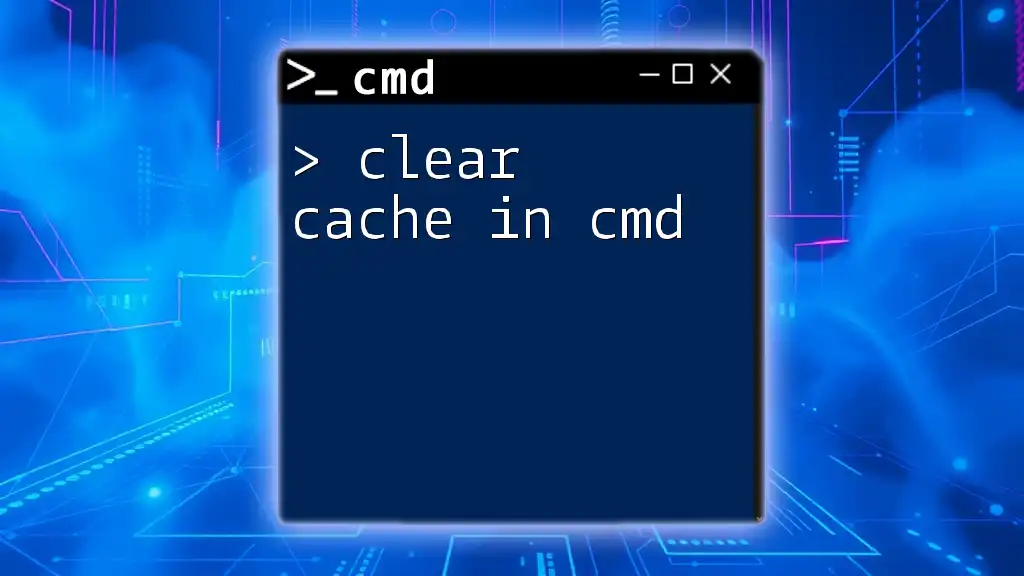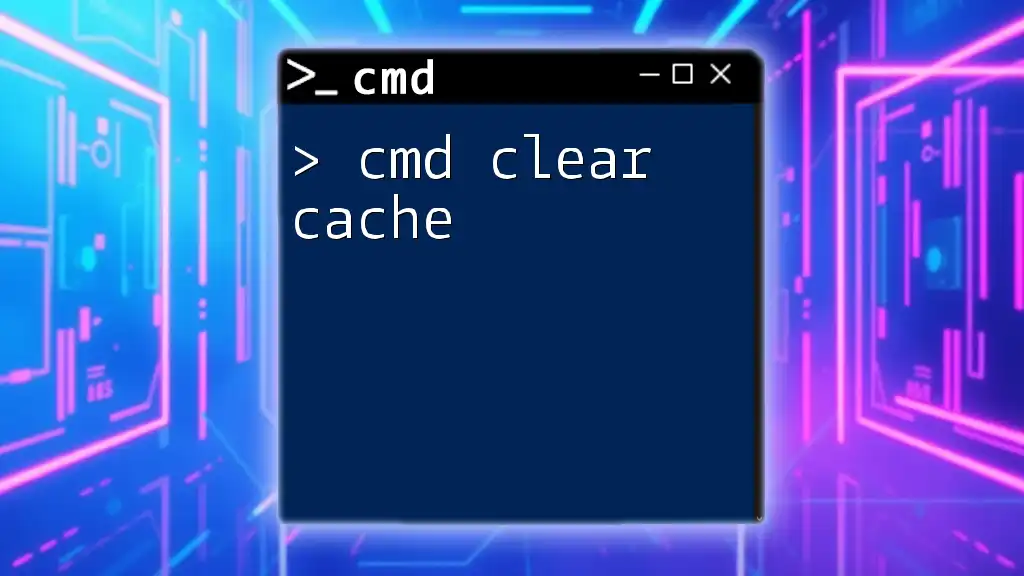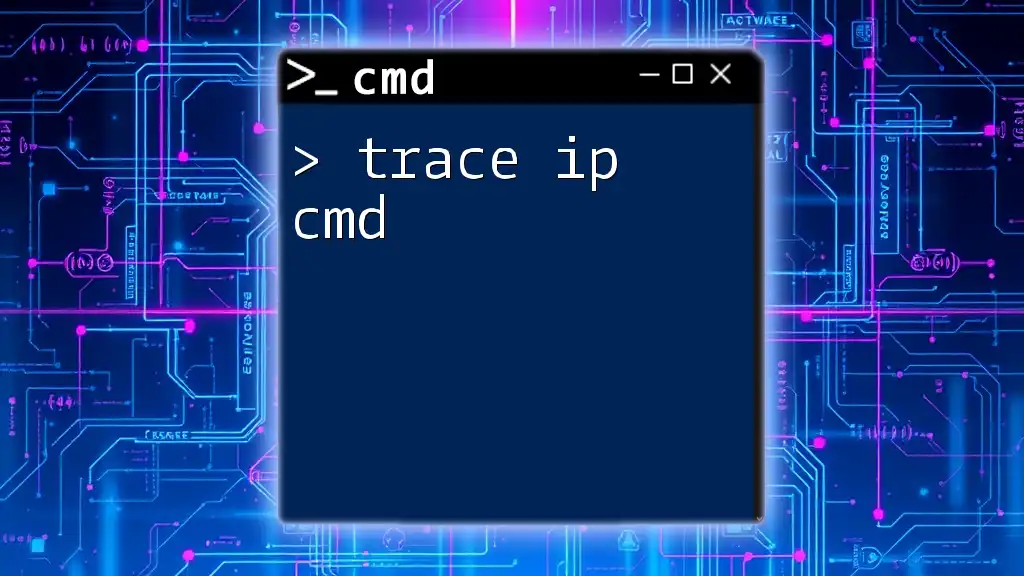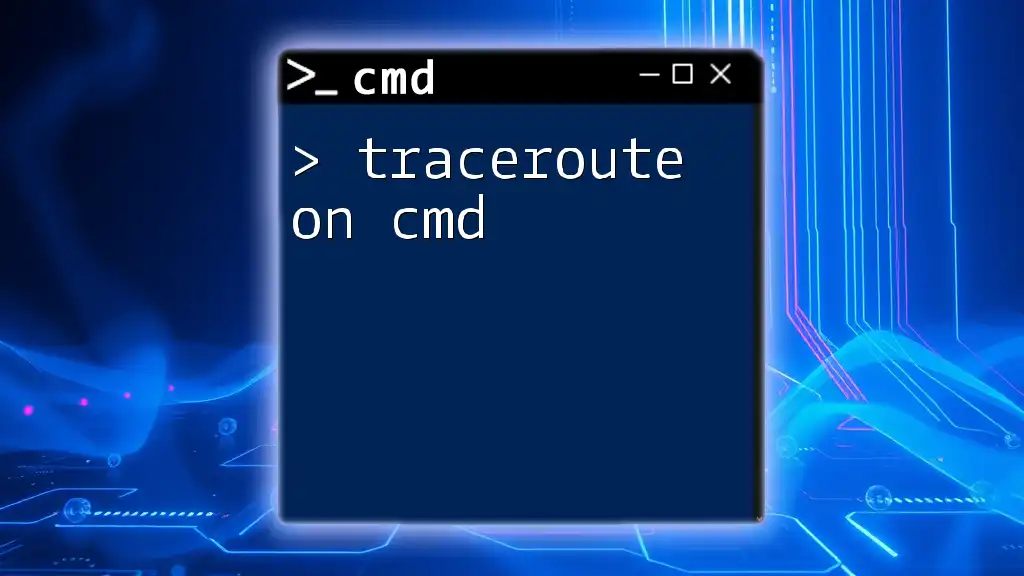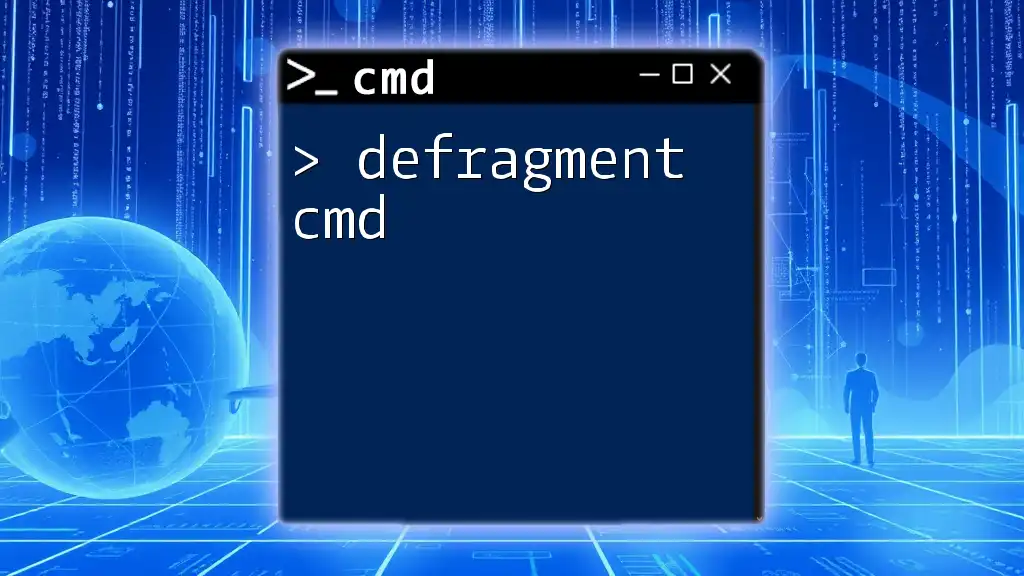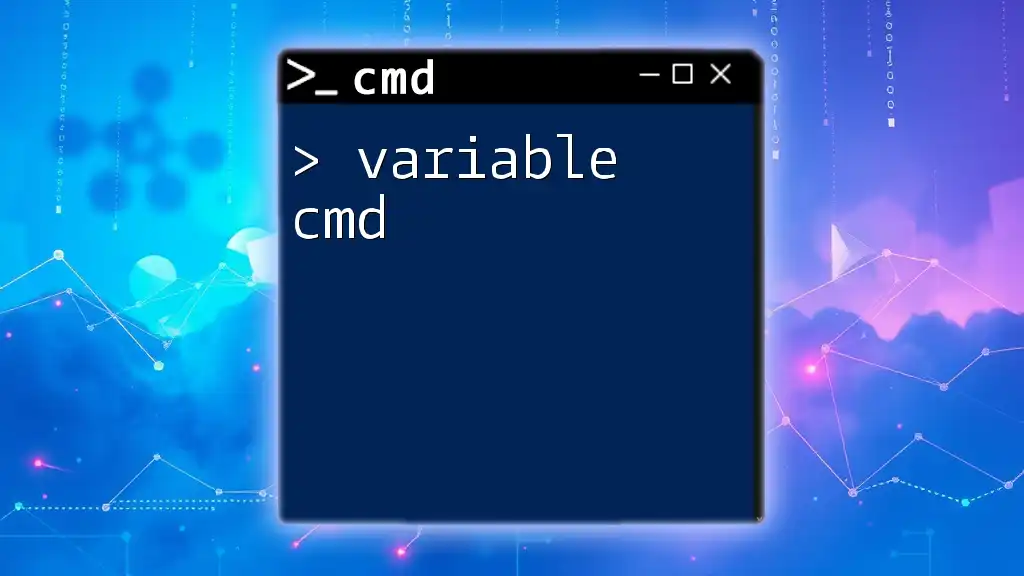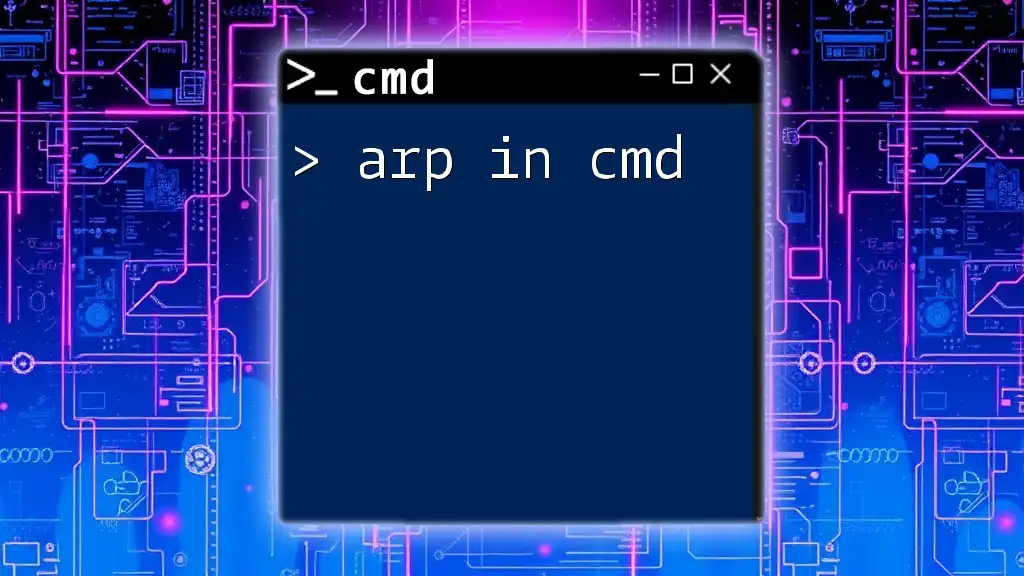To clear the DNS cache using the Command Prompt (cmd), you can execute the following command:
ipconfig /flushdns
What is Cache?
Cache is a temporary storage area that enables faster access to frequently used data. It plays a crucial role in computing by reducing lag time and enhancing overall performance. Caching can occur on different levels, including browsers, operating systems, and applications.
Types of Cache
- Browser Cache: Stores web pages, images, and other media to reduce loading times.
- DNS Cache: Keeps track of domain name resolutions to speed up web navigation.
- System Cache: Encompasses various temporary files created by the operating system for efficiency.
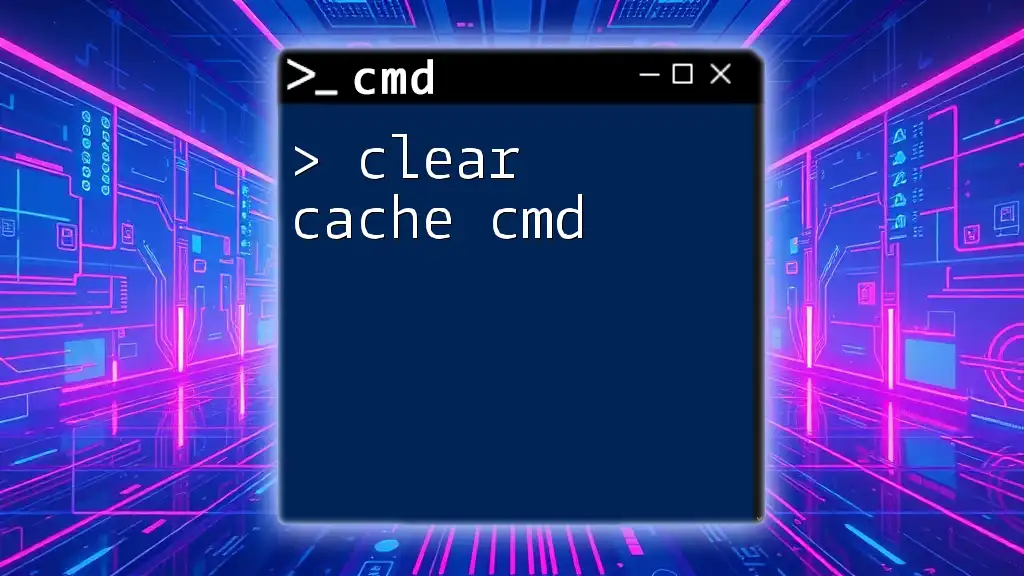
Why Clear Cache?
Clearing cache is essential for maintaining optimal system performance. Here are some key benefits:
- Improved Performance: Over time, cache can become bloated, resulting in slower performance. Clearing it can free up resources.
- More Storage Space: Cache files take up space on your hard drive. Clearing them can help reclaim this space.
- Fixing Consistency Issues: Sometimes, outdated cache data can cause applications or websites to misbehave. Clearing cache helps in resolving these inconsistencies.
Common scenarios where clearing cache is beneficial include troubleshooting application errors, recovering disk space, and improving system responsiveness.
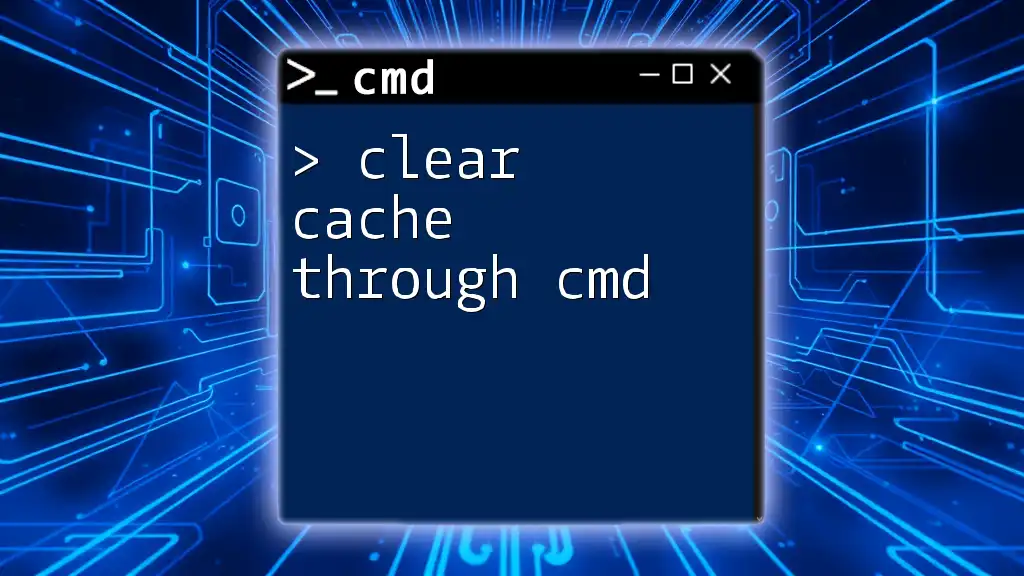
How to Clear Different Types of Cache in CMD
Clearing DNS Cache
What is DNS Cache?
DNS Cache is a type of cache where the operating system stores previously resolved domain names. It helps speed up the loading of websites, but sometimes, outdated information can hinder performance.
Command to Clear DNS Cache
To clear the DNS cache, you can use the following command in CMD:
ipconfig /flushdns
Executing this command refreshes the DNS resolver cache. It’s particularly useful when you encounter issues accessing certain websites or when the changes made to DNS records are not updating as expected.
Clearing Windows Store Cache
Understanding Windows Store Cache
The Windows Store cache saves temporary files for apps downloaded from the Microsoft Store. If this cache becomes corrupted or bloated, it can negatively affect app performance.
Command to Clear Windows Store Cache
To reset the Windows Store cache, input the following command in CMD:
wsreset.exe
When executed, this command clears the cache without harming the installed apps, allowing them to load fresh data.
Clearing Temporary Files Cache
What are Temporary Files?
Temporary files are created by the operating system and applications to store data that is not permanently required. While they aid speed and performance, they can accumulate over time and consume valuable space.
Using Command Prompt to Delete Temporary Files
You can delete these files directly from the Command Prompt by running:
del /q/f/s %TEMP%\*
This command will remove all files within the Temporary directory. Here’s what the parameters mean:
- /q: Runs the command in quiet mode, suppressing confirmation prompts.
- /f: Forces deletion of read-only files.
- /s: Deletes files from all subdirectories as well.
Clearing Browser Cache through CMD
Browser Cache Importance
Browser cache can significantly speed up your internet experience but may also store outdated site data that needs to be cleared for optimal performance.
Using Commands to Clear Chrome Cache
To clear the Chrome browser cache, you can navigate to its cache directory using CMD and remove the files:
cd %LOCALAPPDATA%\Google\Chrome\User Data\Default\Cache
del *.*
This command navigates to the Chrome cache location and deletes everything in that directory. Running commands like this can free up space and help resolve issues with web pages loading improperly.
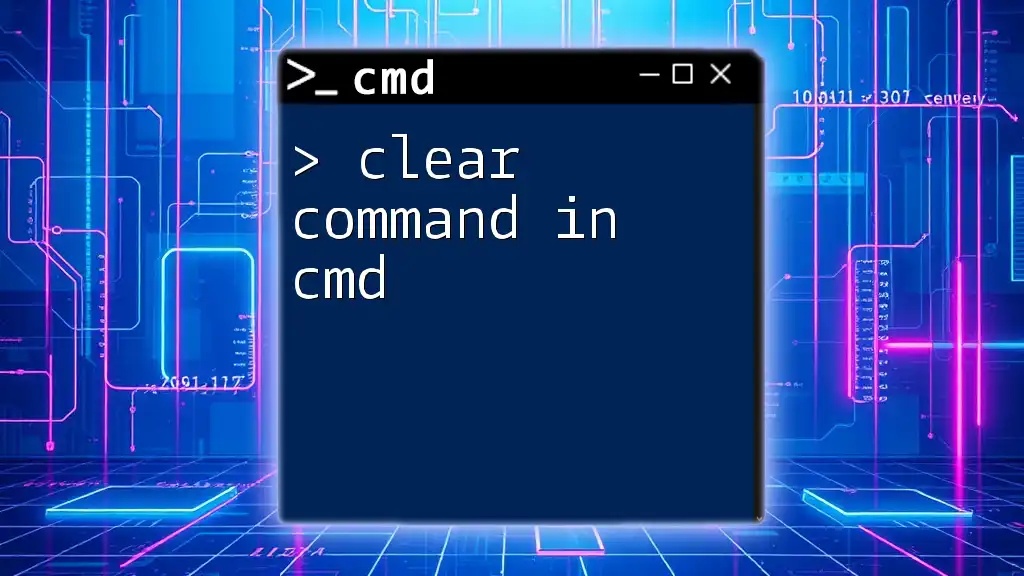
Regular Maintenance of Cache
Importance of Regularly Clearing Cache
Establishing a routine to clear your cache can prevent performance issues and keep your system running smoothly. Regular maintenance can help you avoid problems like sluggish applications or website errors.
Automating Cache Clearing via Batch File
You can create a batch file to automate the cache clearing process. Here’s an example:
@echo off
ipconfig /flushdns
del /q/f/s %TEMP%\*
wsreset.exe
To create a batch file:
- Open Notepad and copy this script into it.
- Save the file with a `.bat` extension (e.g., `ClearCache.bat`).
- Run the batch file as an administrator to clear cache effectively.

Troubleshooting Common Issues
Common Errors When Clearing Cache
While using CMD to clear cache can be straightforward, you may encounter certain issues:
- DNS Issues: If the DNS cache flushing command does not work, check your network connection or restart your router.
- Permission Errors: To access certain caches, ensure you are running CMD as an administrator.
Tips to Avoid Issues in the Future
Best Practices:
- Before clearing cache, back up important data.
- Regularly check for software updates that may affect cache functionality.
- Keep an eye on storage usage; a sudden spike may indicate excessive caching.

Conclusion
Clearing cache in CMD is an effective way to enhance system performance and resolve various errors. By mastering these commands, you ensure that your system runs optimally. We encourage you to try these methods and observe the improvements, and we invite you to subscribe for more CMD tips and tutorials!
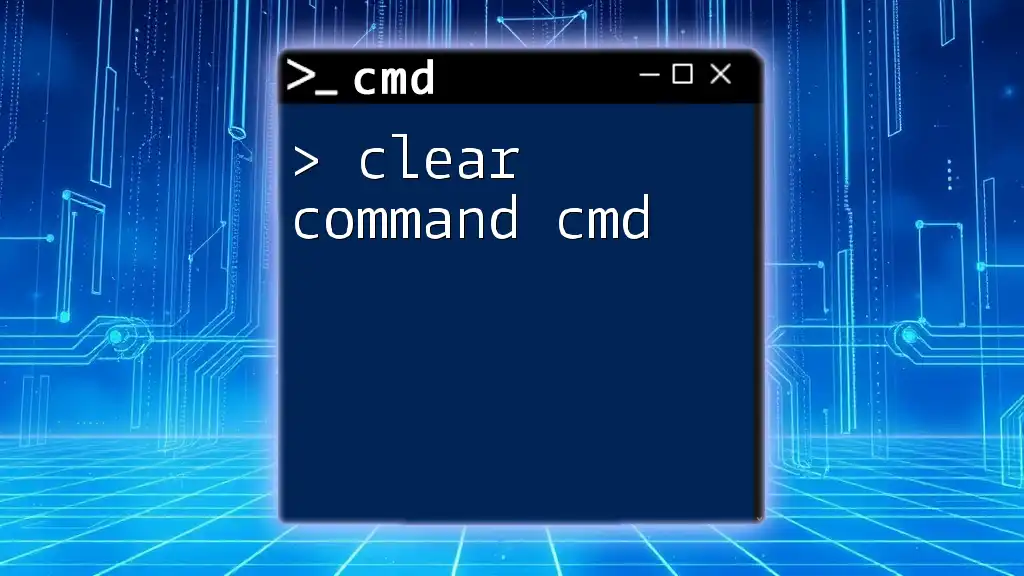
Additional Resources
For more in-depth information on CMD and cache management, consider exploring official CMD documentation and further reading materials focused on optimization techniques.