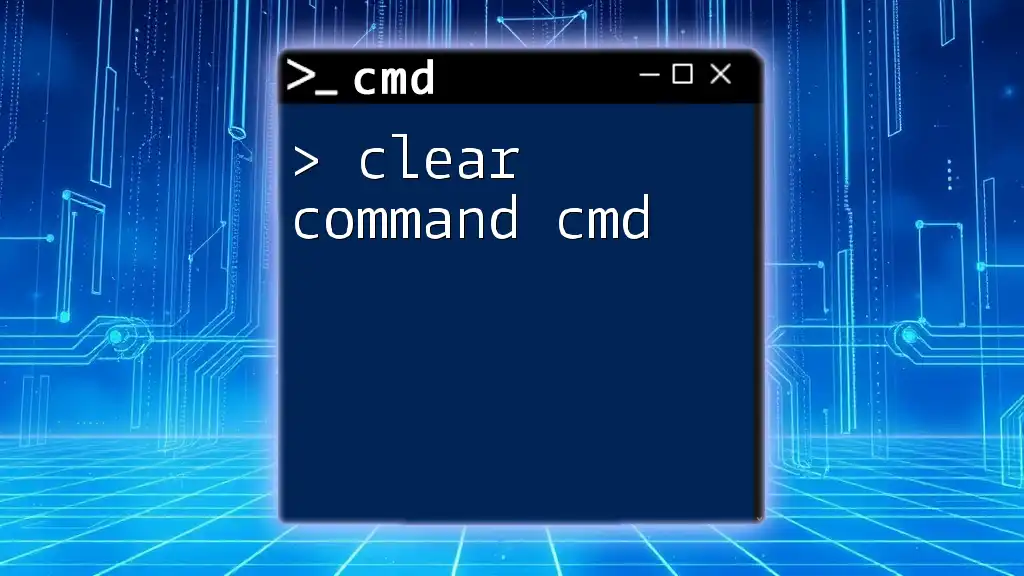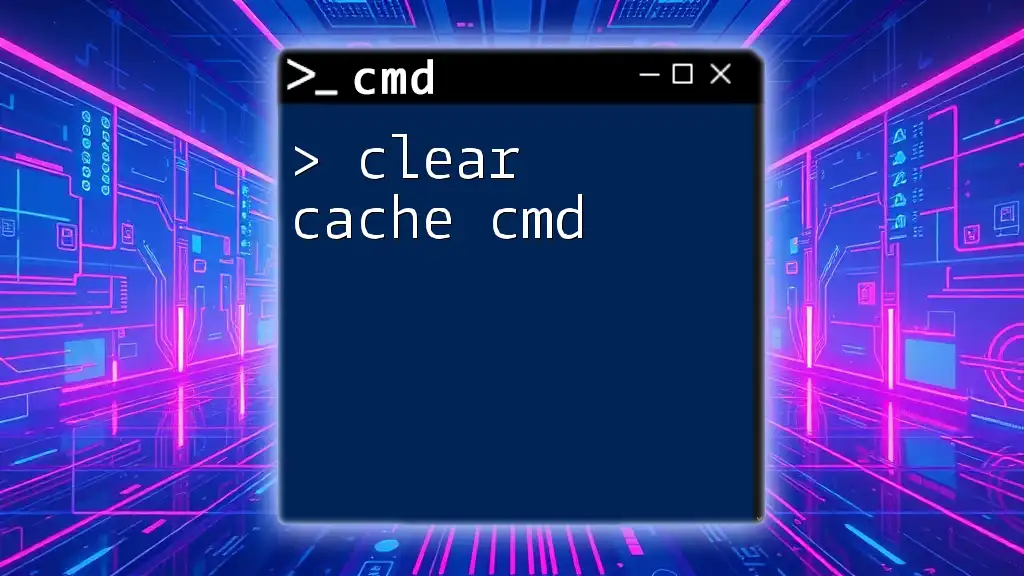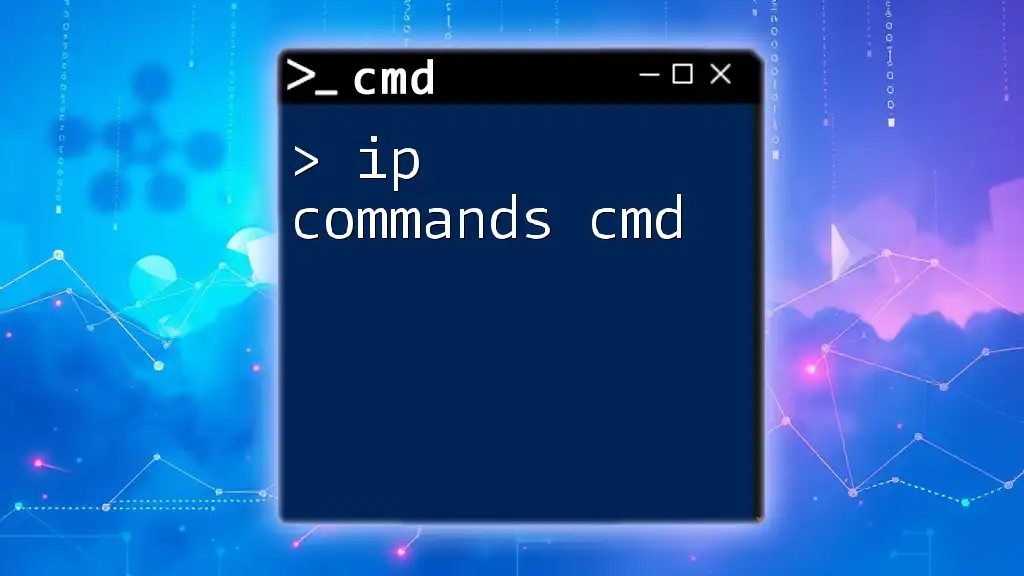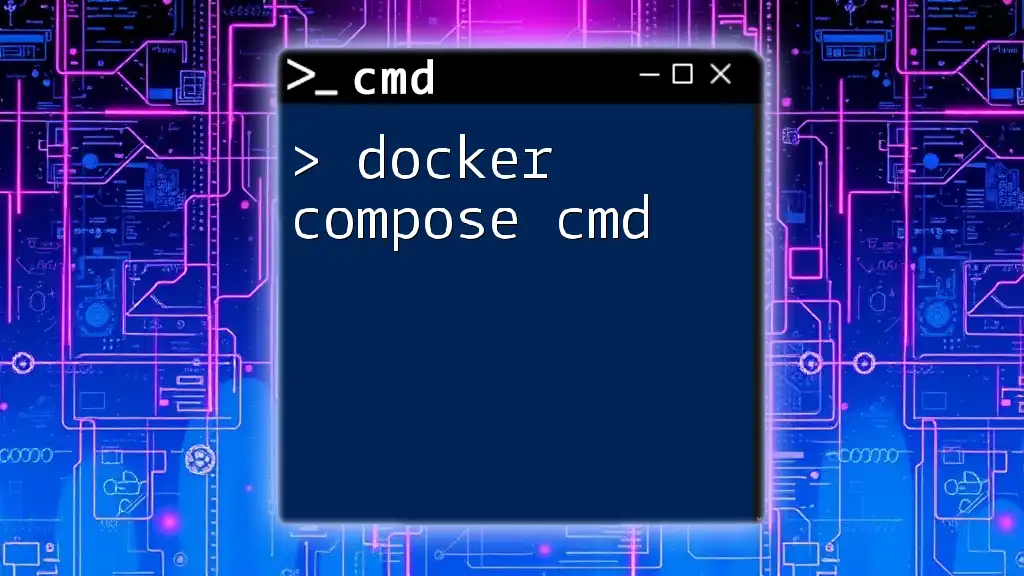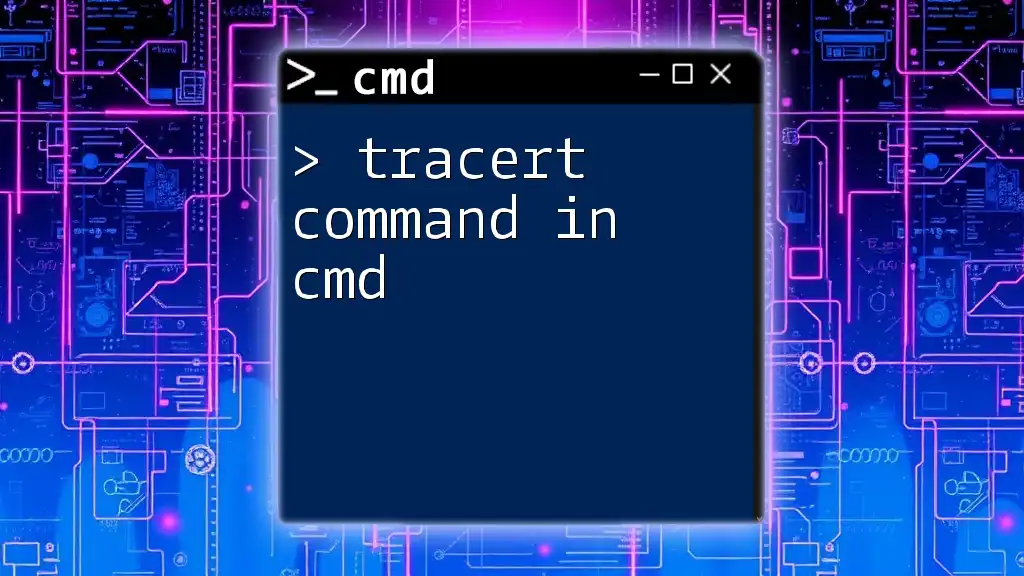The "clear" command in CMD (Command Prompt) is actually not a valid command; instead, you can use the "cls" command to clear the screen of all previous commands and output. Here’s how you can use it:
cls
What is the Clear Command in CMD?
The clear command cmd is a fundamental function used in the Windows Command Prompt (CMD) to remove all previous output from the terminal window. This command helps to enhance the readability of ongoing tasks by clearing clutter from past commands and outputs. It is particularly useful for those who routinely work in the command line environment and benefit from a clean slate to input new commands.
Common Use Cases for the clear command include:
- Administering Systems: When performing system maintenance, a cluttered screen can hinder workflow.
- Scripting and Development: Developers can efficiently debug scripts with a clear view of outputs and errors.
- Teaching or Demonstrating: In tutorials, displaying a clean screen allows focus on new commands being executed.
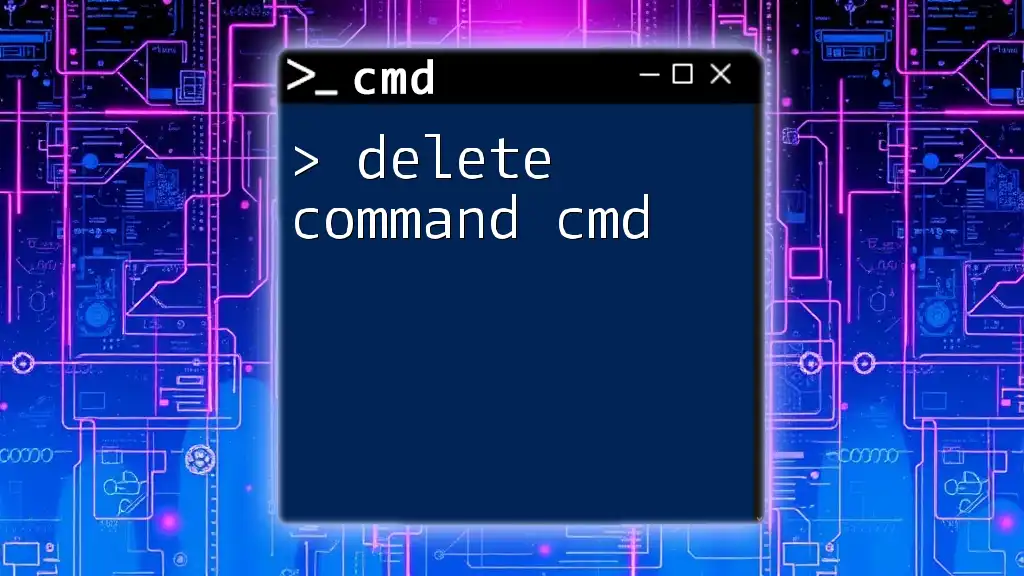
How to Clear the CMD Screen
The most straightforward way to clear the screen in CMD is by using the cls command.
Basic Command to Clear CMD
To clear the Command Prompt screen, simply type the following command:
cls
Upon executing this command, the screen will be erased, providing you a fresh canvas to work on. This command is easy to remember and acts as a quick solution for immediate screen clearing.
Step-by-Step Instructions
- Open the Command Prompt by searching for "cmd" in the Windows Start menu.
- Once the Command Prompt window is open, type `cls`.
- Press Enter, and the screen will be cleared of all previous commands and outputs.
For optimal usage, ensure that you are in the appropriate command line environment. Some commands may behave differently in PowerShell or other terminal emulators.
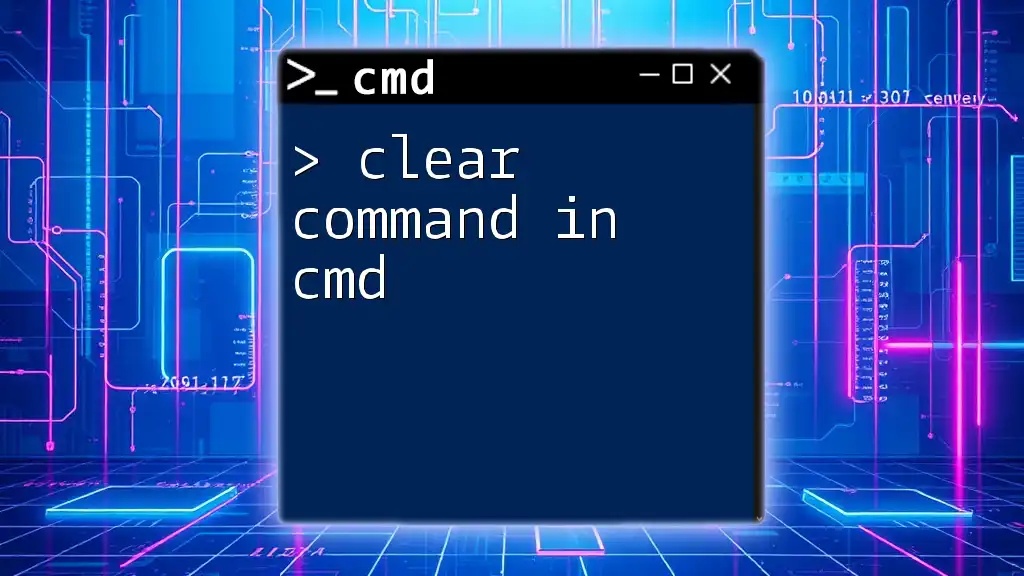
Alternatives to the Clear Command in Windows CMD
Using the Shortcut Keys
While the `cls` command is effective, there are minimal shortcut alternatives when it comes to the default CMD. One such shortcut, which may work in some configurations, is `Ctrl + L`. Though it's not universally applicable in all versions of CMD, it's worth trying.
Navigating CMD History
You can also use the Up and Down arrow keys to navigate previously executed commands without needing to clear the screen. This allows you to quickly access and re-execute previous commands without cluttering the screen with repeated entries.
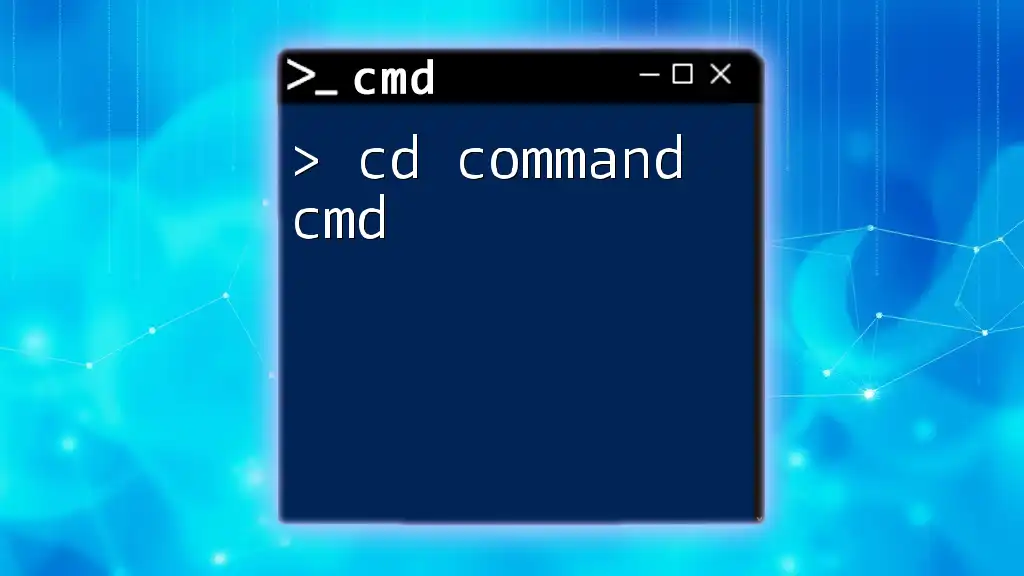
Customizing Command Prompt Appearance
Beyond clearing the screen, you can enhance the usability of the Command Prompt by customizing its appearance.
Changing CMD Screen Colors
Improving visibility can make a significant difference in usability. You can change the default color settings using the `color` command followed by a specific color code.
For example:
color 0A
This command sets the background to black and the text to light green. Familiarize yourself with different color codes to customize your CMD environment according to your preferences.
Using CMD Properties for a Cleaner Look
Right-click on the title bar of the Command Prompt window and select Properties. Here, you can adjust the window's size, buffer size, and other display settings. Adjusting these options not only enhances how commands are displayed but also provides a more organized working environment.
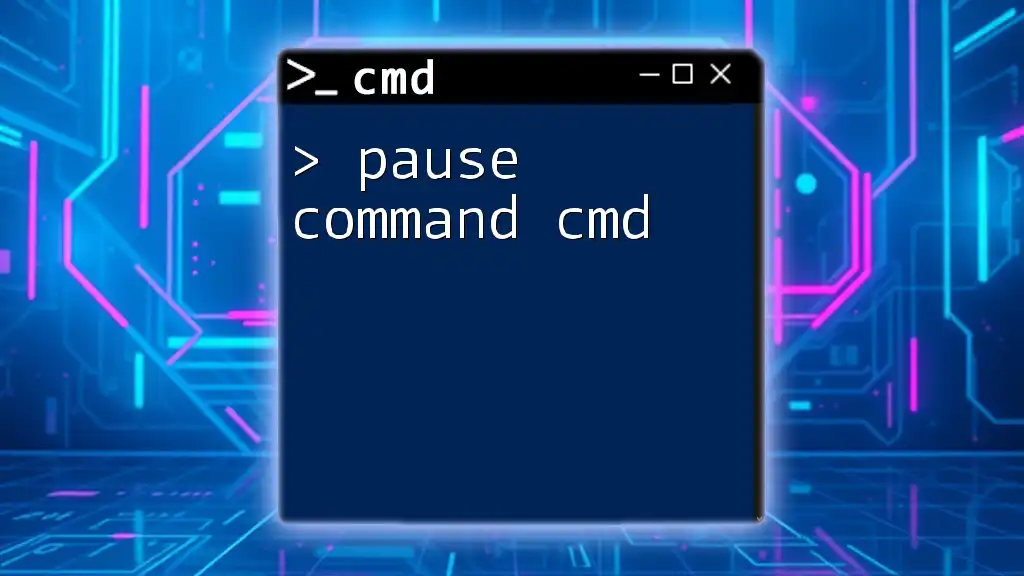
Clearing on CMD: Additional Useful Commands
Command to Clear Variables or Environmental Settings
In cases where you need to ensure simplicity in your environment variables, you can clear or reset them with the following command:
set VAR_NAME=
By substituting `VAR_NAME` with the actual variable you aim to clear, you ensure that old environmental settings do not interfere with your current tasks.
Clearing Command History (PowerShell Context)
It is essential to note that this article primarily focuses on CMD. However, if you're also using PowerShell, clearing command history can be done with a different approach. You can use the `Clear-History` command in PowerShell to clear previous commands, which will help maintain a clear workspace.

Troubleshooting Clearing Issues in CMD
Despite CMD's simplicity, users may encounter situations where the cls command does not function as expected.
Common Problems
Occasional issues may arise due to software conflicts, command line settings, or improper input. If the screen does not clear, check to ensure that your focus is on the Command Prompt window and that you're not running in an alternative terminal.
FAQs on CMD Clearing
- Q: Does the clear command delete files or data?
- A: No, the cls command does not affect your files or data; it merely clears the visible output of the CMD interface.
- Q: Can I use this command in scripts?
- A: Yes, including `cls` in batch files allows you to start with a clear screen each time the script runs.
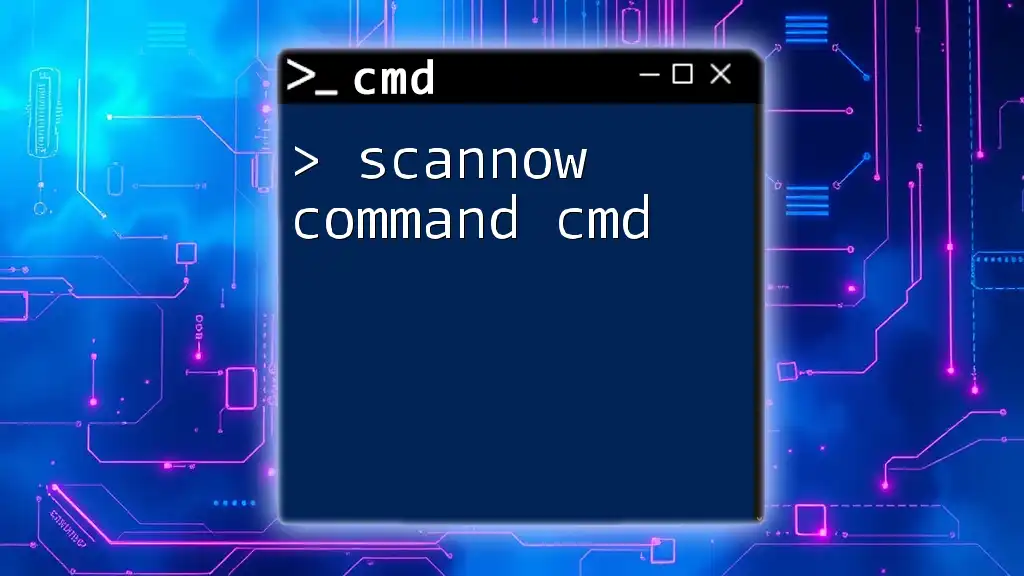
Conclusion
Mastering the clear command cmd is a small but significant step in improving your command line workflow and efficiency. A clean screen allows for improved readability, focus, and overall productivity in your computing tasks. Regular practice with CMD and utilizing the clear command will enhance your ability to navigate and manage tasks effectively.
For additional insights and tips on CMD commands, feel free to explore our other resources. Enjoy your journey in mastering the command line!