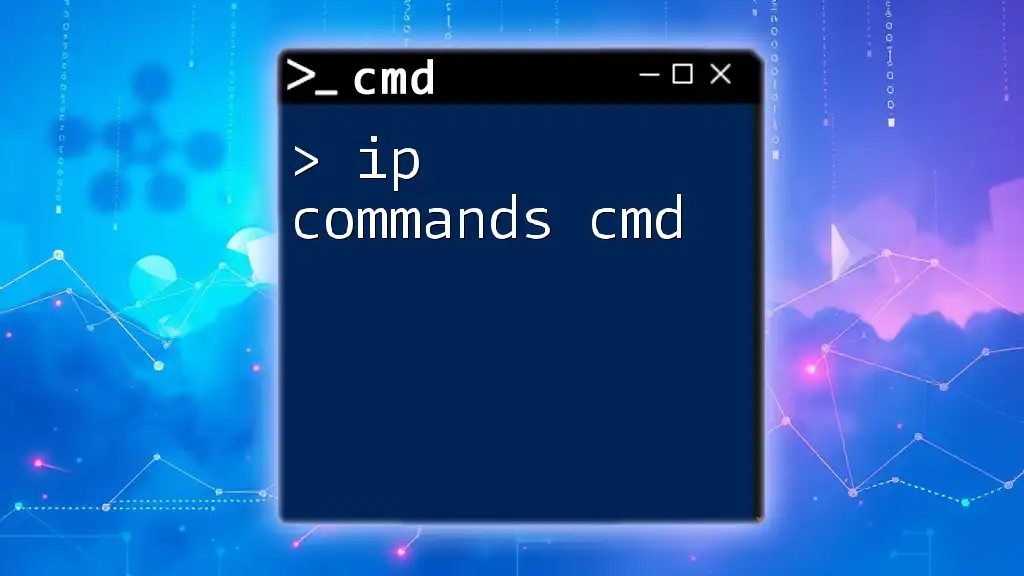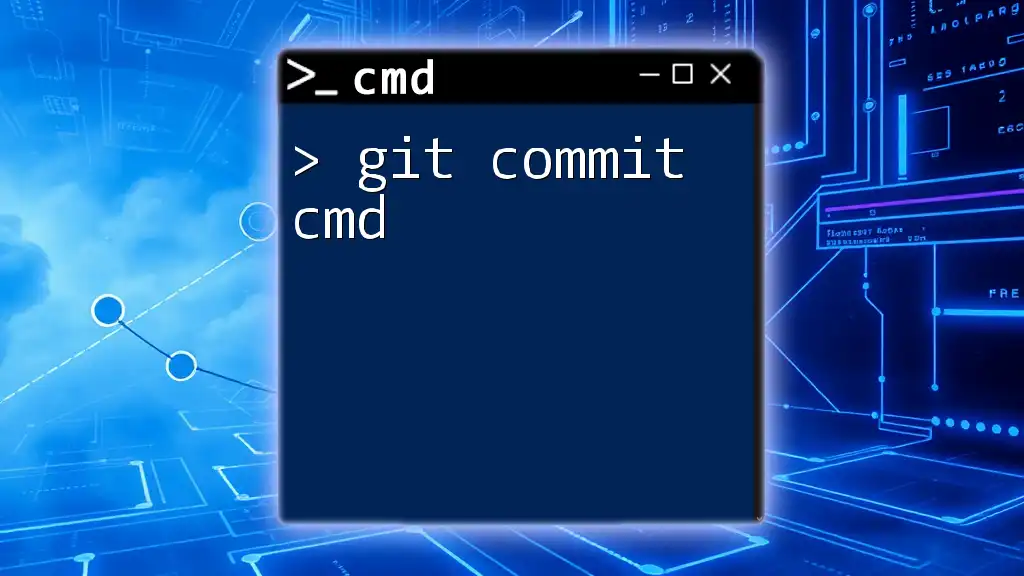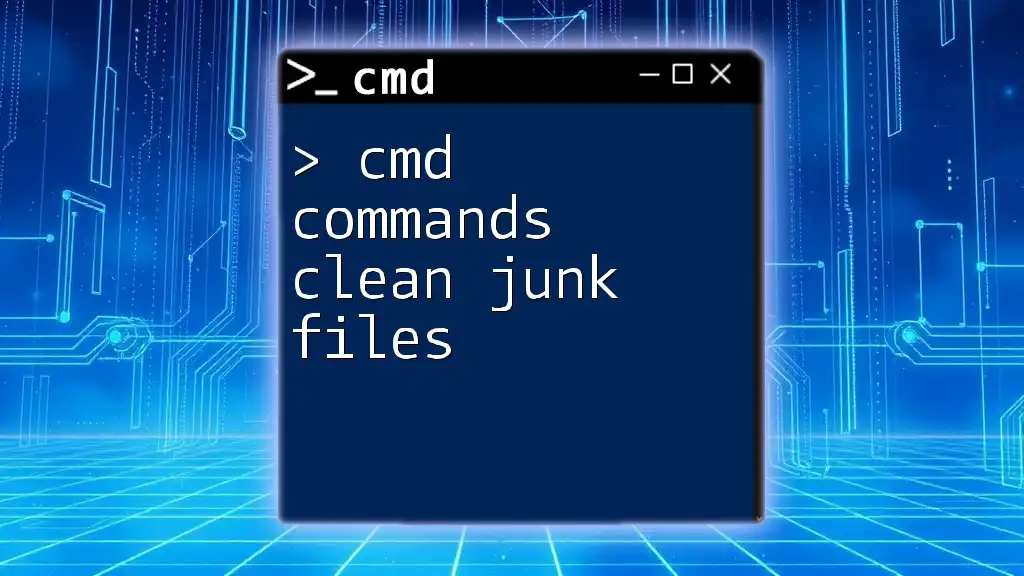The `ip` commands in CMD allow users to manage and configure network settings, retrieve IP addresses, and troubleshoot connectivity issues effectively.
Here's a code snippet for checking your current IP configuration:
ipconfig
Understanding IP Configuration
In the realm of networking, an IP address serves as a unique identifier for devices connected to a network, enabling communication between them. There are two main types of IP addresses: IPv4 and IPv6. IPv4 addresses consist of four sets of numbers separated by periods (e.g., 192.168.1.1), while IPv6 is more complex and designed to accommodate the growing number of devices globally, represented in hexadecimal format (e.g., 2001:0db8:85a3:0000:0000:8a2e:0370:7334).
Understanding how to correctly configure IP settings is crucial for network stability and performance.
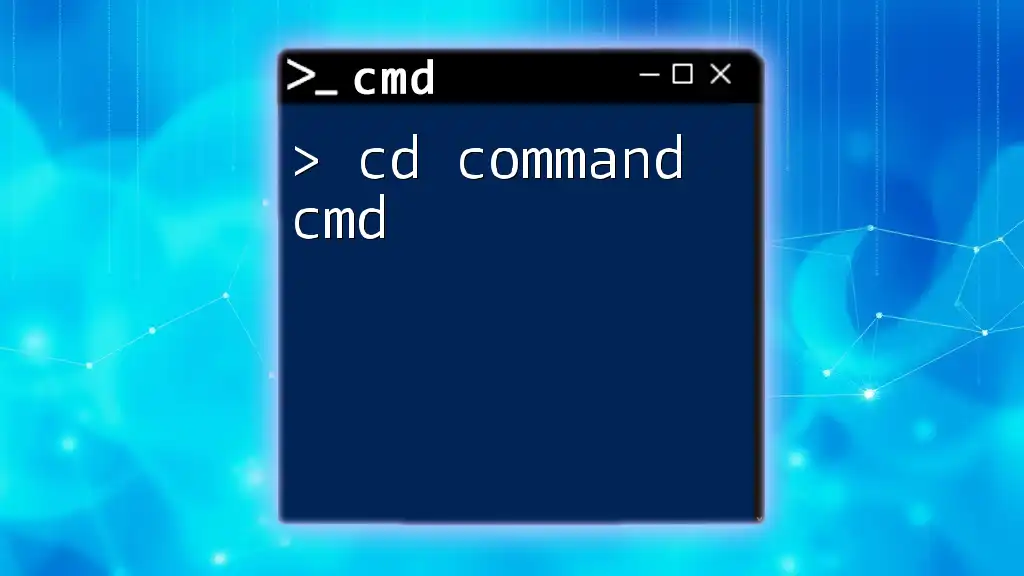
The Basics of Cmd IP Commands
The cmd ip commands allow users to manage and troubleshoot network settings directly from the command line. These commands provide insights into current configurations, assist in testing connectivity, and can be pivotal in rectifying network issues.

Essential IP Commands in CMD
Exploring the ipconfig Command
The ipconfig command is one of the most commonly used commands in CMD when it comes to managing network settings. It displays the current TCP/IP network configurations, offering a snapshot of the network interfaces on your device.
Syntax of ipconfig
To invoke this command, use the following syntax:
ipconfig [options]
Common ipconfig Command Options
Displaying IP Configuration
To display all current TCP/IP network configurations, simply execute:
ipconfig
The output will present details such as IP address, subnet mask, and default gateway for each network adapter.
Viewing Detailed Information
For more in-depth information about your network connections, use:
ipconfig /all
This command provides a comprehensive overview, showing MAC addresses, DHCP status, lease times, and much more, crucial for diagnosing connectivity issues.
Releasing and Renewing IP Addresses
When troubleshooting network connections, you may need to release and renew your IP address. This can solve common problems, especially in dynamic IP scenarios. Use the following commands:
ipconfig /release
ipconfig /renew
Executing `/release` will drop the current IP address, while `/renew` requests a new one from the DHCP server. This process is fundamental when switching networks or resolving conflicts.
Flushing DNS Cache
One important maintenance command is flushing the DNS cache. This step clears the locally stored DNS records, which can become outdated or corrupt, leading to connectivity issues. To flush the DNS cache, run:
ipconfig /flushdns
This command not only clears the cache but also can enhance browsing performance by ensuring your queries are sent to the most current DNS server entries.

Additional IP Commands in CMD
The ping Command
The ping command is instrumental in testing connectivity between your device and a target host (another computer or server). It works by sending packets of data and waiting for a response. The command format is:
ping [hostname/IP]
For instance:
ping google.com
If you receive replies, this indicates the target is reachable. Conversely, if there are timeouts or unreachable messages, it requires further investigation.
The tracert Command
To determine the path data takes to reach a destination, the tracert command (trace route) is essential. It lists each hop along the route to the target, revealing latency at each point, which can help diagnose where connection failures occur. The command is executed as follows:
tracert [hostname/IP]
For example:
tracert google.com
This command helps visualize how data travels across networks.
The nslookup Command
When dealing with domain name resolutions, nslookup is invaluable. It queries the Domain Name System to obtain domain name or IP address mapping information. The standard usage for nslookup is:
nslookup [domain_name]
For example:
nslookup example.com
This command assists in troubleshooting domain name issues and verifying DNS configurations.
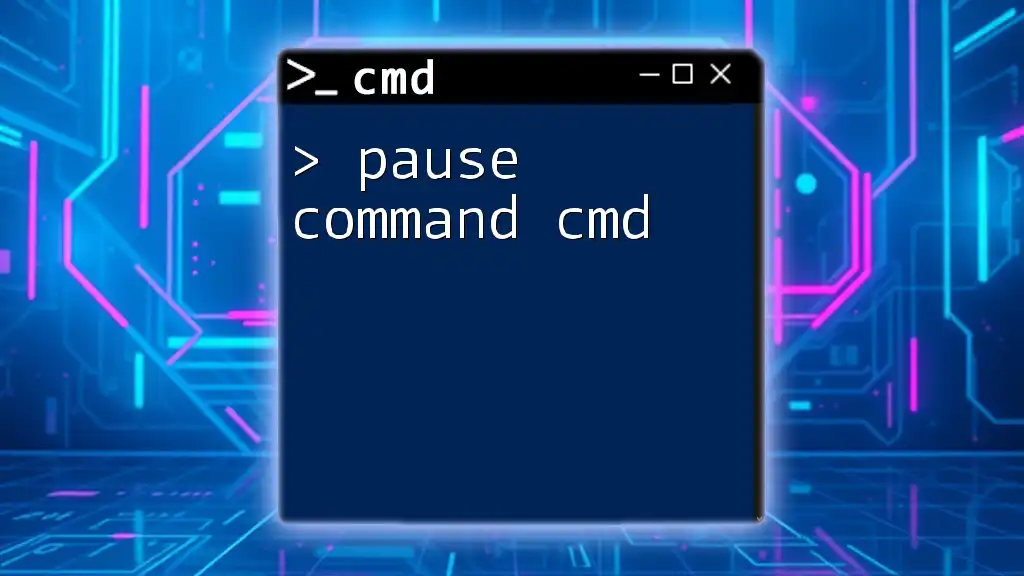
Practical Applications of IP Commands
Troubleshooting Network Issues
When network connectivity problems arise, utilizing ip commands cmd effectively can help identify and resolve the issue. For instance, if you're unable to access a website, start with ping to check connectivity. If the ping fails, use tracert to determine where the connection breakdown occurs. Finally, consider using ipconfig to check your own network settings for anomalies.
Configuring Network Settings
In many cases, users need to set or modify their IP settings. Utilizing the options available in ipconfig can smooth this process. For dynamic IP addresses, understanding how to renew your lease can resolve conflicts efficiently. For static addresses, manually configuring settings in the network control panel may be necessary, with the command line used to verify these settings.
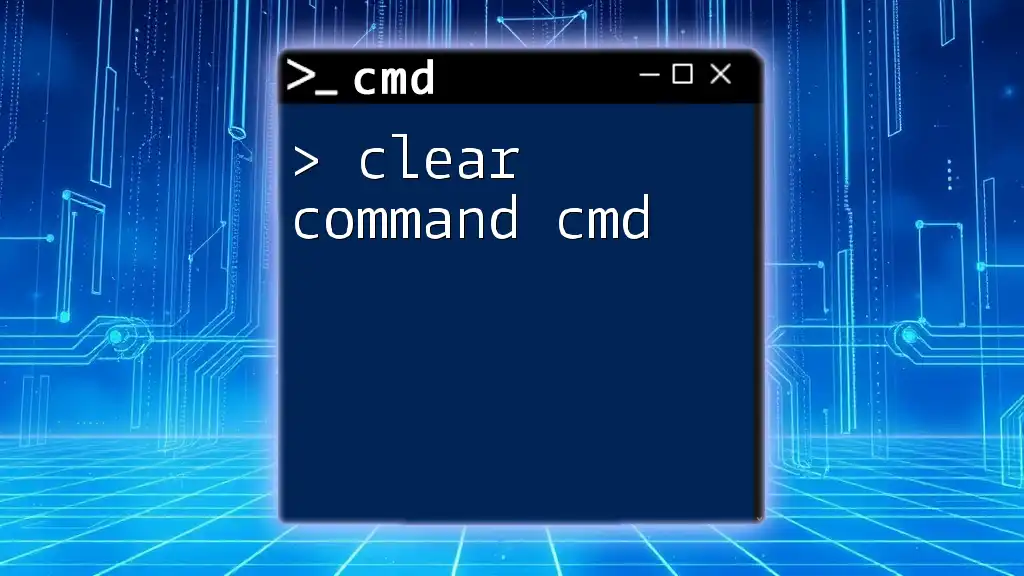
Best Practices for Using IP Commands in CMD
Regularly Check IP Configuration
Regular auditing of your IP configuration is advisable, particularly in business environments where network reliability is vital. Use ipconfig /all periodically to ensure settings remain optimal and to monitor any unauthorized changes.
Documenting Your IP Changes
Keeping track of IP address assignments can prevent conflicts and errors. Maintain a simple log documenting configurations and changes made to network settings. This will streamline troubleshooting efforts and enhance your overall network management.
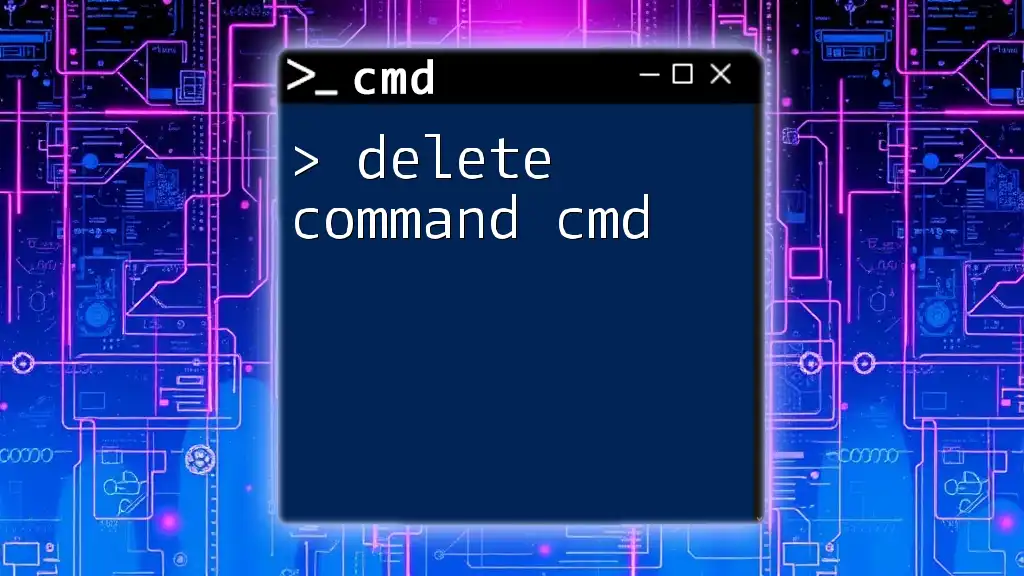
Conclusion
Mastering ip commands cmd is essential for anyone involved in managing networks or troubleshooting connectivity issues. Regular practice with these commands not only builds confidence but also fosters a deeper understanding of networking fundamentals, facilitating a more efficient and optimized network environment.
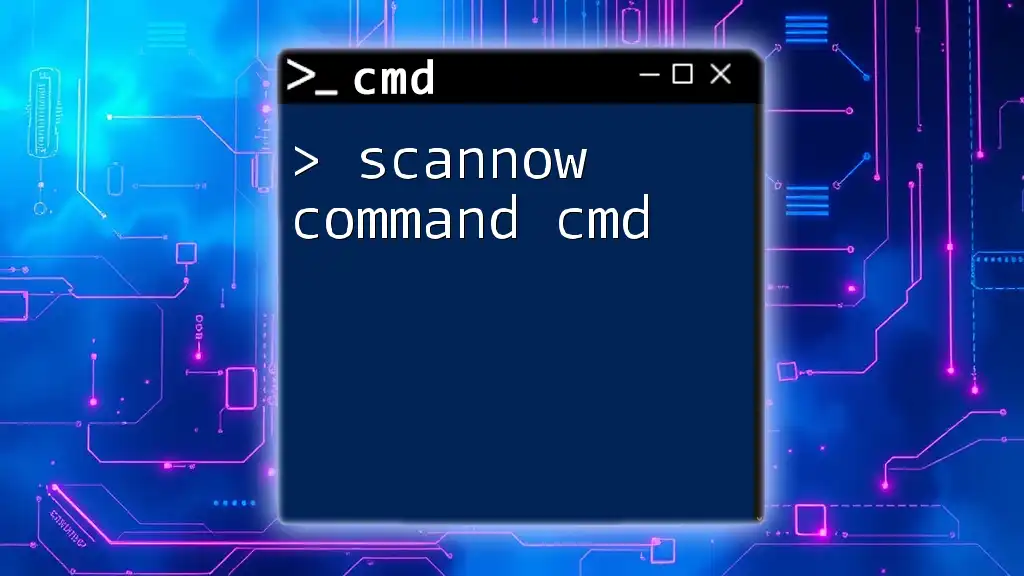
Additional Resources
For further learning, explore the official Microsoft documentation on CMD commands. Consider additional networking tools that complement CMD usage, enabling advanced functionalities in network configuration and troubleshooting.