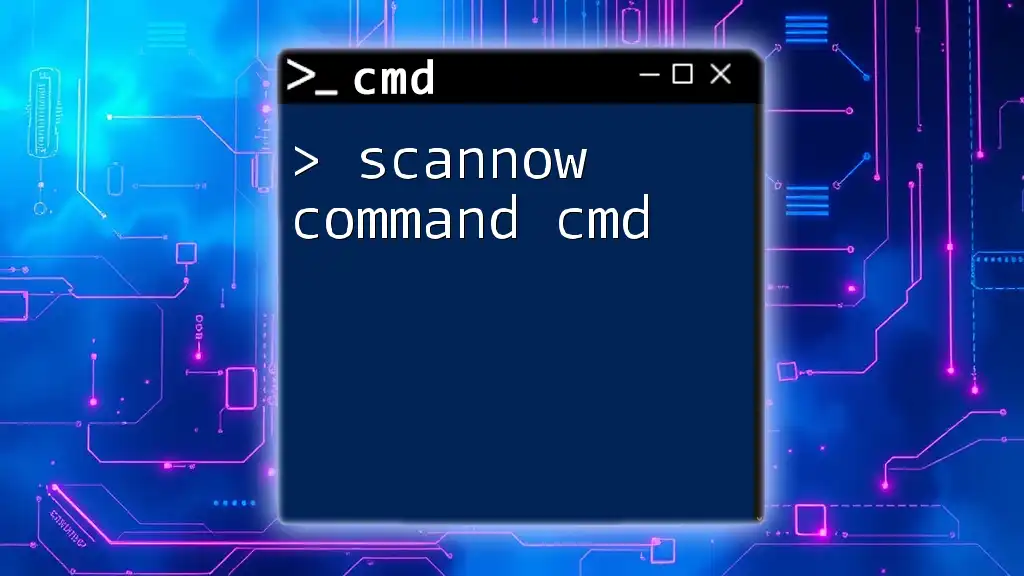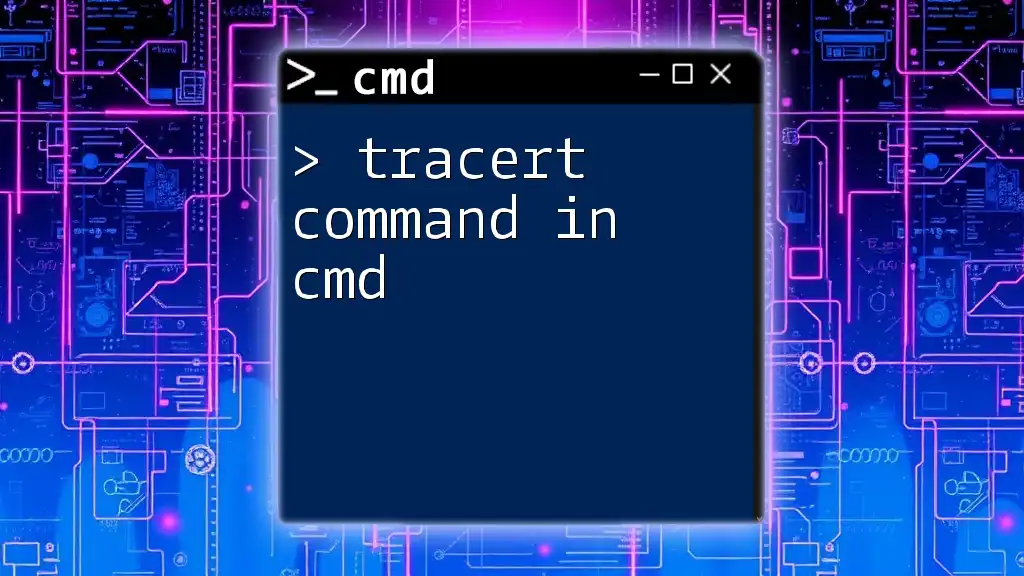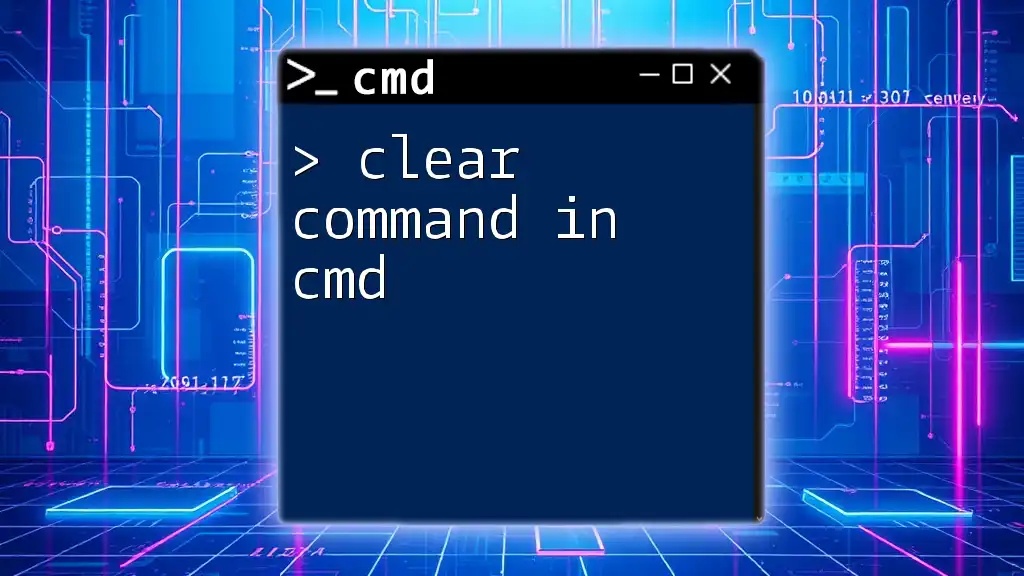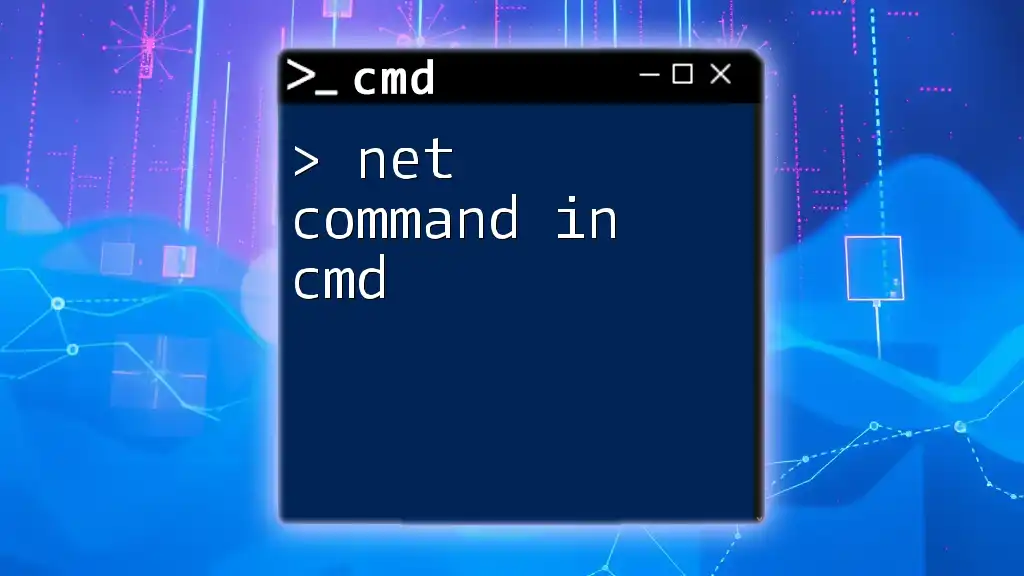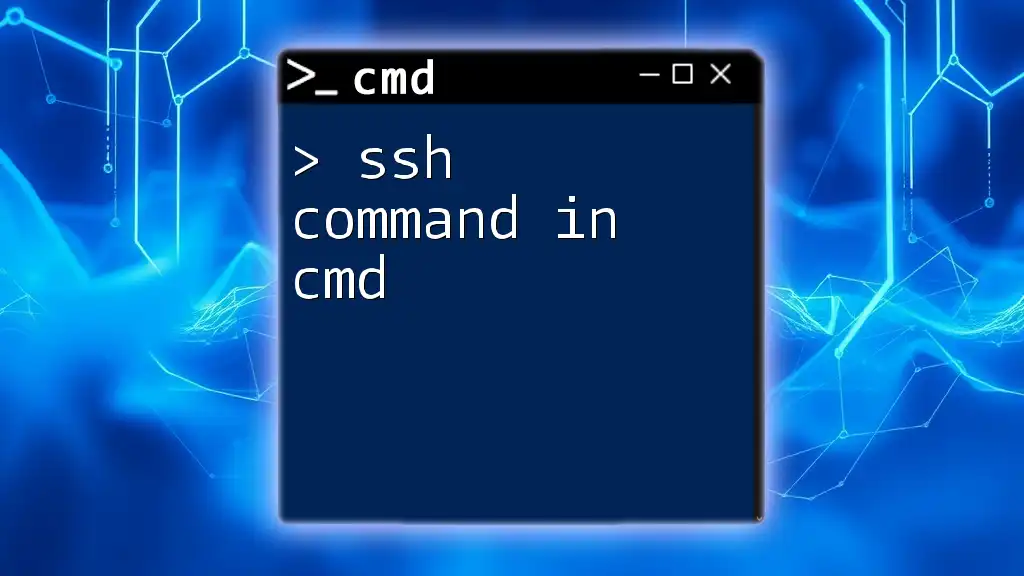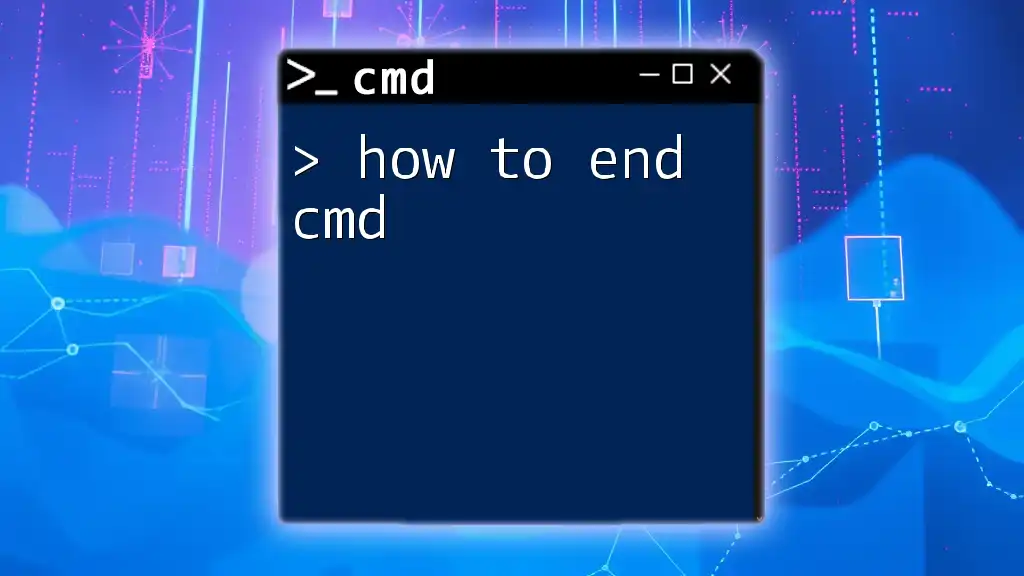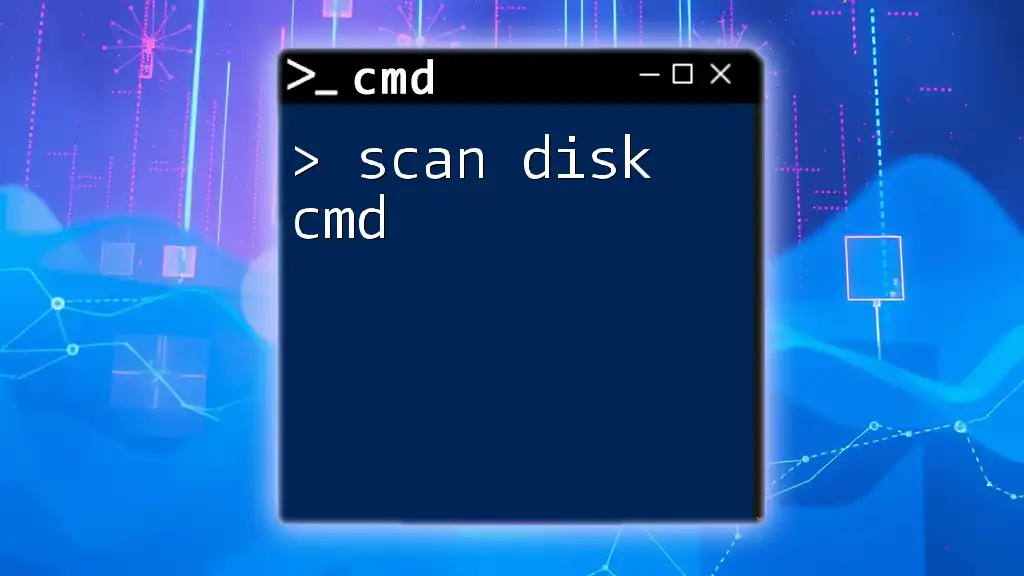The `scannow` command, executed via the Windows Command Prompt, is used to scan and repair corrupted system files by leveraging the System File Checker (SFC) utility.
Here's how to use it:
sfc /scannow
What is the Scannow Command?
The `sfc /scannow` command is a powerful tool within the Command Prompt that serves as a guardian of your computer’s integrity by checking for and repairing system file corruption. System file corruption can occur due to various factors, including software crashes, malware, or unexpected shutdowns, and it can lead to erroneous behavior and performance issues in your operating system. Understanding the Scannow command is essential for any computer user, as it enables you to keep your system running smoothly and efficiently.
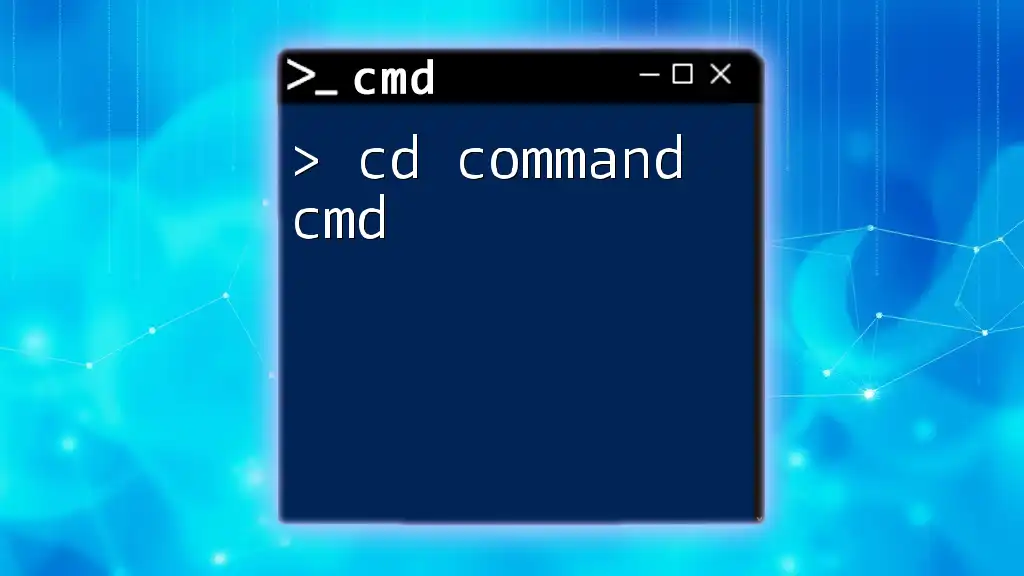
How to Access CMD
Before you can run the scannow command cmd, it's essential to know how to access the Command Prompt, as it requires administrative privileges to function correctly.
-
Using the Search Bar:
- Click on the Windows icon located at the bottom left of your screen.
- Type “cmd” or “Command Prompt” in the search field.
- Right-click on the Command Prompt from the search results and select “Run as Administrator.”
-
Using the Windows Key + R Shortcut:
- Press Windows Key + R to open the Run dialog.
- Type “cmd” and hit Enter.
Opening the Command Prompt as an administrator ensures that you have the necessary permissions to execute the Scannow command.
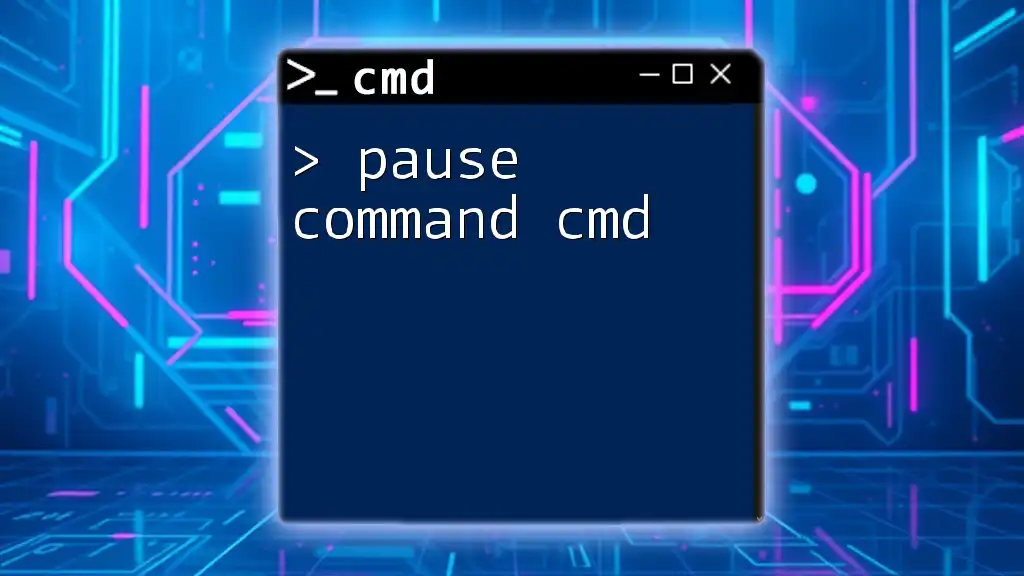
Basic Usage of the Scannow Command
Understanding how to use the scannow command cmd is crucial for system maintenance. The syntax for the command is straightforward:
sfc /scannow
- SFC stands for System File Checker, a utility that scans and verifies the integrity of all protected system files.
- The /scannow option directs SFC to scan all protected files and attempt to repair any corrupted files that it finds.

Running the Scannow Command
To execute the scannow command cmd, simply follow these steps:
- Open the Command Prompt as an administrator.
- Type the command `sfc /scannow` and press Enter.
After initiating the command, the System File Checker will begin to scan your system for corrupt files. This process can take some time, depending on the size of your system and the number of files that need checking. It's crucial to let the scan complete for the best results.
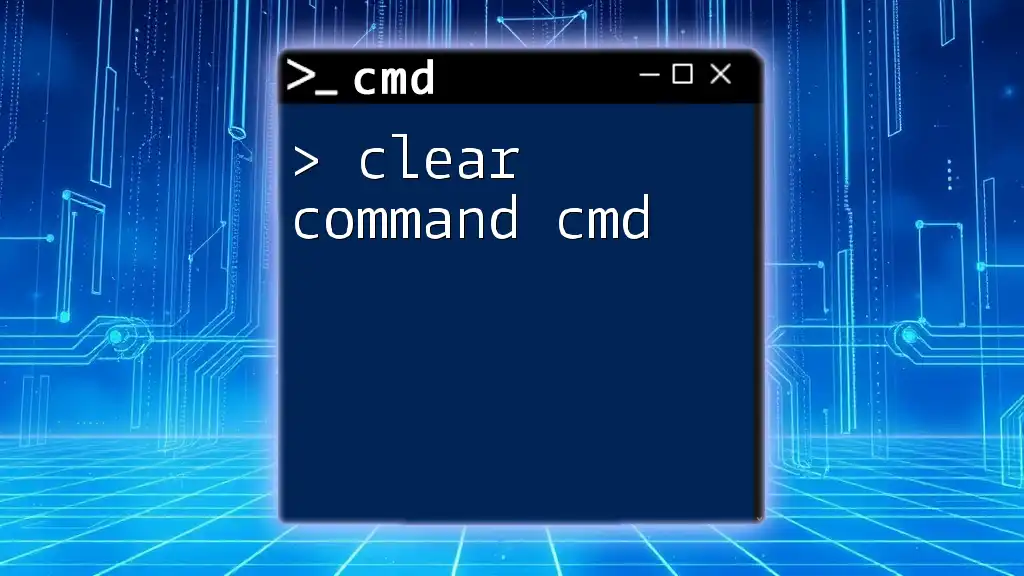
Understanding the Output of the Scannow Command
Once the scannow command cmd finishes running, you will see one of several possible outcomes. Understanding these messages is key to knowing what to do next.
Possible Outcomes
-
Windows Resource Protection did not find any integrity violations
- This means your system files are in good shape, and no repairs are necessary. It's a good sign that your system is running smoothly.
-
Windows Resource Protection found corrupt files and successfully repaired them
- If you receive this message, the System File Checker has identified and fixed issues. It might be a good time to restart your computer and monitor for any further problems.
-
Windows Resource Protection found corrupt files but was unable to fix some of them
- In this case, the Scannow command couldn't repair everything. You may need to follow up with deeper troubleshooting steps or use other repair commands.
Log File Review
If you wish to gain deeper insights into the SFC scan results, you can review the CBS.log file. To locate this log, you can use the following command:
findstr /c:"[SR]" %windir%\Logs\CBS\CBS.log > %userprofile%\Desktop\sfclogs.txt
This command filters the log file, producing a summary of the scanned results and saving it on your desktop for easy access.
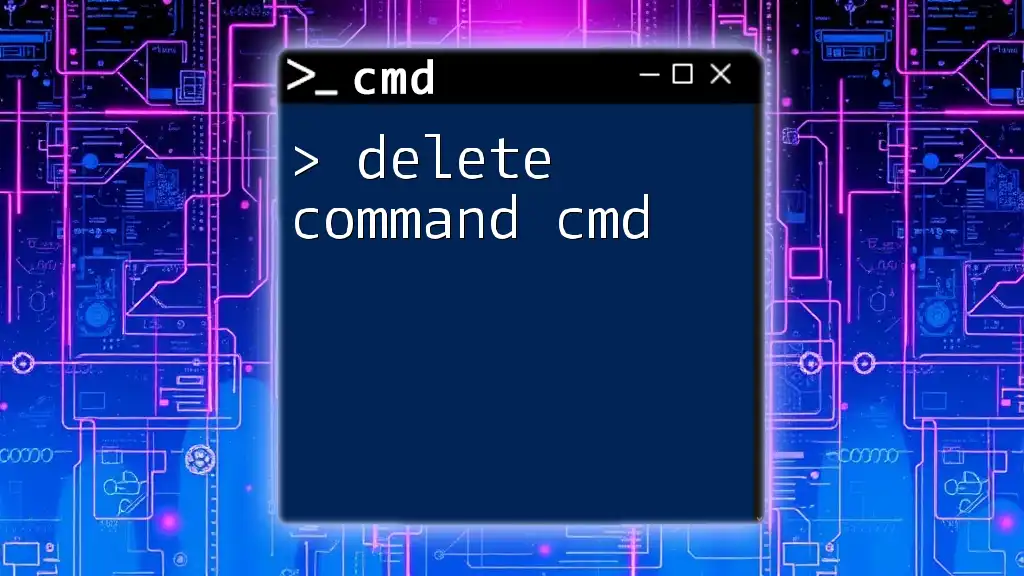
Advanced Scannow Techniques
Using DISM for Corruptions
In cases where the scannow command cmd does not resolve issues, the Deployment Image Servicing and Management (DISM) tool can further aid in repairing Windows images. The command to repair the Windows image is:
DISM /Online /Cleanup-Image /RestoreHealth
This command performs a more in-depth analysis, ensuring you have a clean and healthy system before you try the Scannow command again.
Scheduled Scans and Automation
For users concerned about regular system maintenance, scheduling the Scannow command to run periodically can be beneficial. You can create a task in the Task Scheduler to automatically run the Scannow command at set intervals, saving you time and ensuring your system remains optimized.
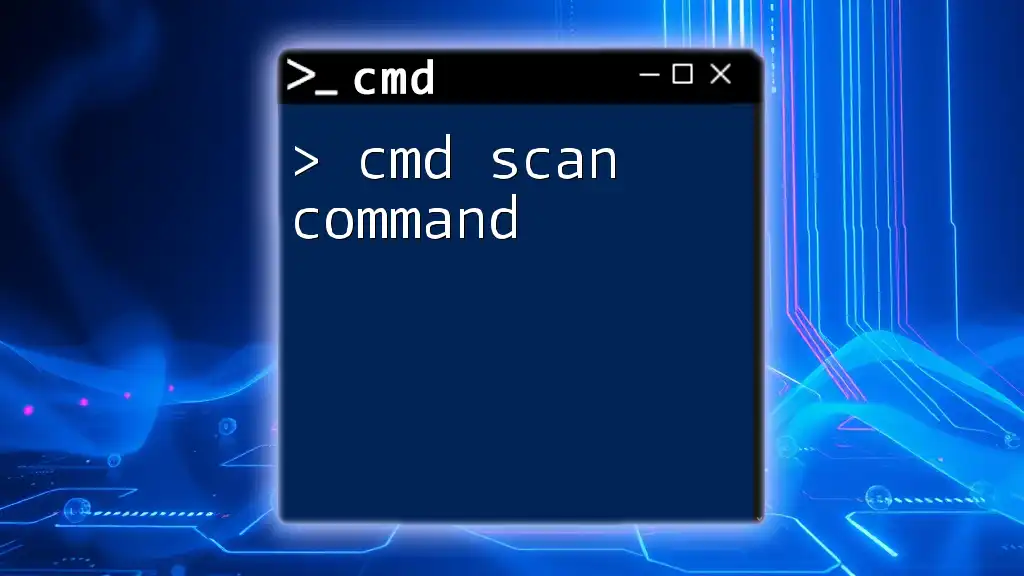
Common Issues and Troubleshooting
While running the scannow command cmd, users may encounter some common issues. It's helpful to know these potential pitfalls:
-
CMD not running as administrator: This will prevent the Scannow command from executing properly. Make sure to open CMD as an Administrator.
-
Slow system performance during the scan: The scanning process can be resource-intensive. If your system significantly slows down, consider running it during off-hours, such as overnight.
-
How to safely restart the scan if interrupted: If the scan is interrupted, it's best to re-run the command. However, you may need to restart your computer in some cases to ensure the integrity of the mechanism.

Conclusion
The scannow command cmd is an essential tool for maintaining the integrity and performance of your Windows operating system. Regularly utilizing this command, along with advanced techniques like DISM, enhances your system's health and pre-emptively resolves potential issues. By training yourself in the effective use of CMD commands, you can become a proactive caretaker of your computer's vital functions.
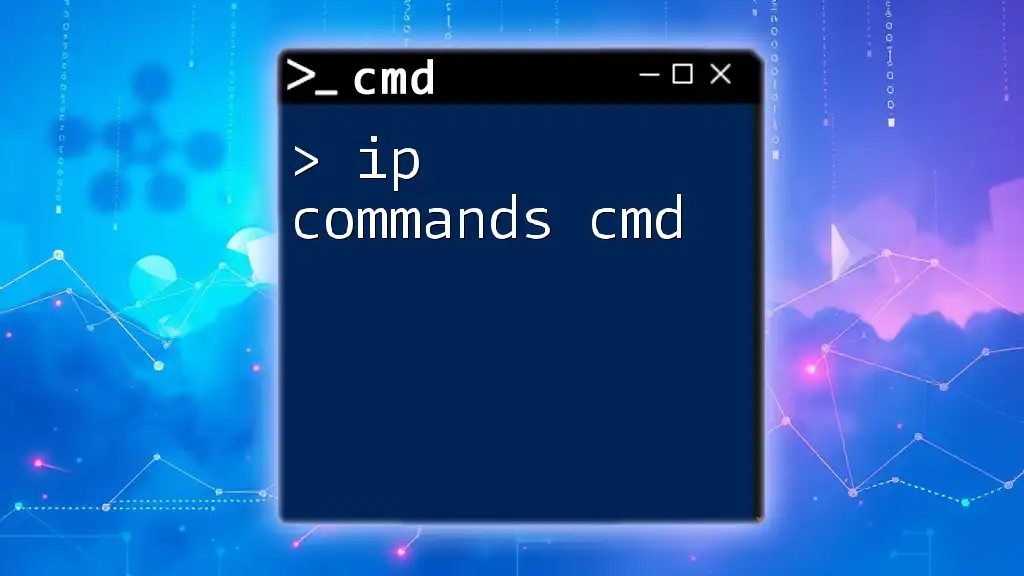
Additional Resources
For those looking to expand their CMD knowledge, visiting dedicated forums, or exploring additional guides can offer new insights and techniques for maintaining your system. Engage with the community and continue to learn for a smarter, more efficient computing experience.
Code Snippets for Quick Reference
# Basic Scannow Command
sfc /scannow
# Finding CBS.log
findstr /c:"[SR]" %windir%\Logs\CBS\CBS.log > %userprofile%\Desktop\sfclogs.txt
# DISM Command for repair
DISM /Online /Cleanup-Image /RestoreHealth

FAQs
-
What is the difference between sfc /scannow and the DISM command?
The primary difference lies in their scope; SFC checks for issues with system files, while DISM repairs the Windows image. -
How often should I run the Scannow command?
It’s a good practice to run it at least once every few months or whenever you suspect system instability. -
Can running Scannow fix all my computer problems?
While it's a powerful tool, it cannot address every issue. For persistent problems, follow-up solutions may be necessary.