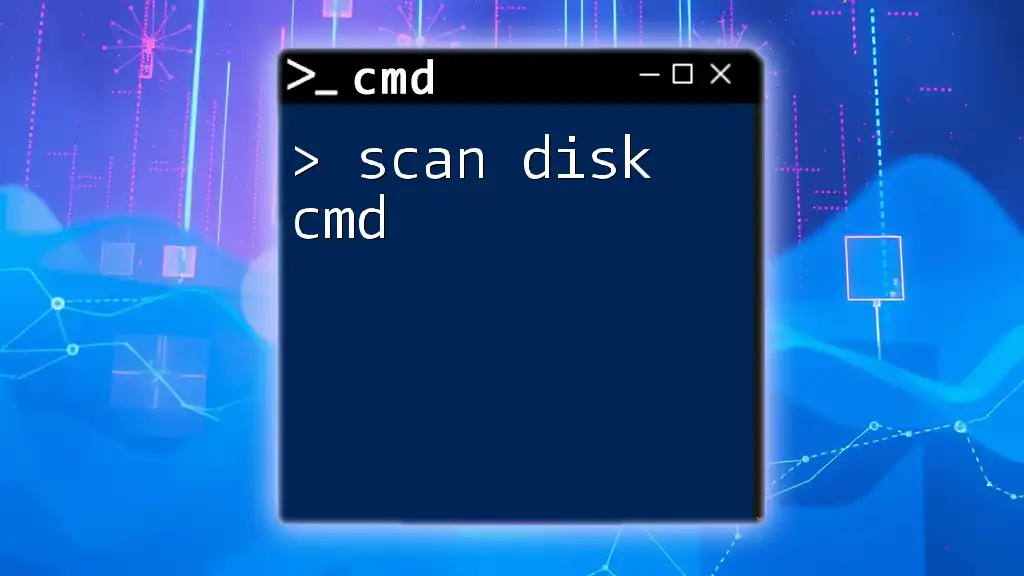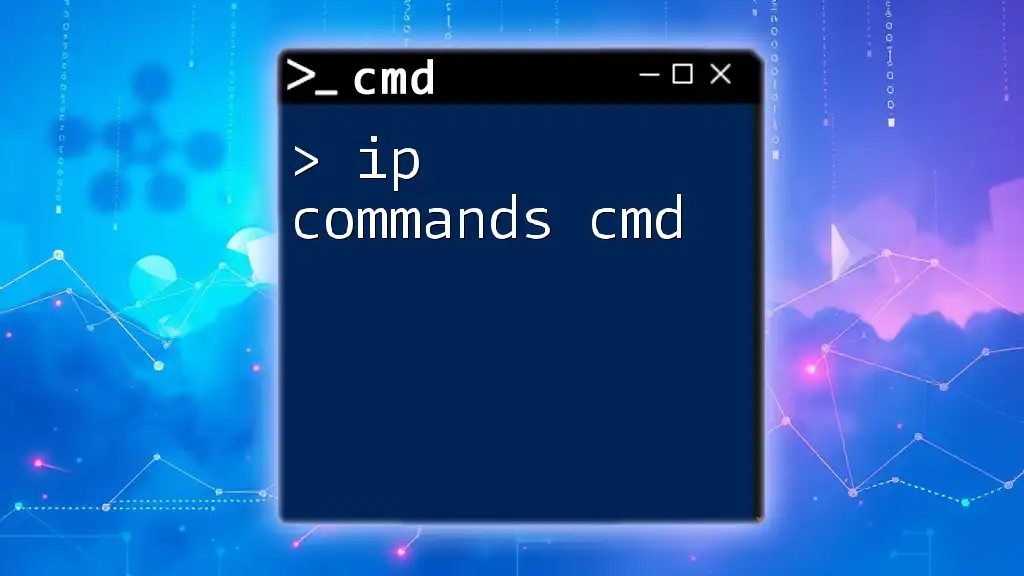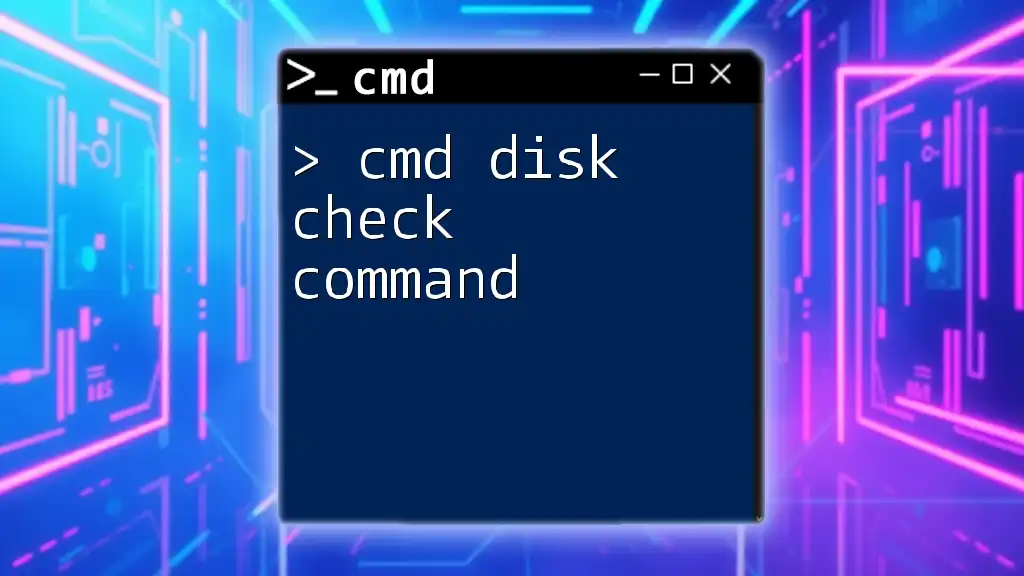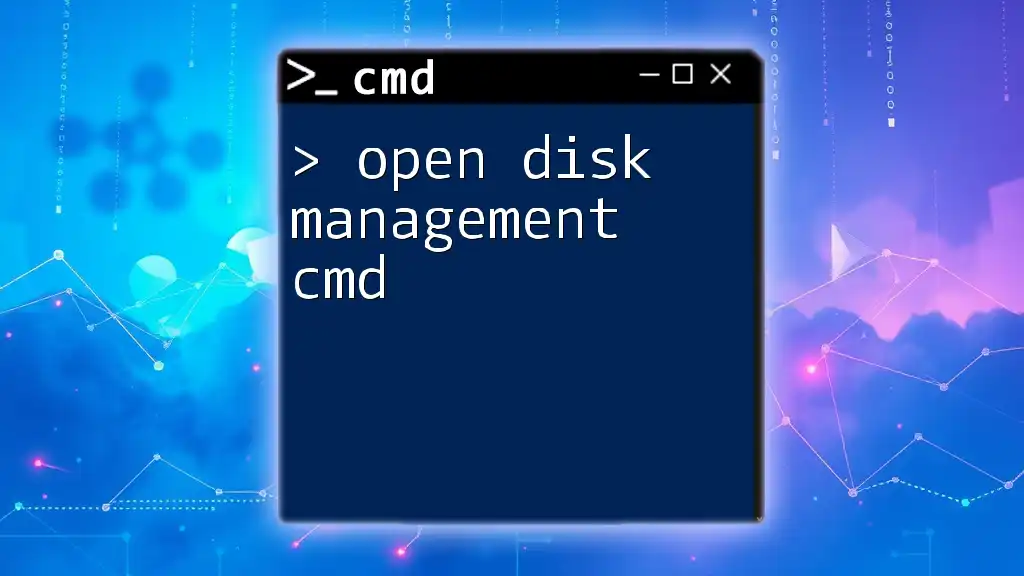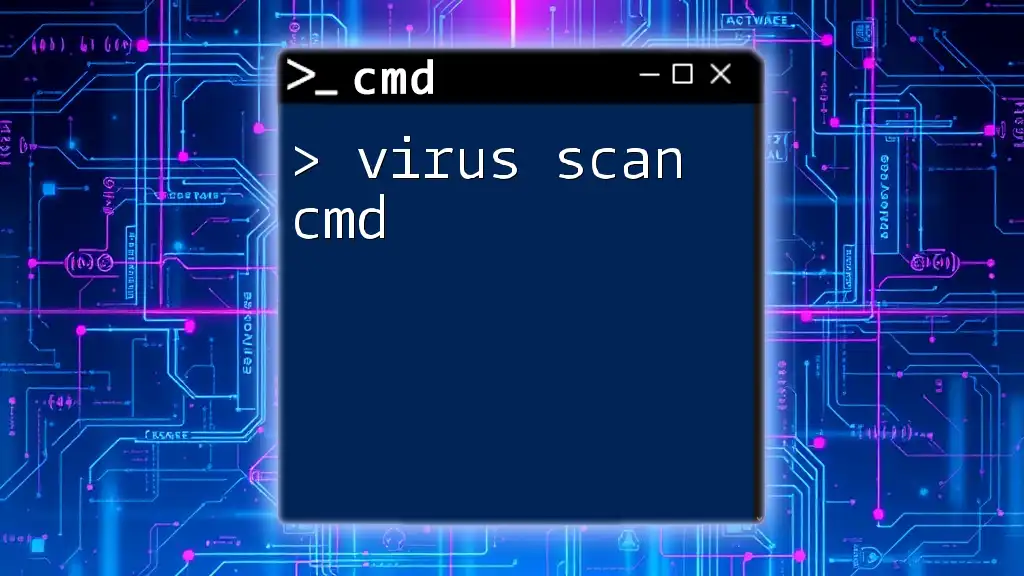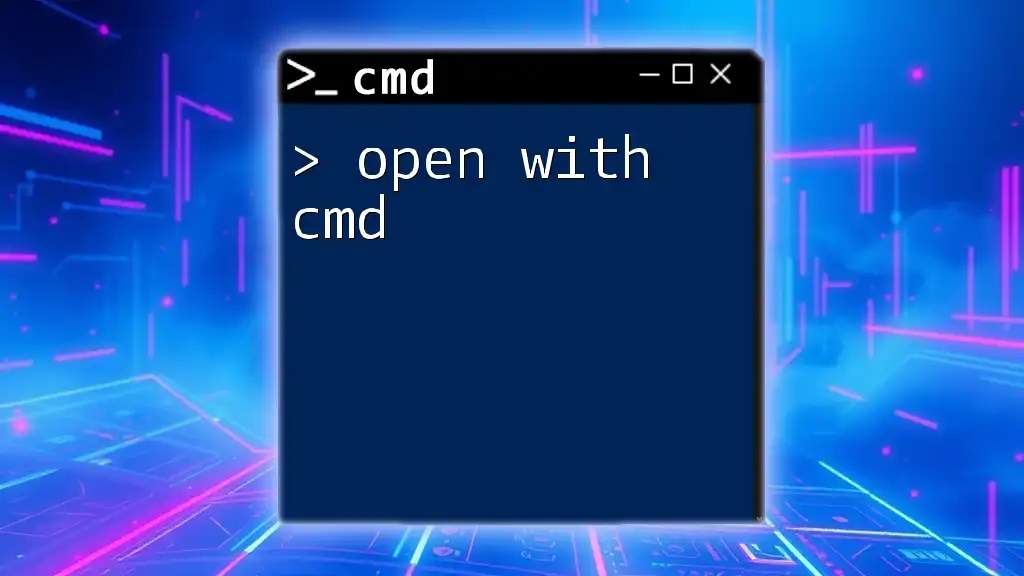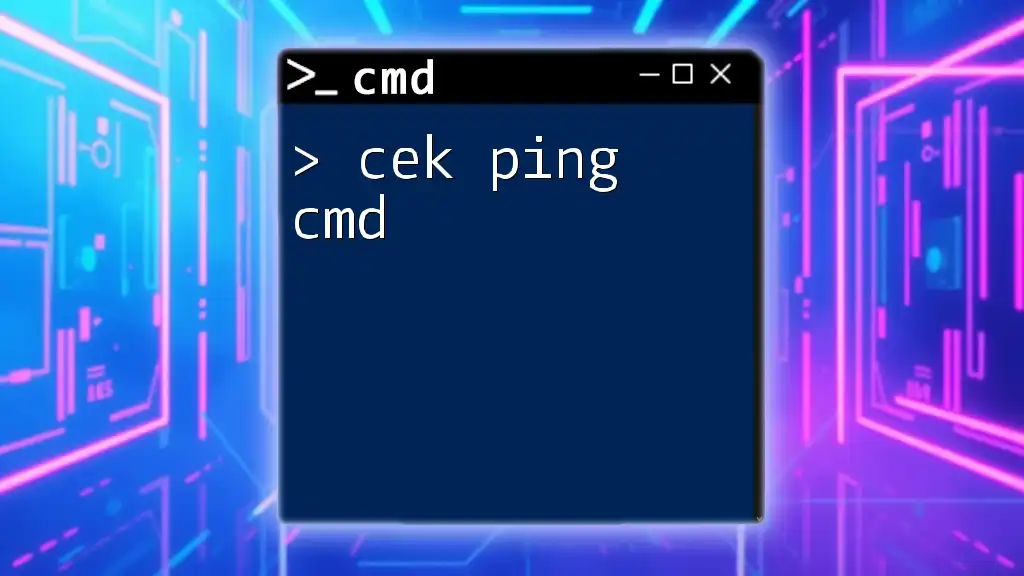The "scan disk" command in CMD, also known as CHKDSK, is used to check the integrity of your disk and fix any logical file system errors.
Here's the command in a markdown code block:
chkdsk C: /f
What is an HDD and Why Scan It?
Hard Disk Drives (HDDs) are essential components of computers that store vast amounts of data. Over time, these drives can accumulate errors and bad sectors due to various reasons such as power outages, file system corruption, or general wear and tear. Scanning your HDD regularly using scan disk cmd can help identify and rectify these issues before they escalate into more serious problems, ultimately prolonging the life of your drive.
Regular disk scanning benefits users by:
- Enhancing performance – By fixing errors, your system runs more efficiently.
- Preventing data loss – Detecting and resolving issues early can save valuable data.
- Maintaining system health – Regular checks encourage a proactive approach to system integrity.
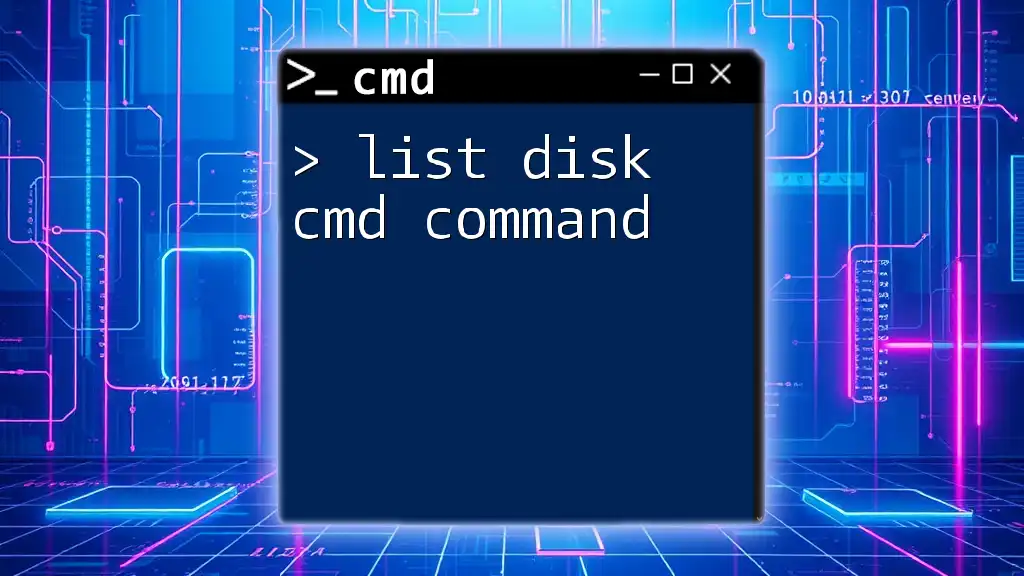
Understanding the Scan Disk Command
The primary command used for scanning disks in Windows CMD is `chkdsk`, which stands for "check disk." This command is designed to identify and rectify any file system errors and physical problems in your storage devices.
Purpose of `chkdsk`
The `chkdsk` command serves two main purposes:
- Error Detection: It scans the disk for errors in the file system and the metadata that tracks files on the disk.
- Error Correction: If errors are found, the command offers options to fix them, ensuring the integrity of your data and file system.

How to Access Command Prompt
Opening Command Prompt in Windows
To run the scan disk cmd, you need to access the Command Prompt. Here's how to do it:
- Windows Search: Type "cmd" in the search bar, and select "Command Prompt" from the results.
- Run Dialog: Press `Windows + R`, type "cmd," and hit Enter.
Running CMD as Administrator
For most disk operations using `chkdsk`, you will need to run CMD with administrative privileges. Right-click the "Command Prompt" icon and select "Run as administrator." This step is essential, as some operations require elevated permissions to execute changes on disk drives.
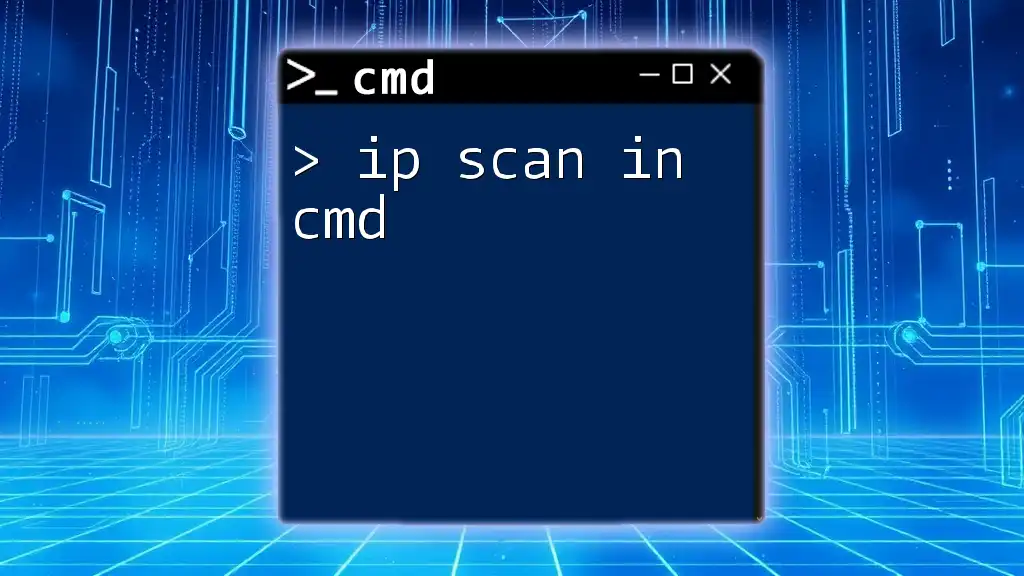
Using the `chkdsk` Command
Basic Syntax of the Command
The basic syntax for the `chkdsk` command is structured as follows:
chkdsk [volume:][[path] filename] [/options]
Explanation of Syntax Components
- `volume:` – Designator for the drive letter you want to scan (e.g., C:, D:).
- `path` – Optional path to a specific file you want to check.
- `options` – Different options that can modify the command's behavior.
Commonly Used Options for `chkdsk`
When executing the scan disk cmd, there are several options that can be appended to customize the command:
-
/f: This option fixes any errors found on the disk. If your system is in use, you may be prompted to schedule the scan at the next reboot.
Example command:
chkdsk C: /f -
/r: This option locates bad sectors and attempts to recover readable information. It's crucial if you suspect physical disk issues.
Example command:
chkdsk D: /r -
/x: This forces the disk to be dismounted before the scan begins if necessary. It can help ensure a clean scan without any interference from open programs.
Example command:
chkdsk E: /x -
/scan: This option performs an online scan of the disk, which can be useful for non-disruptive checks.
Example command:
chkdsk A: /scan
Combining Options
You can combine multiple options in a single command to enhance the scan's effectiveness. For example, using both the `/f` and `/r` options together maximizes error detection and correction capabilities:
Example command:
chkdsk C: /f /r

Running `chkdsk`: Step-by-Step Instructions
How to Scan for Errors on a Specific Drive
To conduct a scan on a specific drive, you'd follow these steps:
- Open Command Prompt as an administrator.
- Type the desired command based on the specific options you want to use.
- Press Enter, and the command will begin processing. Depending on the drive's condition, this can take some time.
For example, to check the C: drive, you would input:
chkdsk C: /f
How to Scan in Read-Only Mode
If you want to perform a read-only scan without making any changes, use the command without the `/f` option:
chkdsk C:
Running `chkdsk` on System Reboot
In some scenarios, especially on the system drive (usually C:), `chkdsk` may require a reboot to run. If prompted to schedule it for the next system startup, type "Y" and hit Enter.
The next time you reboot, the scan will start automatically.
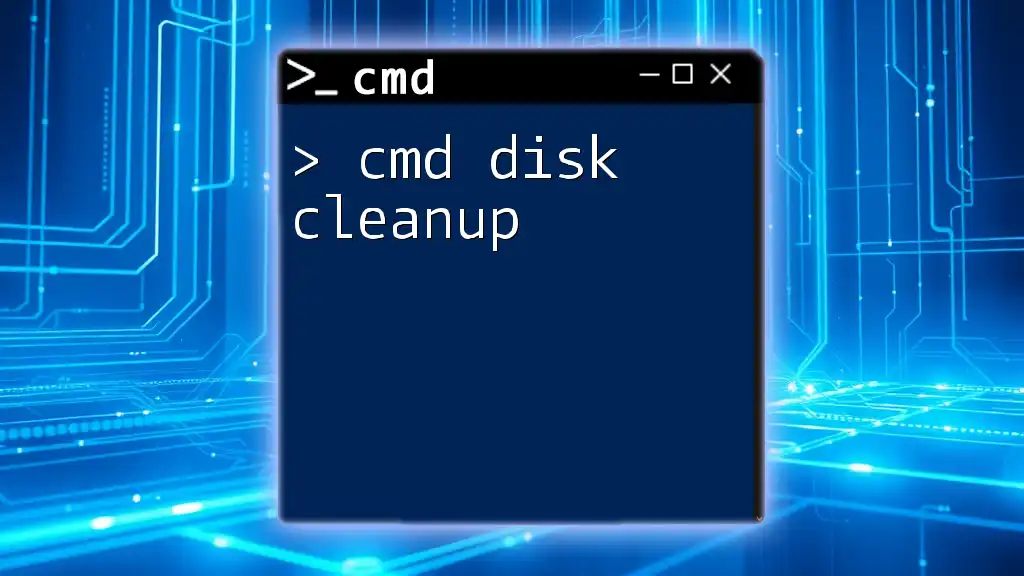
Interpreting Results from `chkdsk`
After scan disk cmd completes, you'll receive a summary of results. This output includes essential information such as the number of files checked, bad sectors found, and any repairs made.
Common Terminology
You may encounter several terms in the results, including:
- Bad sectors: Areas on the disk that are damaged or failing.
- Lost chains: Data clusters that are referenced in the file system but not currently allocated to any file.
What to Do Based on the Results
If `chkdsk` finds problems, consider running it again with the `/f` or `/r` options, or looking into other recovery tools if issues persist.
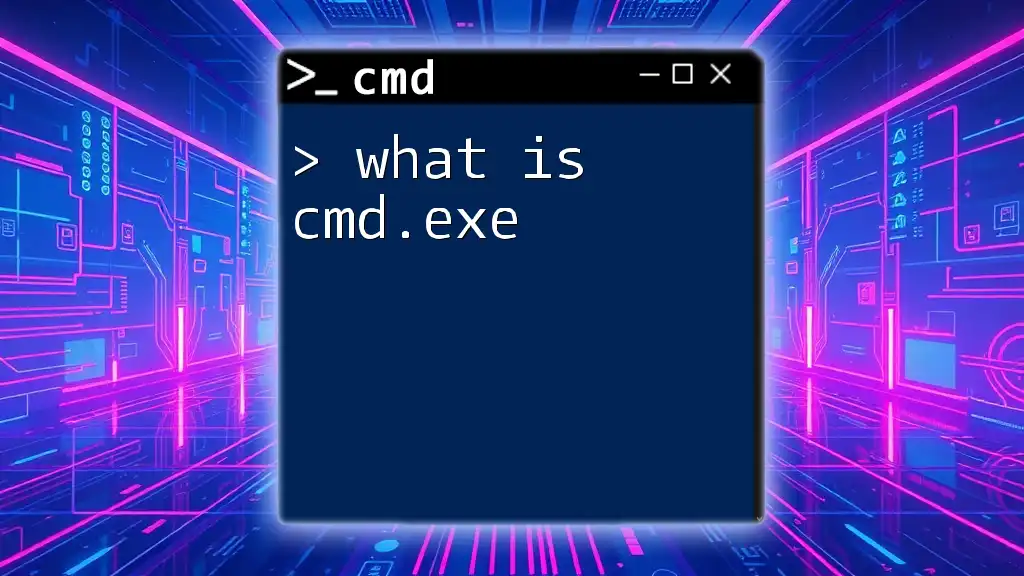
Advanced Troubleshooting with `chkdsk`
When `chkdsk` Cannot Fix Problems
Occasionally, `chkdsk` may report errors it cannot rectify. In such cases, consider running more advanced repair tools or using the built-in Windows Recovery Environment.
Using Windows Repair Tools
If problems continue after using `chkdsk`, you might want to explore tools like:
- System File Checker (SFC): Scans for corrupted system files and attempts to restore them.
- DISM (Deployment Image Servicing and Management): Works with Windows images and is useful when SFC does not resolve issues.
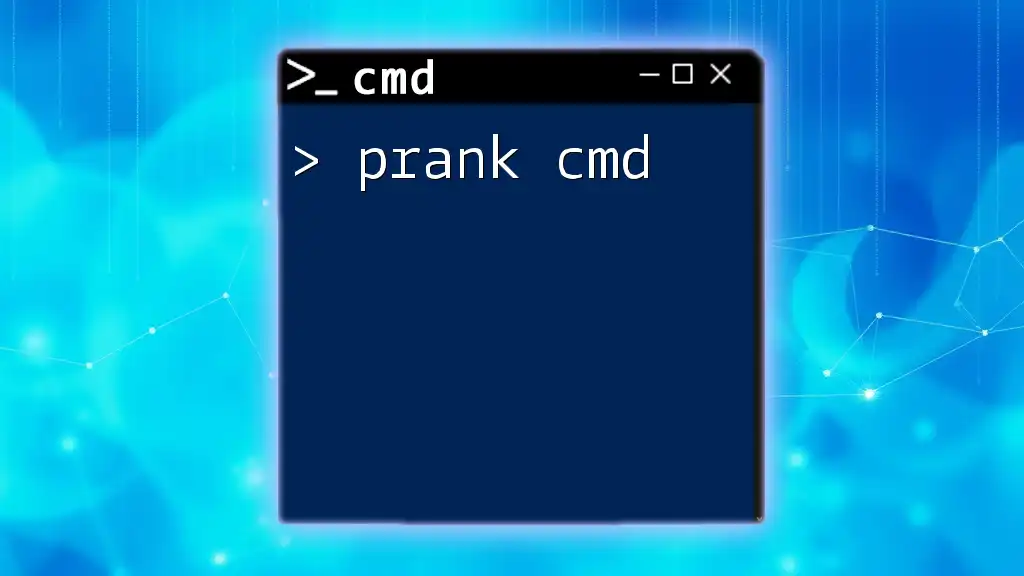
Tips for Regular Disk Maintenance
Scheduling Regular Scans
Incorporating regular disk checks into your routine can significantly enhance system performance and minimize issues. Consider setting a monthly schedule for running the scan disk cmd process.
Utilizing Other Disk Management Tools
In addition to `chkdsk`, Windows offers various other utilities for disk health:
- Disk Cleanup: Remove unnecessary files to free up space.
- Defragment and Optimize Drives: Regularly defrag your HDD to improve speed and efficiency.

Conclusion
Maintaining your HDD’s health through regular scanning with scan disk cmd is crucial for optimal performance and data integrity. By understanding how to effectively use the `chkdsk` command and interpret its findings, you can proactively manage your system's well-being. Make it a habit to perform these scans, and you will ensure a smooth and efficient computing experience.
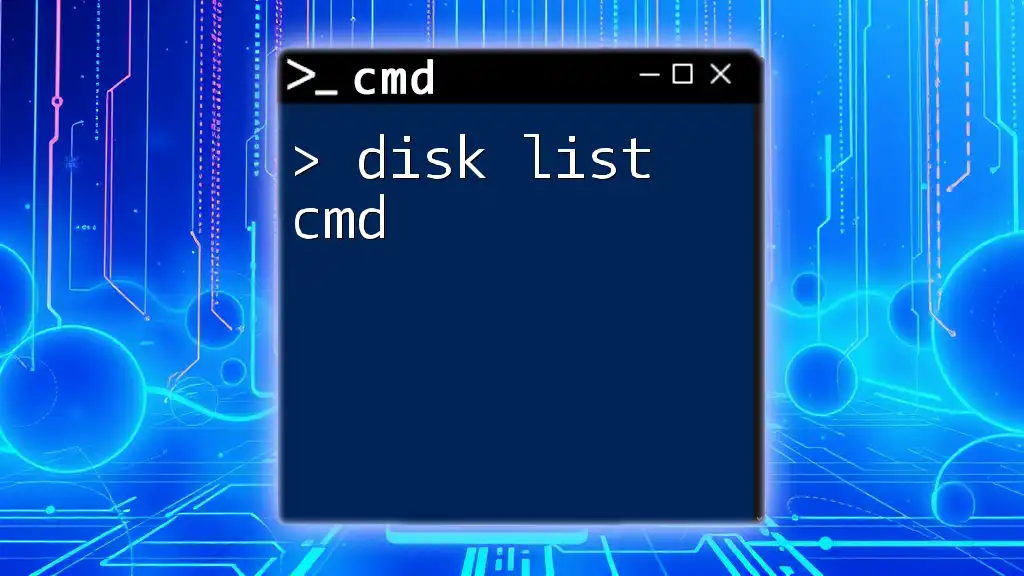
Additional Resources
To further enhance your knowledge, consider exploring the official Microsoft documentation and engaging with online forums dedicated to CMD and disk management.
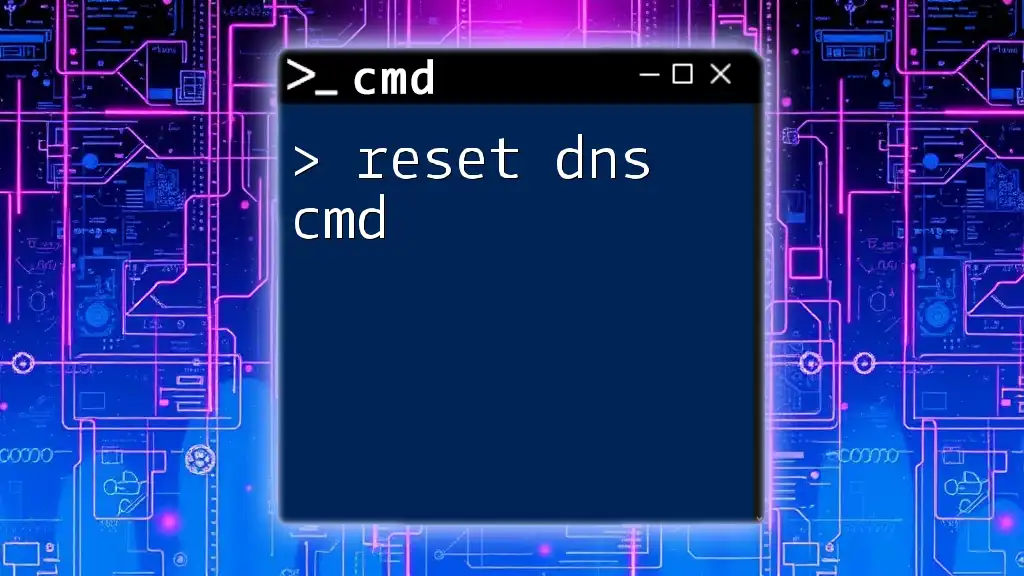
FAQ Section
What should I do if `chkdsk` hangs or takes too long?
If `chkdsk` hangs, it could indicate a severely damaged drive. It's advisable to cancel the operation and consult further recovery tools or professional support.
Is it safe to cancel a `chkdsk` scan?
While it’s generally safe to cancel a `chkdsk` scan, doing so may leave some errors uncorrected. If you must cancel, run the command again at a later time.
Can `chkdsk` recover deleted files?
No, `chkdsk` is not designed to recover deleted files. Its function is to repair file system and disk errors, not to retrieve lost data. For file recovery, consider specialized software designed for that purpose.