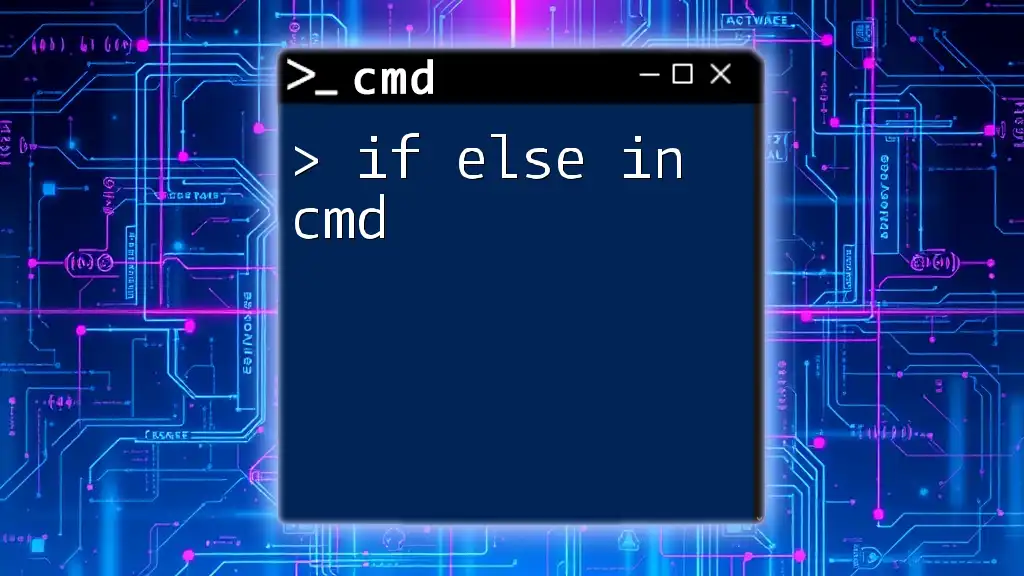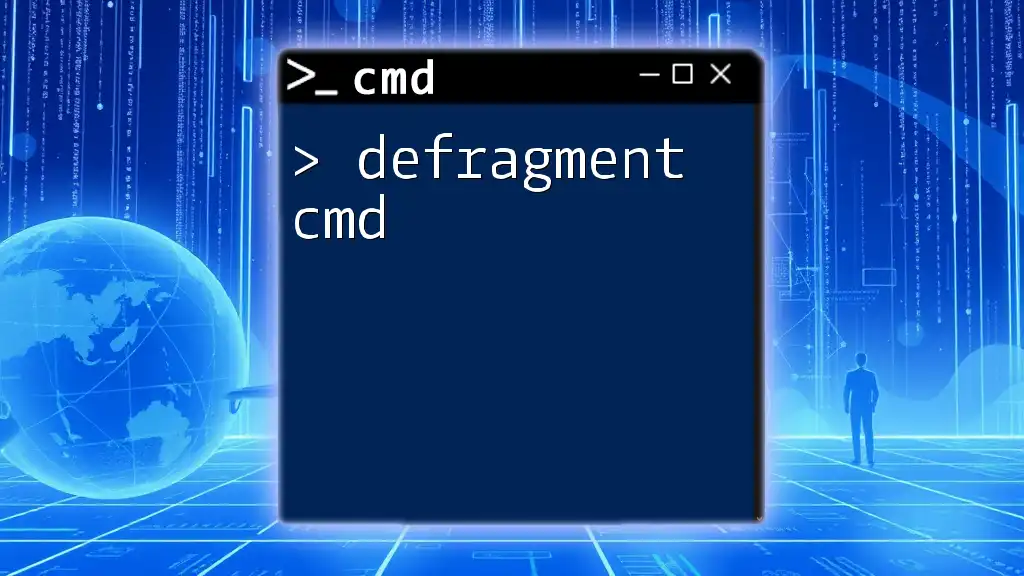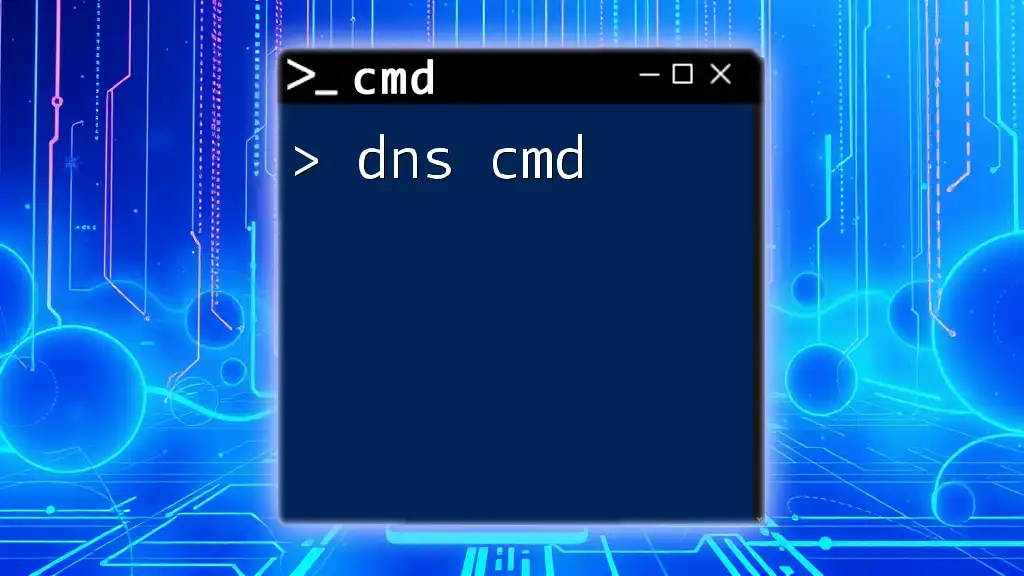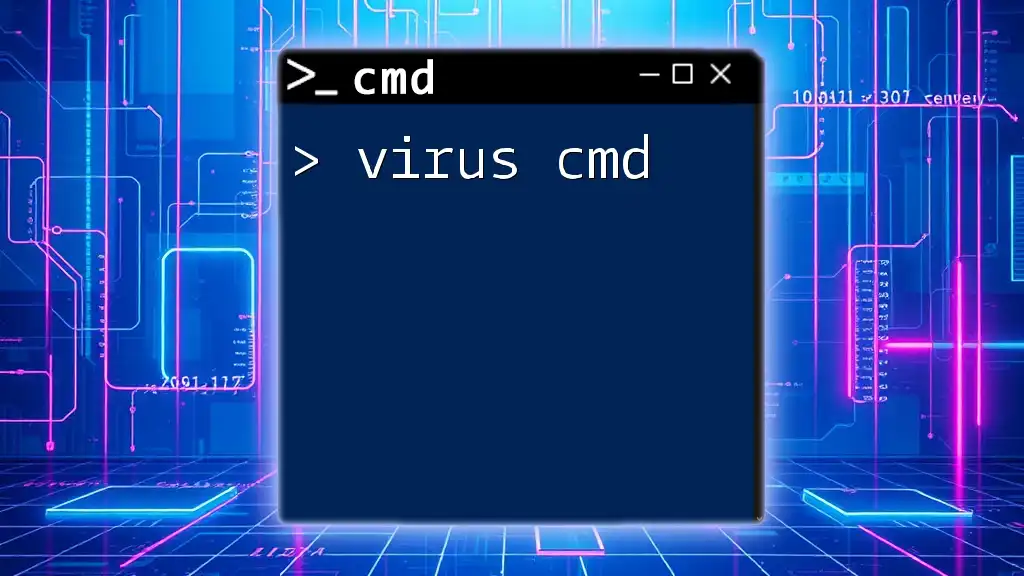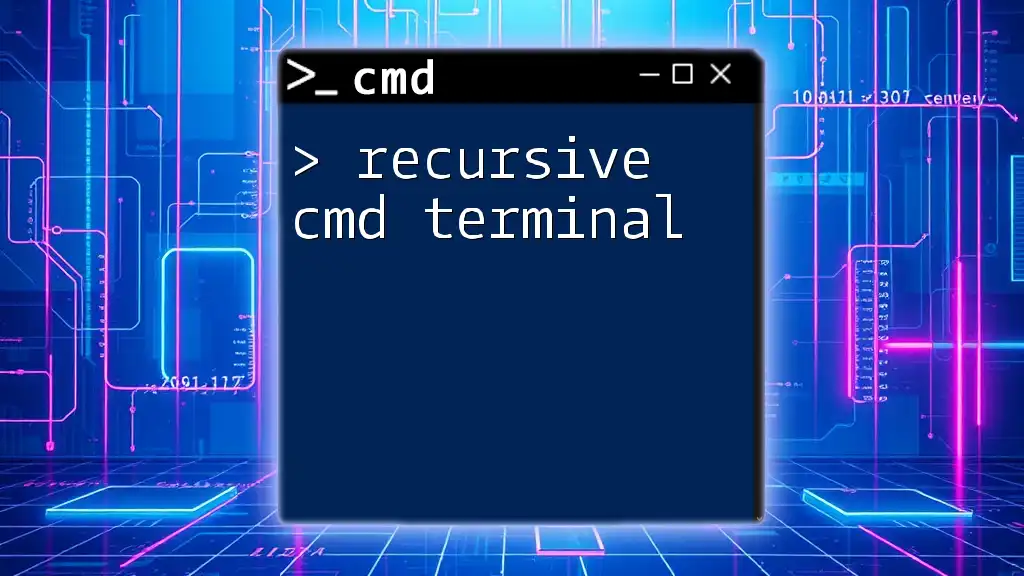Reverse DNS in CMD is the process of resolving an IP address back to its domain name using the `nslookup` command.
nslookup 192.0.2.1
Understanding Reverse DNS
What is Reverse DNS?
Reverse DNS (Domain Name System) is the process of querying the Domain Name System to find the domain name associated with a given IP address. In contrast to Forward DNS, where the lookup resolves domain names to IP addresses, Reverse DNS does the opposite. This is captured through a pointer record (PTR record) in the DNS database.
Why Use Reverse DNS?
Reverse DNS has several practical applications. It is especially important for network troubleshooting, where identifying a host’s name from its IP can clarify details about connections. Moreover, Reverse DNS plays a crucial role in email security; for instance, mail servers often verify the sender's IP address against its corresponding domain to help combat spam. In addition, Reverse DNS can enhance network security by ensuring that clients come from expected sources.
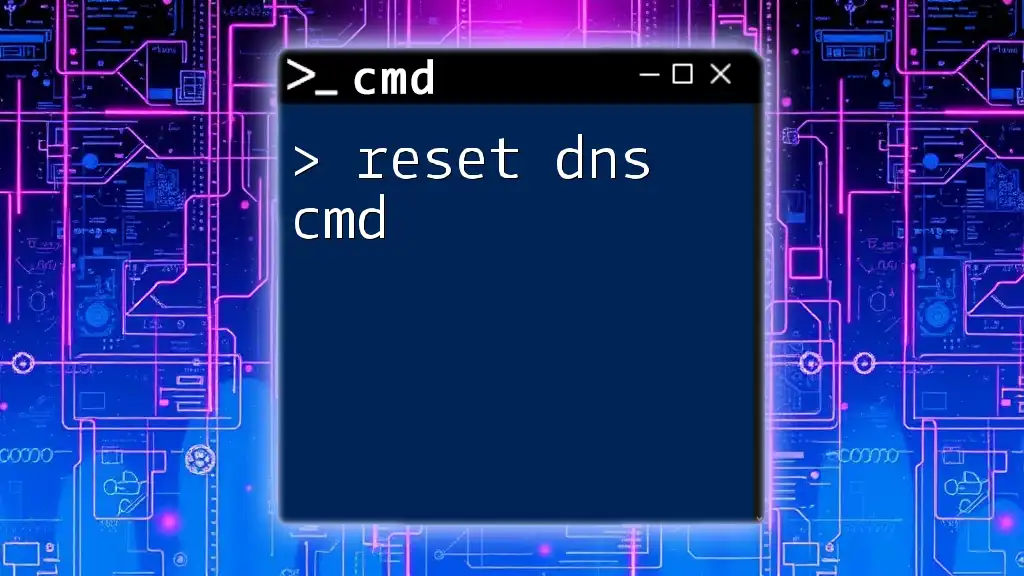
Using CMD for Reverse DNS
Overview of CMD
The Command Prompt (CMD) in Windows is a powerful tool that allows users to execute commands to interact with the operating system. CMD is instrumental for network diagnostics and performing administrative tasks, particularly when it comes to DNS functionality.
Reverse DNS with CMD
Using the `nslookup` Command
One of the simplest and most effective ways to perform a Reverse DNS lookup in CMD is by using the `nslookup` command. This command queries DNS servers for information about a domain name or IP address.
- Syntax:
nslookup <IP Address>
- Example:
nslookup 8.8.8.8
Executing this command will return something like:
Server: google-public-dns-a.google.com
Address: 8.8.8.8
Name: google-public-dns-a.google.com
Address: 8.8.8.8
This output shows that the IP address `8.8.8.8` resolves to `google-public-dns-a.google.com`. This process is essential for validating server identity during a connection.
Common options for `nslookup` include:
- Changing the DNS server to query, allowing you to specify which DNS server's records you want to fetch.
- Querying different types of DNS records (like A, AAAA, MX records) by using the `set type=<record type>` command before the lookup.
Using the `ping` Command
Another method for Reverse DNS lookup in CMD is through the `ping` command. This command primarily checks the reachability of a host on a network; however, it can also resolve the name of an IP address.
- Syntax:
ping -a <IP Address>
- Example:
ping -a 8.8.8.8
The result might look like:
Pinging google-public-dns-a.google.com [8.8.8.8] with 32 bytes of data:
Reply from 8.8.8.8: bytes=32 time=14ms TTL=118
The output indicates that `8.8.8.8` resolves to `google-public-dns-a.google.com`. However, keep in mind that the `ping` command may not always return an alias if the target server is configured to prevent reverse lookups or does not have an associated PTR record.
Using the `tracert` Command for Reverse DNS
The `tracert` command, or traceroute, provides insight into the path packets take to a specific host, including revealing the hostnames at each hop.
- Syntax:
tracert <IP Address>
- Example:
tracert 8.8.8.8
This command will display a series of hops, revealing the route taken to reach the IP address:
Tracing route to google-public-dns-a.google.com [8.8.8.8]
over a maximum of 30 hops:
1 <1 ms <1 ms <1 ms router.local [192.168.1.1]
2 10 ms 10 ms 10 ms 192.168.0.1
...
8 20 ms 20 ms 20 ms google-public-dns-a.google.com [8.8.8.8]
The `tracert` command lists all routers along the path, allowing for a deeper understanding of how data travels through networks.

Interpreting Reverse DNS Results
Understanding the Output
When checking results from a Reverse DNS lookup, it’s essential to interpret the output accurately. You’ll typically see information such as:
- Name: The resolved domain name associated with the IP address.
- Address: The original IP address that was queried.
Understanding different response types is crucial. For instance, a successful resolution indicates a properly configured DNS server, while a failure might appear as "DNS request timed out" or "Non-existent domain," signaling potential issues in DNS configuration or network connectivity.
What to Do When You Get No Results
Receiving no results during a Reverse DNS lookup is common. Reasons include:
- The PTR record is absent or misconfigured.
- The queried IP address belongs to a dynamic IP range where reverse records may not have been created.
- Network issues preventing access to DNS servers.
In this scenario, you can troubleshoot by verifying your network configuration or using alternative DNS servers to see if they provide any results.
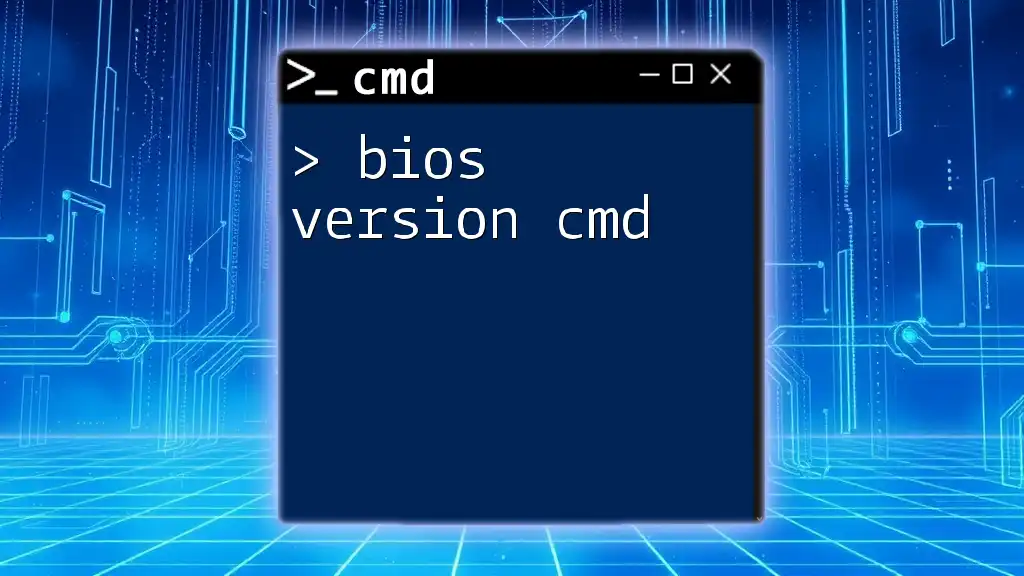
Practical Applications of Reverse DNS
Security Implications
Reverse DNS is vital for identifying potentially malicious IP addresses. Security professionals often use Reverse DNS to verify the legitimacy of inbound connections. Anomalies in expected behavior can serve as a warning sign, allowing for preventative measures against attacks.
Reverse DNS in Email Systems
In the realm of email communications, Reverse DNS significantly impacts deliverability. Receiving servers often implement checks against the sender's IP address to validate its associated domain. Without a correct PTR record, messages may be flagged as spam or rejected altogether.
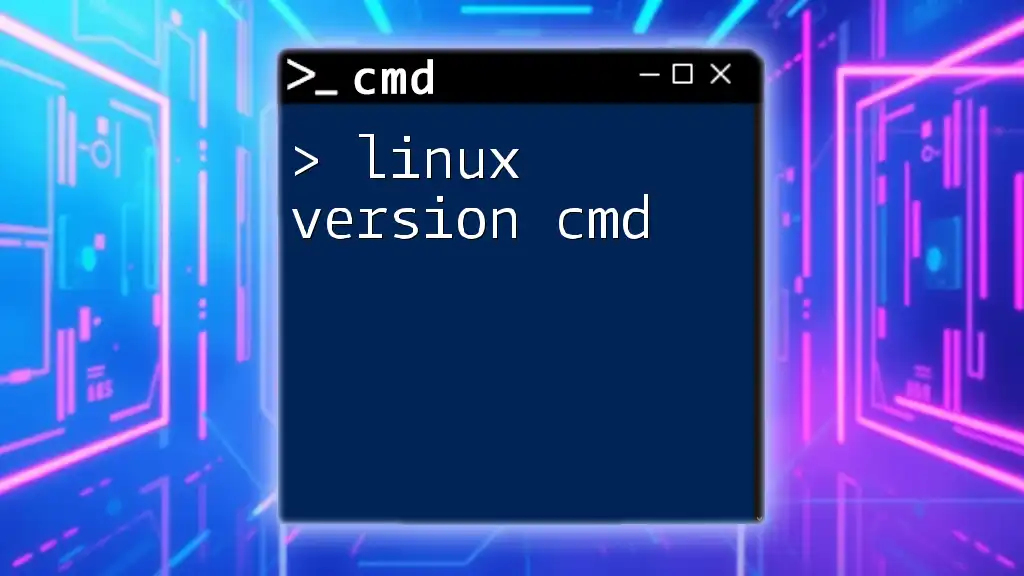
Conclusion
Reverse DNS is an important tool for networking professionals and anyone looking to understand their network better. By utilizing CMD commands like `nslookup`, `ping`, and `tracert`, users can quickly and effectively perform Reverse DNS lookups, troubleshoot issues, and enhance security practices. Regular practice of these commands will build proficiency and confidence in network management.