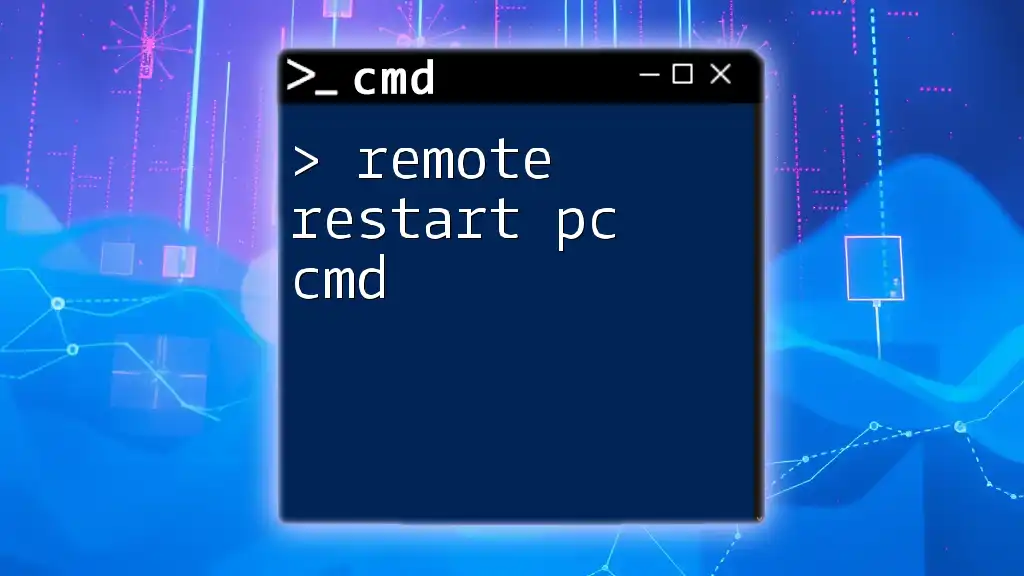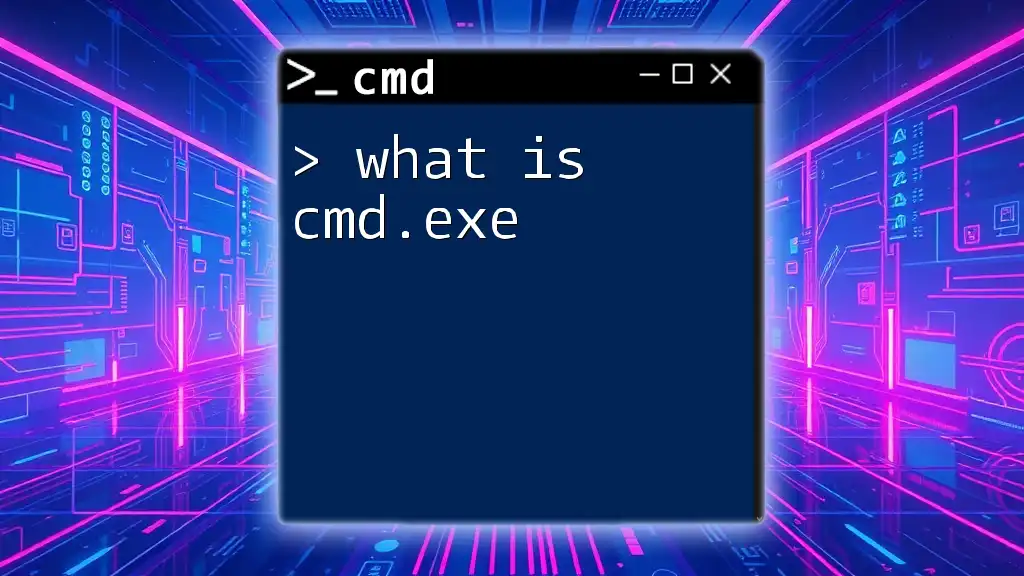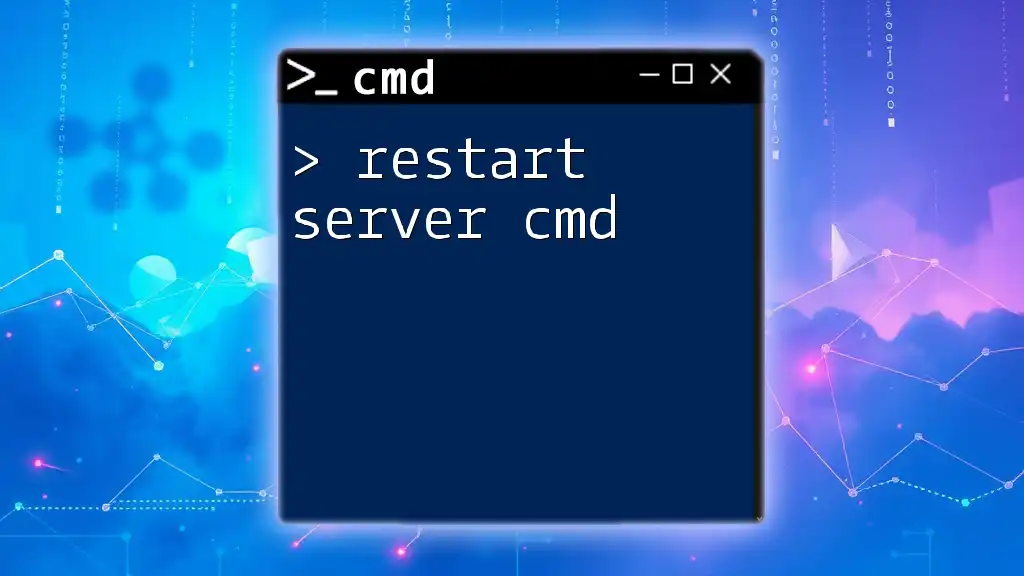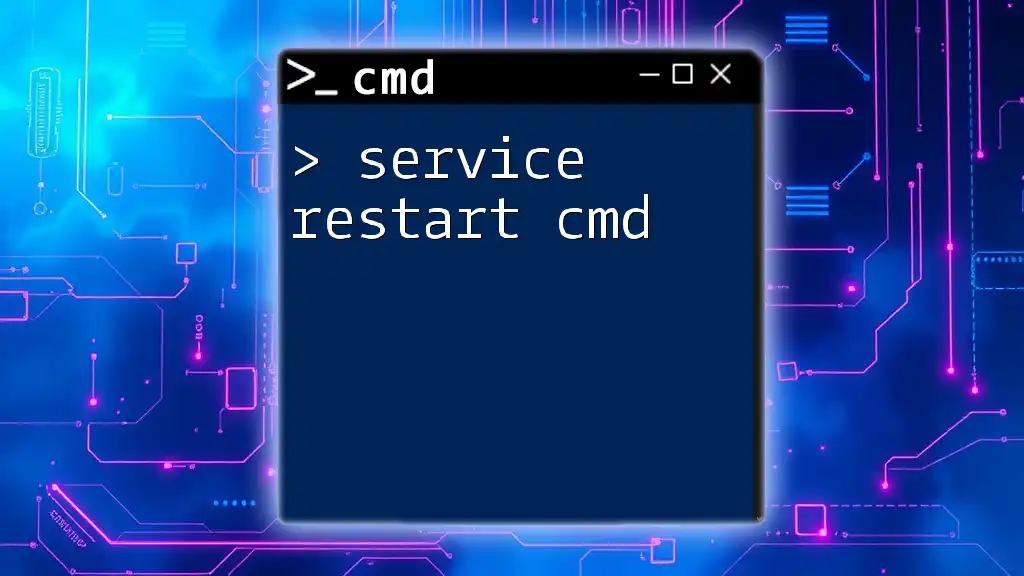To restart Internet Information Services (IIS) using the command line, you can use the following command in Command Prompt:
iisreset
Understanding IIS and CMD
What is IIS?
Internet Information Services (IIS) is a flexible, secure, and manageable web server for hosting anything on the web, from applications and services to static websites. It is developed by Microsoft and comes integrated with Windows Server operating systems. IIS is vital in providing a platform for hosting websites, with capabilities including:
- Web Application Hosting: IIS supports various technologies such as ASP.NET, PHP, and HTML, making it suitable for diverse application frameworks.
- Security Features: It includes features like request filtering and authentication methods to secure web applications.
- Scalability: IIS efficiently handles a high volume of traffic, which is essential for large applications or enterprises.
What is CMD?
The Command Prompt (CMD) is a command-line interpreter available in most Windows operating systems. It allows users to execute commands to manage system files, settings, and configurations effectively. Utilizing CMD for server management provides several advantages, including:
- Efficiency: Executing commands via CMD can be quicker than navigating through GUI interfaces, especially for repetitive tasks.
- Automation: CMD commands can be scripted to automate processes like backups, deployments, or system monitoring, improving overall efficiency.
- Control: Commands in CMD provide more granular control over system aspects compared to their graphical counterparts.

Why Restart IIS?
Reasons to Restart IIS
Restarting IIS is essential for various reasons:
- Configuration Changes: After modifying web.config files or application settings, an IIS restart ensures changes are applied.
- Service Updates: If Microsoft releases patches or updates for IIS, a restart may be required for them to take effect.
- Performance Improvements: Restarting can clear out memory leaks and free up resources, improving server responsiveness and stability.
- Troubleshooting Issues: If users encounter slow responses or service errors, restarting IIS can resolve many common issues.
Risks of Restarting IIS
While restarting IIS can be beneficial, it also comes with potential risks, notably:
- Downtime: Restarting the server can temporarily make web applications unavailable, impacting user experience.
- Data Loss: If users are in the middle of a transaction during the restart, there’s a risk of losing that data.
- Unexpected Behavior: Restarting the server unexpectedly could lead to applications starting incorrectly or not at all.
To mitigate risks:
- Schedule Restarts: Plan restarts during off-peak hours.
- Notify Users: Communicate the downtime to users in advance to minimize impact.
- Backup Configurations: Always backup IIS configurations before making significant changes or restarts.

Performing IIS Restart via CMD
Basic Command to Restart IIS
To restart IIS via the Command Prompt, you can use the iisreset command. This command will restart the entire IIS service, which includes all hosted sites and applications. To execute this command, simply open CMD with administrative privileges and run:
iisreset
This command stops the IIS services and then starts them again. You will receive a message confirming the restart.
Command Options and Parameters
The iisreset command comes with several options that offer more control over the restart process, allowing you to tailor it to your needs:
- /stop: Stops the IIS services.
- /start: Restarts IIS services without stopping them first.
- /restart: Combined action of /stop and /start, effectively restarting the services.
- /status: Displays the current status of the IIS service.
Detailed Examples
-
Stopping IIS: If you need to stop IIS services entirely, use:
iisreset /stop -
Starting IIS: To start the services after a stop:
iisreset /start
Using these commands gives you flexibility, especially when you want more control over the IIS process.
Using CMD to Restart Specific Sites in IIS
Introduction to IIS App Pool Management
IIS utilizes application pools to isolate web applications for better security, reliability, and performance management. Restarts can sometimes be preferable on a per-app pool basis rather than affecting the entire server.
Restarting a Specific App Pool via CMD
To manage individual application pools, you can leverage PowerShell commands alongside CMD. This flexibility allows you to restart specific applications without disrupting others.
To restart a specific app pool, use the following PowerShell commands (remember to run these in a PowerShell session or in CMD with PowerShell enabled):
Stop-WebAppPool -Name "YourAppPoolName"
Start-WebAppPool -Name "YourAppPoolName"
Replace `"YourAppPoolName"` with the name of the application pool you wish to restart. This method is especially useful to target specific sites, providing a better user experience as other apps remain operational.

Troubleshooting IIS Restart Issues
Common Problems Encountered
Sometimes, issues may arise when attempting to restart IIS. Understanding these potential pitfalls can help you diagnose problems effectively:
- Service Hangs: IIS may become unresponsive during restarts due to high traffic or locked resources.
- Event Log Errors: Errors related to site configurations might surface if the service cannot start.
How to Diagnose and Fix Problems
Tips for Troubleshooting
If you encounter issues during an IIS restart, it’s helpful to:
- Check Event Logs: Use the Windows Event Viewer to look for error messages related to IIS that can guide troubleshooting.
- Use netstat: This command can help identify if other services are interfering with IIS.
Additional CMD Commands for Diagnostics
You can utilize other helpful CMD commands to assist in diagnostics:
-
To stop IIS service if it's not responding:
net stop was net stop w3svc -
To start the services again:
net start w3svc net start was
Making IIS Restart Fail-Safe
To ensure minimal downtime during restarts, consider the following strategies:
- Implement a Load Balancer: If managing a large-scale application, employ a load balancer to reroute traffic during restarts.
- Backup Solutions: Regularly back up IIS configurations to quickly restore services if issues emerge.
- Health Checks: Utilize health checks on your web applications to alert you in case of any failures, allowing proactive management.
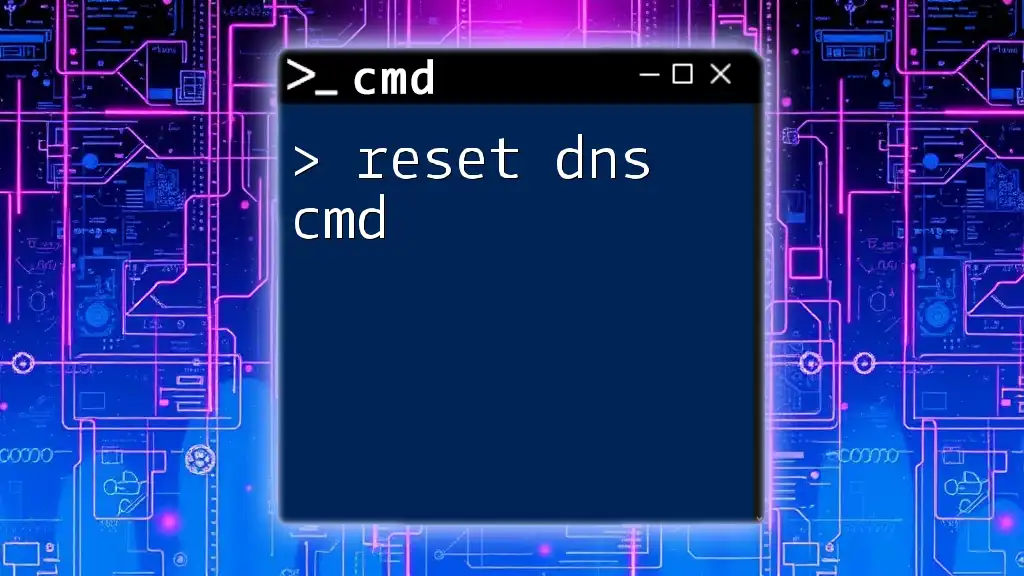
Conclusion
Restarting IIS via CMD is a straightforward yet powerful skill for server managers. By understanding the functions of IIS and CMD, recognizing when to restart, and knowing the commands to use, you can maintain server performance and resolve issues promptly.
Practice these commands in a testing environment to build your proficiency with managing IIS via CMD and improve your overall server management capabilities.