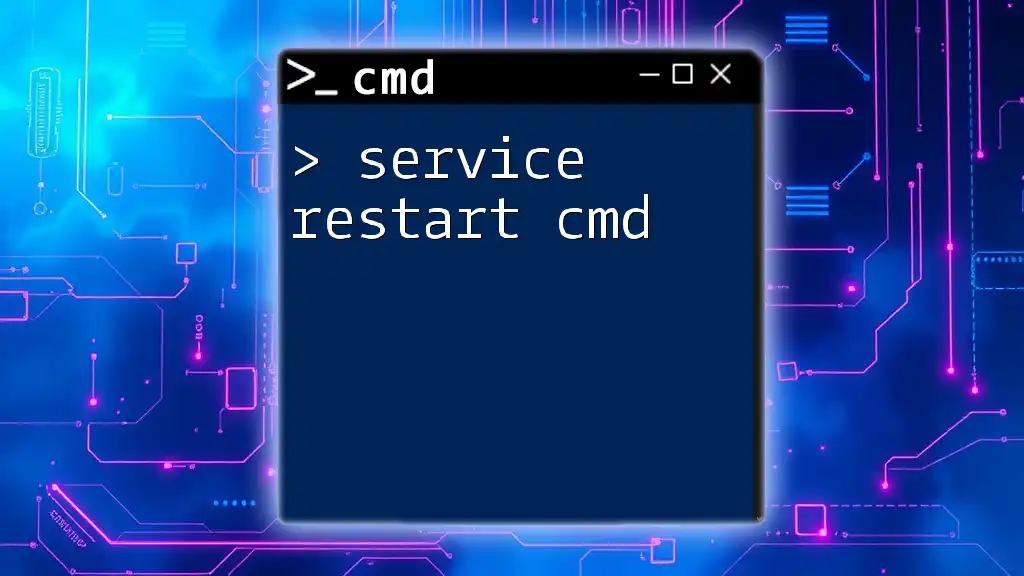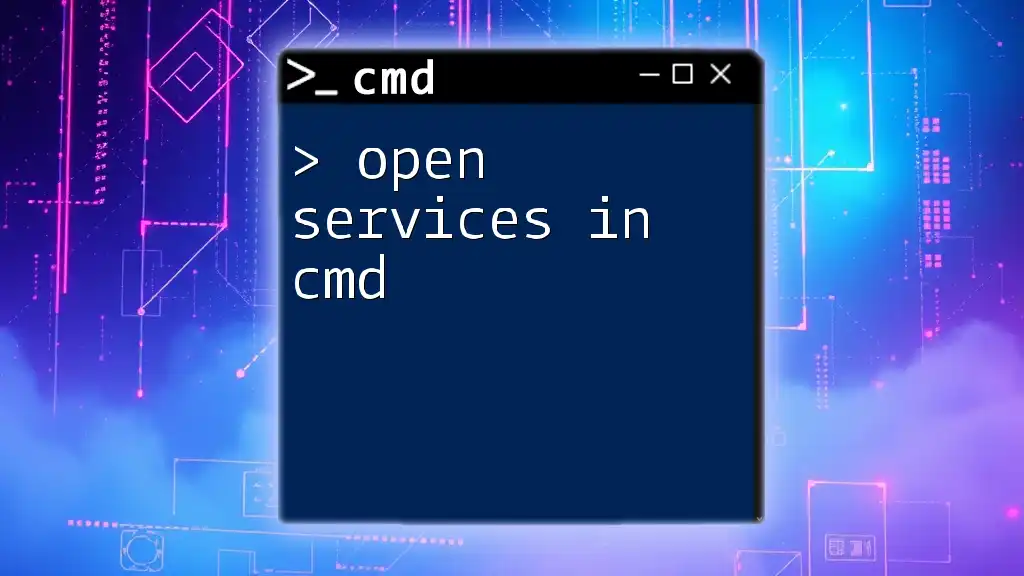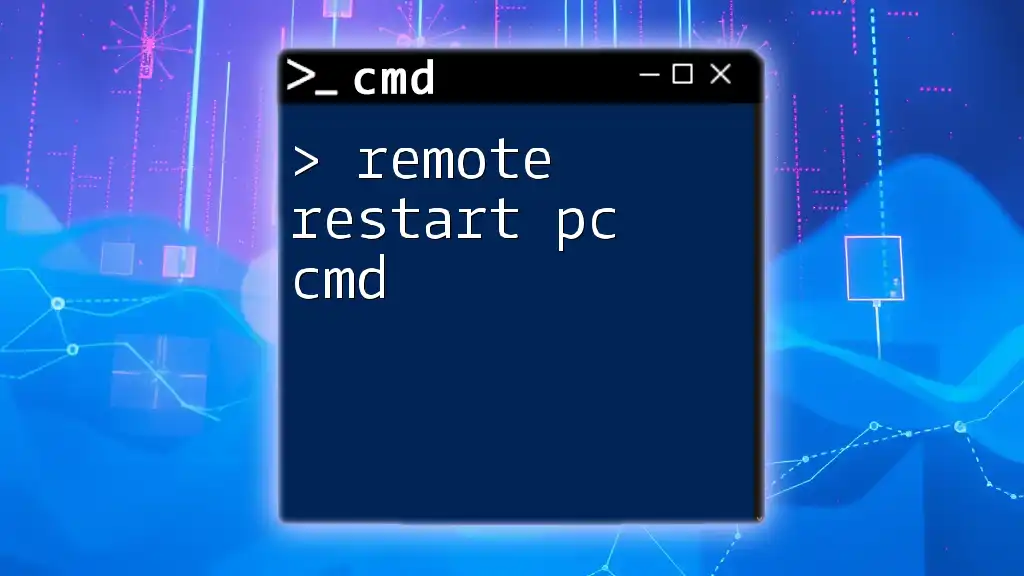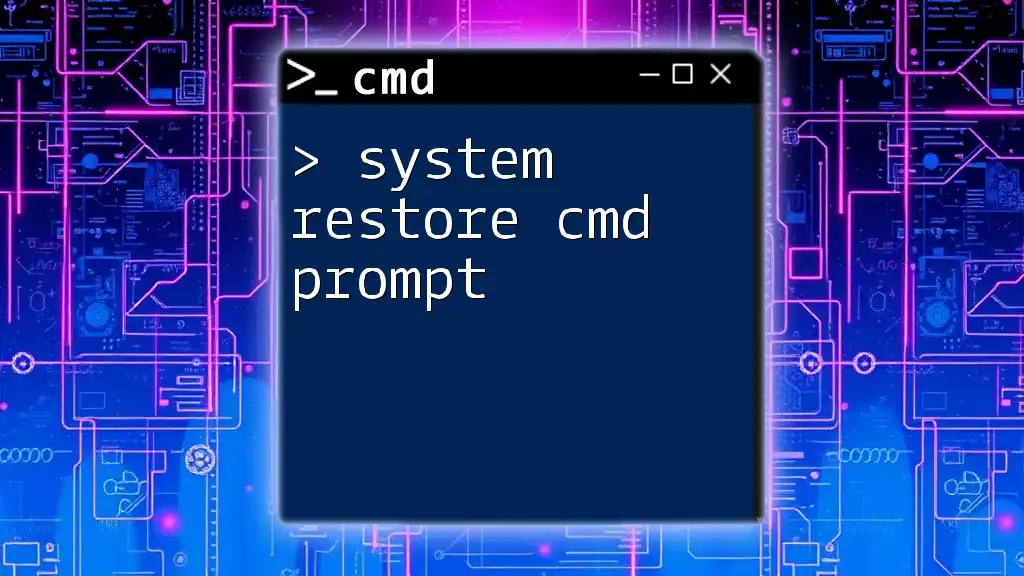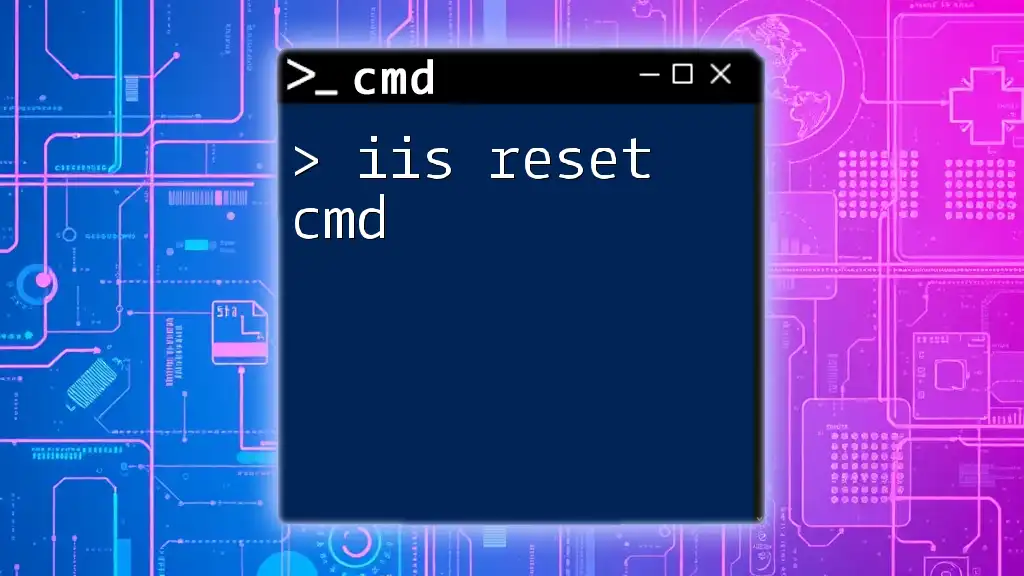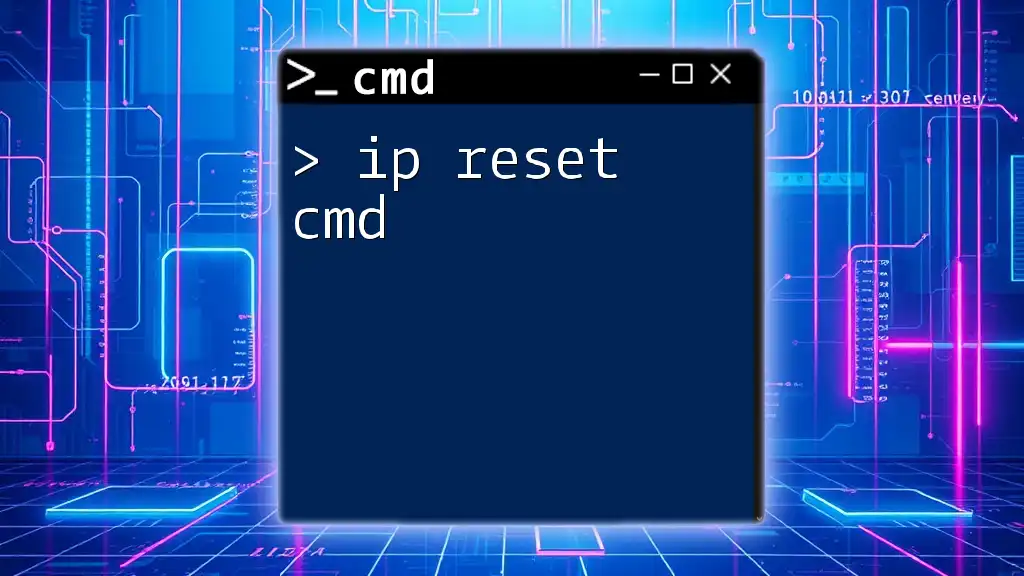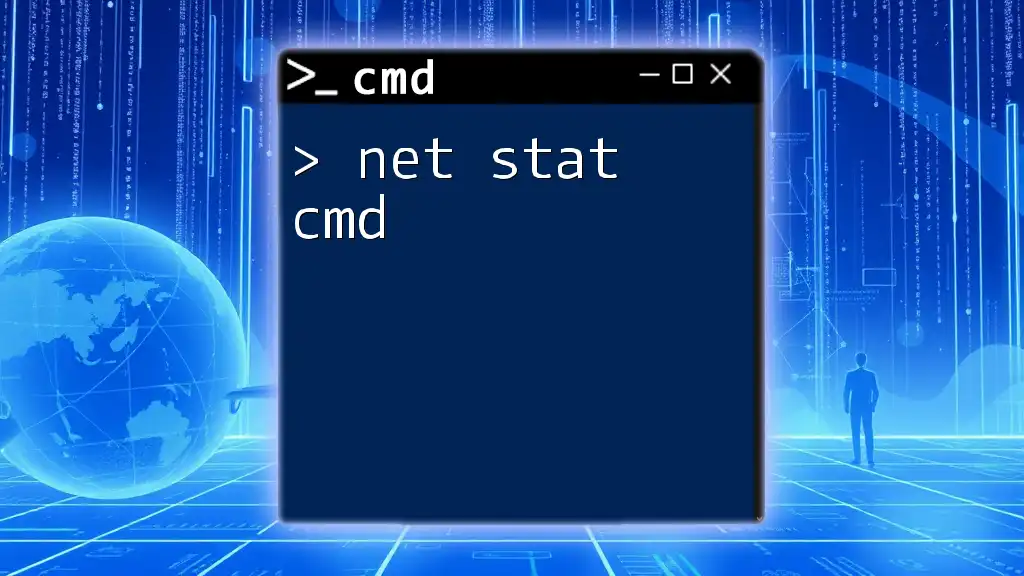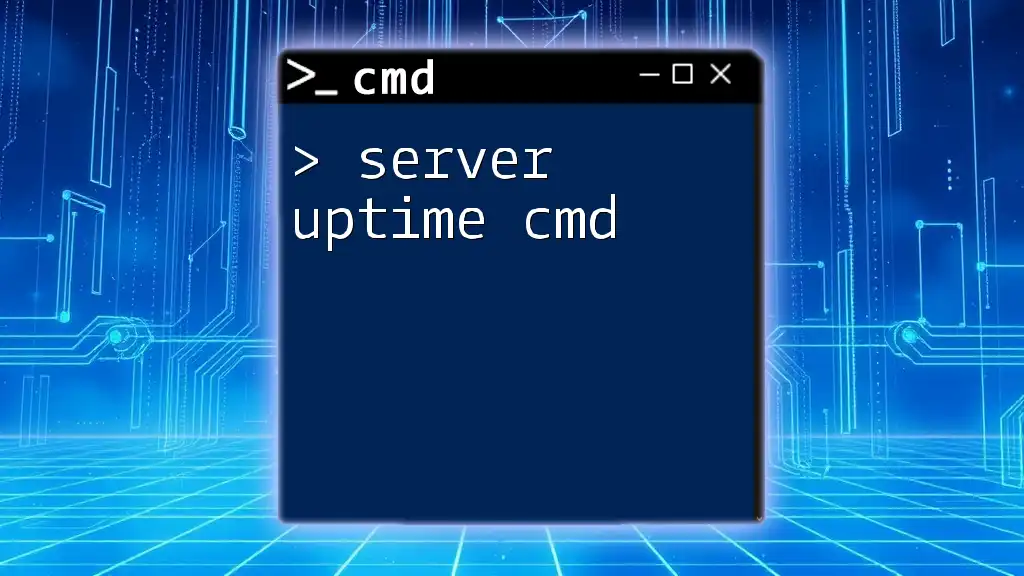To restart a specific service using Command Prompt, you can use the `sc` command followed by the `stop` and `start` commands, as shown in the example below.
sc stop "ServiceName" && sc start "ServiceName"
Understanding Windows Services
What are Windows Services?
Windows Services are specialized programs that run in the background of the operating system, often without any user intervention. These services can start automatically when the system boots up or be started manually, performing crucial tasks such as handling requests from other programs, managing network connections, and running scheduled tasks. Examples include the Windows Update service, which regularly updates your system, and the Print Spooler service, which manages print jobs for network printers.
Why Restart Services?
Restarting services is sometimes necessary for maintaining performance and ensuring stability. Common scenarios include:
- After updates: Some services may require a restart after the software has been updated to apply the changes effectively.
- Troubleshooting issues: If a service becomes unresponsive or has performance issues, a restart can often resolve these problems.
- Configuration changes: When configuration settings are altered, a service restart may be required to implement those settings.
Managing services through CMD provides a powerful way to control and fix these issues without needing to navigate through multiple GUI interfaces.

Getting Started with CMD
Accessing Command Prompt
To begin using the `service restart cmd`, you first need to access the Command Prompt. Here’s how:
- Using the Start Menu: Click on the Start button, type "cmd," and select Command Prompt.
- Using the Run Dialog: Press Win + R, type "cmd," and hit Enter.
- Using the Search Function: Press Win + S, search for "cmd," and select the application.
Basic CMD Commands for Services
Two of the primary commands for managing services are `sc` and `net`. Understanding these commands allows you to interact with system services efficiently.
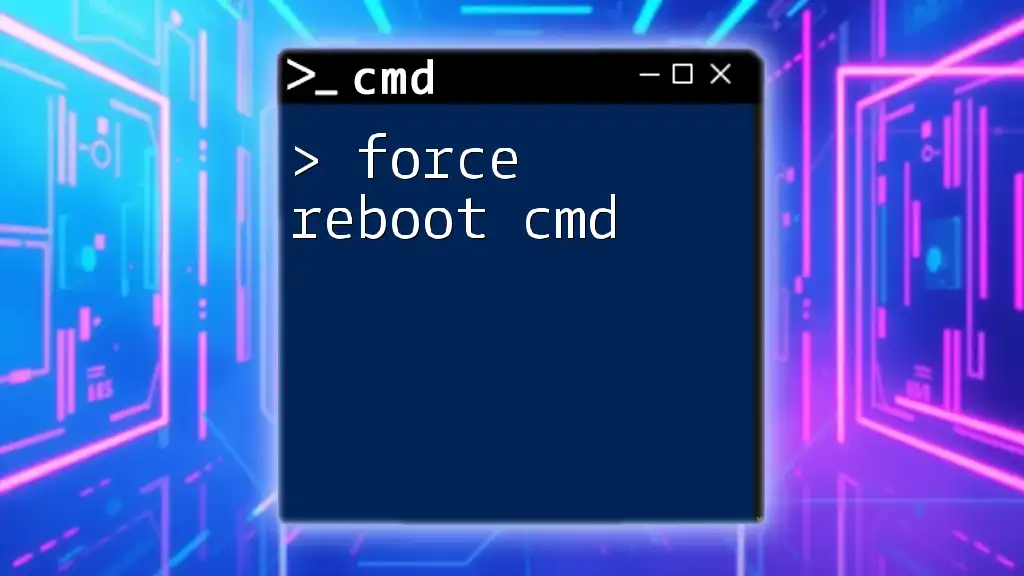
Restarting a Service Using CMD
Using the `sc` Command
The `sc` command is a powerful tool for managing services. To restart a service, you will have to stop it first and then start it again. The syntax for restarting a service is as follows:
sc stop <service_name>
sc start <service_name>
For example, if you want to restart the "Spooler" service (which manages print jobs), you would use:
sc stop Spooler
sc start Spooler
This command first stops the service and then starts it again. Each command executes sequentially, ensuring that the service is fully stopped before it is restarted.
Using the `net` Command
The `net` command provides a simpler syntax for stopping and starting services. To restart a service using the `net` command, you can simply use:
net stop <service_name>
net start <service_name>
For example, to restart the "Windows Update" service, your commands would look like this:
net stop wuauserv
net start wuauserv
Note: Be cautious when stopping services that are critical to the system’s operation, as this can lead to instability or crashes.

Checking Service Status
Viewing Running Services
To check the status of a specific service, you can use the `sc query` command, which allows you to view detailed information about the service's current status. The syntax is:
sc query <service_name>
For example, to check the status of the "Spooler" service, you would use:
sc query Spooler
The output will provide a range of information, including the service state (e.g., RUNNING or STOPPED), which is critical for managing services effectively.
Listing All Services
To view all running services and their statuses, the following command can be helpful:
sc query state= all
This command lists all services, whether they are running or stopped, allowing you to quickly assess the state of the system at a glance.
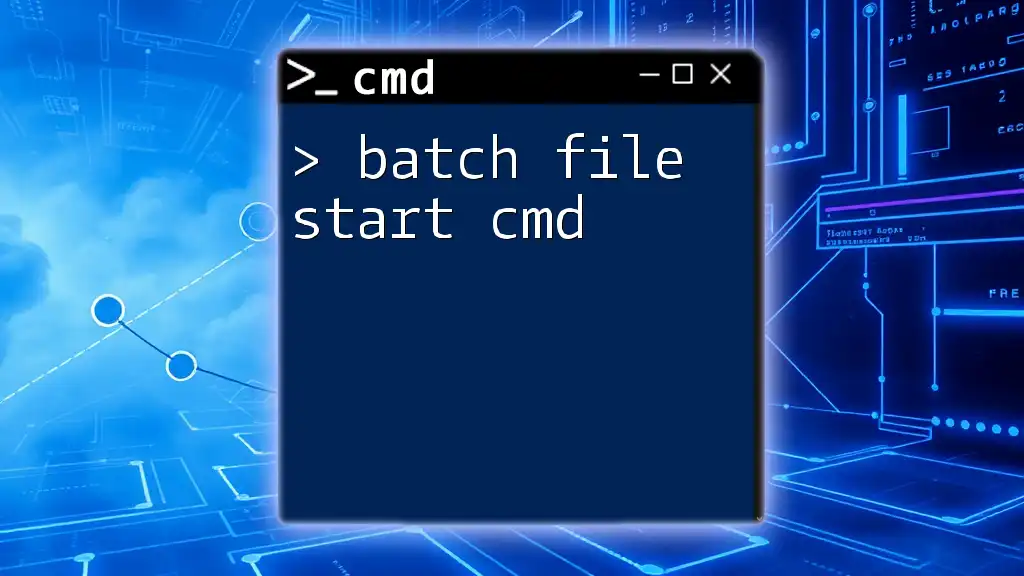
Troubleshooting Common Issues
Service Fails to Restart
If a service fails to restart, it could be due to several reasons, including dependencies on other services or improper configurations. To diagnose these issues, check Event Viewer for error messages related to service startup failures. You can access Event Viewer by typing "Event Viewer" in the Start Menu, then navigate to Windows Logs > Application for relevant errors.
Permission Issues
Running the Command Prompt with insufficient permissions may cause issues when attempting to restart services. To avoid these problems:
- Right-click on the Command Prompt icon.
- Select Run as administrator.
This ensures that you have the necessary privileges to manage system services.

Conclusion
Managing services with the `service restart cmd` is a crucial skill for maintaining system performance and stability. By understanding the tools available and the commands required to manage services effectively, you can ensure your system operates smoothly. Practice with real-life scenarios, and you will enhance your CMD skills significantly.

Additional Resources
Useful CMD Resources
For further learning, check out the official [Microsoft Documentation](https://docs.microsoft.com/en-us/windows-server/administration/windows-commands/windows-commands). Additionally, consider exploring books focused on command line utilities and Windows management for deeper insights.
Community and Support
Participating in forums and communities, such as Stack Overflow or TechNet, can enhance your knowledge and give you access to help from experienced users. Sharing challenges and solutions with others reinforces learning and builds your proficiency.

Call to Action
If you found this guide helpful, subscribe for more tips on using CMD effectively, and share your experiences with command line services. Explore and practice your skills with real-life service management scenarios, and you'll gain confidence in no time!