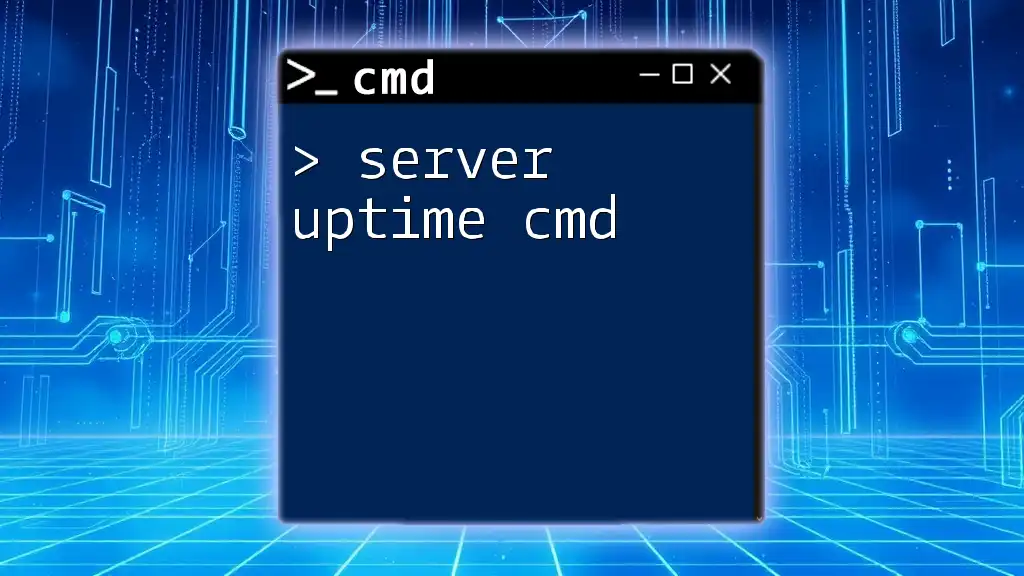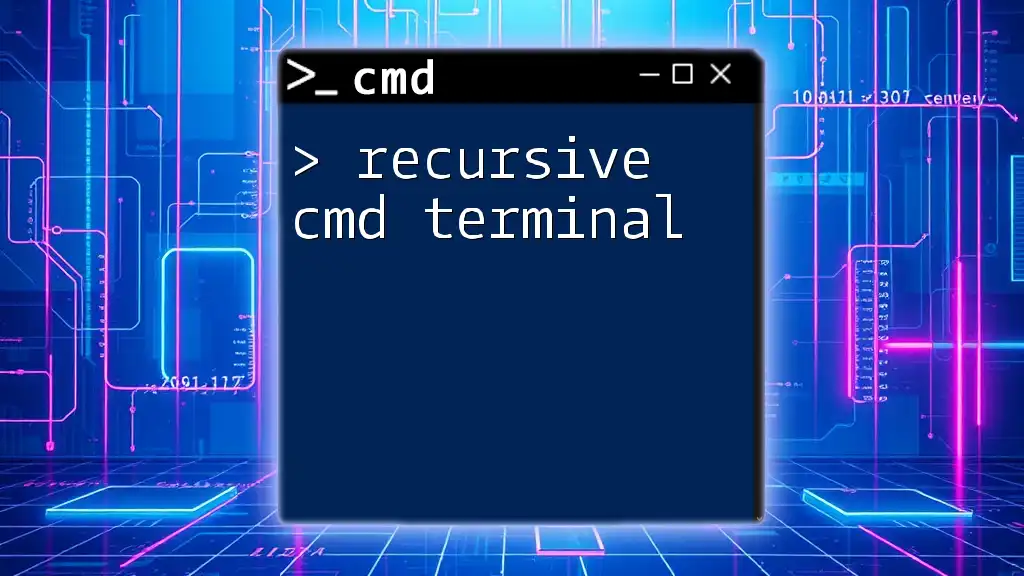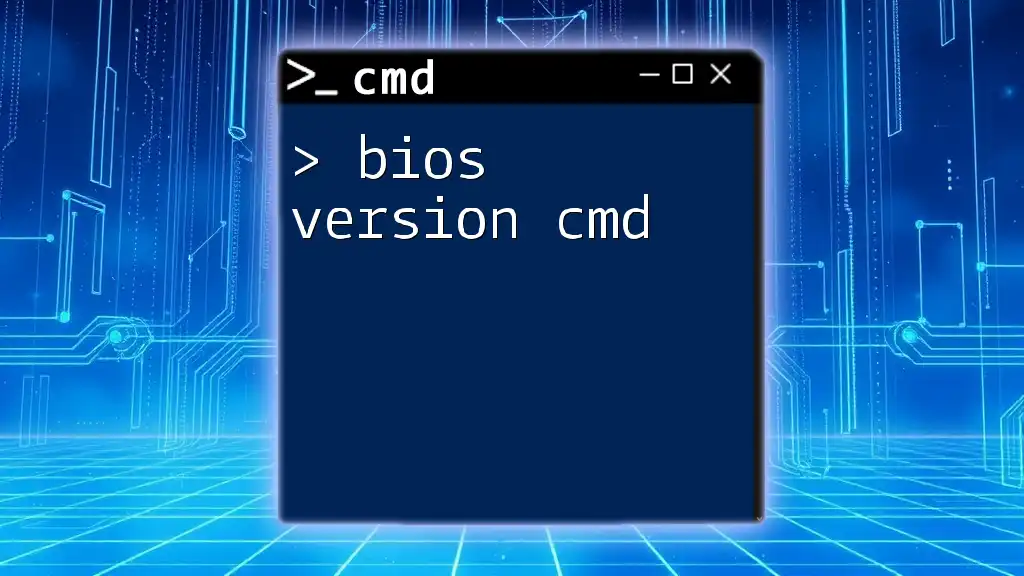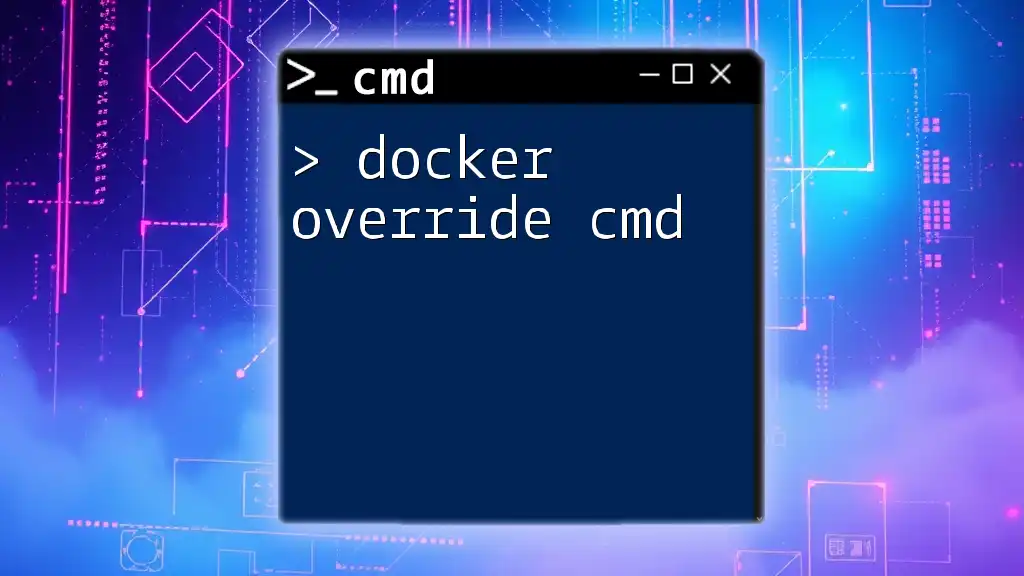To check the uptime of a server using CMD, you can use the following command, which displays the time since the last reboot.
systeminfo | find "System Boot Time"
Understanding Server Uptime
What is Server Uptime?
Server uptime refers to the total time a server has been operational and accessible without interruption. In the digital landscape, where almost everything runs on servers, maintaining high uptime is crucial. It signifies reliability and demonstrates that services are available for users without disruptions.
The Importance of Monitoring Server Uptime
Monitoring server uptime is not merely a technical task; it's vital for business operations. High uptime translates to a positive user experience, which in turn can drive customer loyalty and satisfaction. Conversely, frequent downtime can lead to revenue loss and damage to your company’s reputation. Understanding and actively managing server uptime can prevent these adversities and help businesses thrive.

Getting Started with CMD
Introduction to Command Prompt
Command Prompt (CMD) is a powerful command-line interface in Windows that allows users to execute commands directly. Unlike graphical user interfaces (GUIs), CMD offers a more tailored approach for advanced users looking to perform specific tasks efficiently. It can encapsulate a plethora of functions, including system diagnostics, troubleshooting, and uptime monitoring.
Accessing CMD in Windows
To access Command Prompt, follow these steps:
- Using the Run Dialog: Press `Win + R`, type `cmd`, and hit Enter.
- Searching in the Start Menu: Click the Start button, type `cmd`, and press Enter.
These methods allow you to quickly open the command line and start working with various commands.

CMD Command for Uptime
The Basic Uptime Command
The simplest way to check server uptime is by using the `systeminfo` command. This command retrieves comprehensive system information, including the system's boot time.
To execute it, use the following command in Command Prompt:
systeminfo | find "System Boot Time"
This command does two things: it fetches all system information and filters it for the line containing "System Boot Time." The output will indicate when the system last booted, which directly correlates to your uptime calculation.
Alternative Command: The "NET" Command
Another method to check uptime is with the `net statistics workstation` command. This command provides network statistics, including the last boot time. Use it as follows:
net statistics workstation
In the output, look for the line that reads "Statistics since...". This indicates the exact moment your server last rebooted, giving you a solid reference for its uptime.
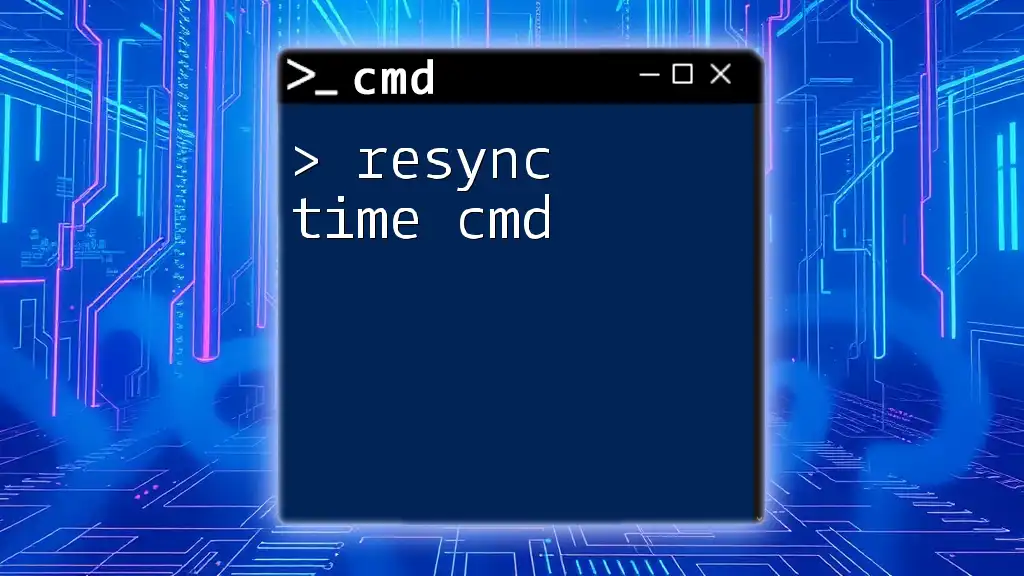
Checking Uptime in CMD
Using Tasklist for Uptime
The `tasklist /v` command allows you to see all currently running processes along with detailed information, which includes uptime. Execute the command as follows:
tasklist /v
In the output, focus on the section that provides the uptime details for each process. While this method is less common for checking overall server uptime, it can help if you're troubleshooting a specific service or application.
Using WMIC for Detailed Uptime Info
For more granular detail regarding server uptime, the WMIC (Windows Management Instrumentation Command-line) utility serves as a robust alternative. To use it, type:
wmic os get lastbootuptime
The output will display the last boot time in a format resembling `YYYYMMDDHHMMSS.ssssss±UUU`. This date-time stamp allows you to evaluate how long the server has been running since its last boot. To convert this date into a more readable format, consider using external tools or scripts, especially if you are aggregating uptime data across multiple servers.
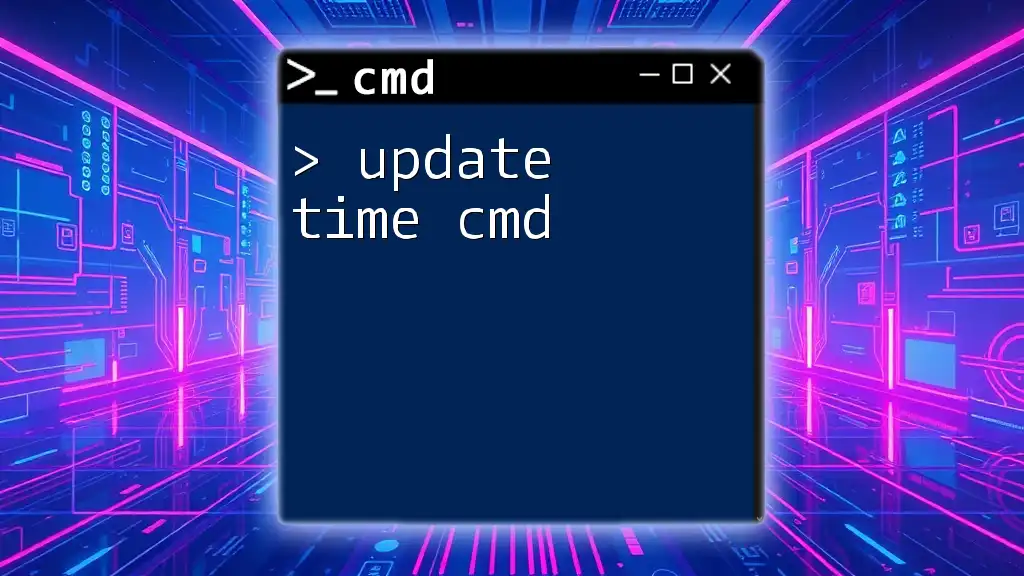
CMD Show Uptime
Formatting the Output
If you're looking to present the uptime more cleanly, you can format the output using a `for /f` loop with WMIC. This provides a more straightforward output. Here’s how you can achieve this:
for /f "tokens=1" %i in ('wmic os get lastbootuptime ^| find "."') do @echo Last Boot Up Time: %i
This command captures the output of the WMIC command and displays just the last boot time, making it far easier to read.
Understanding the Uptime Output
It’s essential to recognize the implications of the output received from these commands. Use the last boot time to calculate total uptime by comparing it against the current date and time. If you're monitoring uptime regularly, consider using online tools or spreadsheets to log and analyze this information.
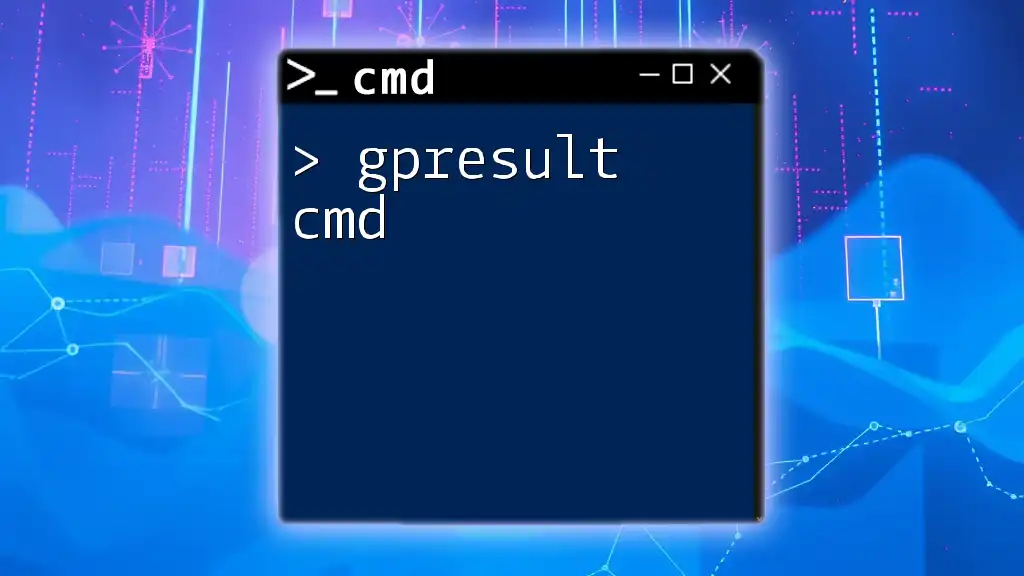
Additional Tools for Monitoring Uptime
Task Scheduler
To keep your systems continuously monitored, you can leverage the Task Scheduler in Windows to automate uptime checks. This tool can trigger CMD scripts or commands at predefined intervals, sending alerts if uptime falls below acceptable thresholds.
Visual Tools
While using CMD for uptime checks is effective, there are visual tools available that can add layers of convenience and insight. Software applications such as Nagios, Zabbix, or PRTG Network Monitor offer dashboards that visualize uptime and alert you to issues much more dynamically. However, command-line interfaces can often provide a faster and more immediate solution, especially for tech-savvy users.

Conclusion
Monitoring server uptime using CMD commands is a fundamental skill for IT professionals and system administrators. Having the ability to quickly check uptime not only aids in maintaining server health but contributes significantly to overall business success. By familiarizing yourself with the commands outlined in this guide, you can create an effective uptime monitoring routine.
For those seeking to deepen their knowledge and skills related to CMD and server management, consider joining our company for further training and resources. You'll gain confidence in leveraging CMD to its full potential, enhancing your technical expertise and contributing more effectively to your organization.
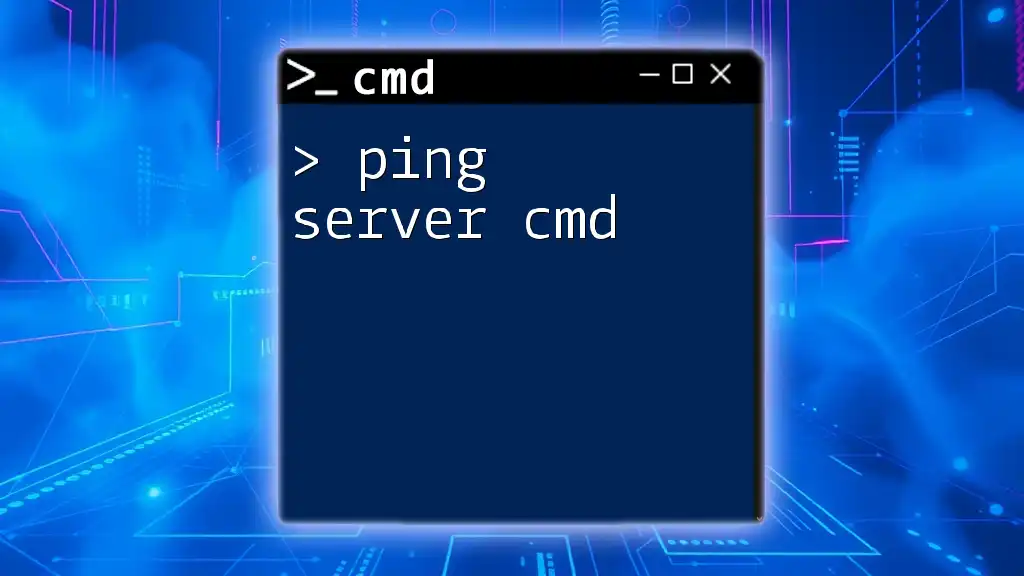
Additional Resources
For further reading, explore the Microsoft documentation on CMD to deepen your understanding of the various commands discussed. Engaging in exercises that utilize these commands regularly can solidify your command line skills and enhance your proficiency in server management.