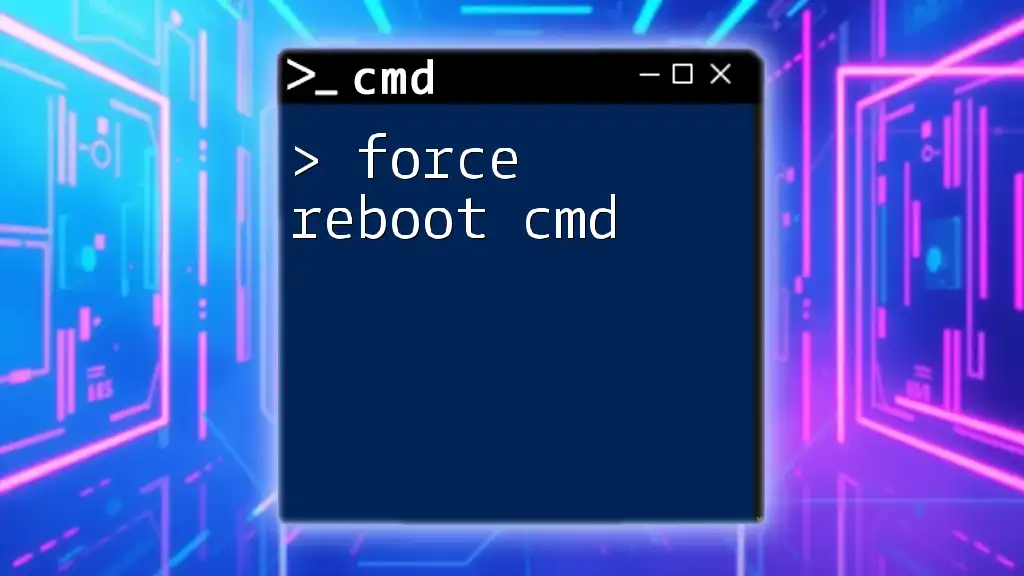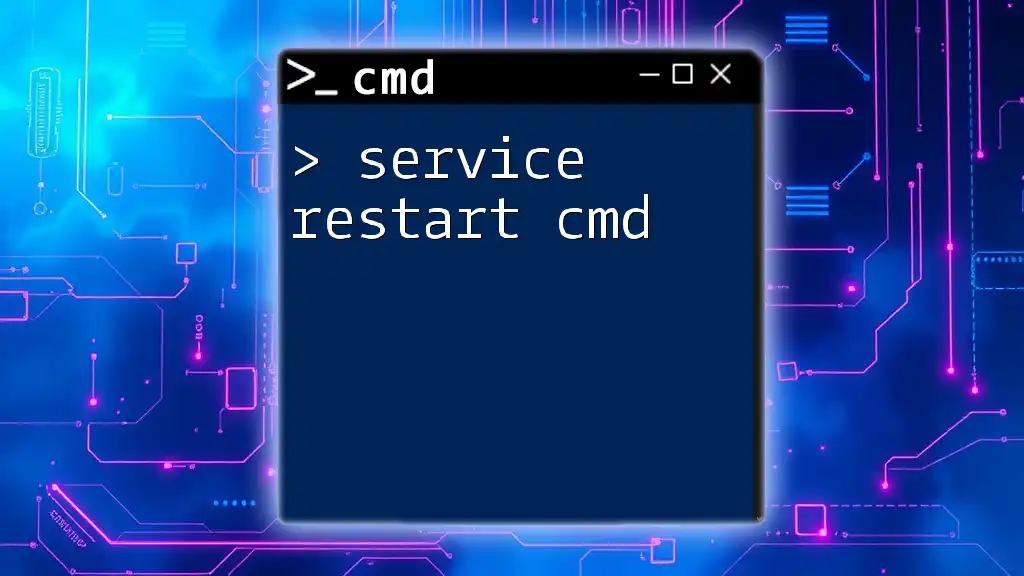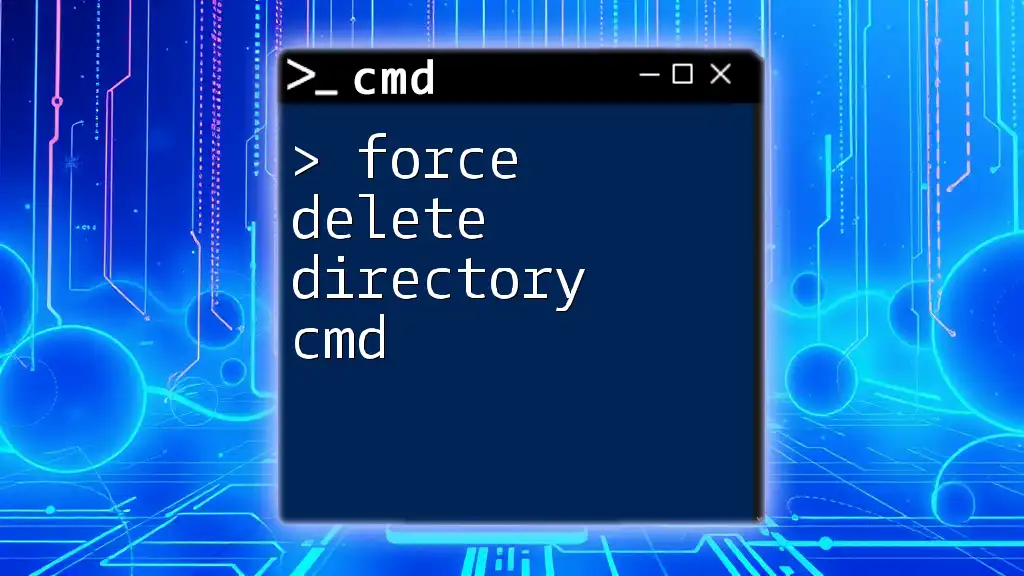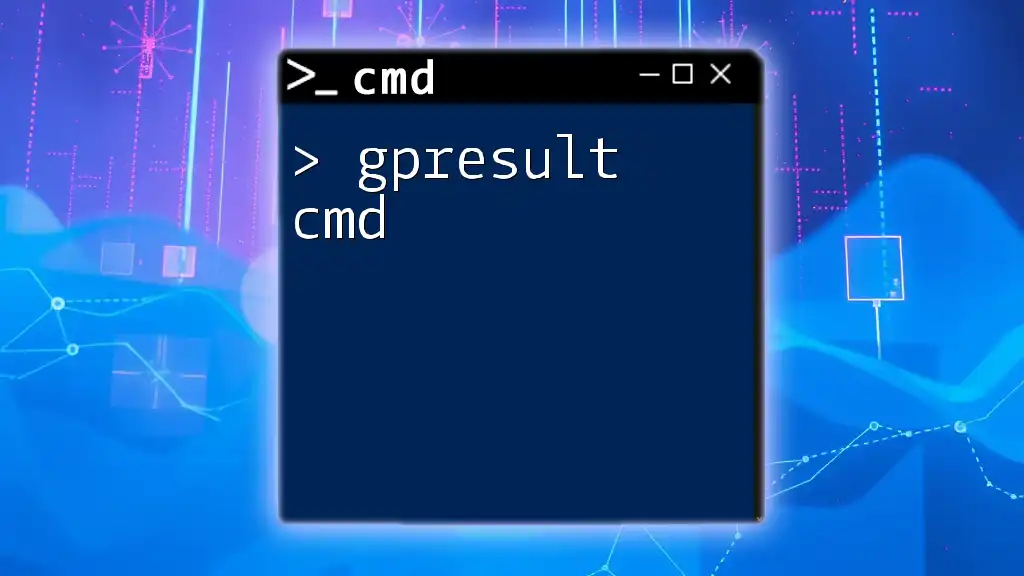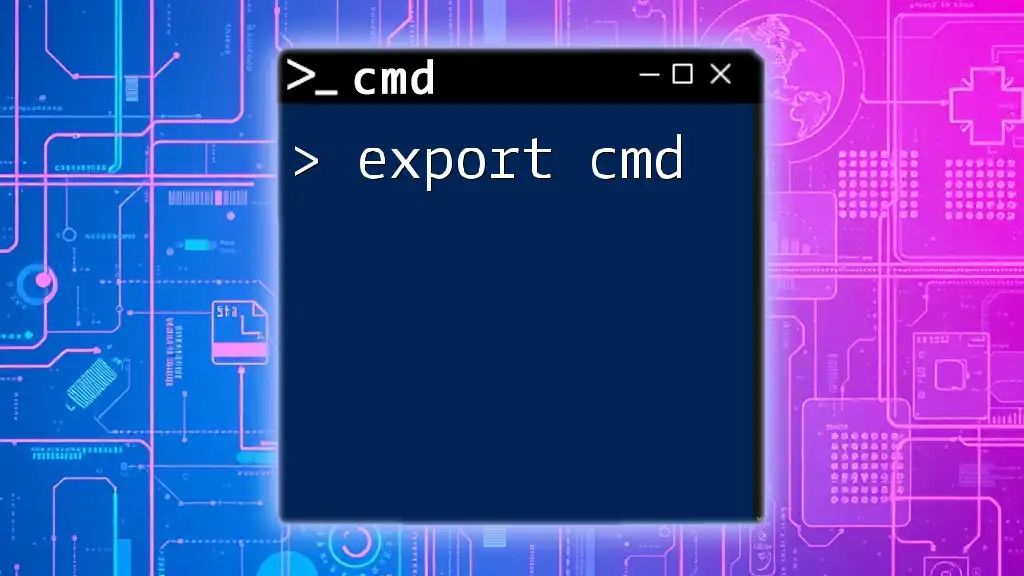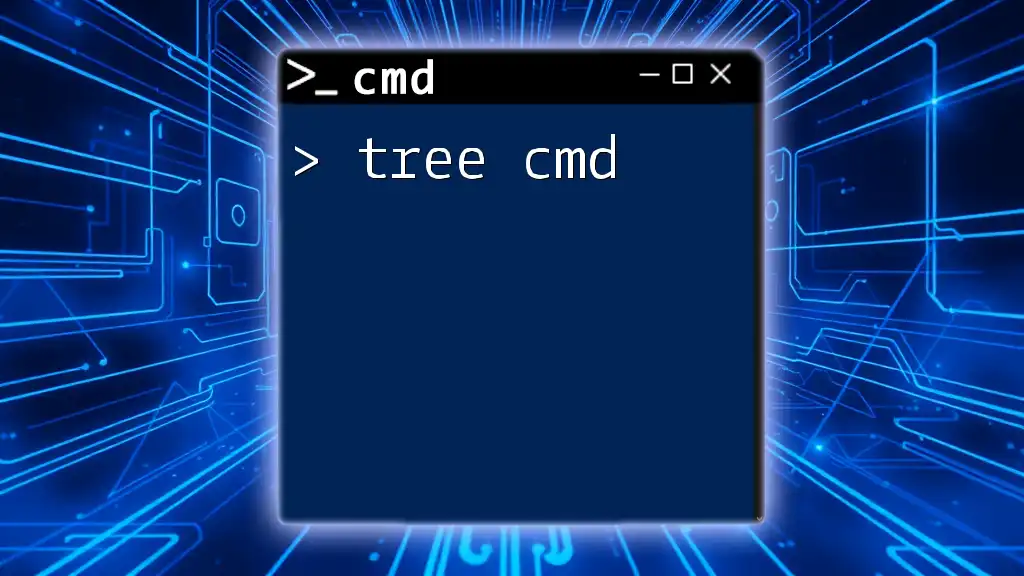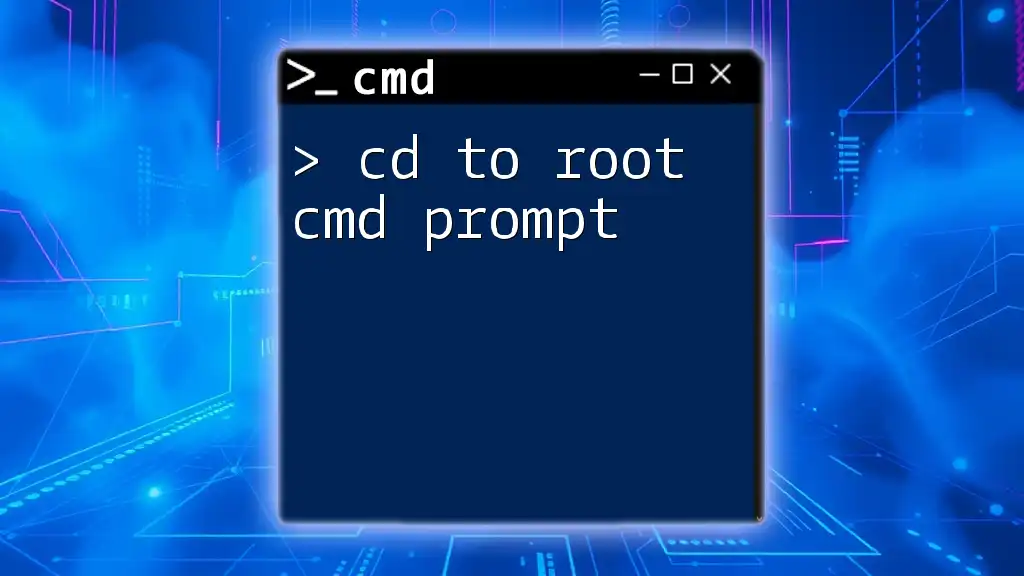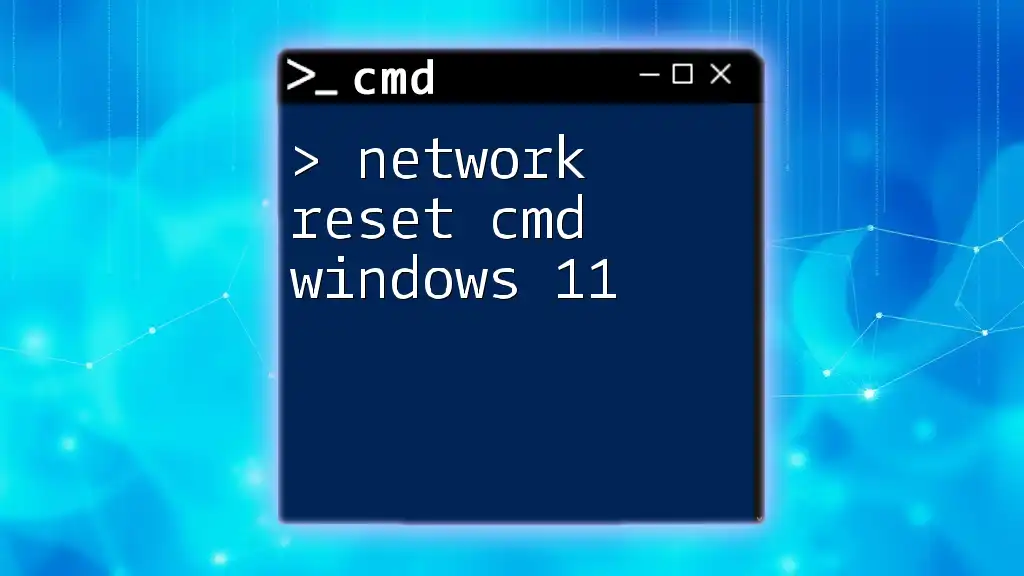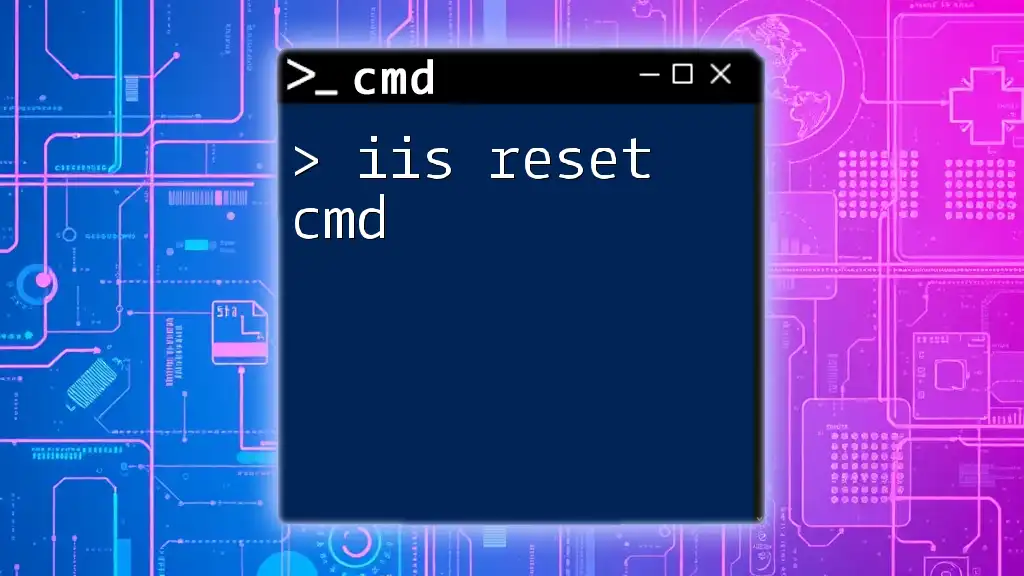To force a reboot of a Windows system using CMD, you can use the following command, which will instantly restart the computer without warning.
shutdown /r /f /t 0
Understanding CMD Commands
The Role of Command Prompt
Command Prompt, or CMD, is a powerful tool within the Windows operating system that allows users to execute commands to perform various tasks. It serves as a text-based interface that enables direct communication with the OS, offering greater control than typical graphical user interfaces. Understanding CMD not only enhances your efficiency but also helps in troubleshooting and managing system tasks effectively.
Common Use Cases for CMD
CMD can be utilized for numerous operations, such as file management, network configurations, and, notably, performing system reboots. Mastering these commands leads to quicker resolutions of issues that might otherwise take more time through traditional menus.
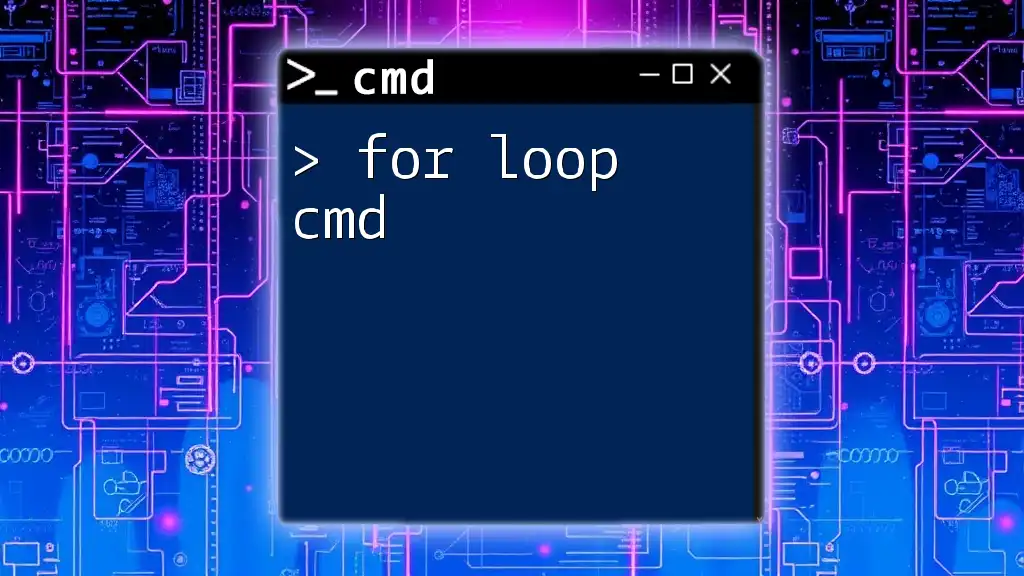
What is a Force Reboot?
Definition and Explanation
A force reboot is a method of restarting your computer that compels all running applications to close immediately, ignoring unsaved progress. This is particularly useful in situations where your system has become unresponsive, or specific applications are preventing a normal shutdown.
Risks Associated with Forced Rebooting
While a force reboot can be an effective solution, it’s crucial to understand the inherent risks. Abruptly closing applications may lead to data loss or corruption. It’s advisable to use this method only when absolutely necessary, and ideally, after attempting a normal reboot.

How to Restart PC Using CMD
Basic Restart Command
The simplest way to restart your PC using CMD is by employing the shutdown command with the `/r` parameter. This command initiates a regular restart of the system.
shutdown /r
Additional Restart Parameters
Restart with a Timer
To provide users with a customizable delay before the system restarts, the `/t` option can be added. This sets a timer in seconds, granting you a moment to save any ongoing work.
shutdown /r /t 60
The above command will instruct the system to restart after a 60-second countdown, allowing for last-minute preparations.
Forcing Applications to Close
When you need a quicker resolution, the `/f` parameter can be appended to the restart command. This option closes all running applications forcefully, ensuring that the restart proceeds without interruption.
shutdown /r /f
Utilize this command with caution, as it may result in unsaved changes being lost in any open applications.
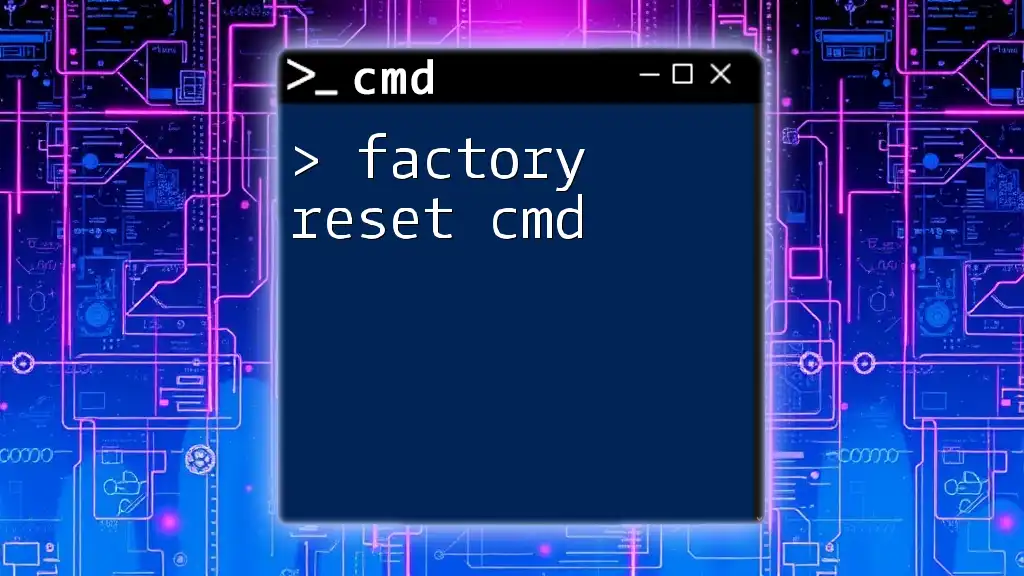
Advanced CMD Commands for Rebooting
Using Taskkill to Force Restart
In some cases, it may be necessary to specifically terminate certain applications before performing a restart. The `taskkill` command can be employed in conjunction with `shutdown` to accomplish this. For instance, if you have Notepad running and wish to close it before rebooting:
taskkill /f /im notepad.exe
shutdown /r
This combination allows you to first close Notepad forcefully, followed directly by a system restart.
Using the RESTART Command
While the `restart` command is not a standard CMD option, specialized commands or scripts can often be developed for tasks requiring specific functionality. It's good practice to stay updated on any third-party tools that may offer tailored solutions for advanced users.
Scheduled Restarts Using CMD
Another powerful feature of CMD is the ability to schedule reboots. The `schtasks` command can be used to set automatic restarts, which is particularly useful for maintenance purposes.
schtasks /create /tn "Scheduled Restart" /tr "shutdown /r" /sc once /st 23:00
In this command, a task named "Scheduled Restart" is created that shuts down the system at 11 PM. This feature can help effectively manage system uptime and updates.

How to Restart Windows from CMD
Restarting Different Windows Versions
While the core commands remain similar, some nuances may exist depending on the version of Windows you’re using, such as Windows 7, 8, 10, or 11. It's advisable to consult specific documentation on differences in CMD functionality across various platforms.
Using CMD to Restart in Safe Mode
If you need to troubleshoot issues or diagnose system problems, a restart into Safe Mode can be beneficial. This can be done using the following command:
bcdedit /set {current} safeboot minimal
shutdown /r
This command sets your next boot to Safe Mode, followed by a restart. Remember to disable Safe Mode after troubleshooting by using:
bcdedit /deletevalue {current} safeboot
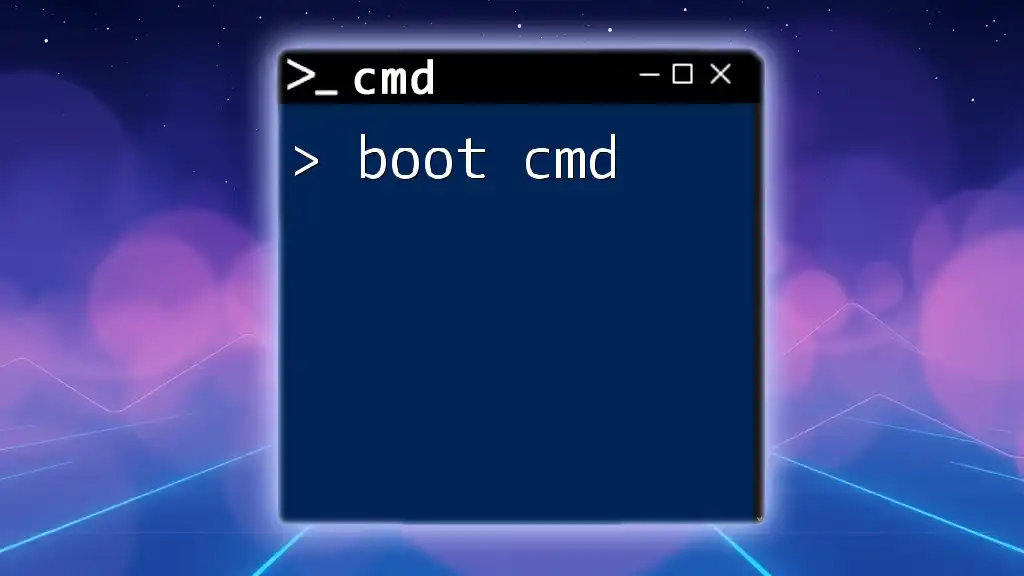
Troubleshooting CMD Reboot Issues
Common Errors and Solutions
Users may encounter various errors when attempting to reboot using CMD, such as permission issues or command not found. It’s important to ensure you are running CMD as an administrator and that your syntax is correct. Double-check commands before execution to minimize mistakes.
Checking Windows Event Logs
If reboot commands are failing, reviewing Windows event logs can provide insight into what might be going wrong. This can be accessed through:
eventvwr
In CMD, typing this can open the Event Viewer, where you can filter logs for shutdown or error messages.

Conclusion
Mastering CMD is a valuable skill that equips users with the tools needed for efficient system management. A solid understanding of the force reboot cmd commands allows you to handle various scenarios effectively. As you practice and implement these commands, your confidence in CMD will undoubtedly grow.
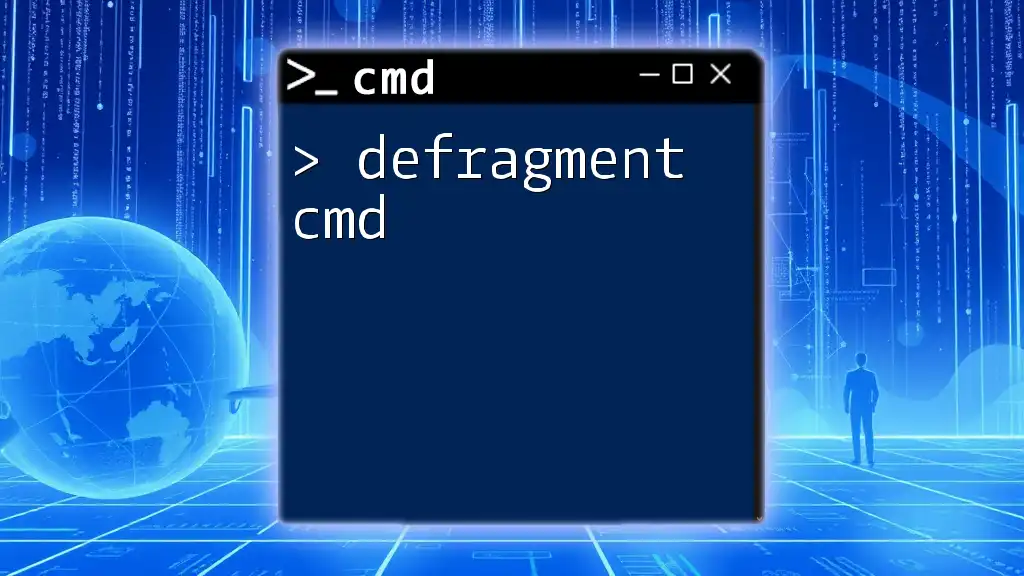
FAQs about Force Reboot CMD
-
Is using the force reboot command safe?
- While effective, it carries risks such as data loss. Use it with caution.
-
Can I use CMD commands on non-Windows operating systems?
- CMD is specific to Windows. Similar functionalities exist on Linux and Mac, but with different syntax.
Additional Resources
To deepen your skills and explore the extensive capabilities of CMD, consider researching advanced CMD scripting techniques, third-party applications for CMD enhancement, and keeping an eye on forums discussing recent updates or command troubleshooting.

Final Remarks
We encourage you to share your experiences with these commands in the comments section. Your insights could provide valuable help to others eager to learn and master the nuances of CMD!