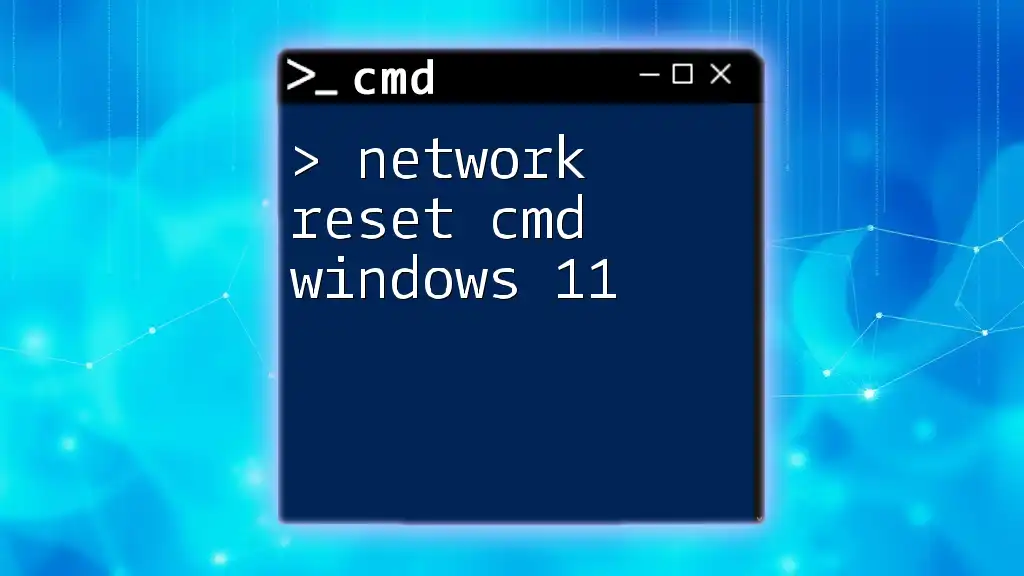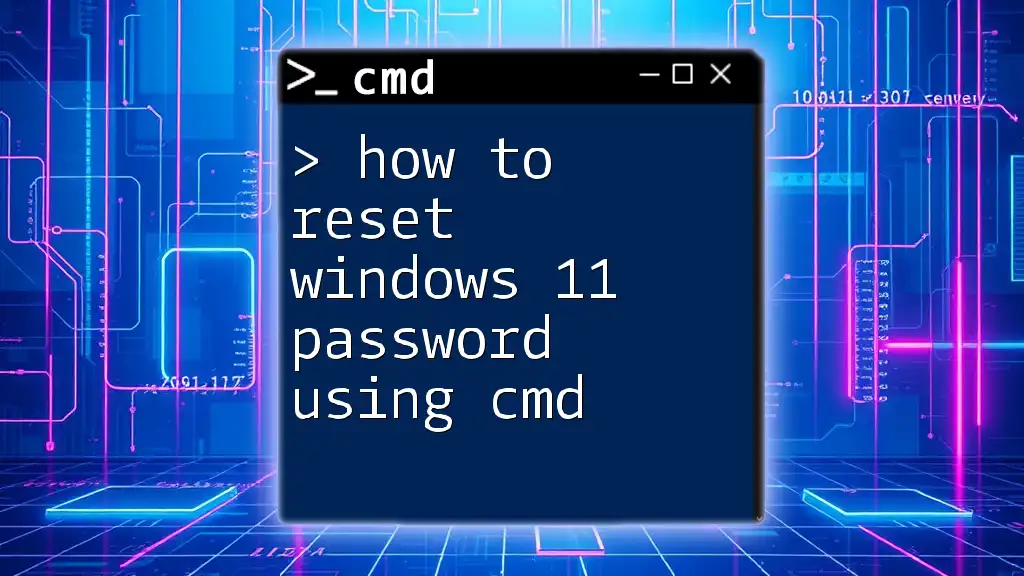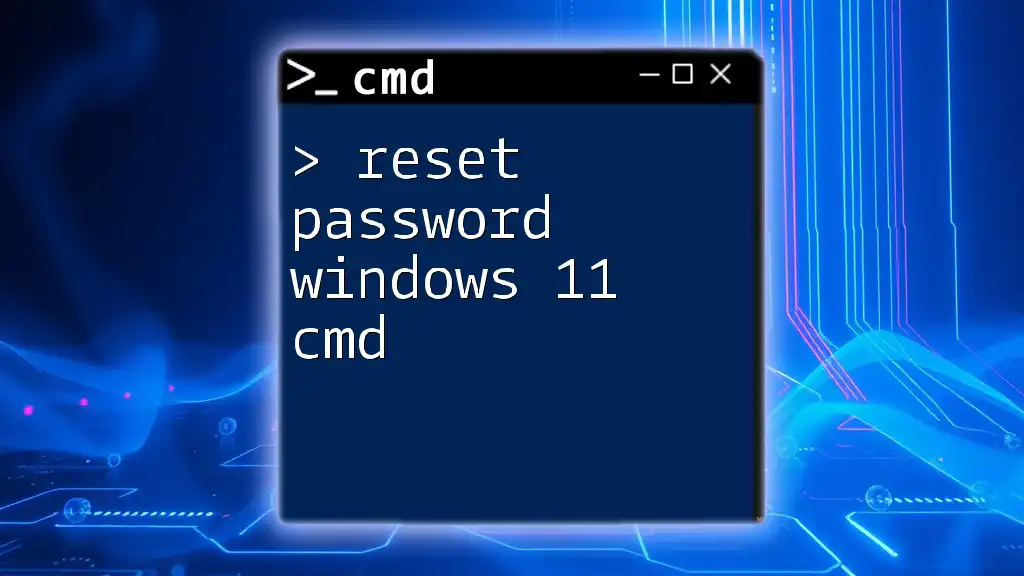To perform a network reset in Windows 11 via the command prompt, you can use the following command, which will reset all network adapters and settings to their default state.
netsh int ip reset
Understanding Network Reset
What is Network Reset?
A network reset involves restoring network settings back to their default state, which can resolve various connectivity issues. This process often clears any misconfigurations or corrupt settings that may prevent the proper function of your network devices. It's particularly beneficial when you face problems such as frequent disconnections, slow internet speeds, or issues connecting to Wi-Fi networks.
Benefits of Using CMD for Network Reset
Using the Command-Line Interface (CMD) for performing a network reset in Windows 11 has numerous advantages. CMD allows for precise control over network settings, making it faster than navigating through various graphical menus. Additionally, CMD can be accessed on all Windows systems, providing a consistent method for network management, even when typical GUI elements malfunction.

How to Perform a Network Reset via CMD
Preparing for the Reset
Before initiating a network reset, it's wise to backup your configuration settings. This can save you time and effort if you need to restore specific settings after the reset. To export your wireless network profiles, you can use the following command:
netsh wlan export profile folder="C:\NetworkBackup"
This command creates a backup of all wireless profiles in the specified folder. Make sure to change the folder path to a location that you prefer.
Executing the CMD Commands
Command 1: Resetting TCP/IP Stack
TCP/IP is fundamental to how computers communicate over networks. If you're experiencing issues with how your system connects to the internet or a local network, resetting the TCP/IP stack can resolve these problems. To execute the command, type:
netsh int ip reset
When you run this command, Windows rewrites the registry keys related to TCP/IP and restores them to their original state. Expect a prompt instructing you to restart your computer after executing this command, as changes take effect during boot.
Command 2: Resetting Winsock
Winsock is a programming interface that governs how network applications connect to network protocols. Corruption within Winsock can lead to network-related issues. To reset Winsock, use the command:
netsh winsock reset
This command will reset the Winsock Catalog to a clean state, which can fix many common network issues involving applications failing to connect to the internet.
Command 3: Release and Renew IP Address
Your IP address is essential for identifying your device on the network. If you suspect that your device might have a faulty IP address, you can reset it with:
ipconfig /release
ipconfig /renew
The first command releases the current IP address, while the second command requests a new IP address from the DHCP server. This operation is crucial for resolving conflicts or obtaining a fresh network connection.
Final Steps After Execution
After performing the reset commands, it’s beneficial to flush the DNS cache to remove any outdated or corrupt DNS records. This can improve connectivity and speed up browsing. Use the following command:
ipconfig /flushdns
Executing this command instructs the system to discard any cached DNS entries, ensuring that your computer fetches fresh information the next time you try to access a website.
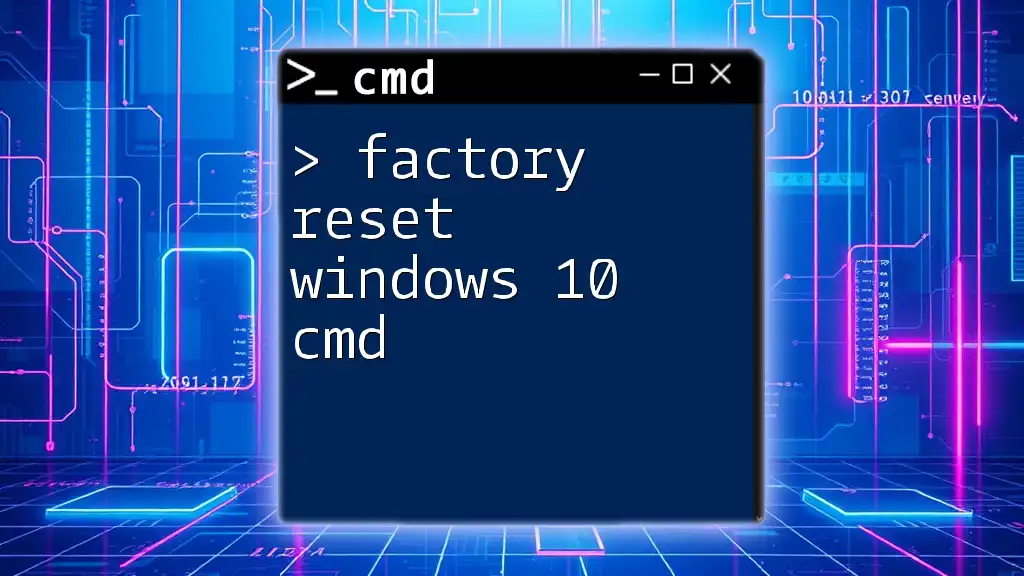
Verifying the Network Reset
Checking Network Status
To verify that your network settings have been reset and are functioning properly, you can check the status of all network interfaces by using:
ipconfig /all
This command displays detailed information about your network connections, including IP addresses, subnet masks, and gateway settings. Review this information to confirm that your settings appear correct.
Testing Connectivity
Once you've completed the reset, testing your network connection is crucial. A simple way to check if your internet connection is working is to use the ping command to reach a well-known website, such as Google:
ping www.google.com
Analyzing the results from the ping command is straightforward. If you receive replies, it indicates that your computer is connected to the internet. If not, the details will help you identify potential connectivity issues.

Troubleshooting Common Issues
Network Connection Issues Post-Reset
After resetting your network settings, you may occasionally encounter new problems connecting to your network. If you find yourself in this situation, consider these options:
- Reboot Your Router: Sometimes, restarting your router can resolve connectivity issues that arise from the reset.
- Check Network Drivers: Make sure your network drivers are up to date, as outdated drivers can lead to networking problems. You can check this via the Device Manager.
When to Seek Additional Help
If after following these steps your network still does not function as intended, it may be time to seek professional assistance. Indications you might need help include:
- Persistent disconnection issues across multiple devices.
- Inability to obtain an IP address even after resetting.
- Unusual behaviors or error messages related to network access.
Reaching out to forums, tech support, or professional IT services can provide additional solutions.
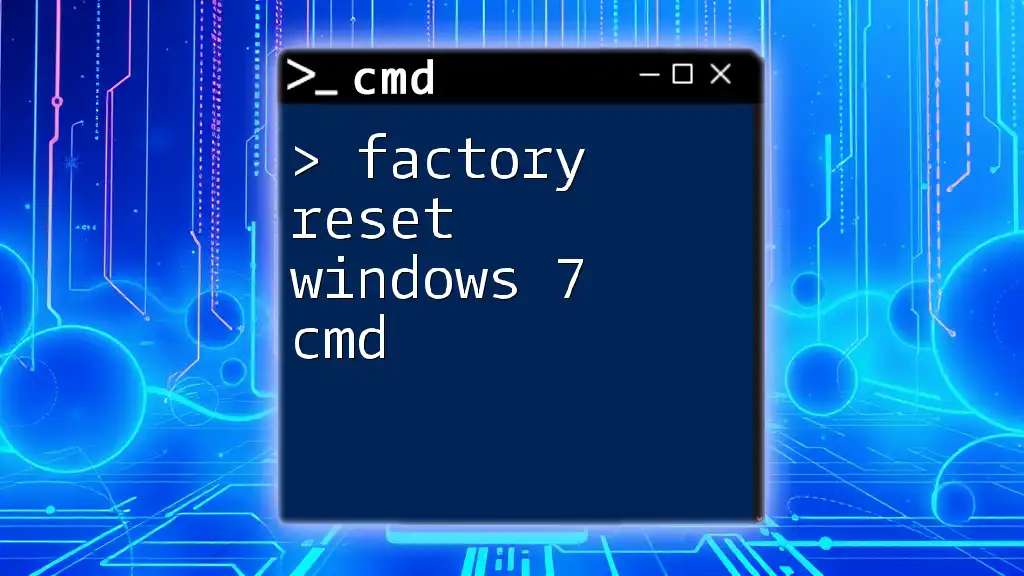
Conclusion
Utilizing CMD to perform a network reset in Windows 11 is a powerful method for troubleshooting and resolving network issues. By understanding how to execute critical commands effectively, users can restore their system's connectivity with efficiency and confidence. Networking can be complex, but with the right tools and knowledge, you can navigate these challenges effectively.

Additional Resources
Recommended CMD Commands for Network Management
Beyond network resets, several other CMD commands can assist with network management. Familiarize yourself with commands like `tracert`, `nslookup`, and others to broaden your network troubleshooting skills.
Learning More About CMD
For those interested in diving deeper into CMD, consider exploring tutorials, video lessons, and ongoing courses that focus on command line skills and network management.