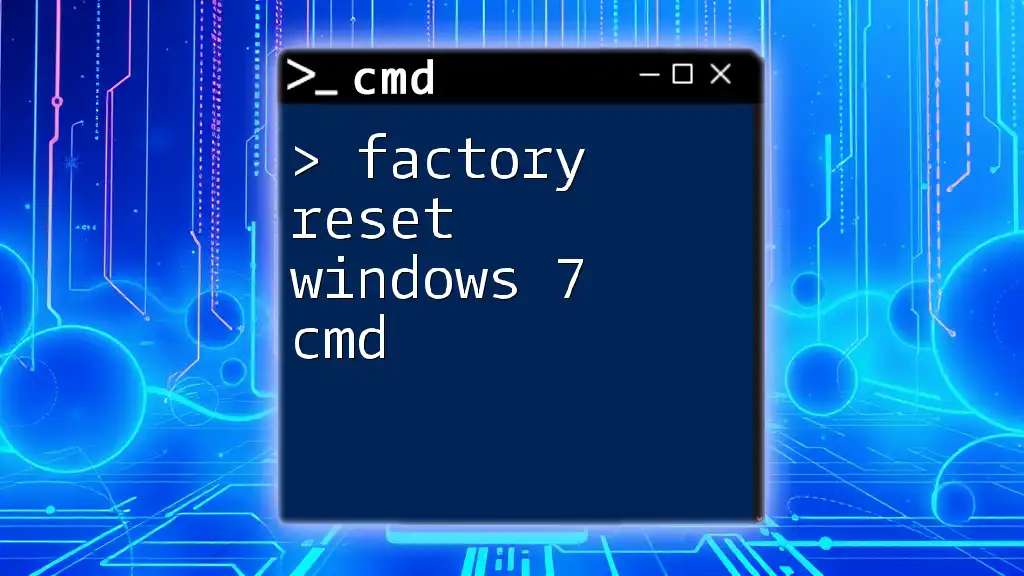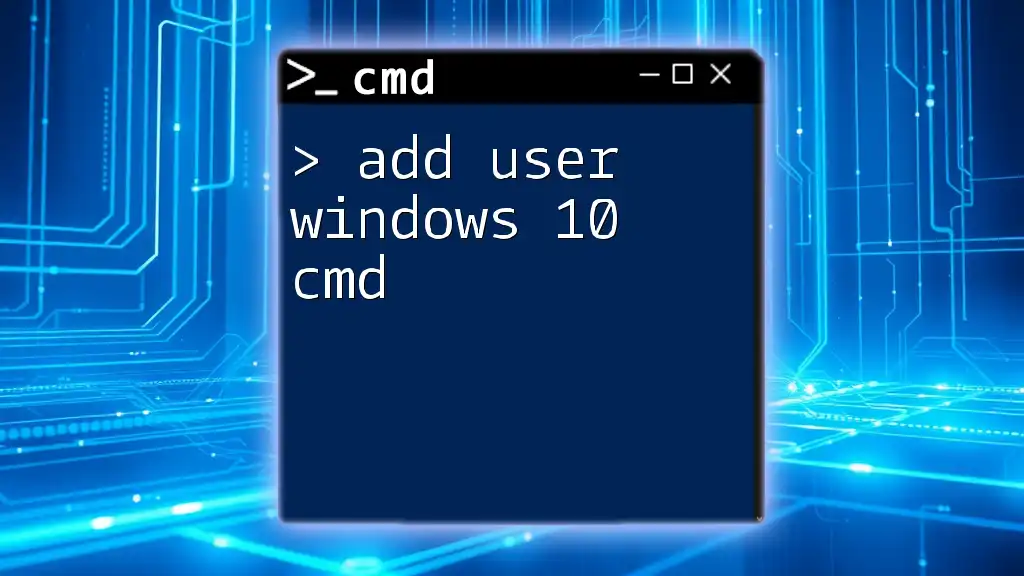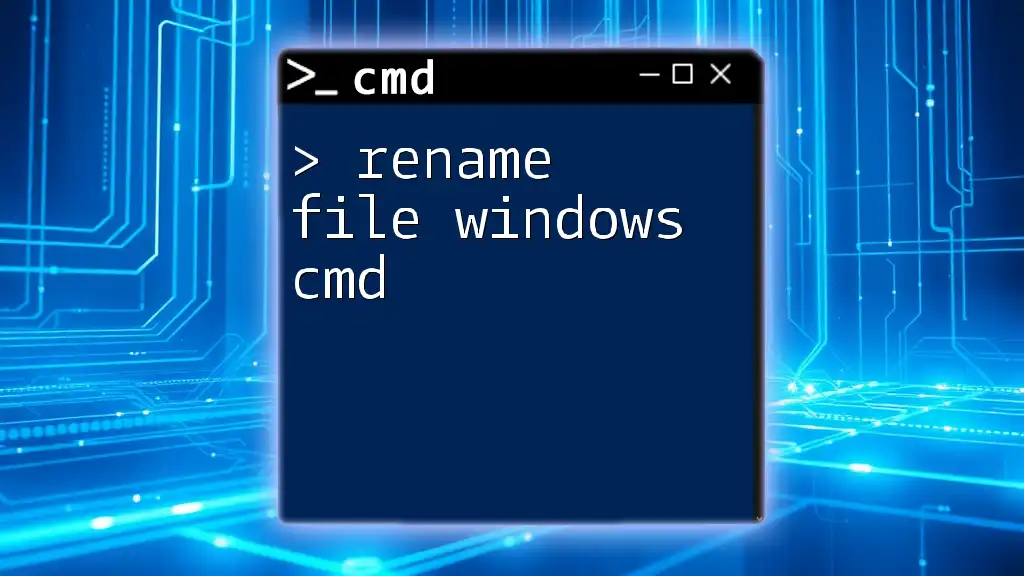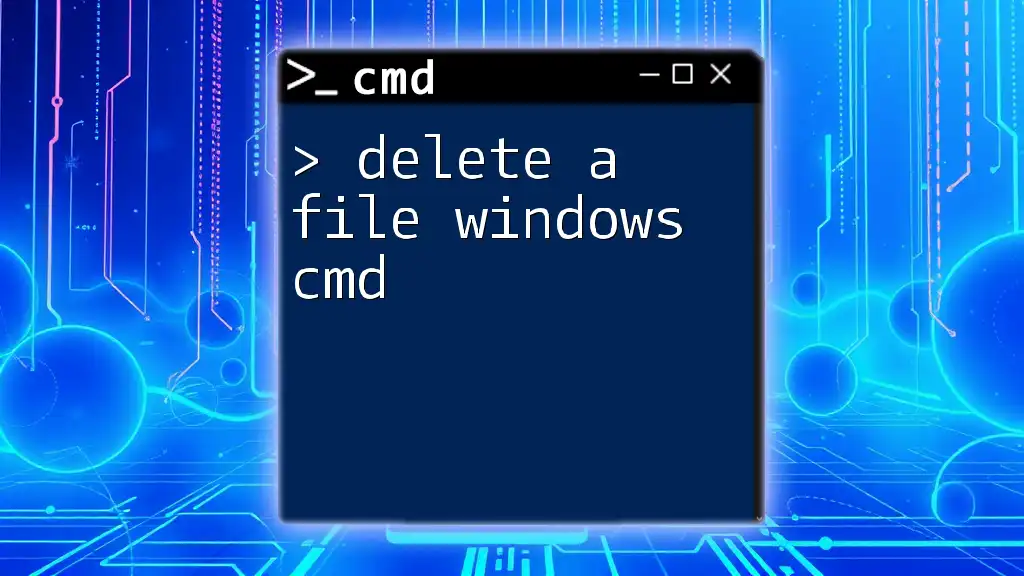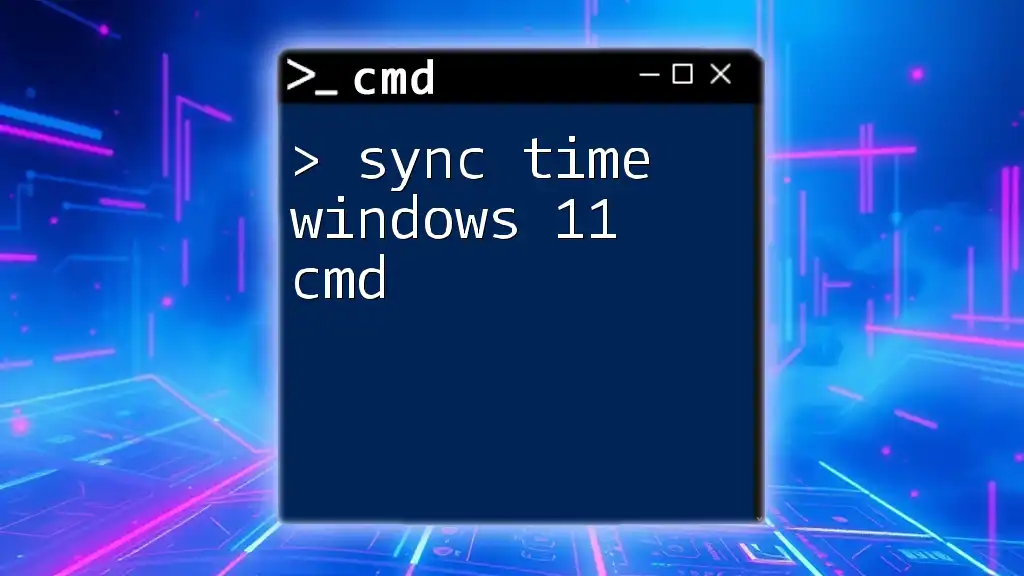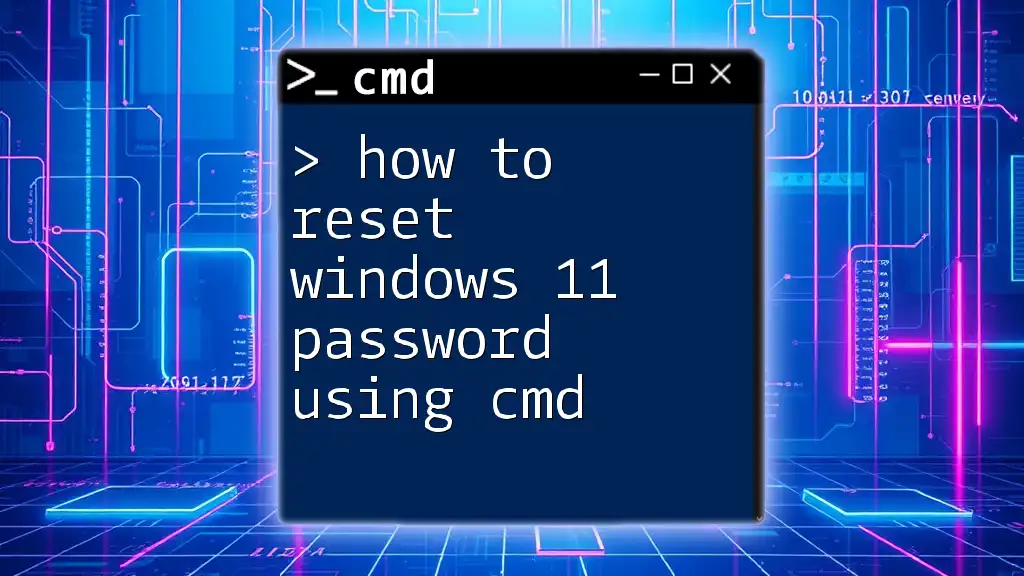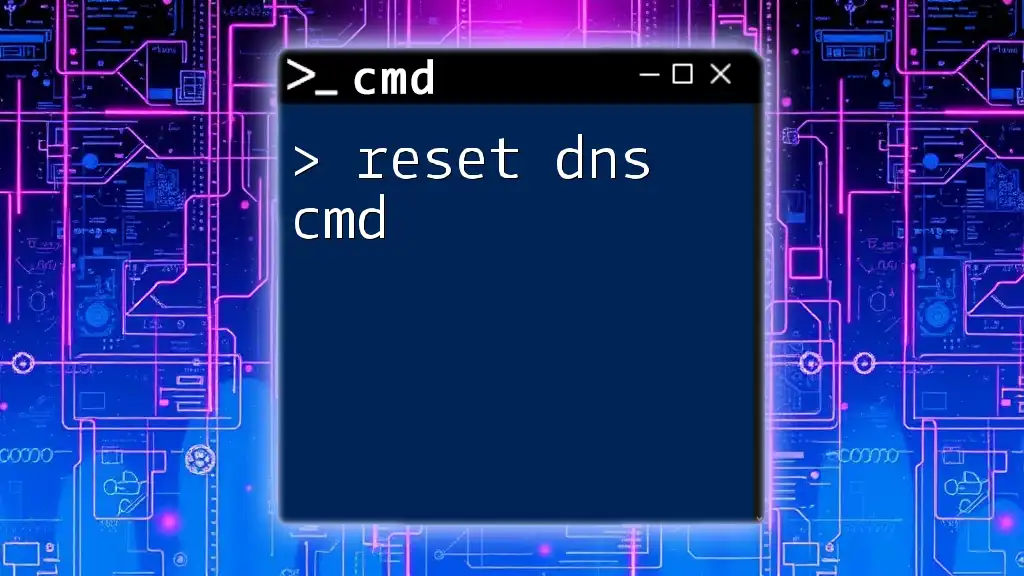To perform a factory reset on Windows 7 using CMD, you can use the following command to restore your system to its original state (note that this will erase all data):
systemreset -factoryreset
Understanding the Factory Reset Process
What Does Factory Reset Mean?
A factory reset restores your computer to its original system state, essentially erasing all user data and settings. This is particularly useful if you're experiencing severe performance issues, virus infections, or if you're preparing to sell or give away your computer. By performing a factory reset, Windows 7 removes all your files, applications, and settings as if you had just unboxed the computer for the first time.
Benefits of Factory Resetting
The benefits of a factory reset on Windows 7 include:
- Improved Performance: Over time, systems can slow down due to accumulated files and applications. A factory reset can restore speed.
- Removal of Malware: If your system has been infected, a reset can eliminate harmful software that may not be easily removable by standard antivirus tools.
- Fresh Start: Sometimes, you just need a clean slate. A factory reset allows you to start over without the clutter of past installations.
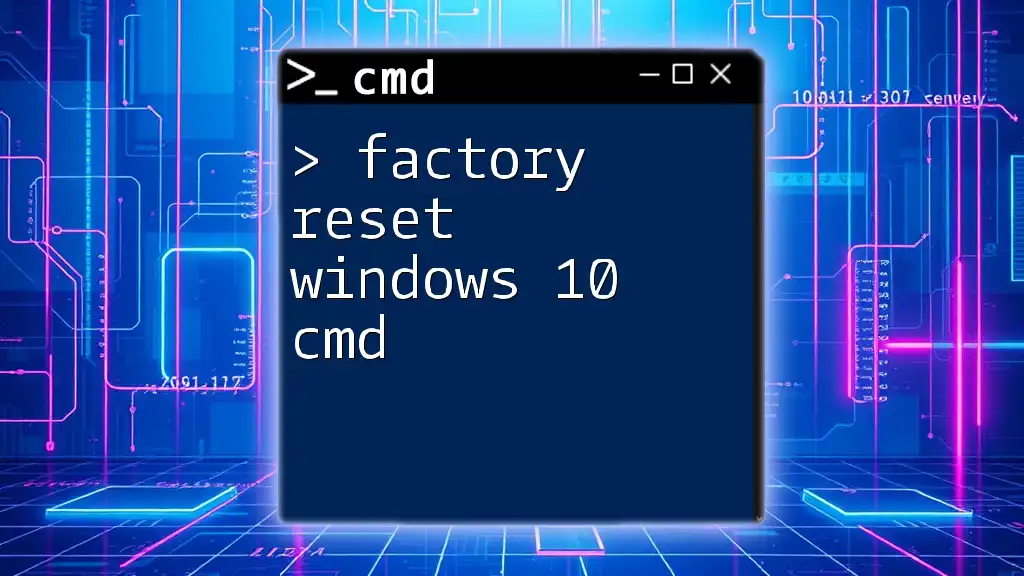
Preparing for the Factory Reset
Backup Important Data
Prior to executing the factory reset, it is critical to back up your important files. This ensures that you do not lose anything vital. Here are a few recommended methods:
- External Drives: Copy essential files to an external hard drive or USB flash drive.
- Cloud Storage: Utilize services like Google Drive or Dropbox for backup purposes.
Create a Recovery Disk (if applicable)
A recovery disk can be a life-saver during system issues. If you do not already have a recovery disk set up, you can create one using the built-in Windows 7 tool:
- Insert a blank DVD or USB drive.
- Navigate to Control Panel > Backup and Restore.
- Select "Create a system repair disc" and follow the prompts. This disk can help recover your system in emergencies.
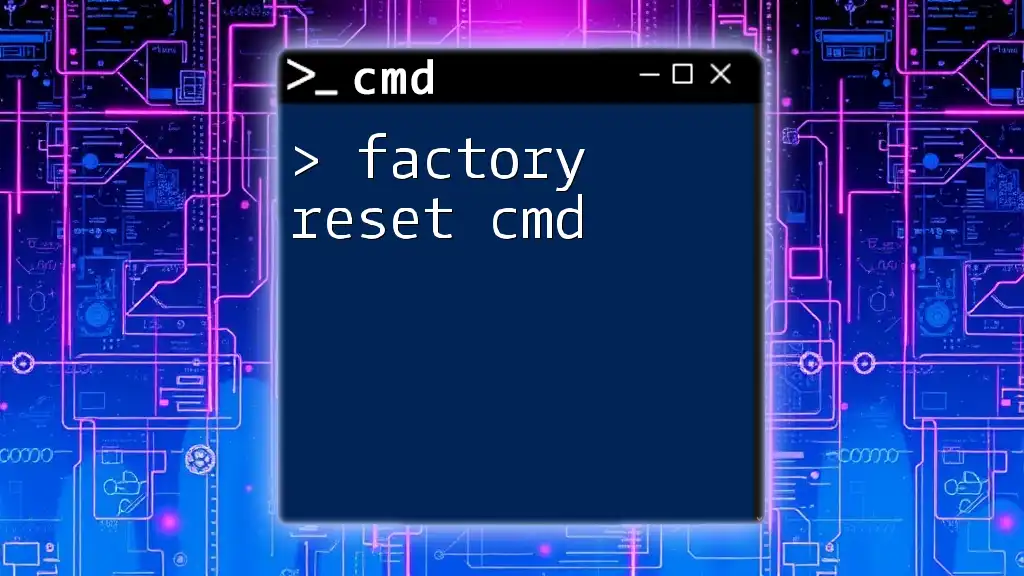
Accessing Command Prompt (CMD)
How to Open CMD in Windows 7
To perform a factory reset using the command prompt, you must first access CMD. Here are the steps:
- Click on the Start button.
- Type "cmd" into the search box.
- Right-click on "cmd.exe" and select Run as administrator. It’s crucial to run CMD with administrative privileges to execute the reset command properly.
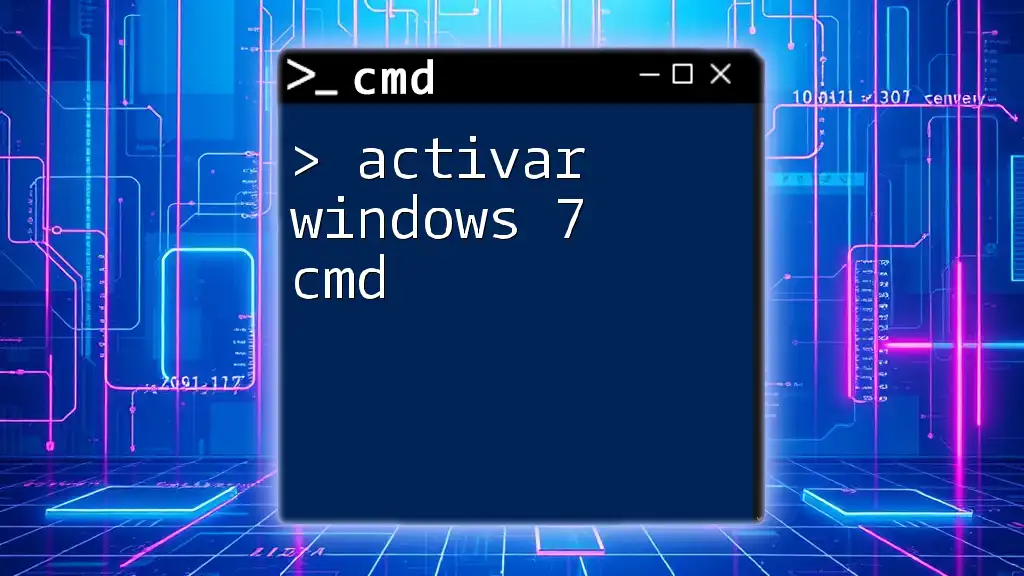
Executing a Factory Reset via CMD
The Command Used for Factory Reset
The command to initiate a factory reset in Windows 7 is:
systemreset -factoryreset
Understanding the syntax is essential. This command triggers the process to restore your system to its default state.
Step-by-Step Process
Step 1: Launch CMD as Administrator
If you have followed the previous section, you should have CMD open with administrative rights. If not, ensure you are running as administrator, as this permission is necessary for executing system-level commands.
Step 2: Execute the Factory Reset Command
In the CMD window, type the following command:
systemreset -factoryreset
Press Enter. Following this, you will see a prompt displaying various reset options.
Step 3: Choose Reset Option
You will typically be presented with two main options:
- Keep my files: This option will remove applications and settings but retain personal files.
- Remove everything: This option wipes all data and resets the computer to factory settings.
Based on your needs, choose the appropriate option and follow the additional prompts.
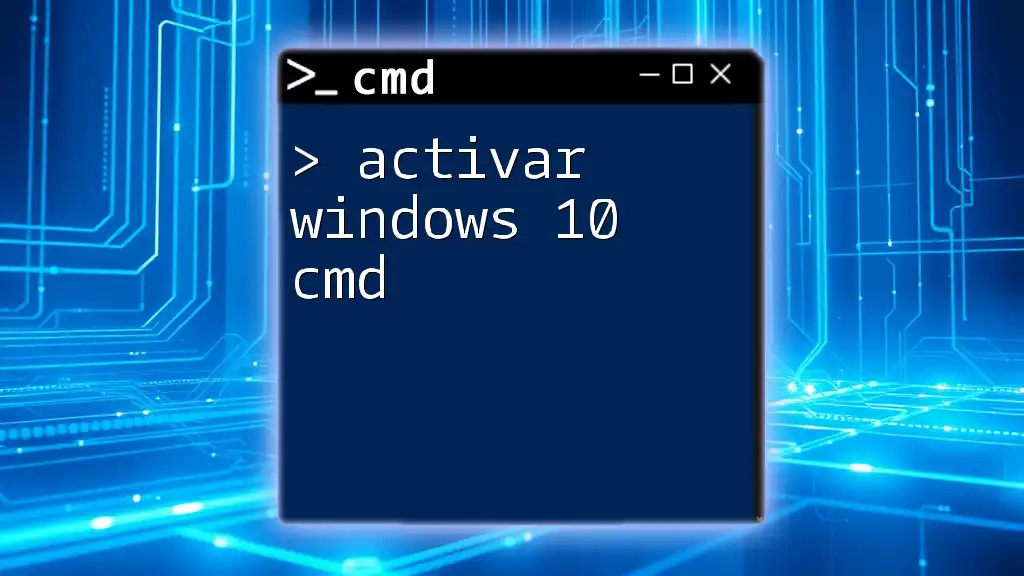
Temporary Vs. Permanent Factory Reset
Understanding Temporary and Permanent Resets
A temporary reset keeps user files, while a permanent reset completely erases all data. Choosing between these options depends on whether you need to preserve any personal data or wish to start fresh entirely.
Commands for Different Reset Scenarios
While the main command for a permanent reset remains:
systemreset -factoryreset
If you decide to keep your files, the command might vary slightly or involve additional parameters to define the action. It’s important to read through the prompts carefully.

Troubleshooting Common Issues
CMD Not Recognizing the Command
If CMD does not recognize your factory reset command, check for:
- Typing errors in the command.
- Ensuring you are running CMD as an administrator.
- Whether your system has the requisite files for the reset process.
Reset Process Stuck or Failing
In cases where the reset process gets stuck:
- Check if there is considerable HDD activity. If the drive is working, be patient before interrupting.
- Ensure your computer is adequately powered to avoid shutdown mid-process.
- If problems persist, consider alternative recovery methods, such as using installation media.
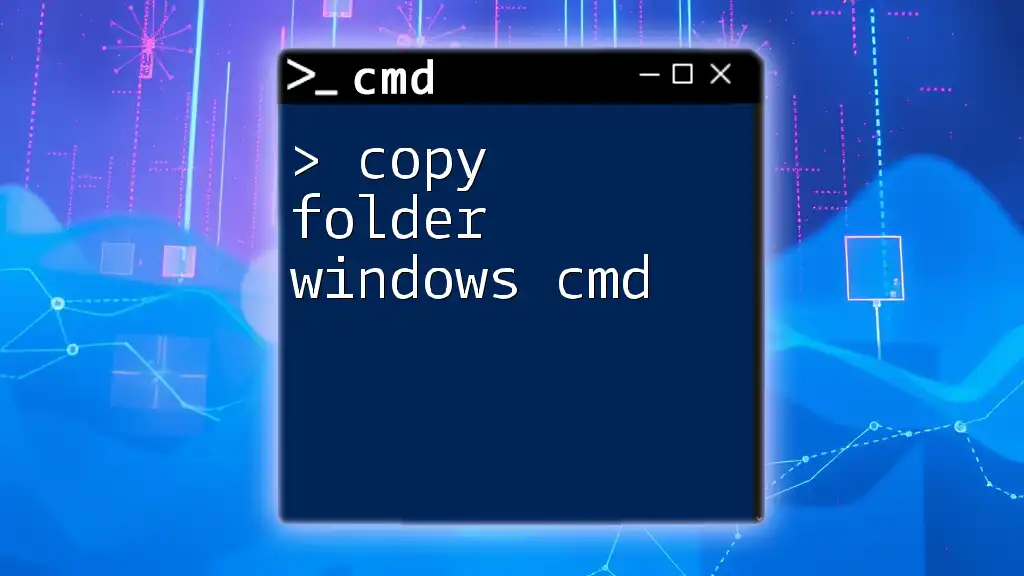
Final Steps After the Factory Reset
Restoring Backed-Up Data
Once the factory reset is complete, you can restore your data. This process will vary depending on your backup method:
- From External Drives: Connect your external hard drive or USB and copy files back to their original locations.
- From Cloud Storage: Log into your cloud service and download your backed-up files.
Updating Windows 7 After a Reset
After a reset, it is essential to ensure your system is up to date. Check for updates by navigating to:
- Control Panel > System and Security > Windows Update. Performing updates helps secure your system and enhance performance.

Conclusion
Factory resetting Windows 7 using CMD can be a quick solution to various system issues, giving you a fresh start. However, performing this task requires careful planning, including backing up your data and understanding the reset process.
By following the outlined steps, you can efficiently execute the factory reset via CMD and return your system to optimal performance. Always remember to practice safe computing habits and explore additional CMD commands to enhance your system administration skills!

Call to Action
If you have any questions or comments regarding the factory reset process or CMD commands, feel free to leave them below. For more insights into CMD usage and other Windows troubleshooting tips, stay tuned for our upcoming publications!