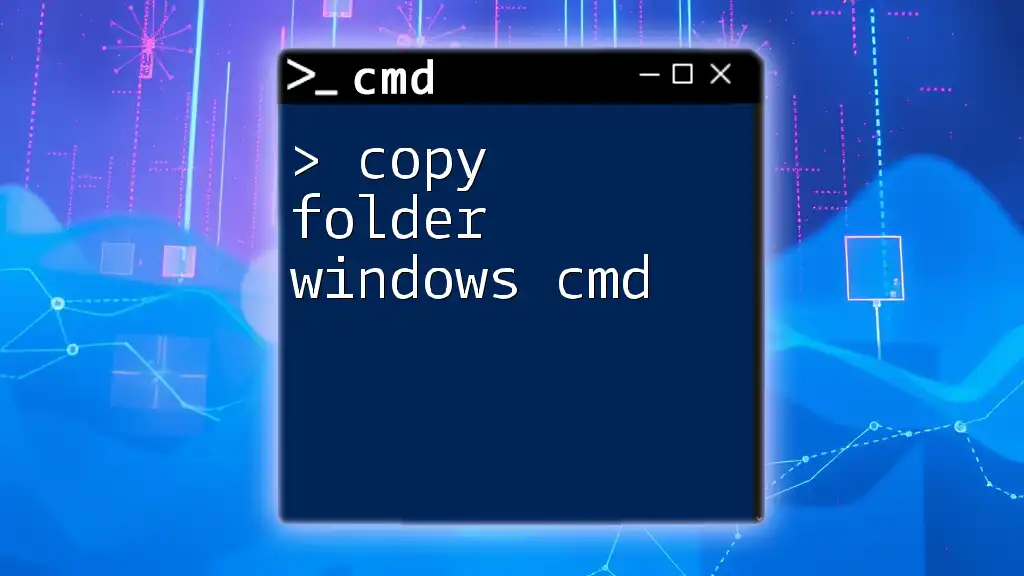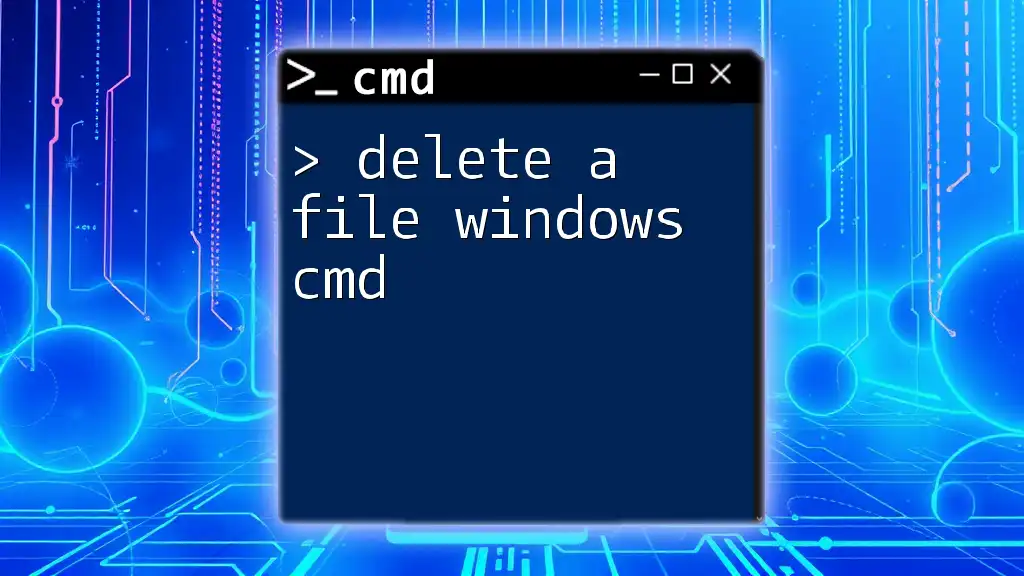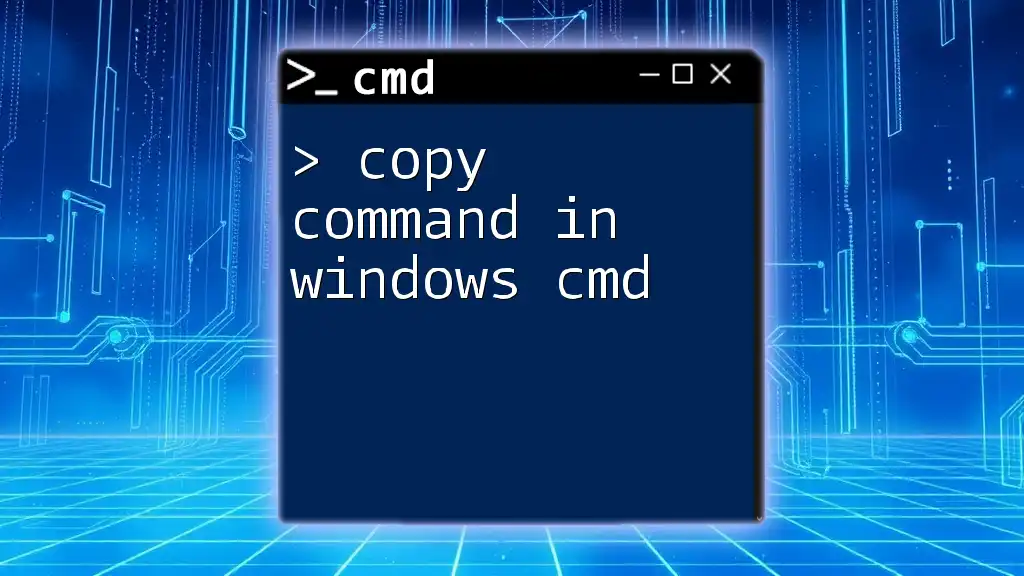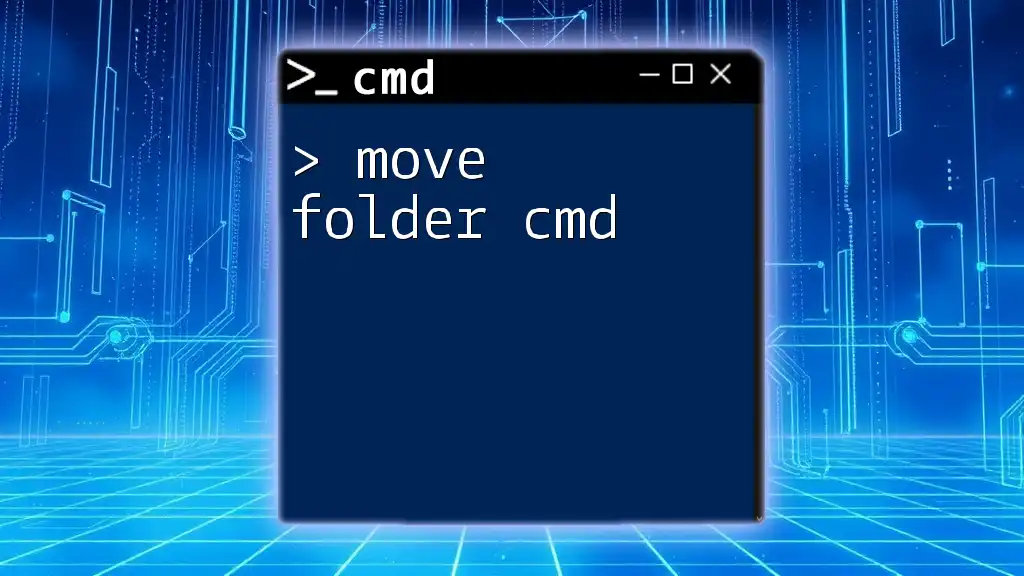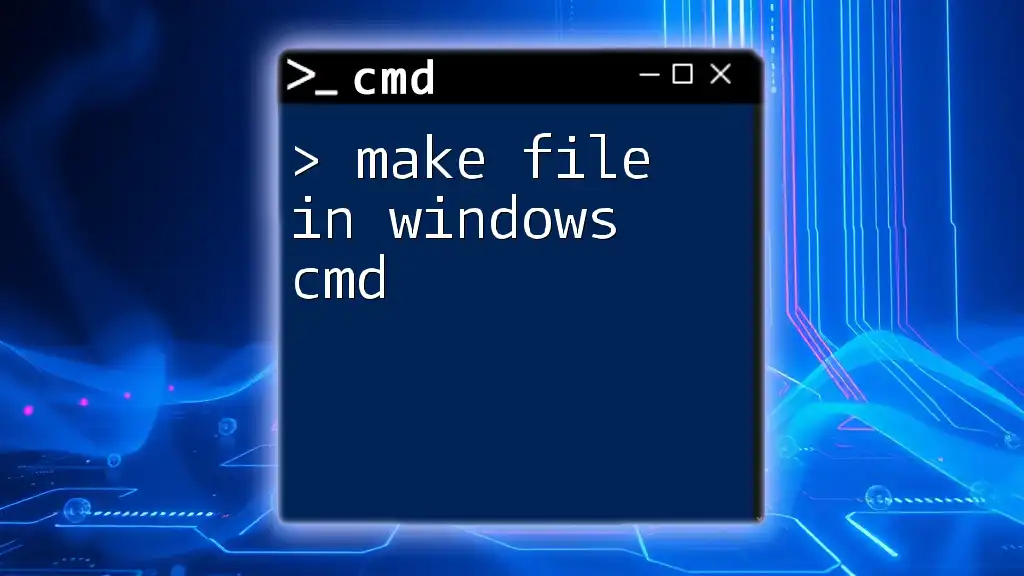To copy a folder using Windows Command Prompt, you can use the `xcopy` command followed by the source and destination paths. Here's an example:
xcopy "C:\source-folder" "D:\destination-folder" /E /I
Understanding CMD Commands
What is CMD?
The Command Prompt (CMD) is a command line interpreter in Windows that allows users to execute commands to perform various tasks without using a graphical interface. It serves as a powerful tool for executing scripts and automating tasks, making it especially useful for advanced users and IT professionals. While CMD has been around since the early days of DOS, it continues to be a relevant and essential part of Windows operating systems today.
Why Use CMD to Copy Folders?
Using CMD to copy folders can significantly increase productivity, especially in scenarios involving large data transfers or repetitive tasks. Some advantages of using CMD include:
- Speed: CMD operations are often faster than graphical file operations, especially for large files or numerous folders.
- Batch Processing: You can write scripts to automate the copying of multiple folders, saving time and ensuring consistency.
- Remote Operations: CMD allows you to copy folders over network paths, a task that may be more cumbersome through the GUI.
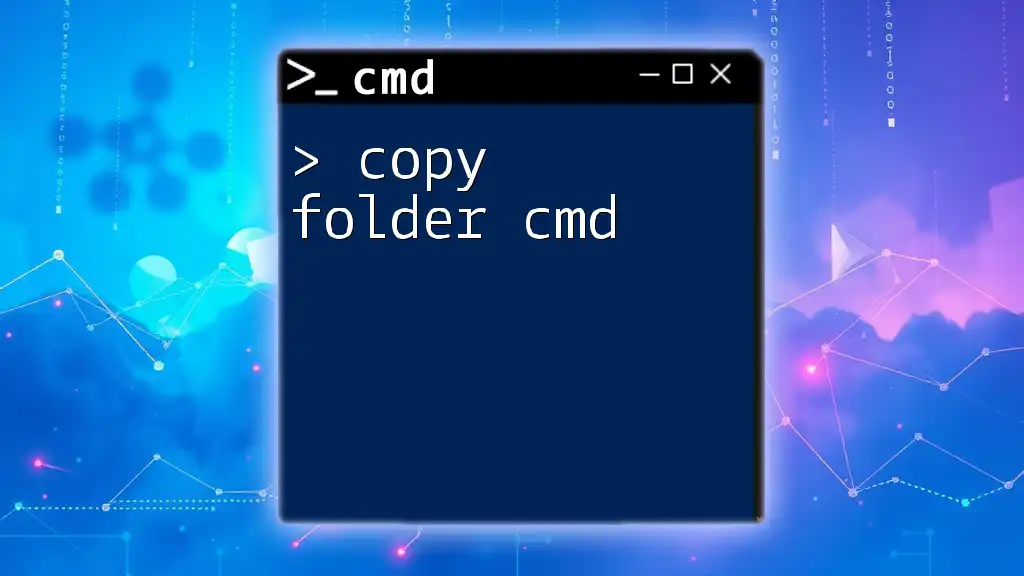
Basic CMD Syntax for Copying Folders
Overview of the `xcopy` Command
The `xcopy` command is a specialized command designed for copying files and folders. Unlike the `copy` command, which is limited to files, `xcopy` enables the copying of entire directories, including their subdirectories and files.
Syntax of the `xcopy` Command
The general syntax for the `xcopy` command is as follows:
xcopy [source] [destination] [options]
- `[source]`: This is the path of the folder you want to copy.
- `[destination]`: This is the path where the folder will be copied.
- `[options]`: These are optional switches that modify the behavior of the command.
Example: To copy a folder named "SourceFolder" from the C drive to the D drive, you would use:
xcopy C:\SourceFolder D:\DestinationFolder
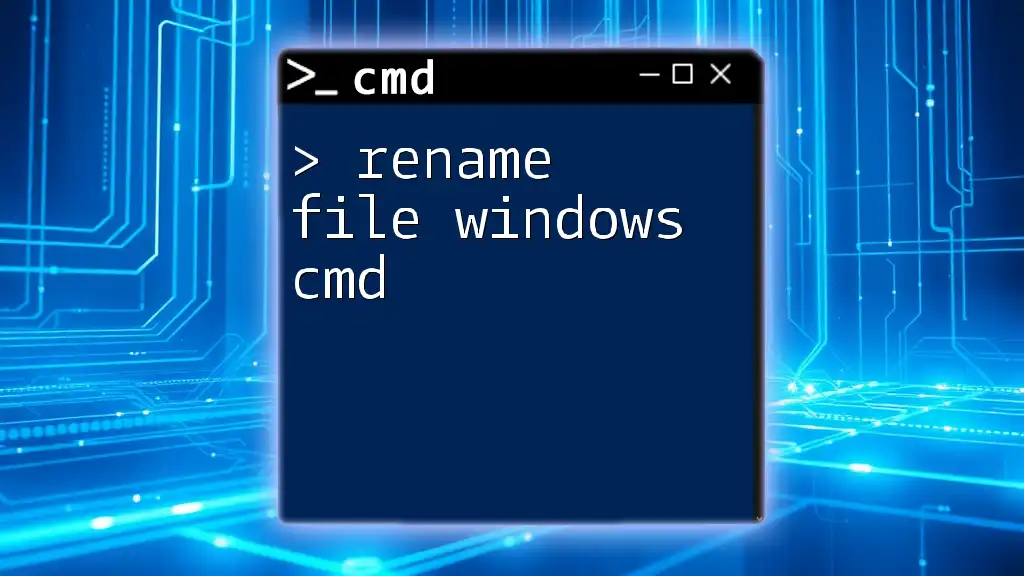
Copying Folders with CMD
Using `xcopy` for Simple Folder Copies
To copy a folder using `xcopy`, open CMD and enter the command with the appropriate paths.
Important Flags:
- `/E`: This flag copies all subdirectories, including empty ones.
- `/I`: If the destination does not exist, it creates a new folder automatically.
Example of Copying a Folder
To copy a folder named "Photos" from your C drive to a backup folder on the D drive, you would execute:
xcopy C:\Photos D:\Backup\Photos /E /I
Here, the command instructs `xcopy` to copy the entire "Photos" folder while preserving its structure and creating the destination folder if it doesn't exist.
Using `robocopy` for Advanced Folder Copies
For more complex folder copying tasks, the `robocopy` command is a superior option. It is designed to handle larger and more intricate file transfers, making it the go-to command for serious data operations.
Syntax of `robocopy`
The general syntax of the `robocopy` command is:
robocopy [source] [destination] [options]
Example:
robocopy C:\SourceFolder D:\DestinationFolder /E /Z
Advantages of `robocopy`
- Robust Error Handling: `robocopy` can handle and log errors more effectively than `xcopy`.
- Ability to Resume Transfers: If an operation is interrupted (e.g., due to a power failure), `robocopy` can resume from where it left off.
- Incremental Copying: It only copies files that have changed, significantly reducing the time and resources needed for subsequent copies.
Example of Using `robocopy`
To copy a work folder while preserving all files and subfolders with specific options, you can use:
robocopy C:\Work D:\Backup\Work /E /Z /V
In this example:
- `/E`: Ensures all subdirectories are copied, including empty ones.
- `/Z`: Enables restartable mode, so interrupted copies can be resumed.
- `/V`: Provides verbose output, showing more detailed information about the operation.

Common Issues and Troubleshooting
Permission Errors
One common obstacle when copying folders using CMD is encountering permission errors. This often occurs when the CMD does not have the necessary rights to access certain files or folders.
Solutions:
- Run CMD as an Administrator: Right-click on the CMD icon and select "Run as administrator" to execute commands with elevated privileges.
- Use the `/B` Flag: If you need to access files that require backup permissions, you can use the `/B` flag with `xcopy` or `robocopy`.
Long Path Names
Windows has a limitation on the length of file paths, which can lead to errors when trying to copy folders with long path names. If you encounter this issue:
- Workarounds: Consider renaming folders or shortening the path. Alternatively, you can use the UNC path format (`\\?\`) to bypass the length restriction.

Conclusion
In this guide, we covered the fundamental commands used to copy folders in Windows CMD, focusing on the `xcopy` and `robocopy` commands. With a solid understanding of the syntax, options, and potential issues you may face, you can now confidently use CMD to manage your folders efficiently.
Embrace the power of CMD and explore its vast capabilities. Happy copying!

Additional Resources
For further learning, consider exploring additional CMD commands and practicing with various folder operations in your own environment. If you have questions or want to share your experiences, feel free to engage in the comments!