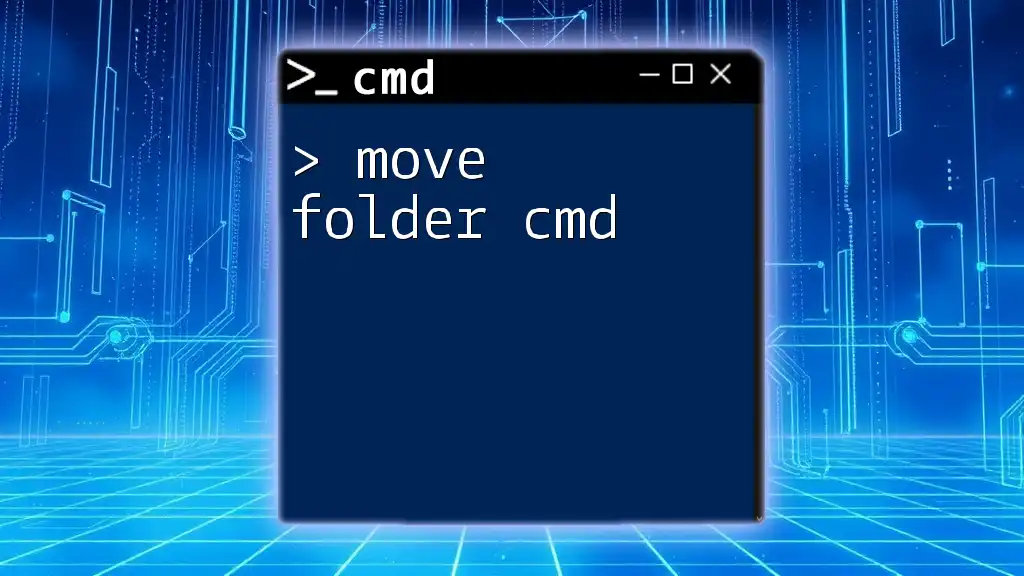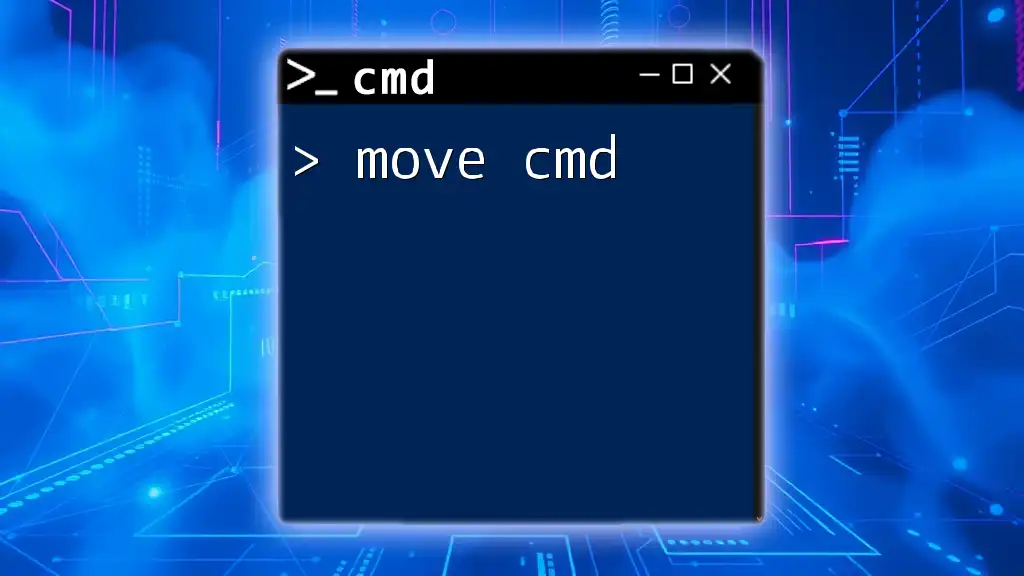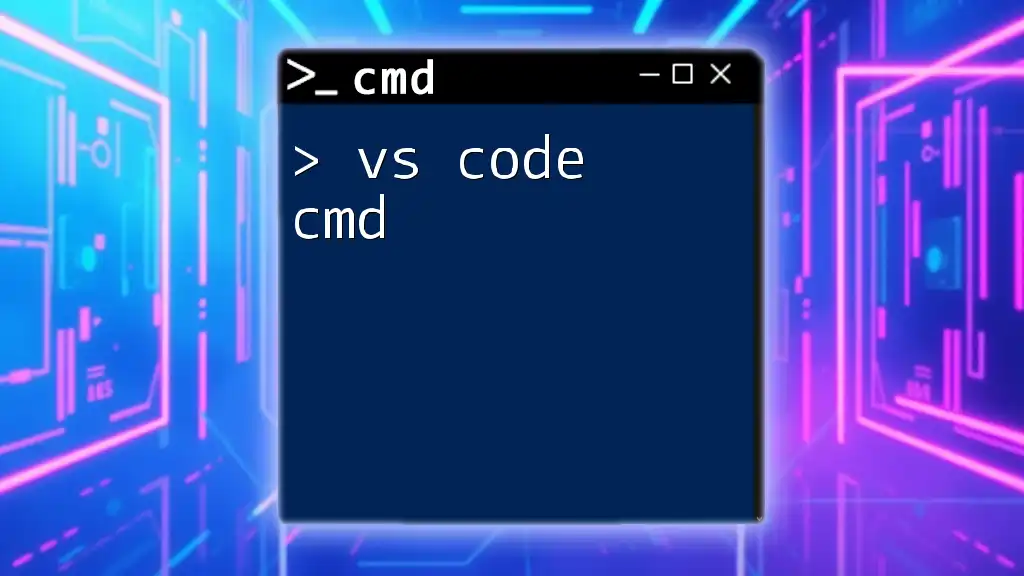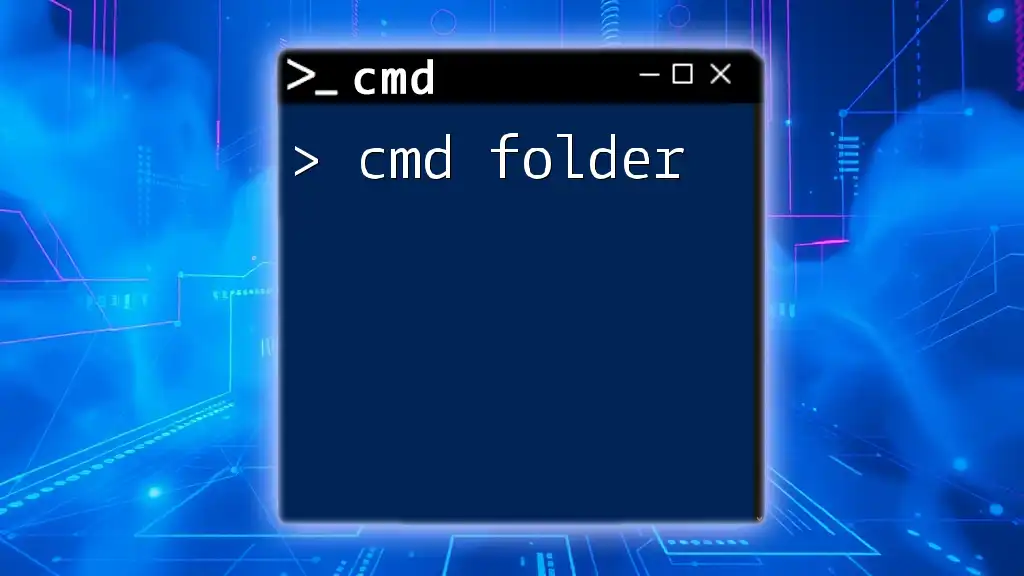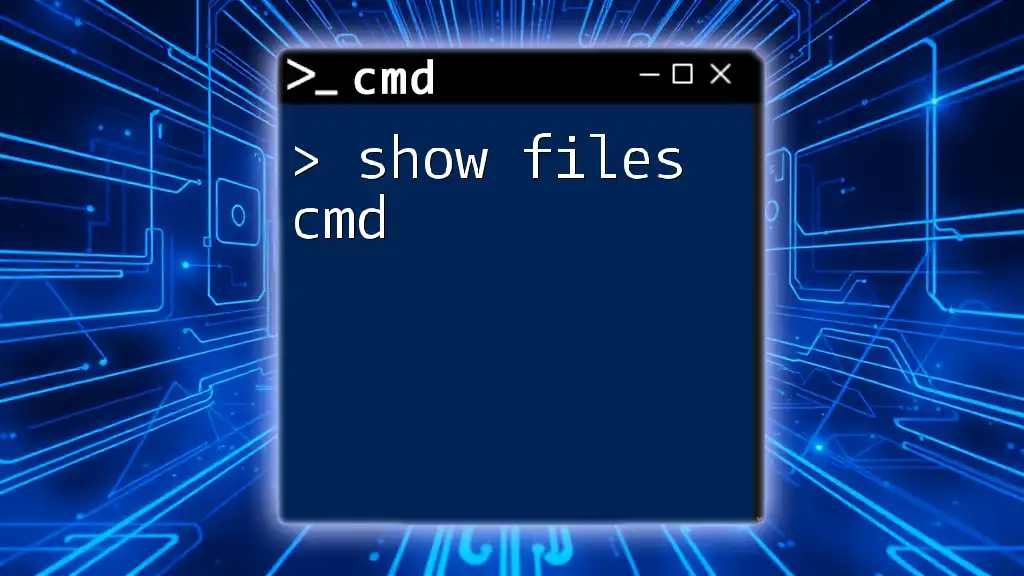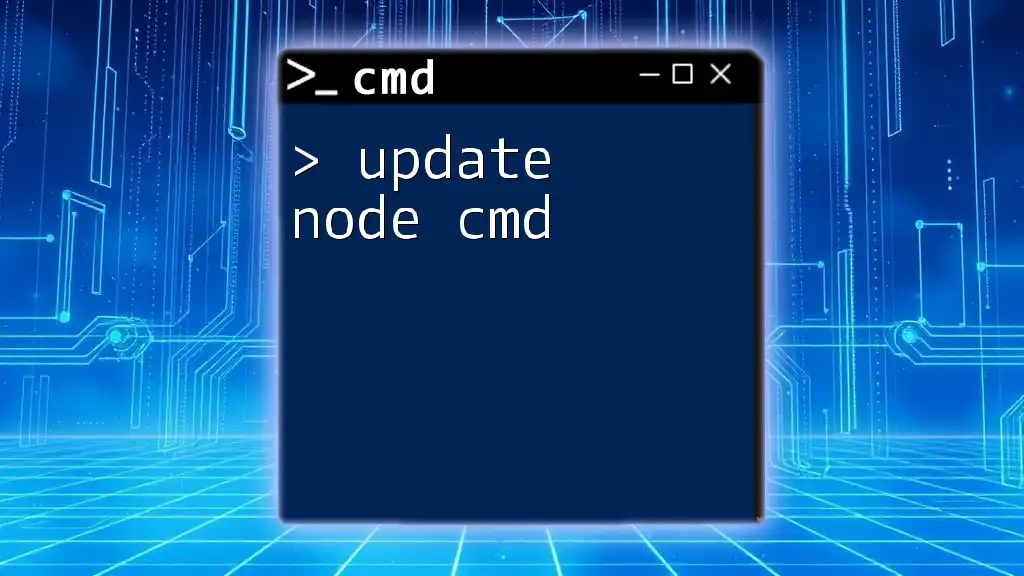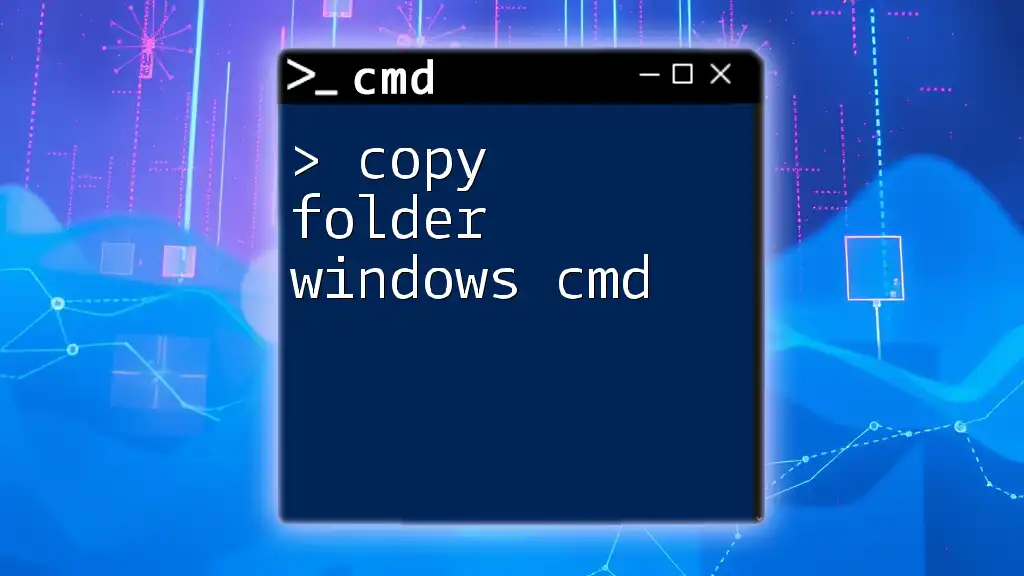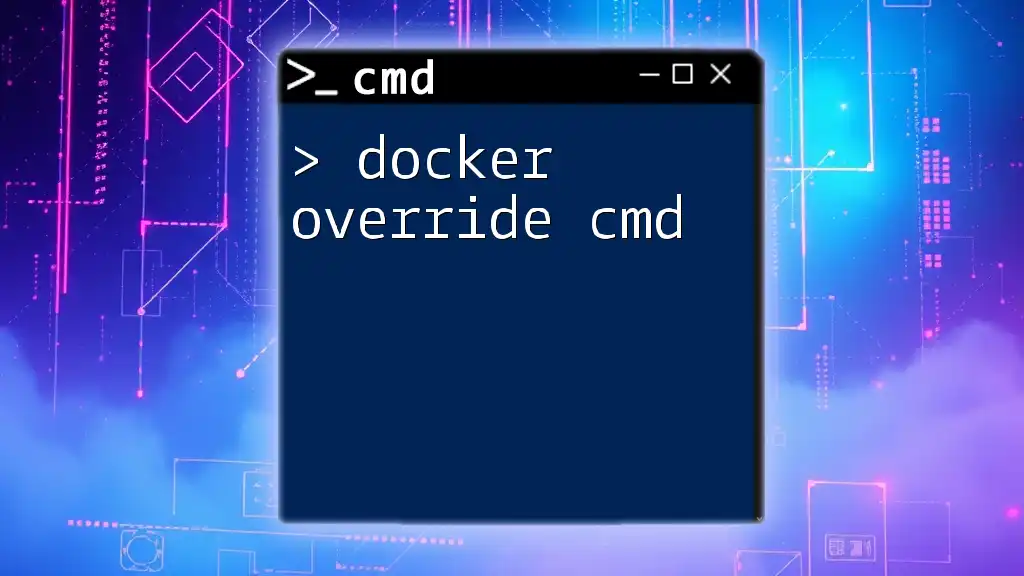To move a folder using CMD, you can utilize the `move` command followed by the source folder path and the destination path where you want to move the folder.
move "C:\source\folder" "D:\destination\"
Understanding CMD Commands
What is CMD?
CMD, short for Command Prompt, is a command line interpreter found in Windows operating systems. It serves as a powerful tool for executing commands directly, allowing users to perform various tasks like file management, system configuration, and troubleshooting without a graphical user interface. For those who prefer speed and efficiency, CMD can be a game-changer, making it a vital skill for both novice and experienced users.
Overview of File System Navigation
Before diving into the specifics of how to use the move command, it's essential to grasp basic file system navigation within CMD. This foundational knowledge will assist you in understanding how to find and manipulate files effectively.
- `cd` Command: Used to change the current directory. For example, `cd C:\Users\YourName\Documents` navigates to your Documents folder.
- `dir` Command: Lists files and folders in the current directory, providing insight into what exists in your current location.
Having this knowledge at your fingertips will make the process of moving folders far easier.

The CMD Move Folder Command
What is the Move Command?
The move command in CMD allows you to relocate files and folders from one directory to another. It's a straightforward yet powerful command that helps efficiently organize your files and directories without any need for additional software.
Syntax of the Move Command
The syntax for the move command is structured as follows:
move [source] [destination]
- Source: This is the path to the folder (or file) you wish to move.
- Destination: This is the path where you want to move the folder (or file) to.
Example of Basic Move Command
Consider an example where you want to move a folder named "FolderA" from your Documents directory to another folder named "FolderB."
move C:\Users\YourName\Documents\FolderA C:\Users\YourName\Documents\FolderB
In this command, FolderA will be transferred to FolderB. This is a concise operation, but understanding the underlying structure of CMD will enable you to make such commands even more effective.
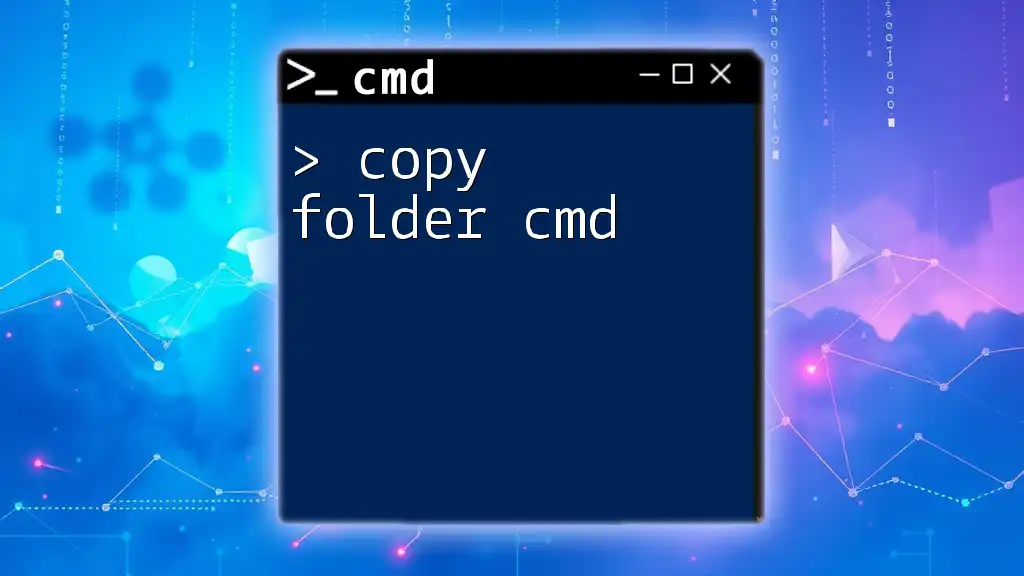
Advanced Techniques Using the Move Command
Moving Multiple Folders
You can streamline your workflow by moving multiple directories at once. This is especially useful when dealing with multiple folders.
For example, if you want to move all folders that start with "Project" from your Documents directory to a new location, you can use a wildcard:
move C:\Users\YourName\Documents\Project* C:\Users\YourName\Documents\NewLocation
In this command, the asterisk (`*`) acts as a wildcard representing any series of characters that follow "Project." This means all folders beginning with "Project" will be moved to NewLocation, thus saving you time and effort.
Moving Folders to a Different Drive
Moving folders across different drives is slightly different, and it's important to ensure that you have appropriate permissions.
For instance, if you want to move a folder named "FolderA" located on Drive D to Drive E, you would execute:
move D:\Projects\FolderA E:\Backup\
This command transfers FolderA from Drive D to Drive E's Backup folder. Note that CMD handles drive changes seamlessly, but always verify the destination to avoid any mishaps.

Error Handling and Troubleshooting
Common Errors When Moving Folders
While using the move command, you may encounter errors like "Access Denied" or "The system cannot find the file specified." Understanding these error messages can help you troubleshoot the issues effectively.
- Access Denied: This usually occurs due to insufficient permissions. Ensure you have the necessary permissions for the folder you're trying to move.
- The system cannot find the file specified: This indicates that either the provided source path is incorrect or the folder doesn't exist.
Verifying Successful Moves
After executing a move command, it's crucial to verify that the folder was successfully relocated. You can do this by listing the contents of the destination directory using the `dir` command:
dir C:\Users\YourName\Documents\FolderB
This command will provide a list of files and folders in FolderB, allowing you to confirm that FolderA has been moved successfully.

Tips and Best Practices
Backup Important Files
Before executing any file movements, especially those involving multiple files or critical directories, it's wise to back up important data. Whether it's using external storage or cloud solutions, safeguarding your data can prevent any potential loss due to mistakes.
Using Quotes for Paths with Spaces
If the paths you are working with include spaces, it's crucial to encapsulate them in quotation marks to avoid errors. For example:
move "C:\Users\Your Name\Documents\Folder A" "C:\Users\Your Name\Documents\New Folder"
This command ensures that CMD interprets the full paths correctly, preventing any miscommunication that might lead to errors.
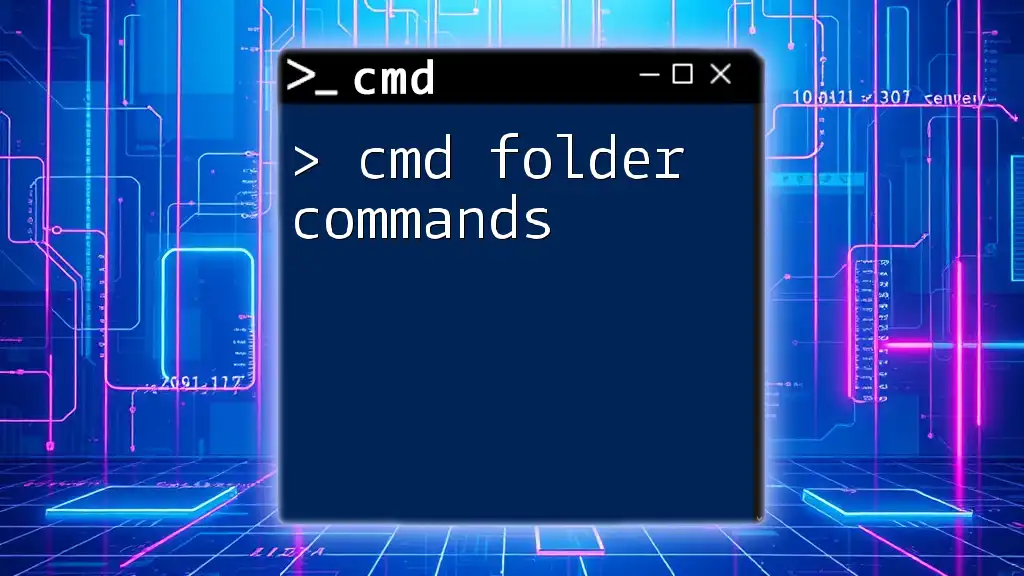
Conclusion
mastering the move folder cmd command is a boon for anyone looking to enhance their file management skills using the command line. By understanding the command's syntax, how to navigate file systems, and the troubleshooting mechanisms, you can effectively relocate folders and organize your files without a hitch. Practice moving folders, and soon you’ll find CMD becomes an indispensable tool in your daily computing tasks.
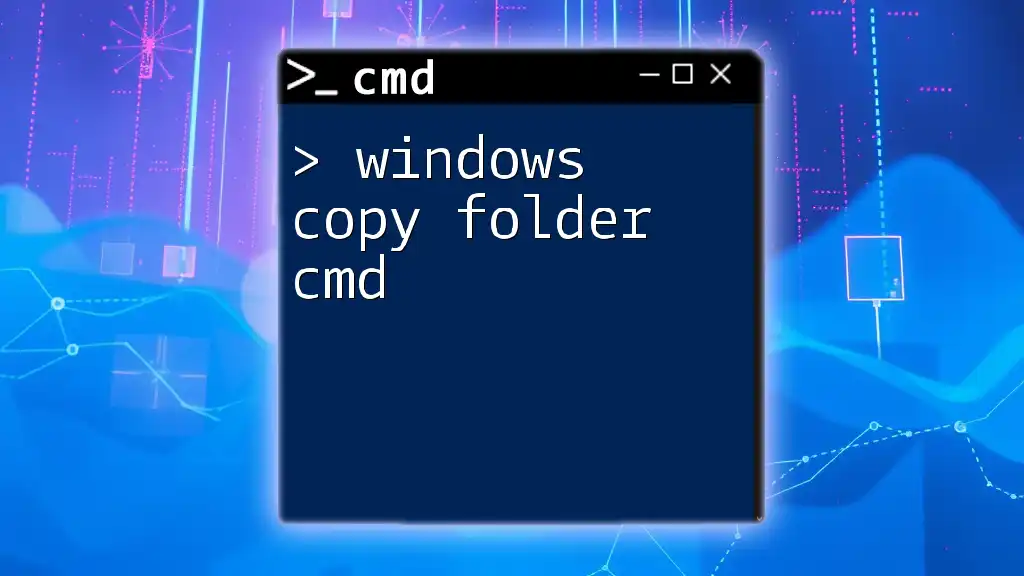
Additional Resources
Recommended Reading and Tools
To further your knowledge about CMD and its capabilities, consider exploring additional articles and guides. There are numerous communities and forums dedicated to CMD that can offer support and insights as you continue your journey into the command line world.
Call to Action
Feel free to share your experiences or ask questions in the comments. If you found this guide helpful, subscribe to our newsletter for more tips and tricks on using CMD efficiently!