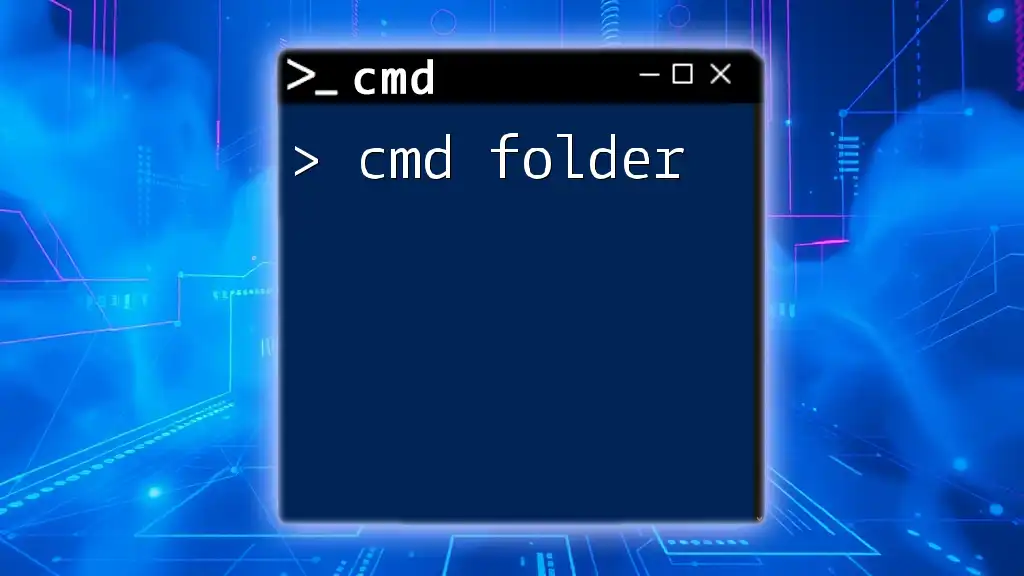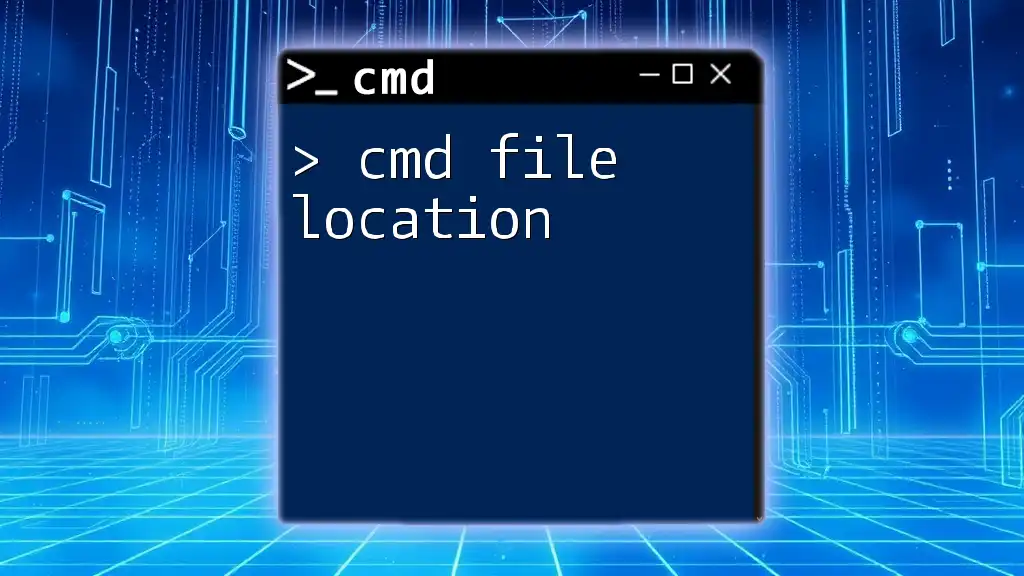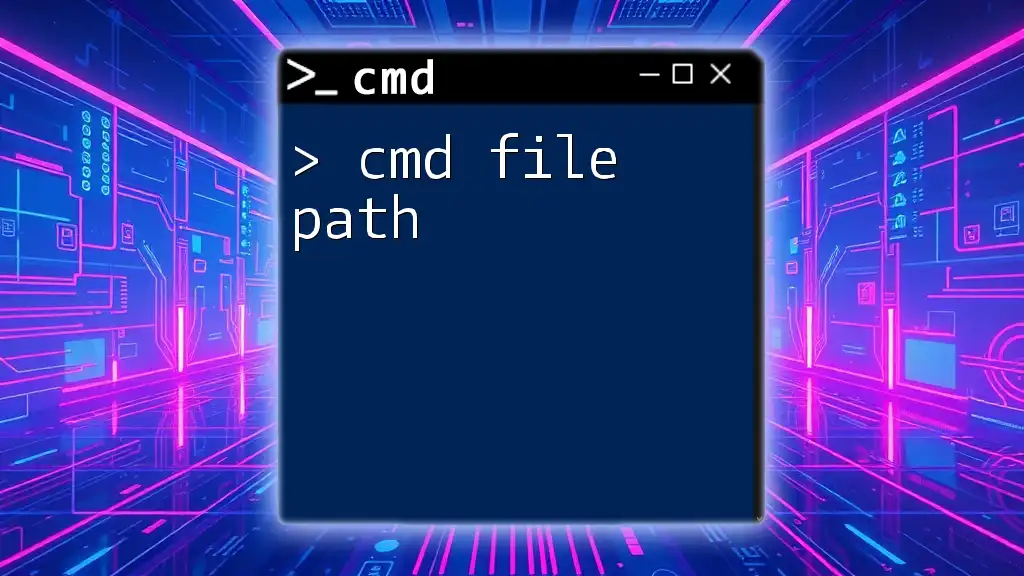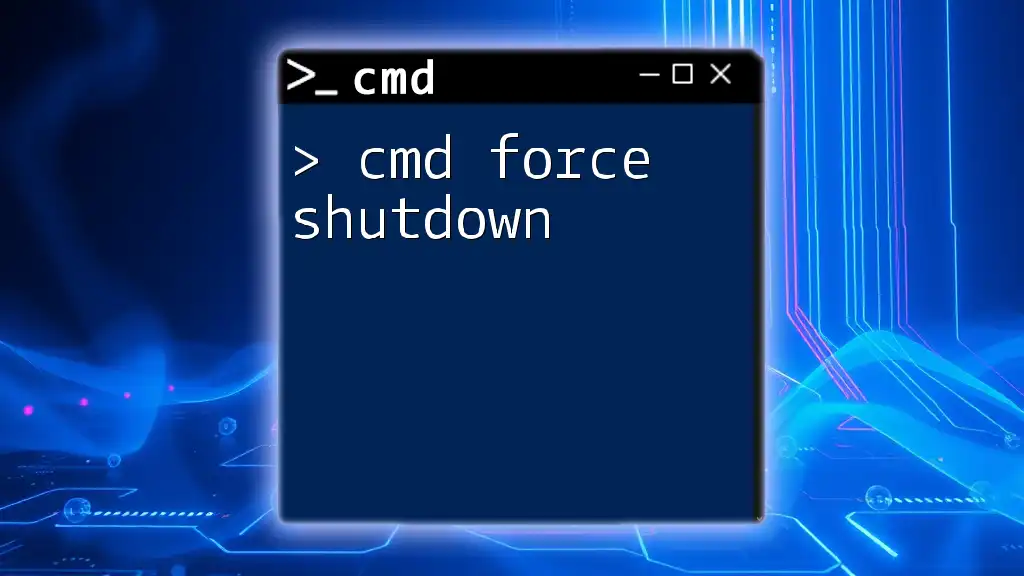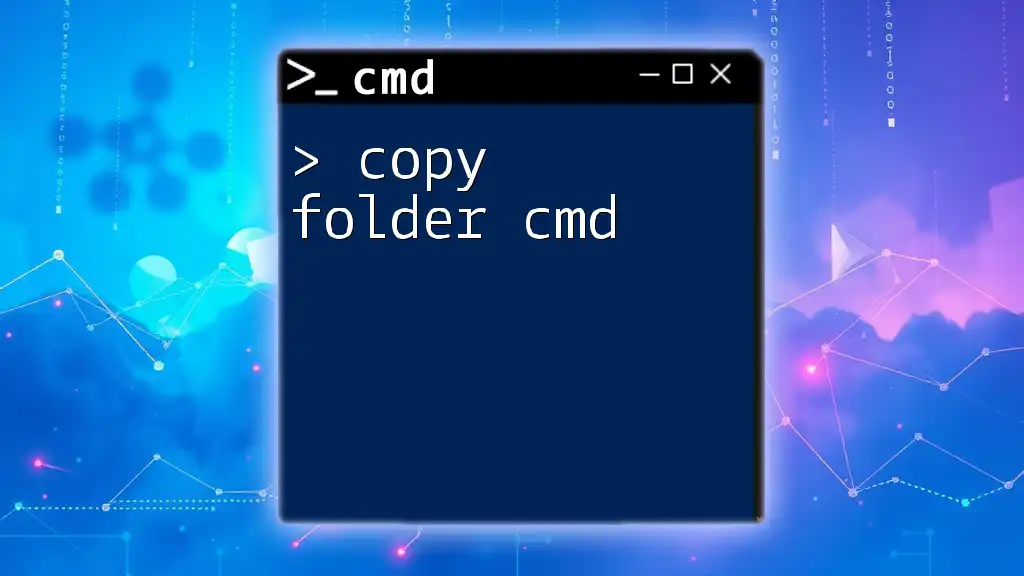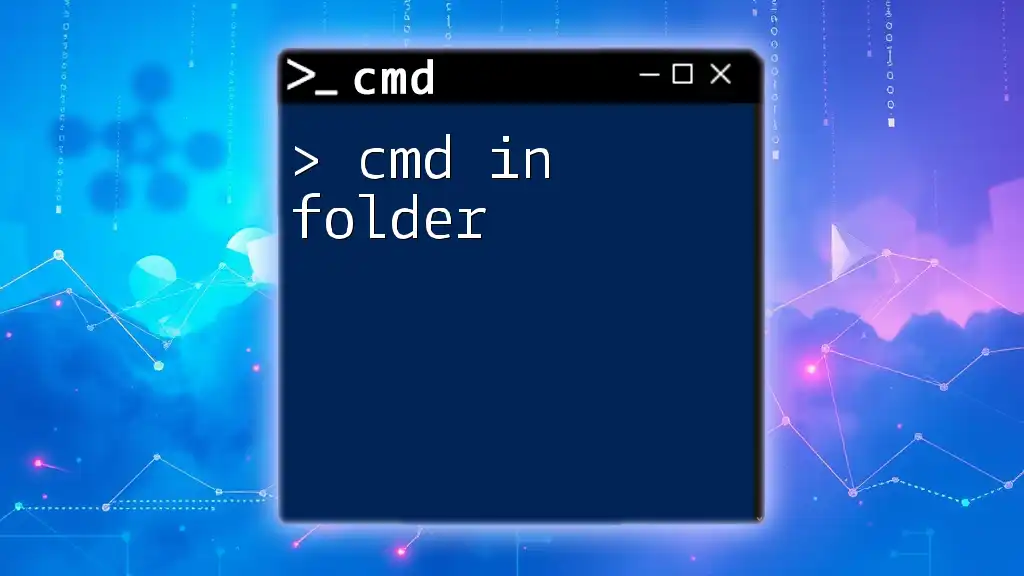The "cmd folder" refers to the command prompt interface in Windows where users can navigate, manage, and manipulate directories and files using command-line operations.
Here's a code snippet to change to a specific folder using cmd:
cd C:\Users\YourUsername\Documents
What is CMD?
Command Prompt, commonly known as CMD, is a command-line interpreter available in Windows operating systems. It allows users to execute commands to perform specific tasks, manage files, and even troubleshoot issues. CMD is a powerful tool, especially for those who favor keyboard shortcuts over graphical user interfaces, offering an efficient way to interact with the computer's operating system.
Understanding the folder structure in Windows is essential for using CMD effectively. The file system in Windows is structured hierarchically, with drives (like C:, D:, etc.), folders, and subfolders. CMD allows you to navigate through this structure using text-based commands, making it easy to perform operations on files and folders without using the mouse.
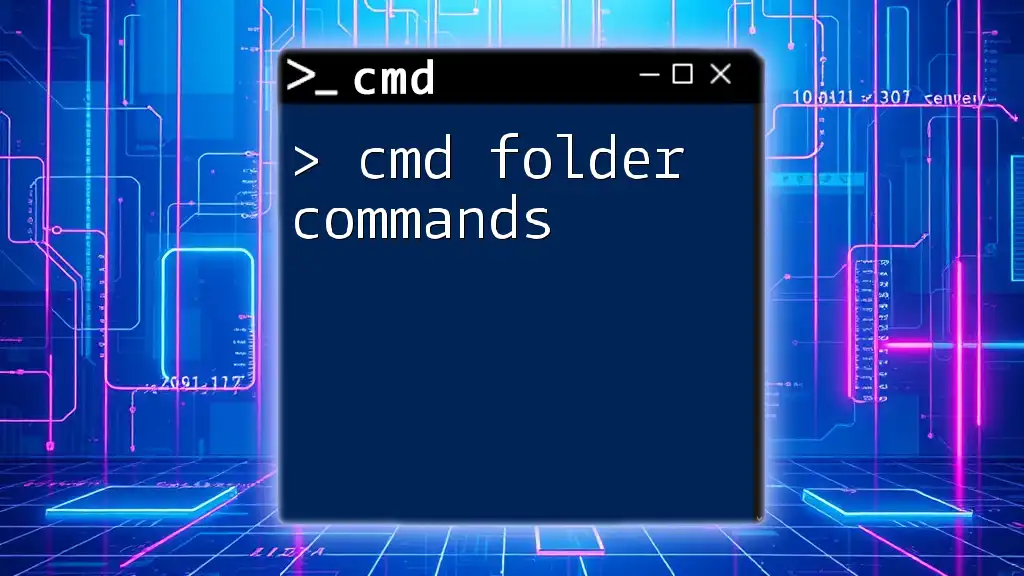
Basic Commands for Navigating Folders
Understanding the Command Prompt
Before diving deeper into folder navigation, it's crucial to understand how to open CMD on your Windows system. This can typically be done by searching for "cmd" or "Command Prompt" in the Windows search bar and selecting the application.
How to Open CMD in a Specific Folder
Sometimes, you may want to open CMD directly in a folder rather than starting from the default directory. You can achieve this by navigating to the desired folder, then holding the Shift key, right-clicking, and selecting “Open command window here.” This method sets your working directory right where you want it.

Navigate to Folder in CMD
How to Navigate to a Folder in CMD
The primary command for changing directories in CMD is `cd`, which stands for "change directory." The syntax is straightforward:
cd [folder path]
To navigate to a specific folder, you simply replace `[folder path]` with the path of the folder you wish to access.
Example: If you want to navigate to your Documents folder, you can use:
cd C:\Users\YourUsername\Documents
This command tells CMD to switch the current directory to your Documents folder.
Go to Folder in CMD
Navigating backwards in folder structure is made easy with the `cd ..` command. The double periods (`..`) represent the parent directory of your current location.
Example: If you are currently in your Documents folder and want to go back to the User folder, you would simply type:
cd ..
Running this command effectively brings you one level higher in the directory hierarchy.

CMD Goto Folder Command
Using the `pushd` and `popd` Commands
For more complex navigation, especially when you might want to return to a specific folder later, the `pushd` and `popd` commands come in handy.
Using `pushd`: This command allows you to switch to a specified folder while saving your current location so you can easily return later. The syntax is:
pushd [folder path]
For example, to go to your Documents folder, use:
pushd C:\Users\YourUsername\Documents
This command switches to the Documents folder and saves your previous directory.
Using `popd`: When you're done in the new folder and wish to return to where you started, use the `popd` command:
popd
Running this command returns you to the directory you were in before the last `pushd`.
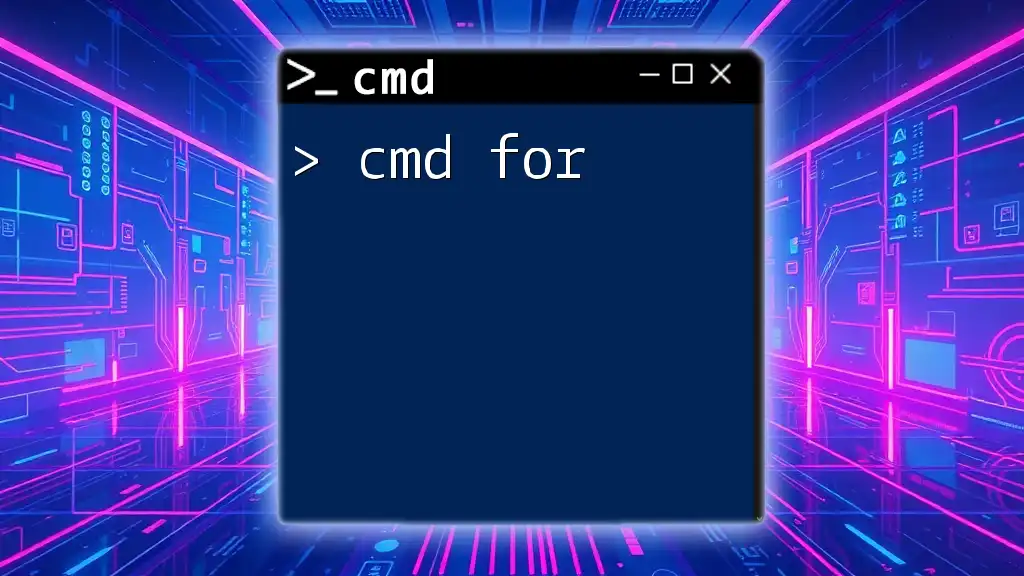
Navigate to a Directory in CMD
Utilizing Absolute vs. Relative Paths
Understanding the difference between absolute and relative paths can greatly simplify folder navigation in CMD.
An absolute path specifies the full directory location from the root drive. For example:
cd C:\Program Files
This command navigates directly to the Program Files folder, irrespective of your current location.
In contrast, a relative path describes a folder relative to your current directory. For instance:
cd ..\AnotherFolder
In this case, `..` instructs CMD to move back one level in the directory before entering `AnotherFolder`.

How to Go in Folder in CMD
Tips for Efficiently Navigating Folders
-
Keyboard Shortcuts: Mastering CMD keyboard shortcuts can speed up your navigation. For instance, using `Ctrl + C` to copy and `Ctrl + V` to paste can help manage data more efficiently.
-
Using Tab for Autocompletion: The Tab key can save you time by automatically completing folder names. Start typing a folder’s name and press Tab to cycle through available options.
-
Using Quotes for Folder Names with Spaces: When navigating to folders with spaces in their names, it's essential to enclose the path in quotes. Example:
cd "C:\My Folder"
This allows CMD to interpret the entire string correctly, avoiding confusion due to the space.

Exploring Folder Contents
Listing Files and Folders in CMD
To view the contents of the current folder, CMD provides the `dir` command. This command lists all files and subfolders in the given directory.
Usage:
dir
When executed, this command displays a list of all items within the current folder, providing details like file sizes and dates.

Conclusion
Navigating through folders using CMD can be an incredibly efficient method for organizing and managing files. By leveraging commands like `cd`, `pushd`, and `popd`, along with practices like using absolute and relative paths, users can streamline their workflow. Practicing these commands will not only enhance your CMD skills but will also empower you to tackle more advanced tasks in the Windows environment. Join our community for further tutorials and resources to elevate your CMD proficiency!
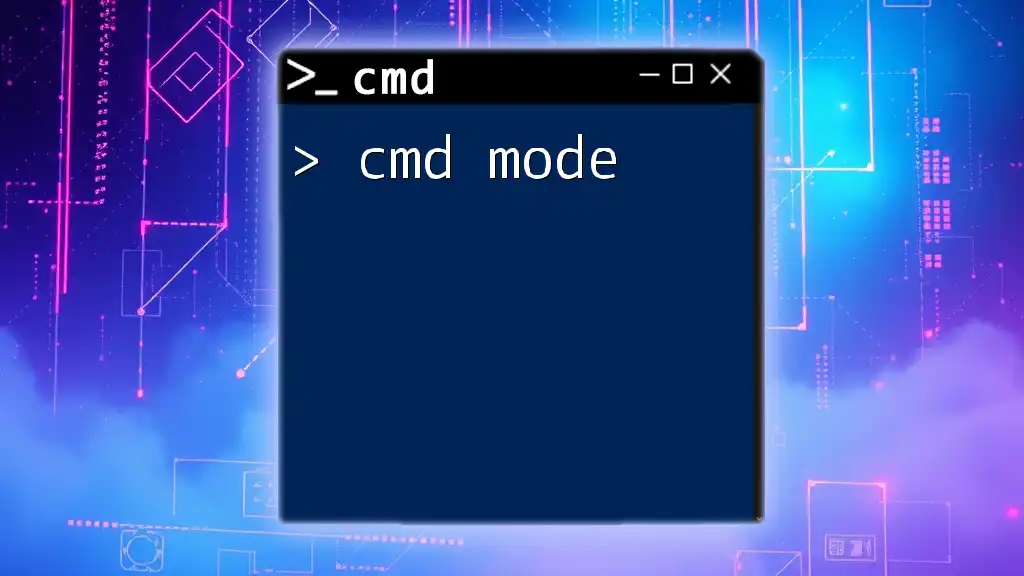
Additional Resources
For further reading on advanced CMD commands and techniques, look for CMD cheat sheets online or explore dedicated Microsoft documentation for in-depth command explanations and examples.