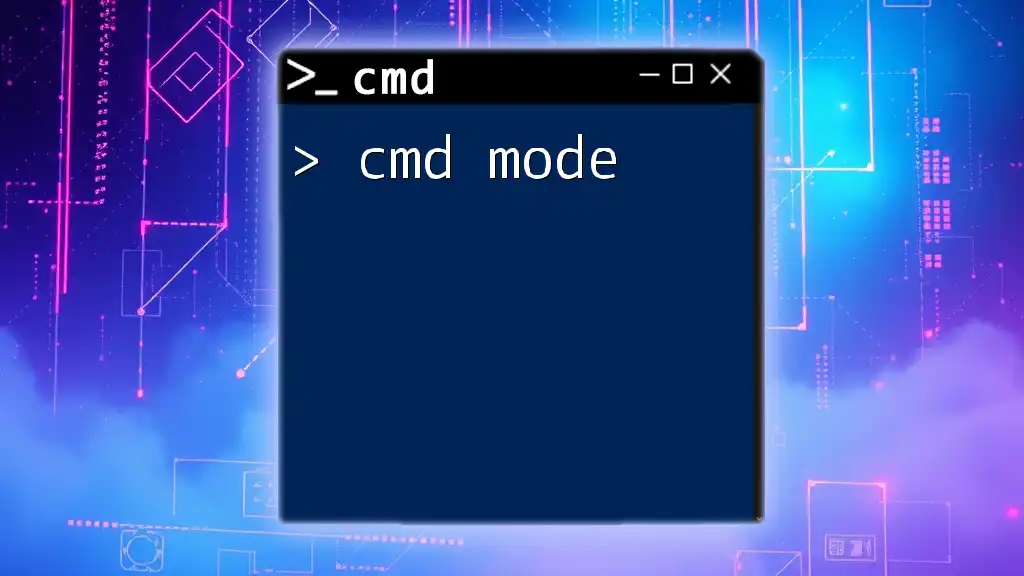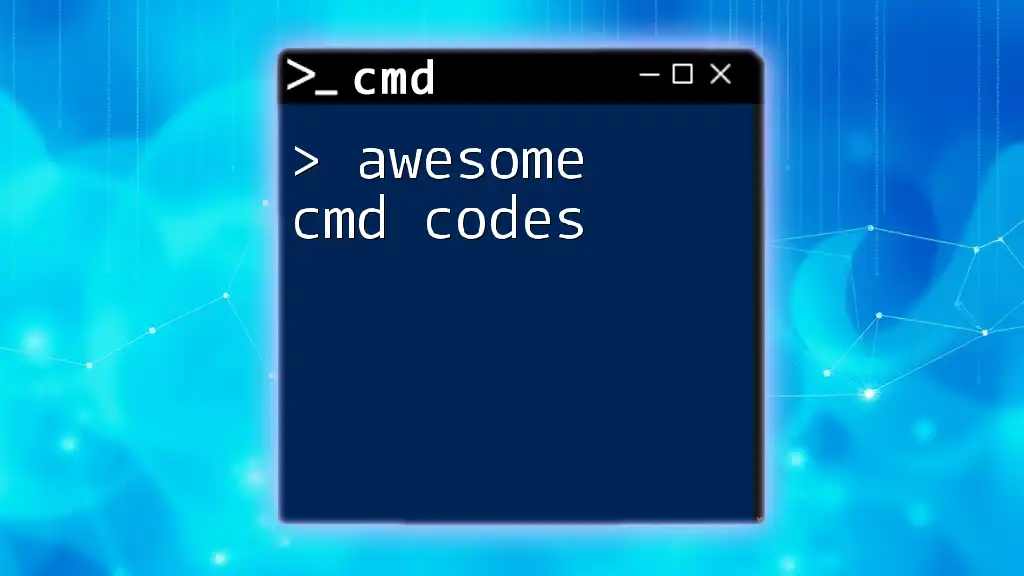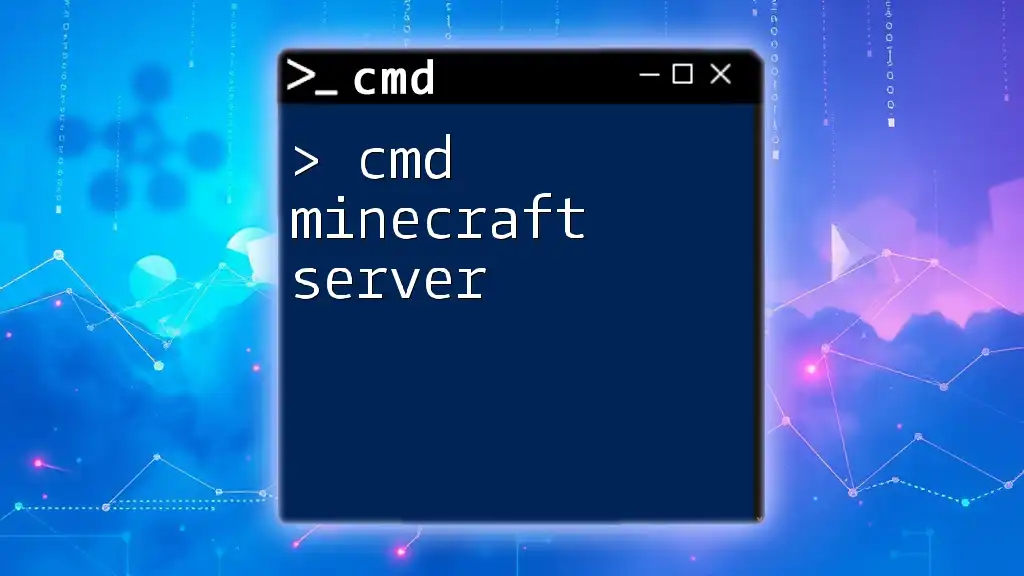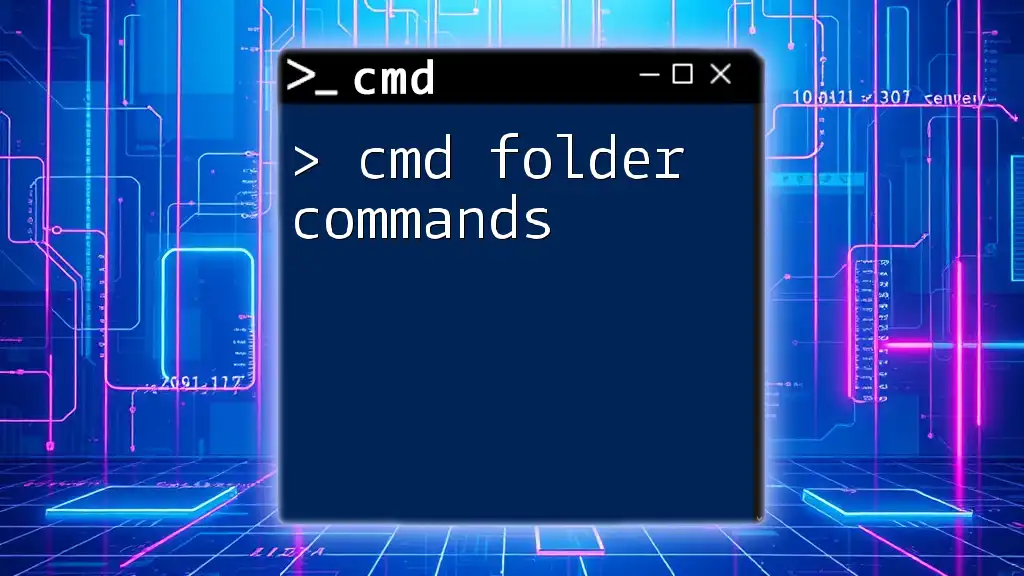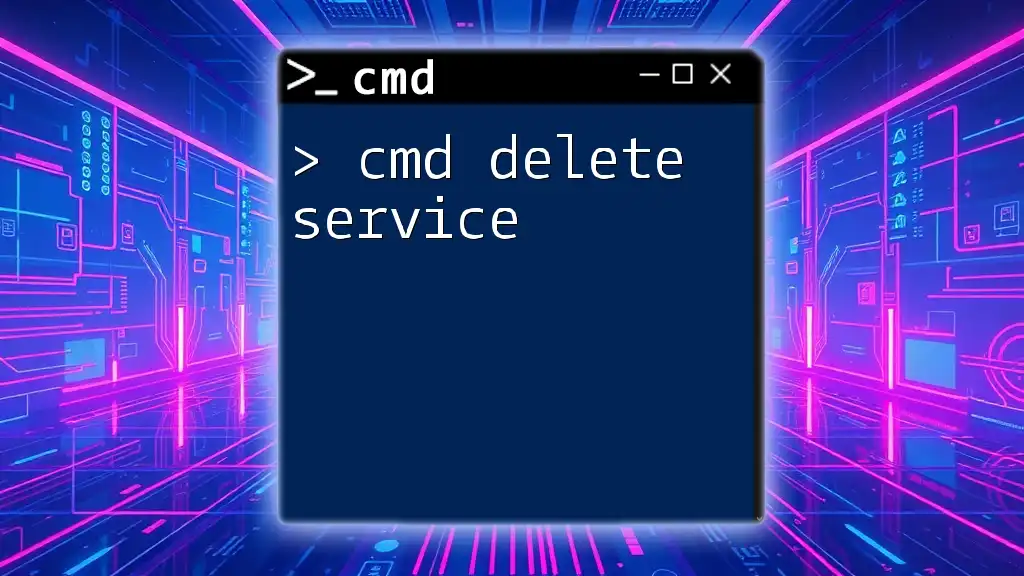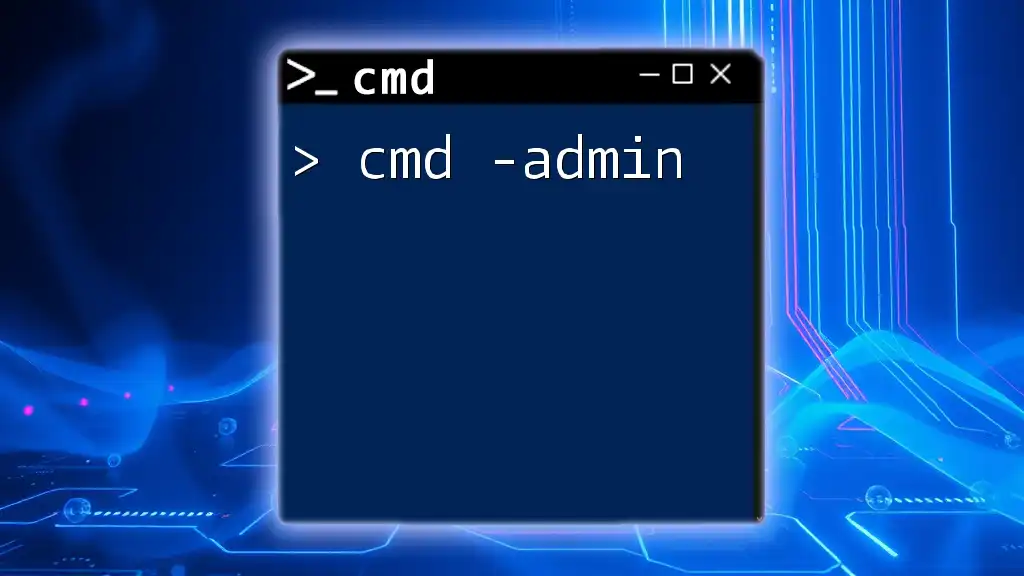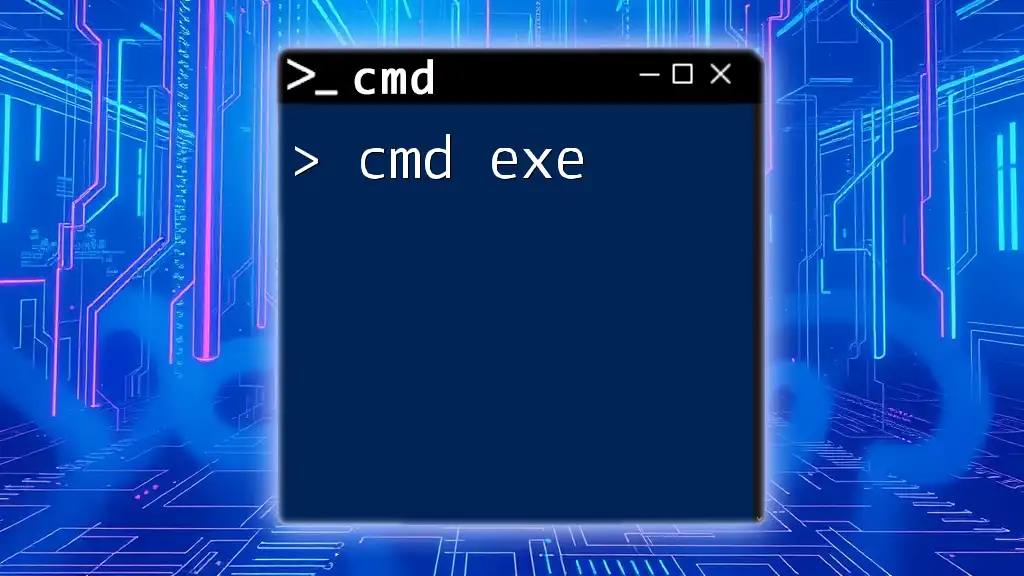"CMD mode refers to the command-line interface in Windows that allows users to execute commands directly to perform tasks efficiently."
dir C:\Users\YourUsername\Documents
What is CMD Mode?
CMD Mode refers to the environment in which the Windows Command Prompt operates. It allows users to execute a variety of commands to manage files, troubleshoot issues, and automate tasks on their Windows operating systems. Command Prompt has its origins in DOS (Disk Operating System) and, over the years, has evolved into a powerful tool for both beginners and advanced users alike.
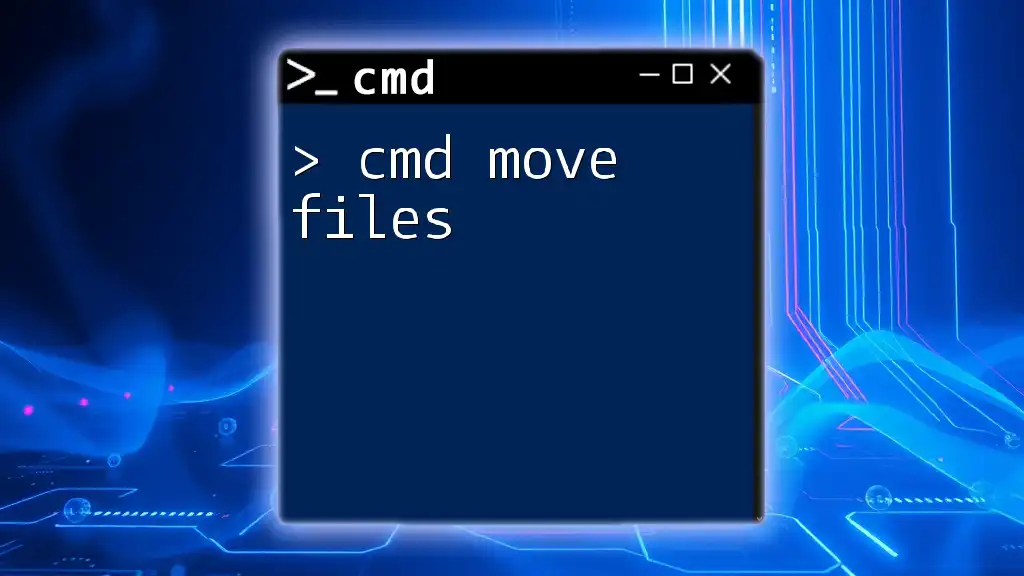
Why Learn CMD Mode?
Learning CMD Mode is invaluable for several reasons. It equips users with essential skills that enable efficient management of their computer systems. CMD is particularly useful for developers and IT professionals for automating tasks, configuring network settings, and troubleshooting system issues. Moreover, everyday users can leverage CMD for simple tasks such as file management or system diagnostics, making it a skill worth acquiring.

Getting Started with CMD Mode
Accessing CMD Mode
To access CMD Mode, users can open the Command Prompt by performing a few simple actions depending on their version of Windows.
- Windows 10 or 11: Type "cmd" or "Command Prompt" in the Windows Search Bar. Right-click and select "Run as administrator" for elevated access if needed.
- Using the Run Dialog: Press `Win + R`, type `cmd`, and hit Enter.
- Through File Explorer: Navigate to C:\Windows\System32 and double-click `cmd.exe`.
Understanding the CMD Interface
Once you've launched CMD Mode, you'll be greeted by a simple yet effective interface. The Command Prompt window consists of the command line, where you type your commands, a blinking cursor indicating where to input commands, and system prompts. The default prompt usually displays the current directory, giving you feedback on where you are in the file system.
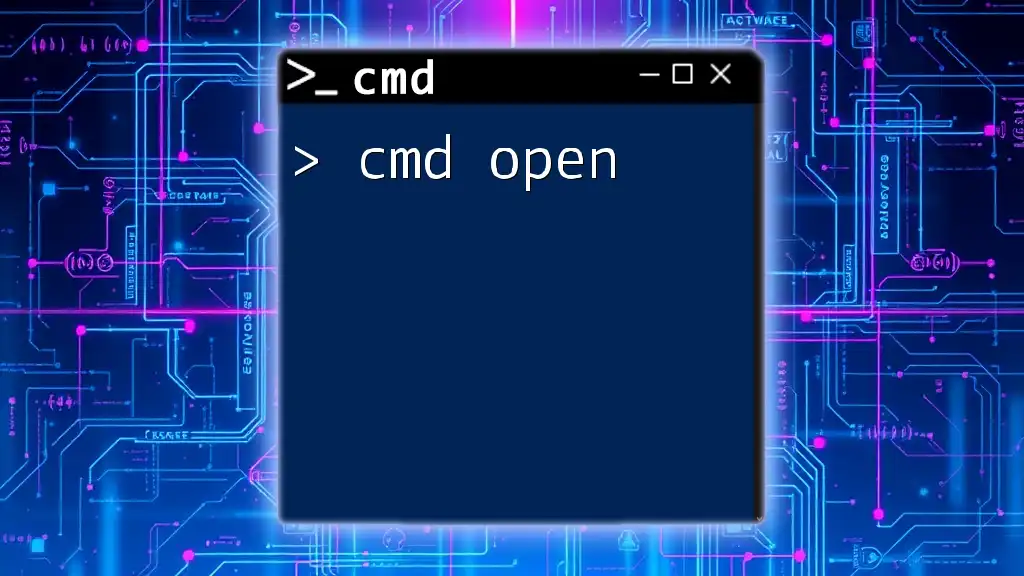
Basic CMD Commands
Navigating the File System
One of the primary uses of CMD Mode is navigating the file system. Using the `cd` (change directory) and `dir` (directory list) commands, you can effortlessly move through folders.
- Example: Basic Directory Navigation
cd C:\Users
dir
Executing these commands will change your current directory to "C:\Users" and list all files and directories within that path.
File Operations
In CMD Mode, you can perform essential file operations using commands like `copy`, `move`, `del`, and `mkdir`.
- Example: File Manipulation
copy file.txt backup.txt
del backup.txt
The first command copies `file.txt` to `backup.txt`, while the second command deletes `backup.txt`. Understanding these commands can significantly boost your file management efficiency.
Viewing System Information
Using commands like `systeminfo` and `tasklist`, you can retrieve information about your system and its processes.
- Example: Retrieving System Info
systeminfo
This command provides detailed information about your operating system, hardware, and network configuration.
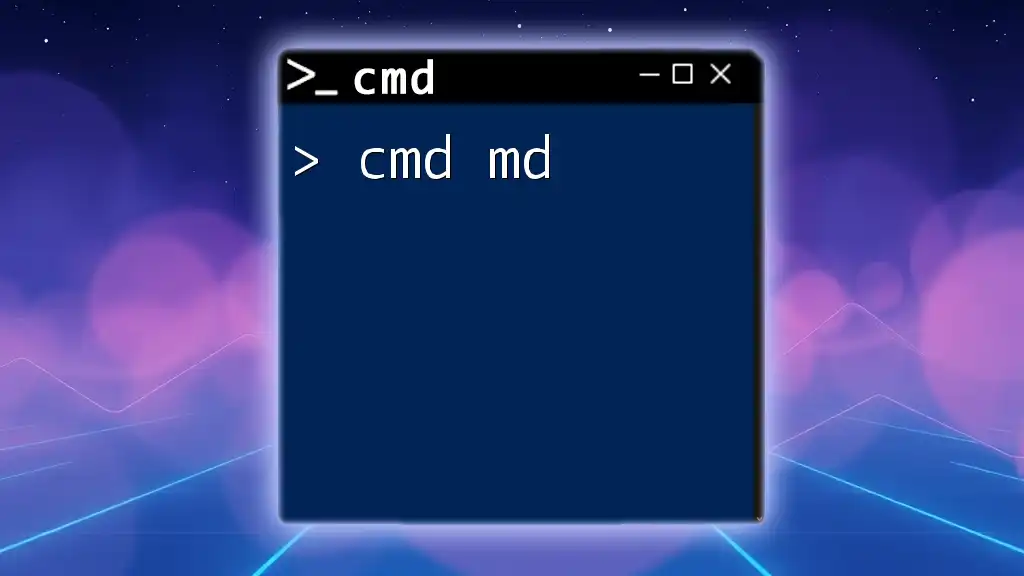
Intermediate CMD Commands
Networking Commands
CMD Mode is also an essential tool for diagnosing network-related issues. Commands such as `ping`, `ipconfig`, and `tracert` are incredibly useful.
- Example: Checking Network Status
ping google.com
ipconfig
The `ping` command checks the reachability of a host on the network, while `ipconfig` displays all network interface settings, offering valuable insight into your network configuration.
File Permissions and Attributes
Understanding file permissions in Windows is crucial for effective file management. You can manipulate file attributes using the `attrib` and `icacls` commands.
- Example: Managing File Attributes
attrib +r file.txt
icacls file.txt /grant UserName:F
The first command makes `file.txt` read-only, while the second command grants a specific user full access to `file.txt`.
Using Environment Variables
Environment variables are a powerful feature in CMD mode, allowing you to store system-wide or user-specific data.
- Example: Viewing and Setting Variables
echo %PATH%
set MY_VAR=value
The first command displays the current PATH variable, while the second command sets a new environment variable called `MY_VAR`.

Advanced CMD Commands
Batch Files and Scripting Basics
Batch files can automate a series of commands in CMD Mode. A batch file is a simple text file containing one or more CMD commands.
- Example of a Simple Batch Script
@echo off
echo Welcome to CMD Mode!
pause
When this script is run, it prints "Welcome to CMD Mode!" and pauses until the user presses a key. Automating repetitive tasks with batch files can save time and effort.
Job Scheduling with CMD
You can automate the execution of scripts or commands by scheduling tasks using the `schtasks` command. This functionality is particularly useful for running scripts during off-hours or at regular intervals.
- Example: Creating a Scheduled Task
schtasks /create /tn "MyTask" /tr "C:\Path\To\Script.bat" /sc daily /st 10:00
The command above schedules a task called "MyTask" to execute a batch script daily at 10:00 AM.

CMD Mode Best Practices
Safety First: Running Commands
Before executing commands, especially those that delete or modify files, it's crucial to understand their effects completely. Creating backups or running commands in a test environment can prevent data loss. Always ensure that you know what a command will do before hitting Enter.
Utilizing Help and Resources
MCMD Mode offers built-in help through the `help` command and the `/?` argument that provides information about any CMD command.
- Example: Getting Help on Commands
help cd
This command gives insights into the `cd` command, helping you understand its uses and options.
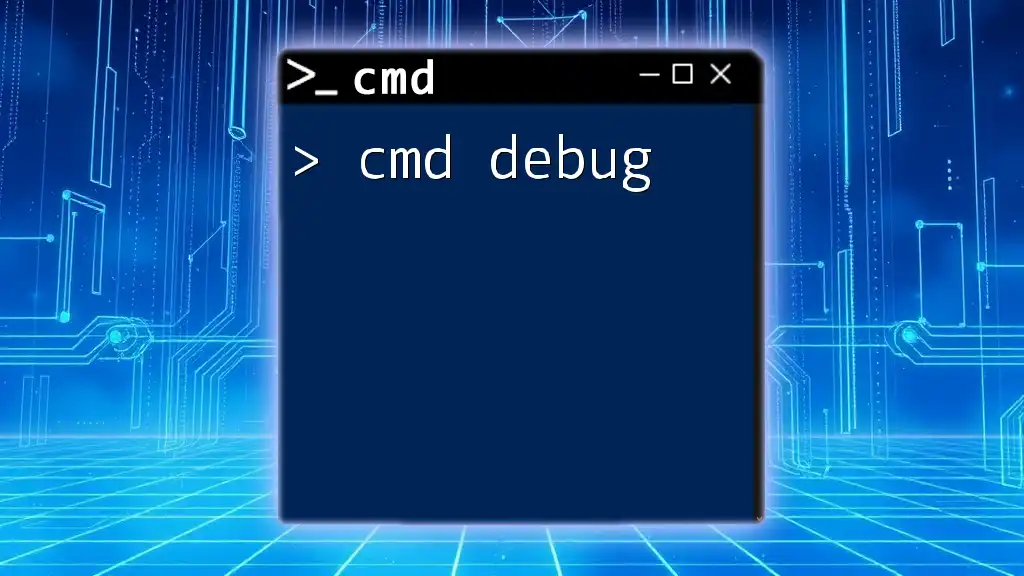
Troubleshooting Common Issues in CMD Mode
Common Errors and Their Solutions
Even seasoned users may encounter errors when using CMD Mode. Common issues include syntax errors, permission problems, and path issues. Analyzing error messages can often point you towards the solution.
For instance, if you receive a message stating "Access Denied," it may indicate that you need to run Command Prompt as an administrator to perform certain actions.
Getting Additional Assistance
When in doubt, seeking help from forums, tech support channels, or reading official documentation can provide guidance and solutions to problems you might face.
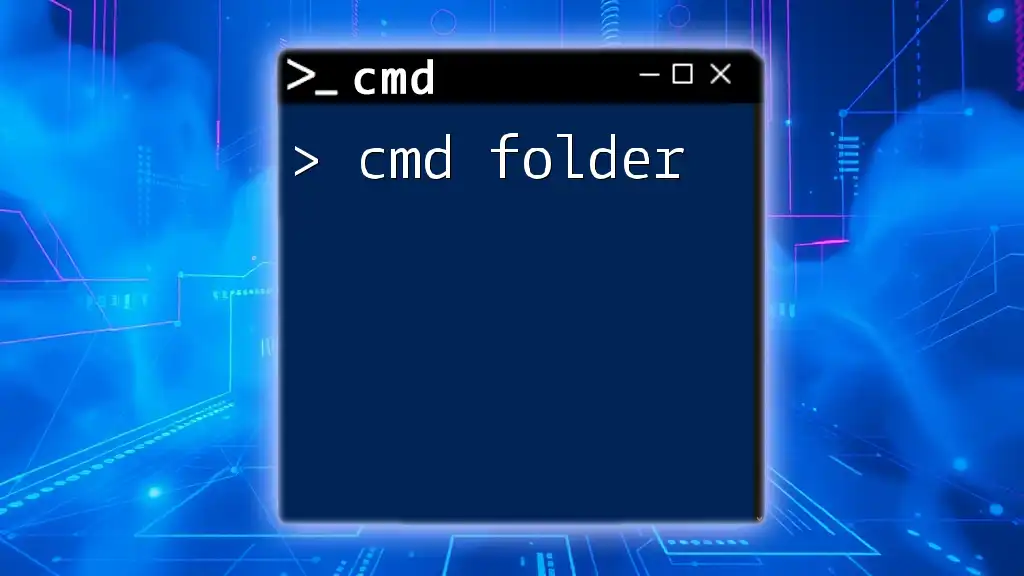
Conclusion
Mastering CMD Mode is not just about knowing commands; it’s an essential skill that enhances your ability to manage and troubleshoot your system effectively. The benefits of learning CMD are vast, providing efficient file management, network troubleshooting, and automation through scripting.
To continue your journey, consider exploring additional resources such as books, online courses, and community forums where you can learn more about the intricacies of CMD Mode. The command line can be a powerful ally; embrace it, and unlock its full potential!