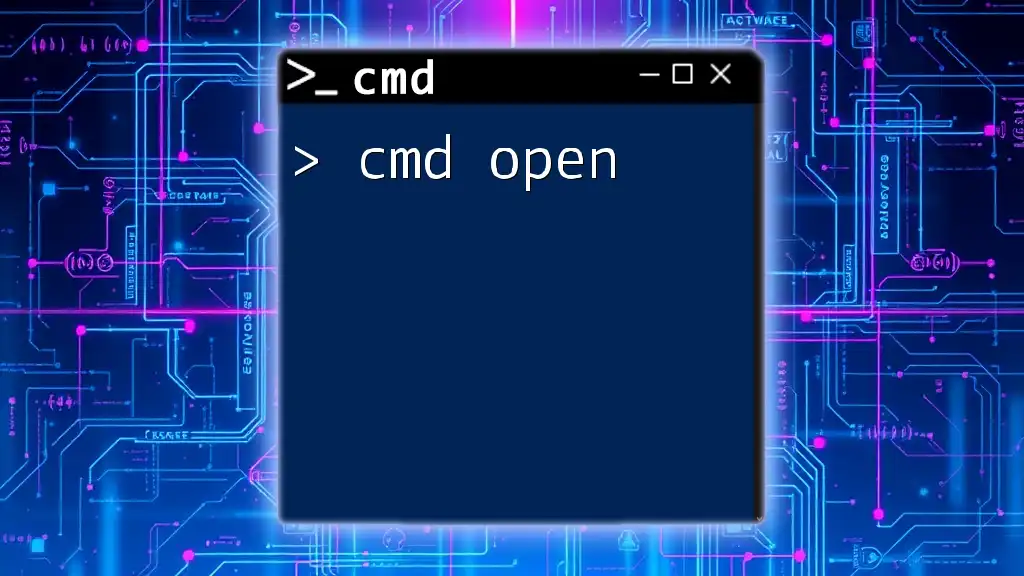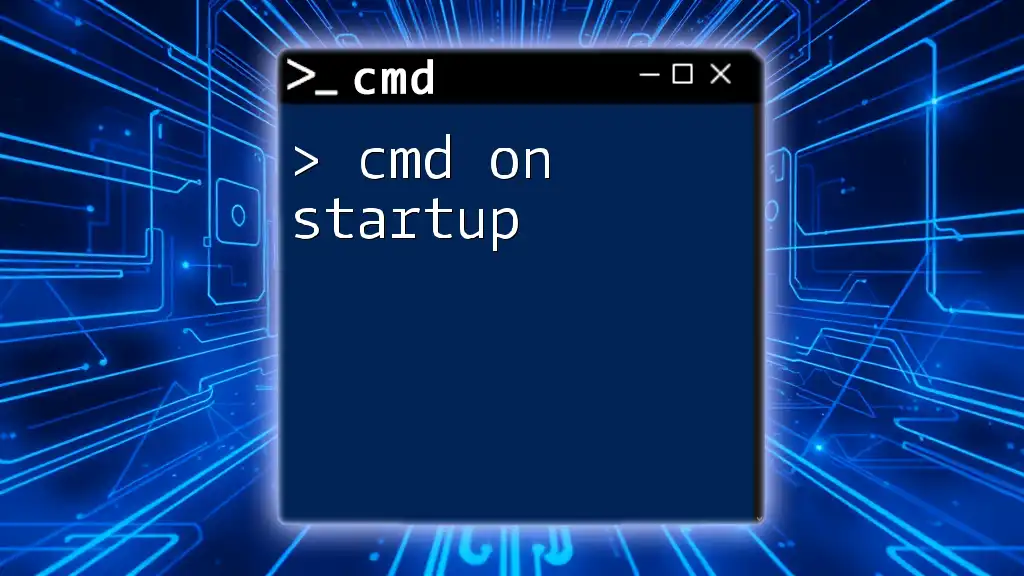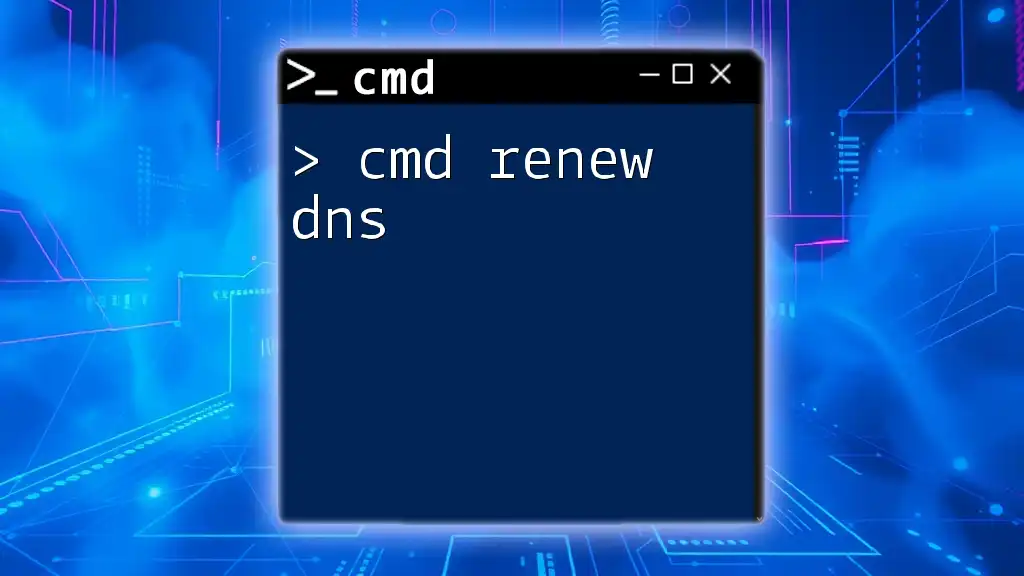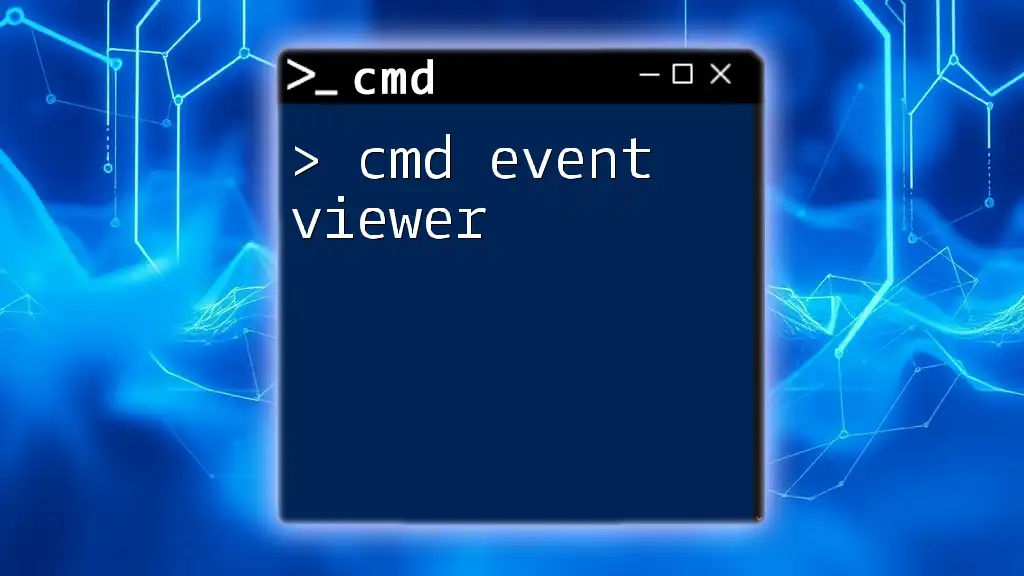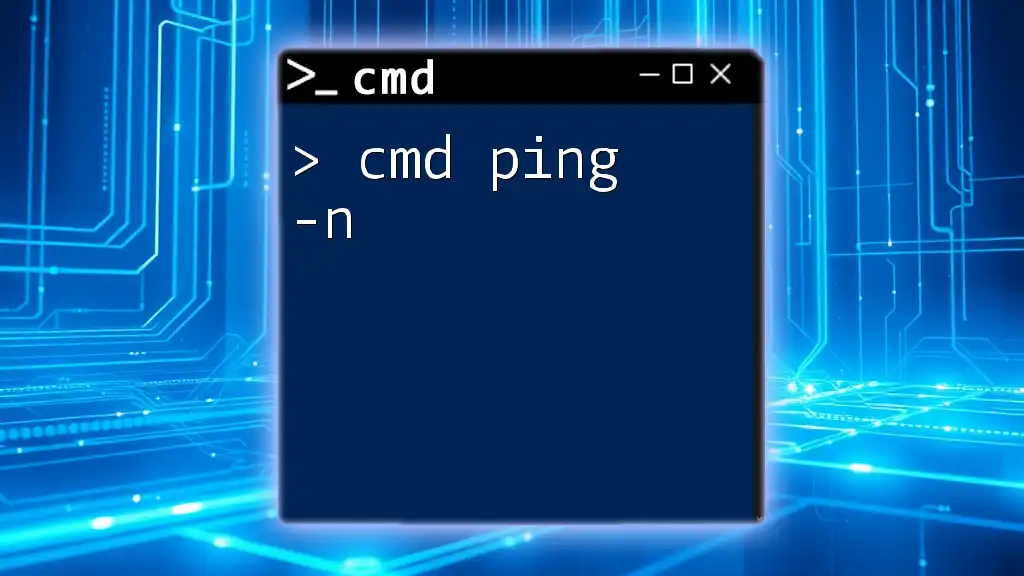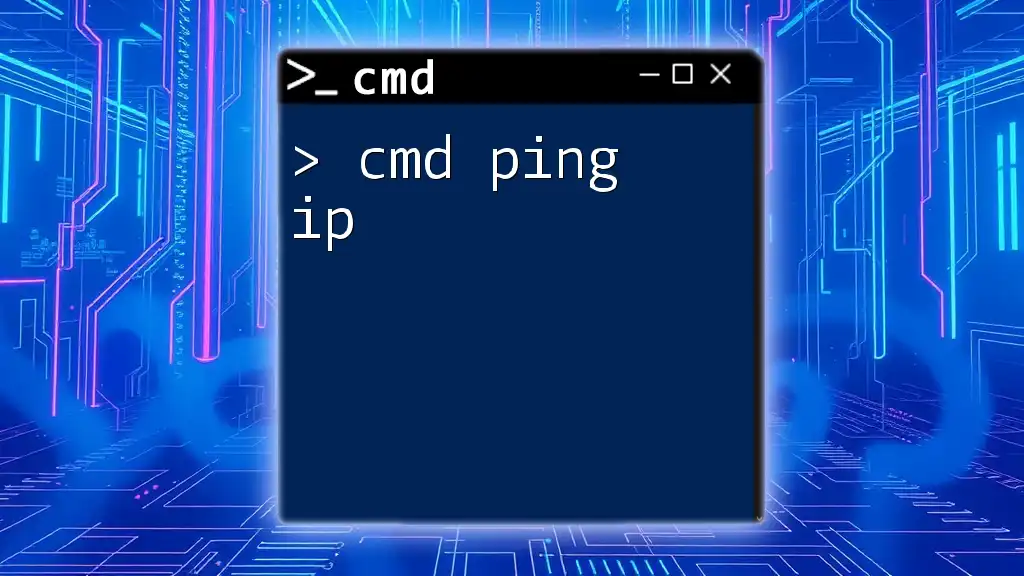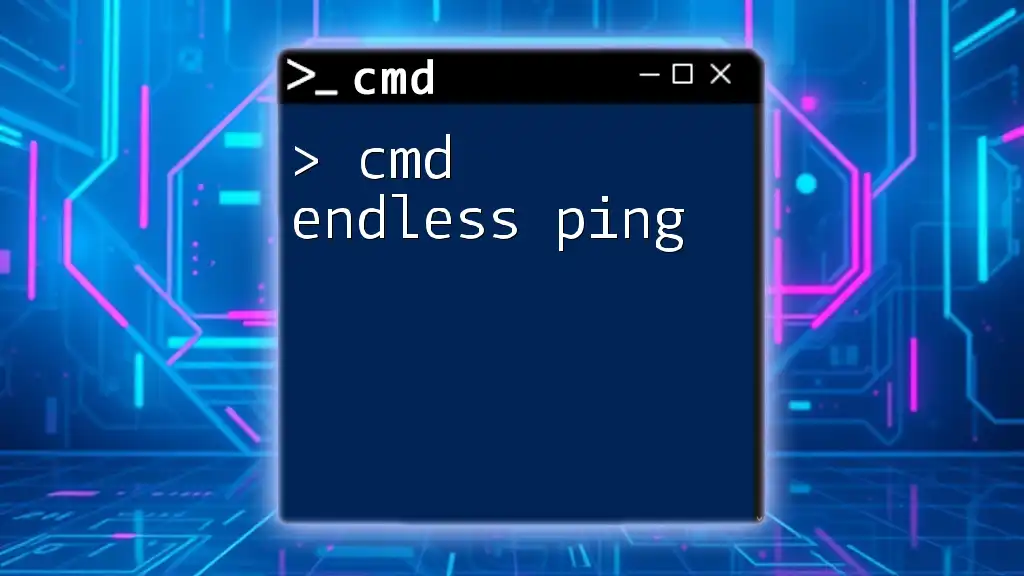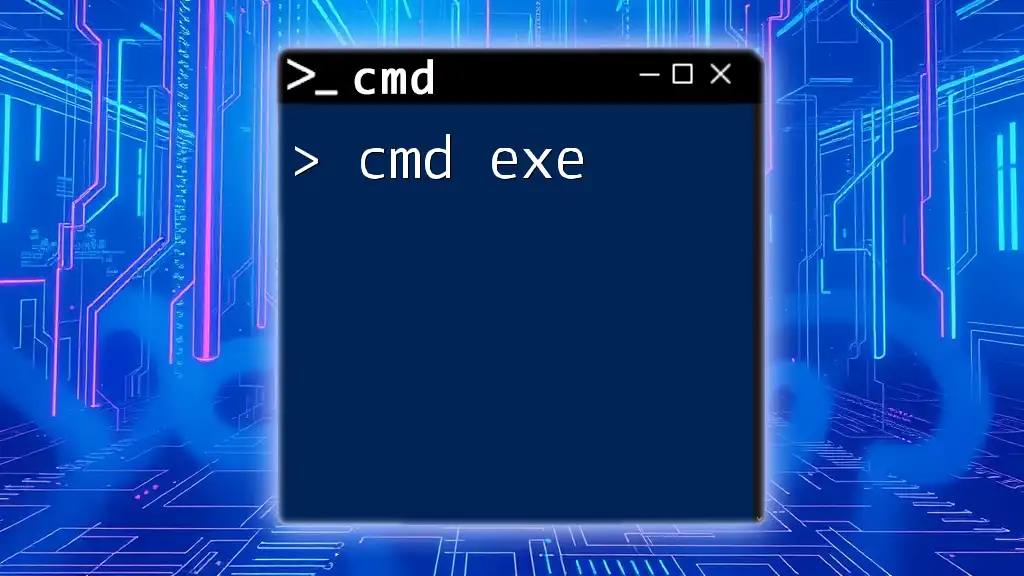To open the Command Prompt (cmd) on Windows, you can use the Run dialog or execute the command directly from the Start menu by entering `cmd`.
start cmd
What is the Command Prompt?
Understanding Command Line Interface (CLI)
The Command Prompt, often abbreviated as CMD, is a powerful Windows utility that allows users to perform tasks through a text-based interface. It gives a unique way to interact with the operating system by executing commands without the need for graphical elements.
Purpose of Command Prompt in Windows
The primary purpose of the Command Prompt is to provide deeper access to system administration and automation features. While the Graphical User Interface (GUI) is user-friendly and intuitive, the CLI can perform complex tasks more efficiently, especially for users who are comfortable with using text commands. Mastering the Command Prompt is an invaluable skill for anyone interested in maximizing their productivity on Windows.
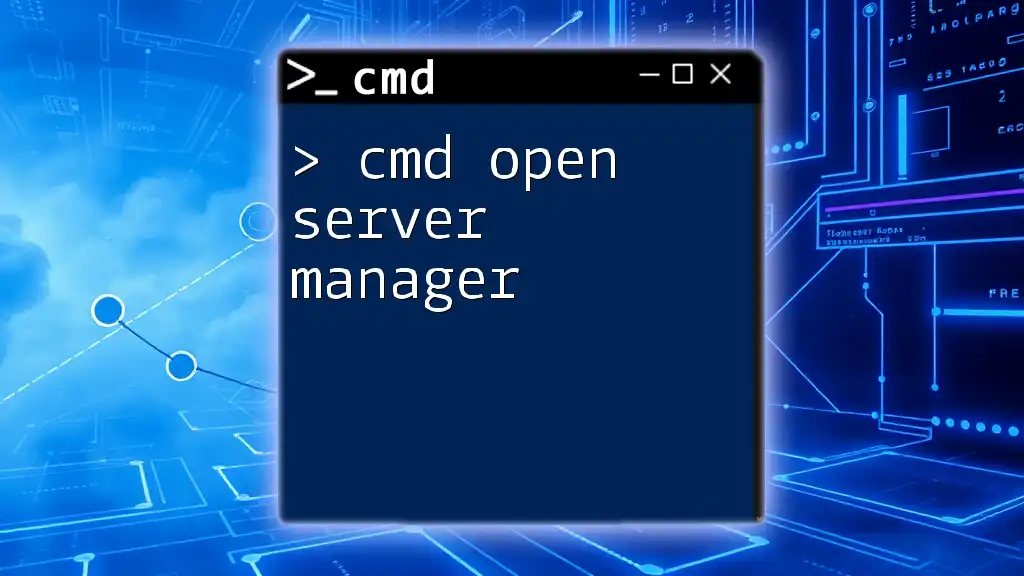
Basic Overview of the `cmd open` Command
Defining `open` in Command Prompt
The `open` command in CMD is not a singular command per se but rather a utility functionality encapsulated by the `start` command. This command is essential for launching files and applications directly from the command line, providing immediate access to the desired resource.
Common Use Cases
The `cmd open` command can be utilized to open various types of files and applications. Common scenarios include opening documents, images, folders, and even web pages. Mastery of this command offers significant improvements to workflow, allowing users to bypass unnecessary navigation through the GUI.
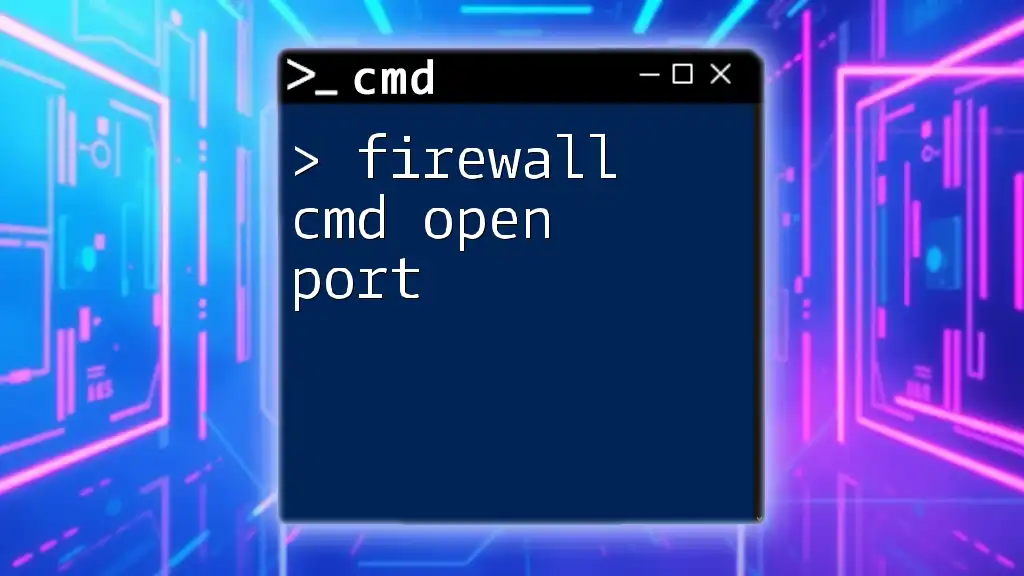
How to Use `cmd open`
Opening Files
Syntax of the Open Command
The general syntax for using the `start` command to open files is as follows:
start [application] "path\to\your\file"
Examples of Opening Files
-
Text Document: To open a text file using Notepad, the command would look like this:
start notepad.exe "C:\path\to\your\file.txt" -
Image File: To open an image file using Microsoft Paint, the command is:
start mspaint.exe "C:\path\to\your\image.png"
Explaining Quotation Marks
It is crucial to use quotation marks around file paths that contain spaces. Without them, CMD may misinterpret the path or throw errors, making it vital to ensure accuracy.
Launching Applications
Syntax for Opening Applications
You can open applications either directly using their executable names or by specifying their full path if necessary. The general format is:
start [application]
Examples of Launching Applications
-
Web Browser: To launch Google Chrome, you would write:
start chrome.exe -
Command Prompt Another Window: You can also launch a new instance of the Command Prompt itself using:
start cmd
Setting Environment Variables
Before opening an application, you may need to set environment variables. For example:
set PATH=C:\Program Files\MyApp;%PATH%
This command adds a specific directory to your system PATH, allowing you to launch the application from any location in the Command Prompt.

Special Use Cases
Opening URLs
Opening a Web Page Directly from CMD
CMD also allows you to open URLs directly in your default web browser. To do this, simply use:
start https://www.example.com
This can be particularly useful for quickly accessing documentation or any online resources without opening the browser first.
Opening Folders
Navigating to and Opening Folders
You can open any folder directly from CMD using the following command:
start explorer "C:\path\to\folder"
This command launches Windows Explorer and takes you directly to the specified directory, providing a convenient way to access it without tedious navigation.
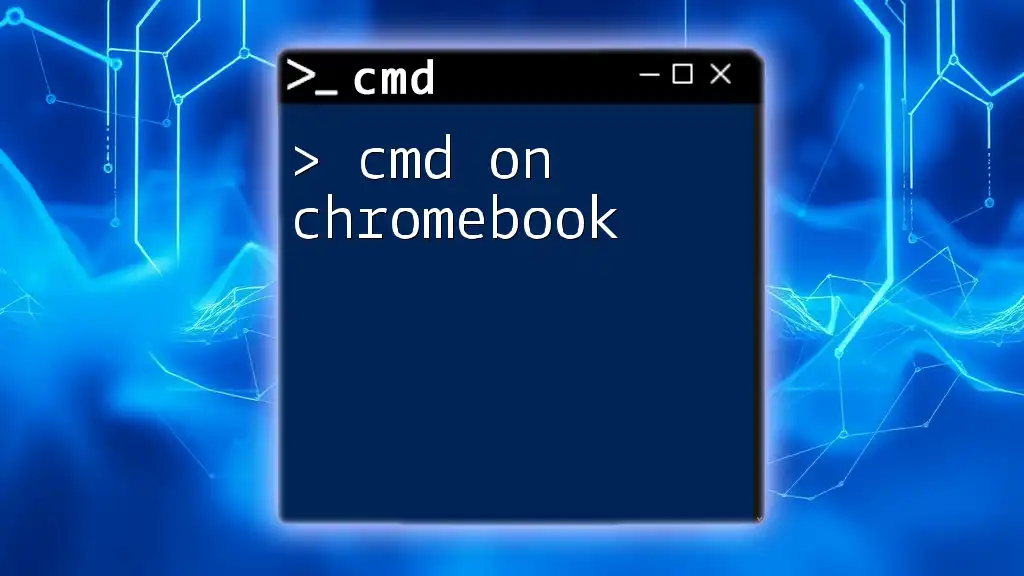
Advanced Techniques
Opening Command Prompt with Arguments
Using `cmd /k` for Persistent Sessions
If you want to open a new Command Prompt window and keep it open after executing a command, you can use:
cmd /k "echo This will persist after running"
This is particularly useful for testing commands or executing scripts where you want to see the output immediately afterward.
Creating Batch Files for Common Commands
What is a Batch File?
A batch file is essentially a script file that contains a series of commands that are executed in sequence. This allows for automation of repetitive tasks.
Example of a Simple Batch File to Open Programs
Here’s a basic example of a batch file that opens specific applications:
@echo off
start notepad.exe "C:\path\to\your\file.txt"
start chrome.exe
This script opens Notepad with a specific file and launches Google Chrome, streamlining your workflow by automating these processes.
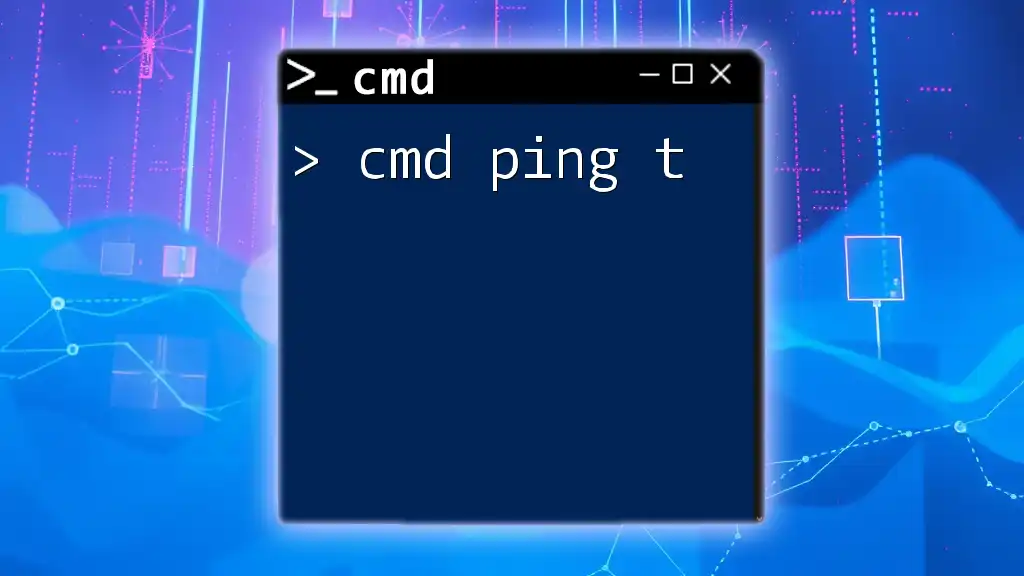
Troubleshooting Common Issues
Error Messages and Their Meanings
When using `cmd open`, you might encounter various error messages. For instance:
- File Not Found: This indicates that the path specified does not exist. Double-check for typos and confirm that the file is indeed located in the specified directory.
- Application Not Recognized: This suggests that CMD cannot find the application you’re trying to launch. Verify the application's name and make sure it is installed on your system.
Best Practices to Avoid Errors
To minimize issues while using the `cmd open` command, observe these best practices:
- Always check file paths for accuracy before executing commands.
- Use the help options for commands:
start /?
This command provides additional insights and options available for `start`, aiding in command accuracy.
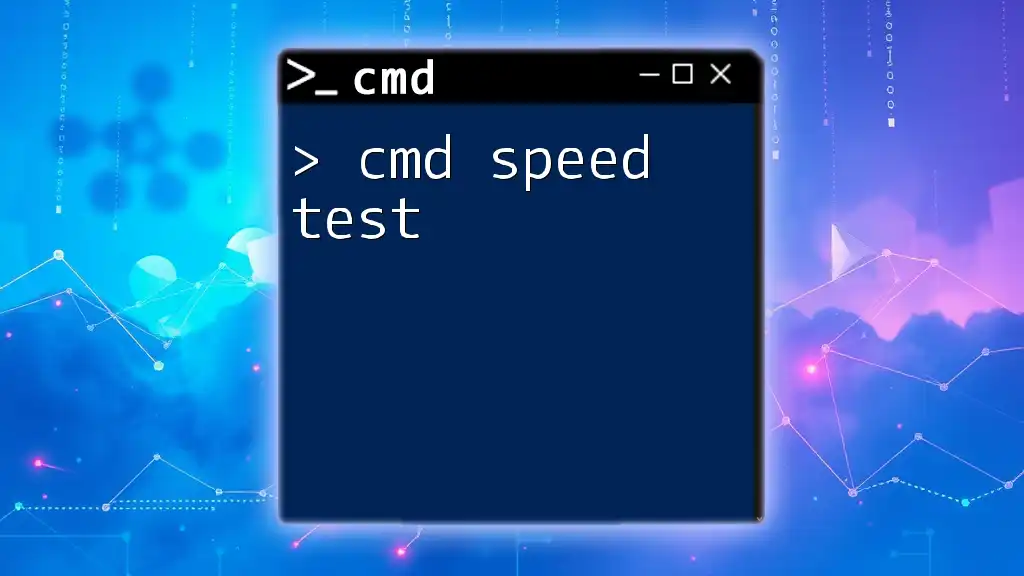
Conclusion
Mastering the `cmd open` command allows you to interact with your system more efficiently. With the ability to quickly access files, launch applications, and even open websites directly, you enhance your overall workflow. Practice using these commands, explore the Command Prompt further, and leverage additional resources to expand your command line proficiency.