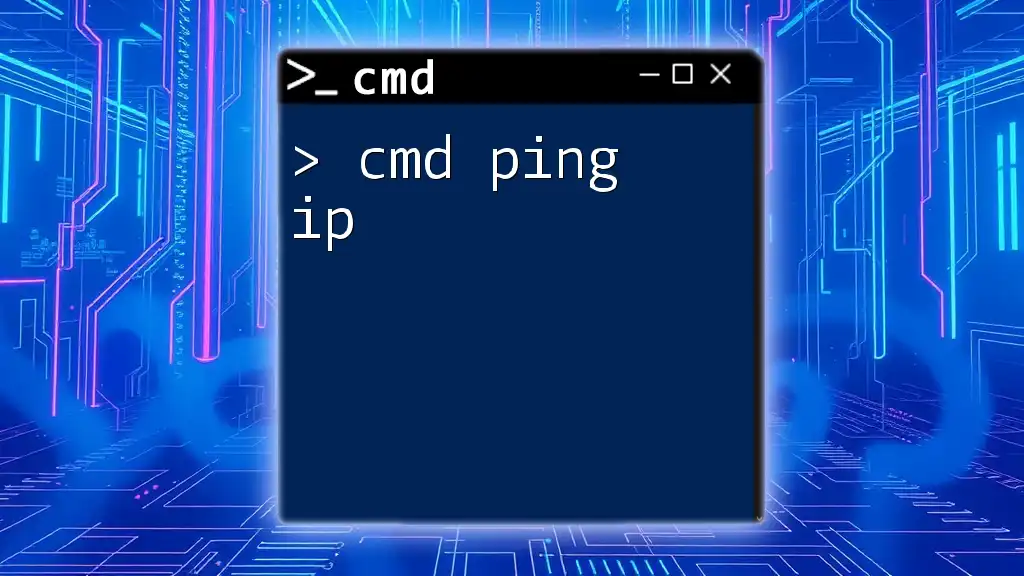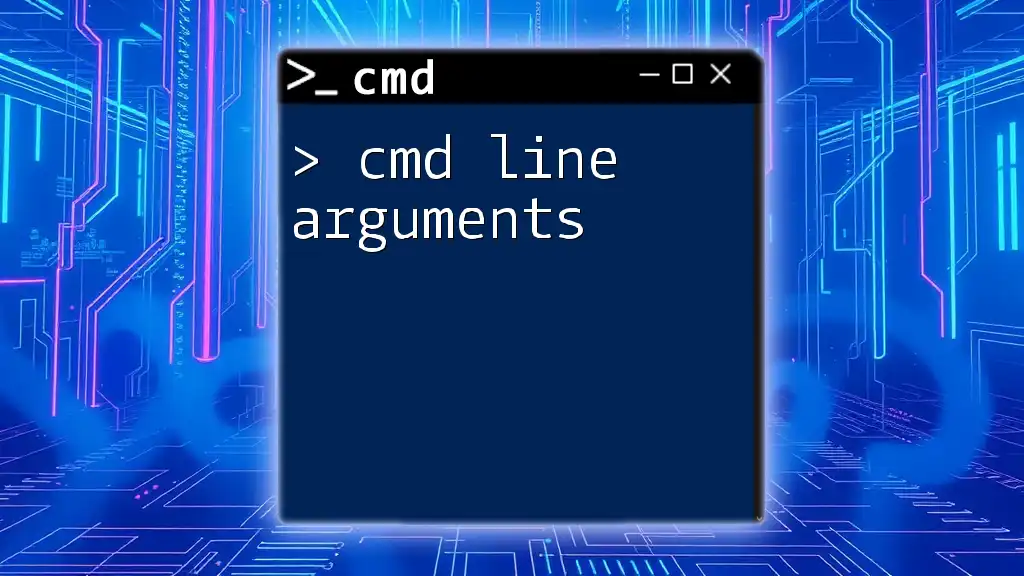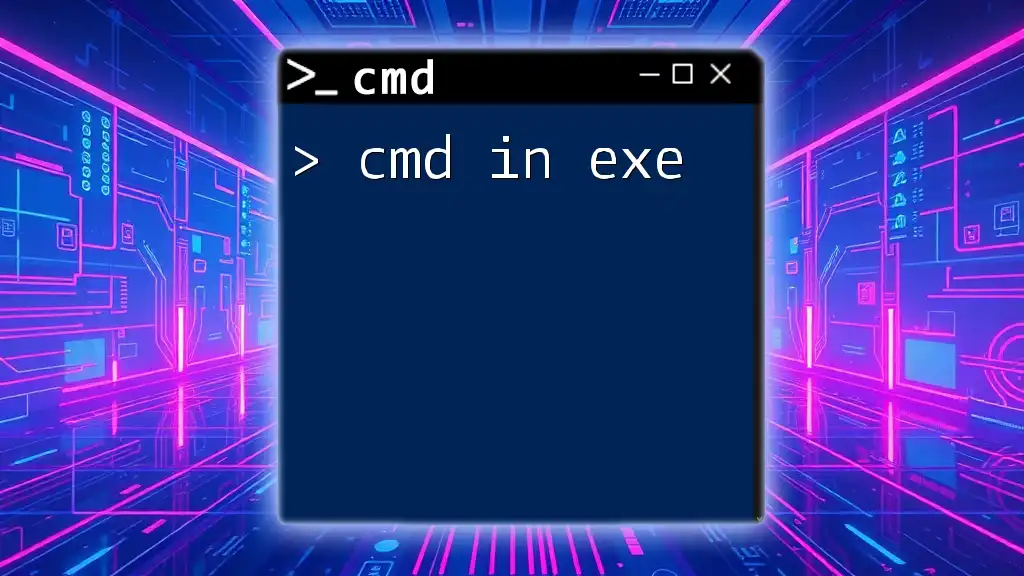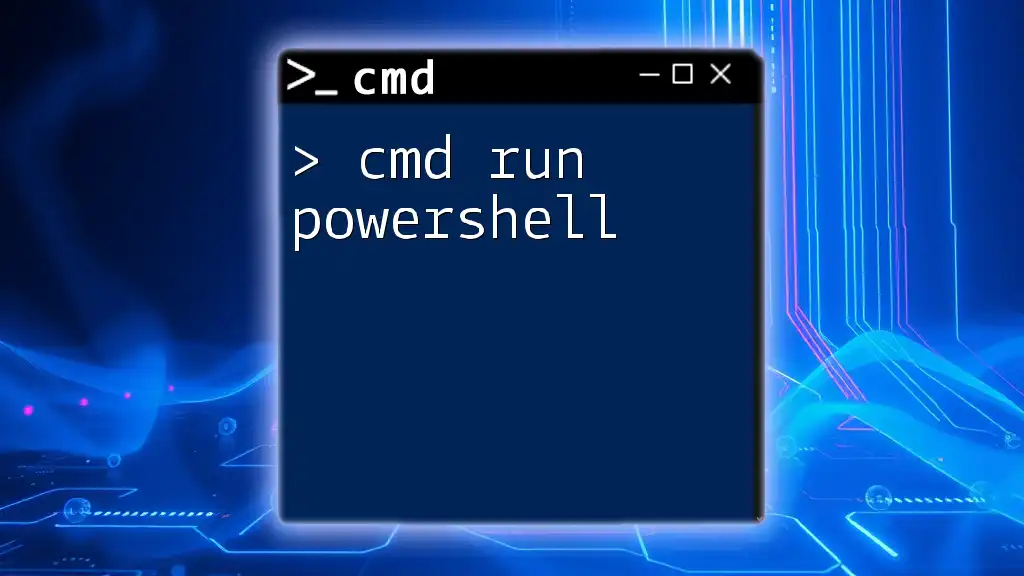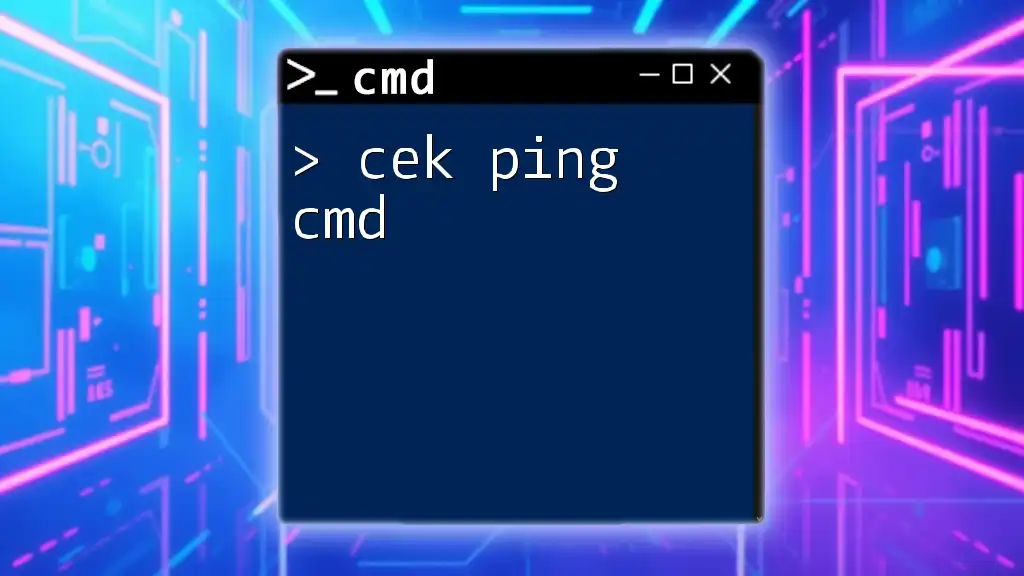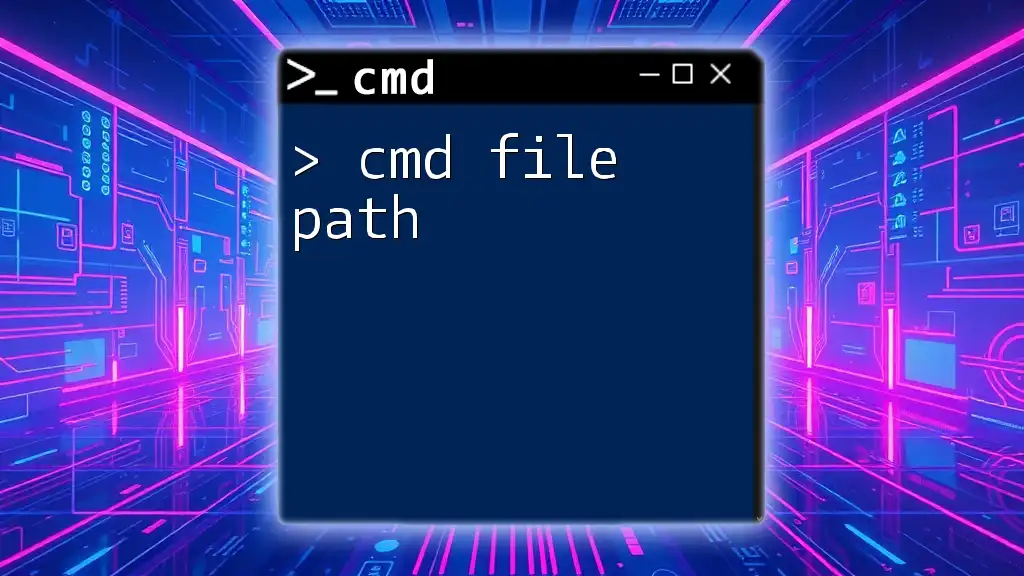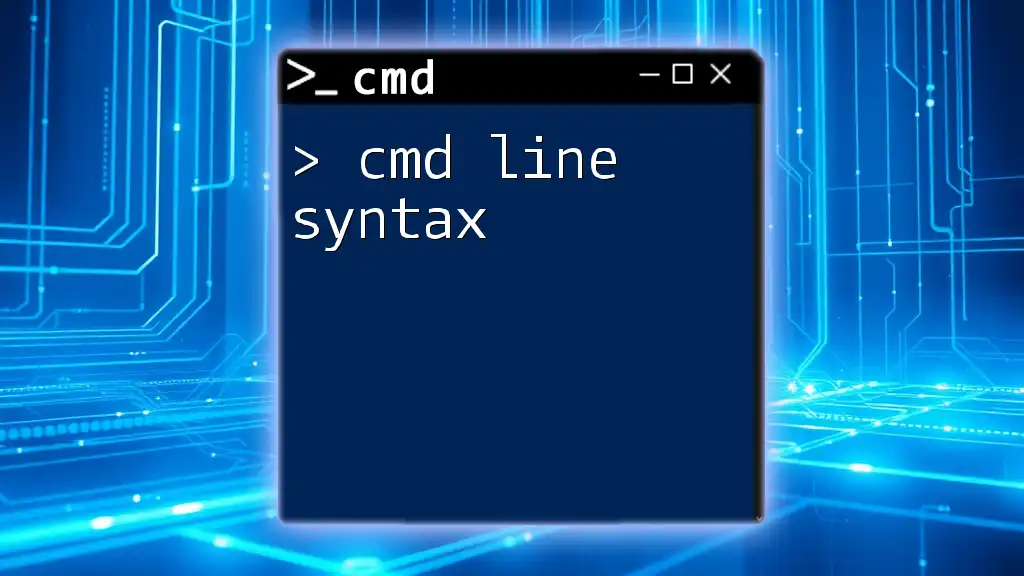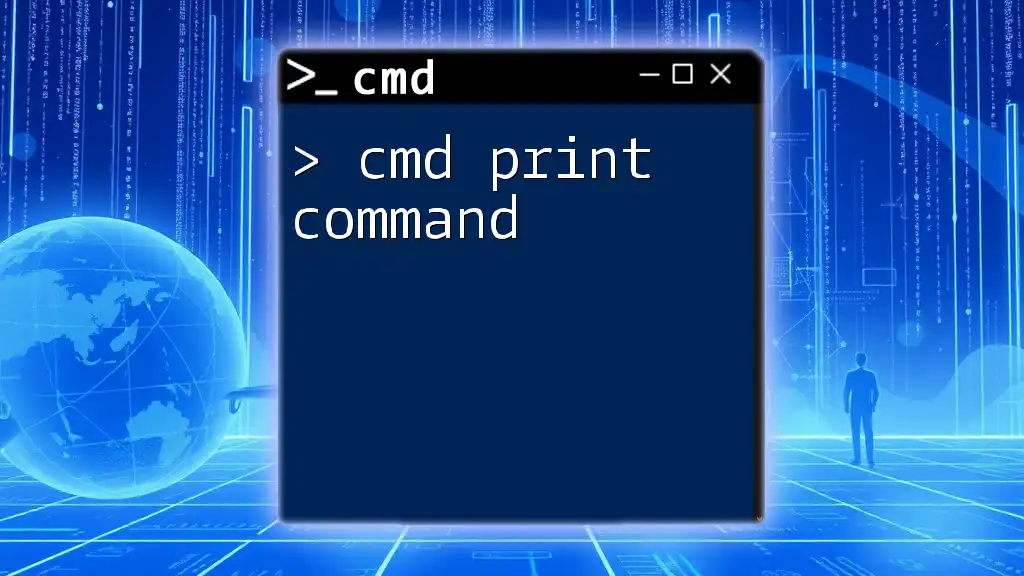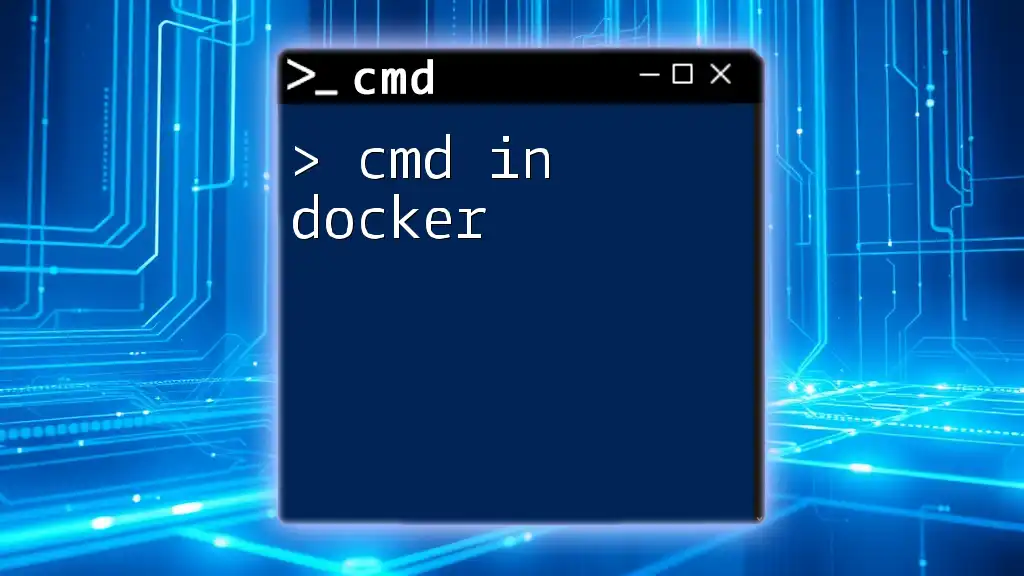The `ping` command in CMD is used to test the reachability of a specific IP address or hostname and measure the round-trip time for messages sent from the local host to the destination and back.
ping 192.168.1.1
Understanding CMD and Networking Basics
What is CMD?
The Command Prompt, commonly referred to as CMD, is a versatile command-line interface that allows users to interact with the Windows operating system. It provides access to powerful commands, enabling users to perform a variety of tasks directly through text input. CMD is an essential tool for system administrators, developers, and anyone looking to troubleshoot or configure their system effectively.
What is an IP Address?
An IP address is a unique identifier assigned to each device connected to a network using the Internet Protocol for communication. There are two types of IP addresses: IPv4 and IPv6. IPv4 addresses, which are in the format of `xxx.xxx.xxx.xxx`, are the most commonly used. In contrast, IPv6 was developed to accommodate the growing demand for IP addresses.
Understanding IP addresses is crucial because they allow devices to locate and communicate with each other over a network, making them fundamental to networking.
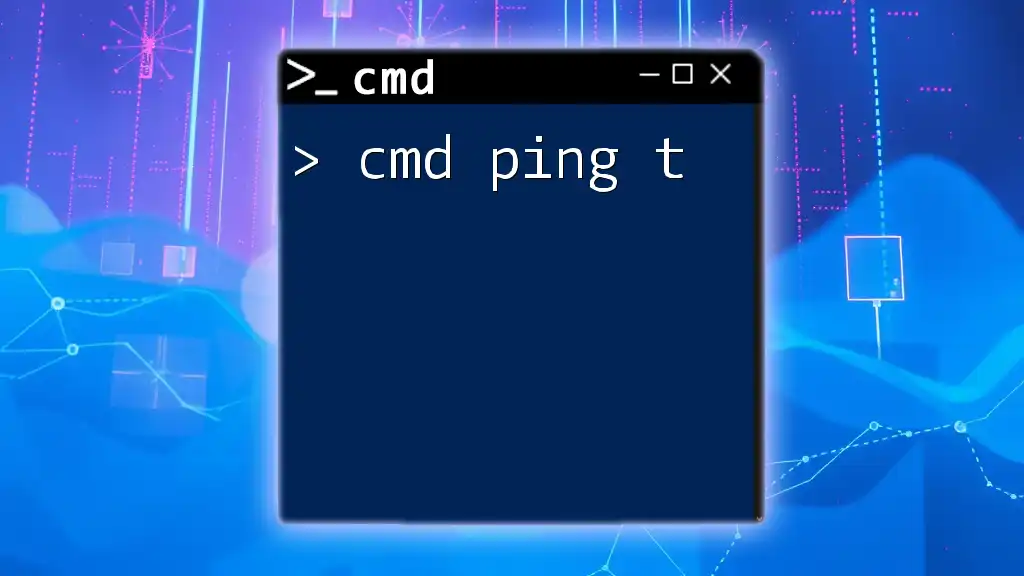
The CMD Ping Command Explained
What is the Ping Command?
The ping command is one of the most widely used network diagnostic tools. It is designed to test the reachability of a host on an Internet Protocol (IP) network. By sending packet requests and measuring the time it takes for responses to return, users can determine if a device is reachable and the quality of the connection.
The Syntax of the Ping Command
The basic syntax for using the ping command is as follows:
ping [options] [destination]
- options: This refers to any command-line options you might want to include (e.g., `-t`, `-n`).
- destination: This is the IP address or hostname of the device you want to ping.
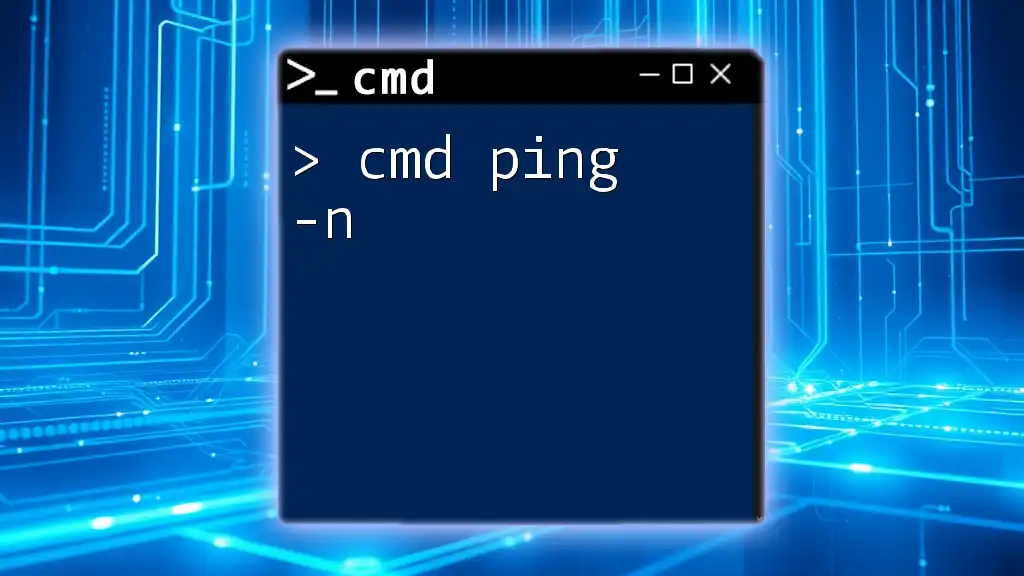
How to Use CMD to Ping an IP Address
Getting Started with CMD
To start using the ping command, you need to open the Command Prompt:
- Press `Windows + R` to open the Run dialog.
- Type `cmd` and hit `Enter`.
Basic Ping Command Example
To test connectivity to a public DNS server, execute:
ping 8.8.8.8
Here’s how to interpret the output:
- You will receive several lines of feedback showing response times in milliseconds.
- Response times indicate how quickly your requests were acknowledged.
- If you see packet loss, that signals that there may be network issues impacting connection quality.
Pinging a Specific IP Address
To ping a device on your local network, you could use:
ping 192.168.1.1
This command sends ping requests to the specified local IP address. Understanding the results is essential:
- A successful ping response indicates that the device is online and reachable.
- Failure responses, such as `Request timed out`, suggest connectivity problems.

Advanced Ping Options in CMD
Modifying the Ping Command with Options
You can enhance the functionality of the ping command by using various options:
-
-t: This option makes the ping process continuous until manually stopped.
ping -t 8.8.8.8This can be useful for continuous monitoring of connectivity.
-
-n: This allows you to specify the number of echo requests to send.
ping -n 5 8.8.8.8Using this option means you will only send five separate ping requests.
-
-l: Adjust the packet size for the ping request.
ping -l 1024 8.8.8.8This command sends a 1024-byte packet instead of the default 32 bytes, which can be helpful for testing maximum transmission unit (MTU) size.
Using the IP Pinger in CMD
While the ping command is highly effective, sometimes it’s useful to complement it with other tools. One such command is tracert, which allows you to trace the path that packets take to reach a specific IP address.
tracert 8.8.8.8
By using tracert, you can see each hop along the network path, which helps diagnose where any delays or issues may occur.

Troubleshooting Common Ping Issues
Network Configuration Issues
When pings fail, they may return various messages, such as Destination Unreachable or Request Timed Out. These responses often indicate a lack of network connectivity or configuration problems:
- Ensure that the target host is powered on and connected to the network.
- Verify that firewall settings on either end aren’t blocking ping requests.
Using CMD to Diagnose Network Problems
The ping command serves as a key tool for diagnosing network issues. If you determine that your ping requests are not receiving responses, follow these steps:
- Check cables and Wi-Fi connections.
- Make sure that the IP address you are attempting to reach is correct.
- Test pinging different devices to determine where the issue lies—whether it’s local or external.
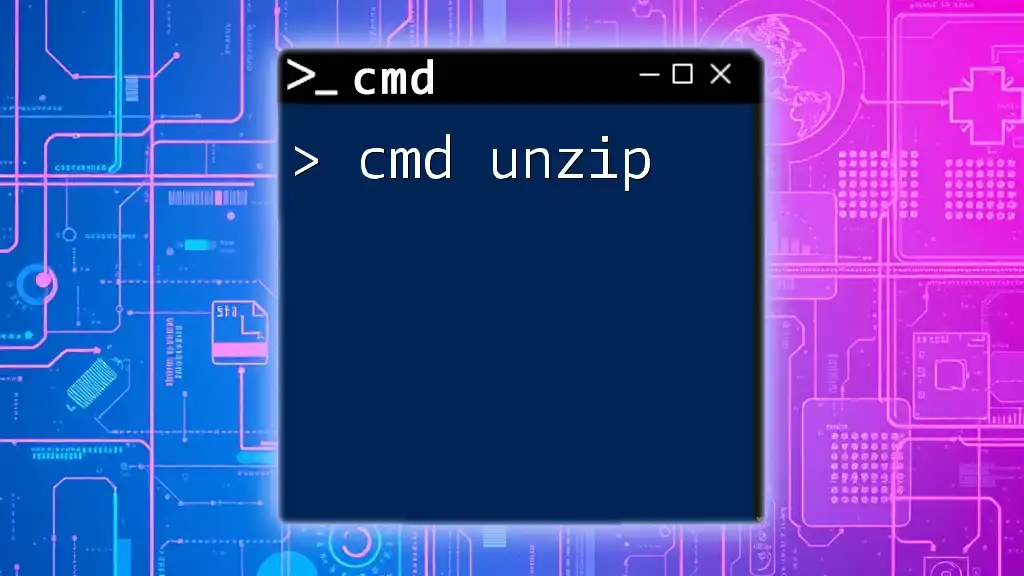
CMD Ping Command Best Practices
Frequency and Timing of Pings
When using the ping command in a network testing scenario, consider:
- Pinging too frequently may overwhelm the network or the target device, so use moderation.
- Continuous pinging can cause excessive strain on bandwidth—use it only when necessary.
Monitoring Long-Term Connectivity
To track connectivity over an extended period, creating a batch file can automate your ping tests. Here’s a simple example:
@echo off
:start
ping 8.8.8.8 -n 1 >> pinglog.txt
timeout /t 60
goto start
This script will ping the IP address every minute and log the results in `pinglog.txt`. Using logging can help capture patterns and issues over time.
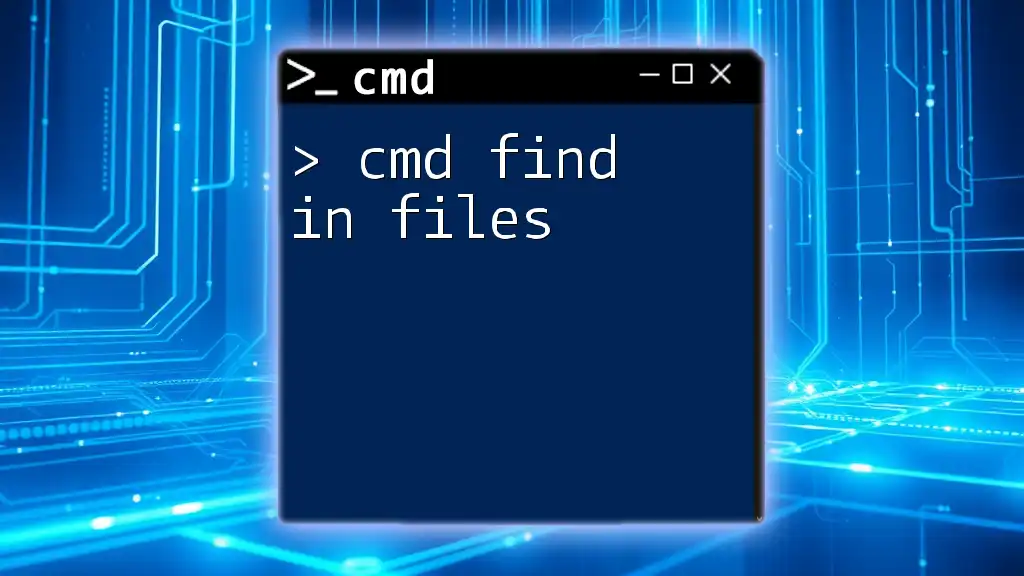
Conclusion
Summarizing the Importance of CMD Ping
The cmd ping ip command is an invaluable tool for anyone looking to assess network connectivity. From basic connection tests to advanced monitoring, knowing how to effectively utilize the ping command can drastically improve your troubleshooting skills.
Call to Action
Practice using the CMD ping command as part of your routine network diagnostics. Stay tuned for more CMD tutorials that will enhance your command-line prowess and help you master essential networking tasks.
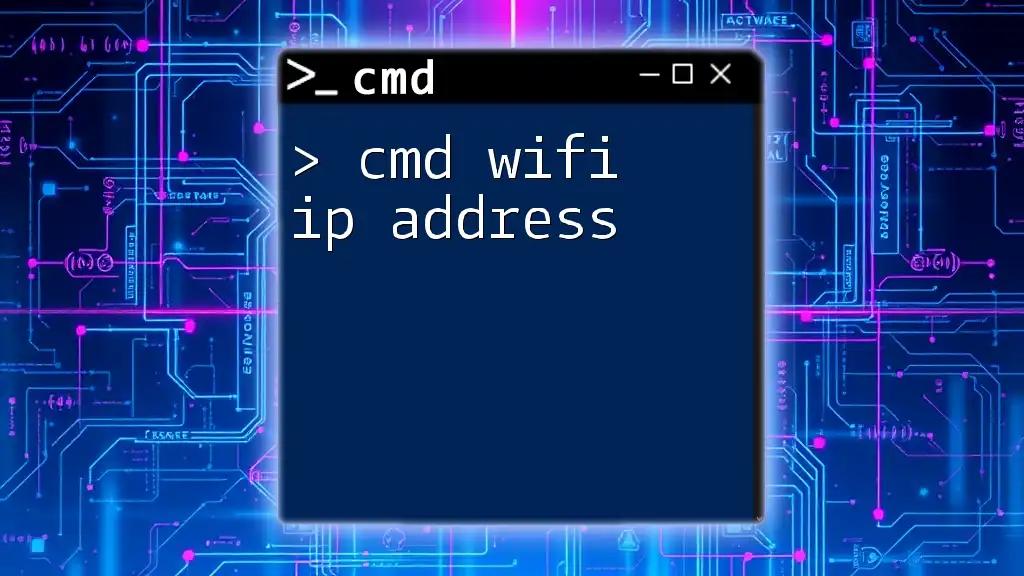
Additional Resources
Further Reading and Tools
For more detailed information, consider exploring the official Microsoft documentation on CMD and networking. Third-party tools can also augment your ping capabilities and provide a graphical interface for analyzing network performance.