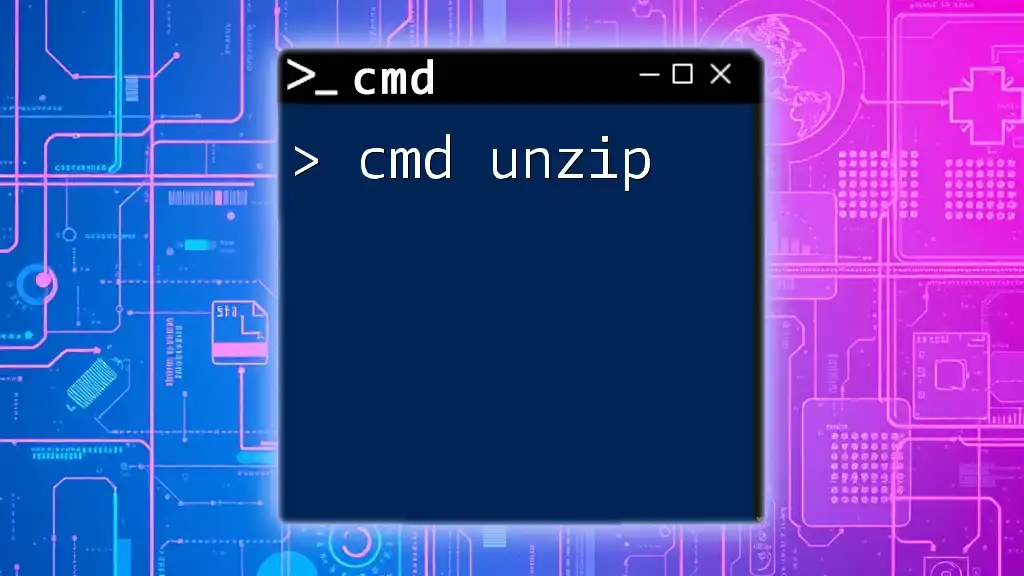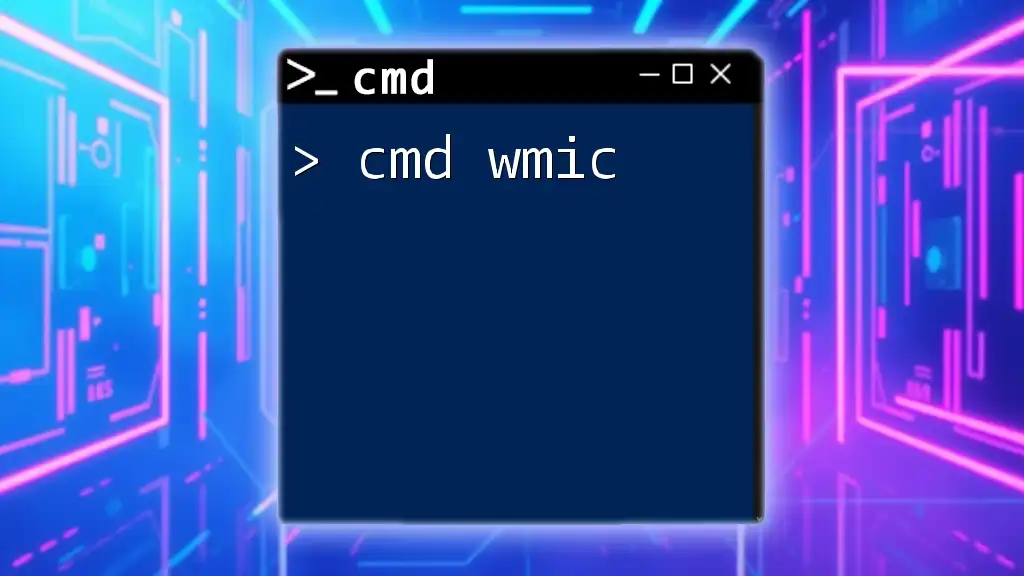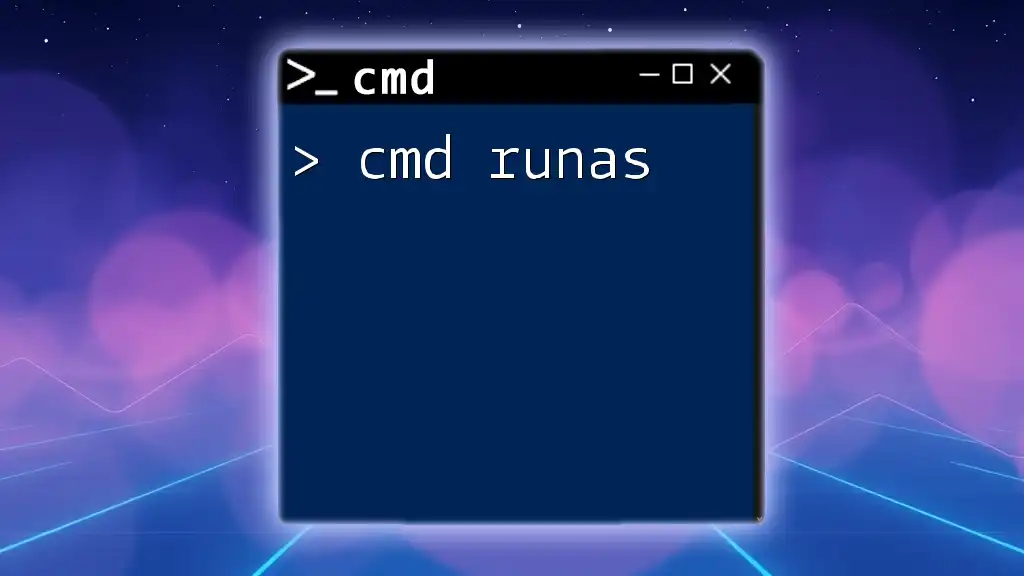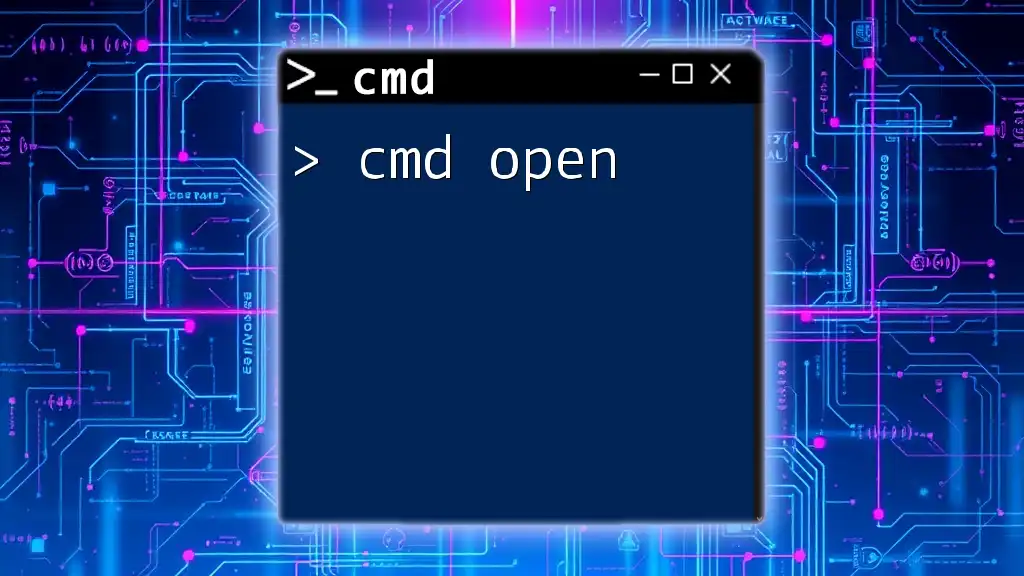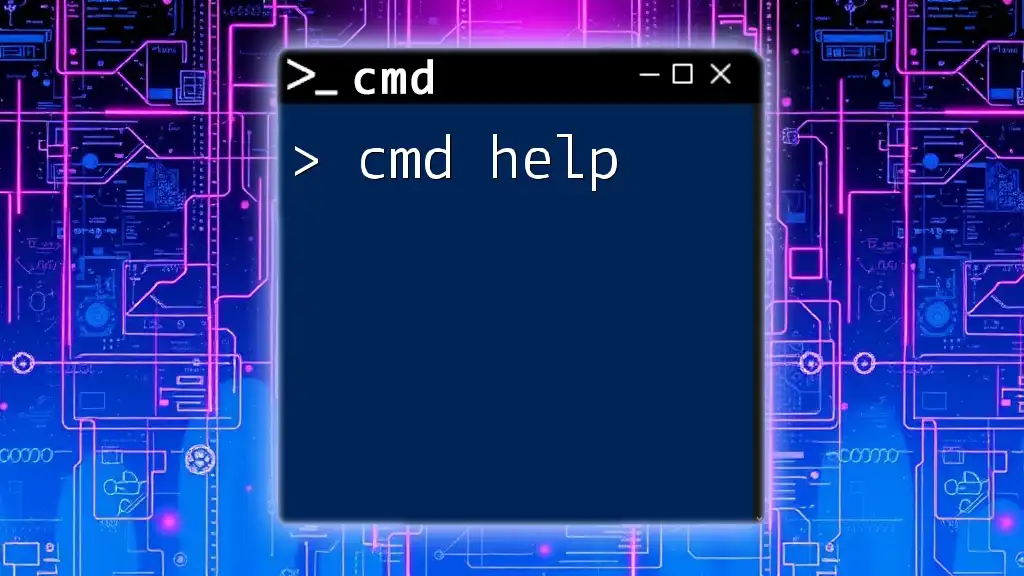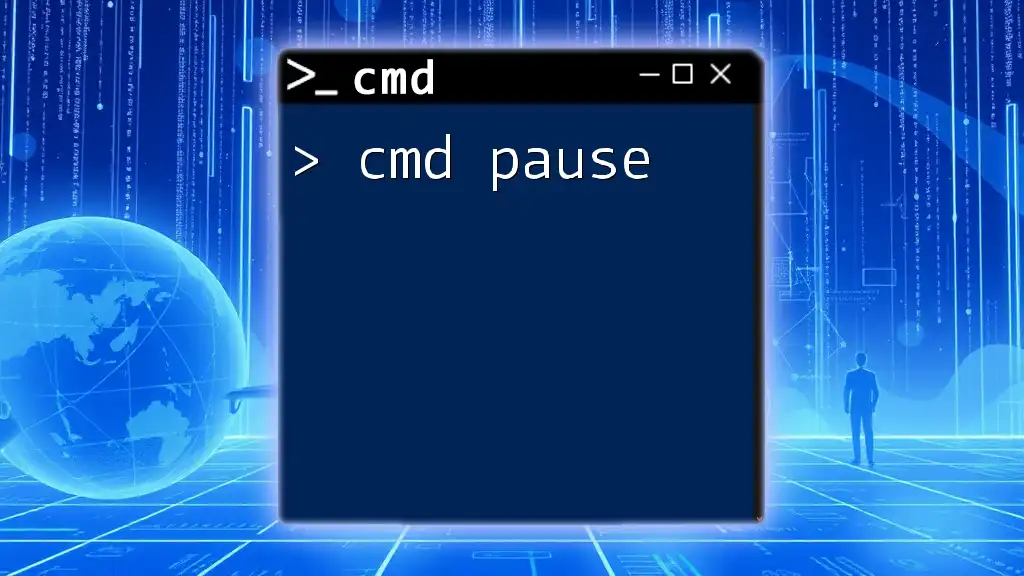To unzip files using the command prompt (cmd) in Windows, you can use the built-in `expand` command with the appropriate syntax. Here's an example:
expand example.zip -F:* C:\destination_folder\
This command extracts all files from `example.zip` to `C:\destination_folder\`.
Understanding ZIP Files
What is a ZIP File?
A ZIP file is a compressed file format that allows multiple files to be packaged together into a single file while reducing its overall size. This makes it easier to store and share a collection of files, saving time and bandwidth during transfer. ZIP files are widely utilized in both personal and professional settings, often for distributing software, sharing documents, or archiving data.
Advantages of Using the Command Line for File Management
Using the command line, particularly through `cmd`, offers several significant advantages over traditional graphical user interface (GUI) methods. First and foremost, it provides efficiency and speed; experienced users can perform file operations much faster by typing in commands rather than navigating through folders. Additionally, `cmd` is highly scriptable, allowing users to automate repetitive tasks, making it a powerful tool for system administrators and developers alike. Furthermore, working directly in the command line can help troubleshoot issues without needing to rely on a graphical interface.

Pre-requisites for Using cmd to Unzip Files
Ensuring You Have the Correct Version of Windows
Before you can begin unzipping files using `cmd`, it’s critical to ensure that you have an appropriate version of Windows. Most modern versions of Windows—including Windows 10 and Windows 11—come equipped with built-in tools for file extraction. If you’re running older versions, check for compatibility with the relevant commands.
Checking for Command Prompt Access
To unzip files using `cmd`, you need to ensure you have access to the Command Prompt. You can open `cmd` by searching for "cmd" in the Start Menu or Run dialog (Win + R). Remember that certain file operations may require Administrator access, so it's advisable to run `cmd` as an Administrator. This can be done by right-clicking on the Command Prompt icon and selecting “Run as Administrator.”
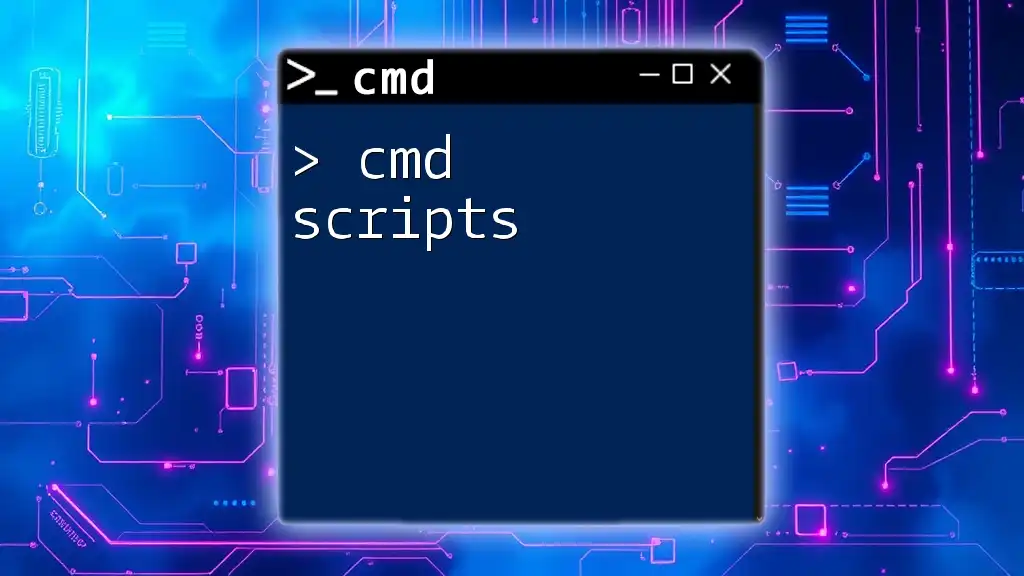
Basic cmd Unzip Command
Overview of Built-in Tools for ZIP Extraction
Windows includes a couple of built-in tools that can facilitate the extraction of ZIP files. The most common way to unzip files directly from the command line involves the use of PowerShell commands.
Using Command Prompt to Unzip Files
To extract files from a ZIP archive using the `cmd`, you can utilize the following PowerShell command:
PowerShell -Command "Expand-Archive -Path 'C:\path\to\yourfile.zip' -DestinationPath 'C:\destination\folder'"
Step-by-step Breakdown of the Example
- PowerShell: This prefix indicates that you are invoking a PowerShell command from the command line.
- Expand-Archive: This is the command used in PowerShell to extract ZIP files.
- -Path: This parameter specifies the location of the ZIP file you want to unzip.
- -DestinationPath: This option indicates where you want the extracted files to be placed.
With this method, you can efficiently decompress your ZIP files straight from the command line.

Advanced ZIP Extraction Commands
Using 7-Zip via Command Line
While the built-in options offer basic functionality, for more advanced features, many users opt for a third-party utility like 7-Zip.
Introduction to 7-Zip
7-Zip is a free, open-source file archiver that supports a wide range of file formats, including ZIP. It is highly regarded for its compression capabilities and efficiency.
Installation Instructions
To use 7-Zip from the command line, first, download and install it from the official website. Ensure it is properly installed before proceeding to use it from the cmd.
Syntax for 7-Zip to Unzip Files
Once 7-Zip is installed, you can extract ZIP files using the following command syntax:
"C:\Program Files\7-Zip\7z.exe" e "C:\path\to\yourfile.zip" -o"C:\destination\folder"
Explanation of the 7-Zip Command Structure
- 7z.exe: This is the executable file for 7-Zip.
- e: This command stands for “extract.”
- -o: This parameter is used to specify the output directory for the extracted files.
Extracting Specific Files from a ZIP Archive
You may not always need to extract all files from a ZIP archive. You can specify particular files to extract using the following command:
"C:\Program Files\7-Zip\7z.exe" e "C:\path\to\yourfile.zip" filename.txt
This extracts only `filename.txt` from the specified ZIP file. You can even utilize wildcards (e.g., `*.txt`) if you want to extract multiple files of a certain type.
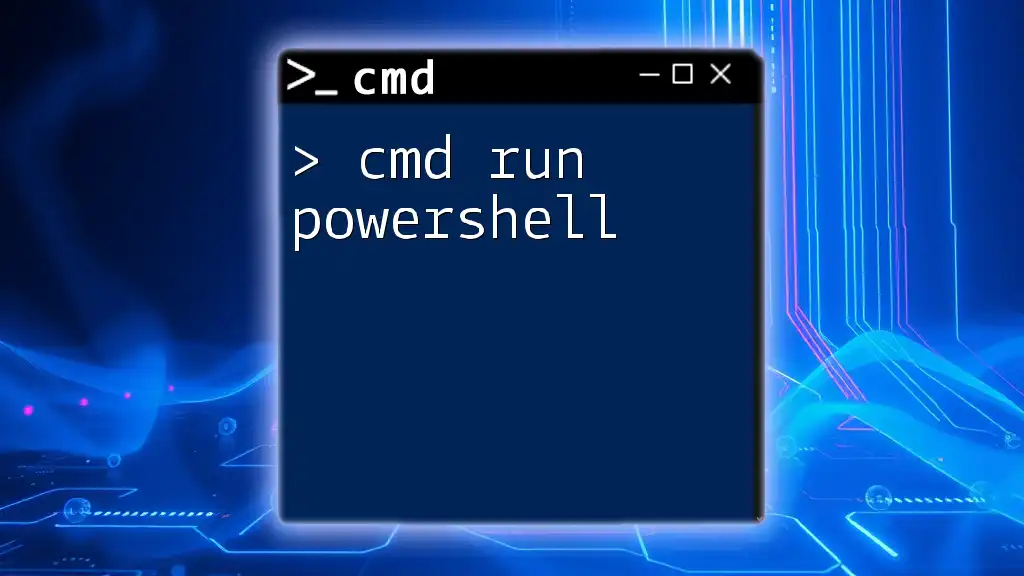
Troubleshooting Common Issues when Unzipping with cmd
Error Messages
When using commands to unzip files, you may encounter various error messages. Here are a couple of common issues and their solutions:
- “Access Denied”: This may occur if you do not have the necessary permissions to access the file or folder. Running the command prompt as an Administrator can often resolve this issue.
- “Invalid ZIP file format”: This indicates that the ZIP file may be corrupted or not properly formatted. Try using another tool or downloading the ZIP file again.
Directory Permissions
It’s essential to ensure that you have adequate permissions to perform extraction operations in your chosen destination directory. To check and modify folder permissions, right-click the folder, select Properties, and navigate to the Security tab. Here, you can view and adjust permissions as necessary.

Conclusion
Mastering the use of `cmd unzip` commands can greatly enhance your productivity when working with files on Windows. By understanding the different methods available to extract ZIP files, users can optimize their workflow, whether through built-in Windows utilities or advanced tools like 7-Zip. As you continue to practice using the command line for file management, you will find increasing comfort and efficiency in these operations. Feel encouraged to dive deeper into the world of `cmd` and explore more advanced tutorials to further develop your skills!

Additional Resources
For more reading on command-line utilities and file management tips, consider browsing through various online forums, documentation, or our internal resources. Tools like 7-Zip and others can also provide additional functionalities that help in managing your files effectively.
Disclaimer
Whenever using command line tools, remember the potential risks involved, such as unintentional data loss or mismanagement of files. Always back up important data before executing commands that modify or delete files.