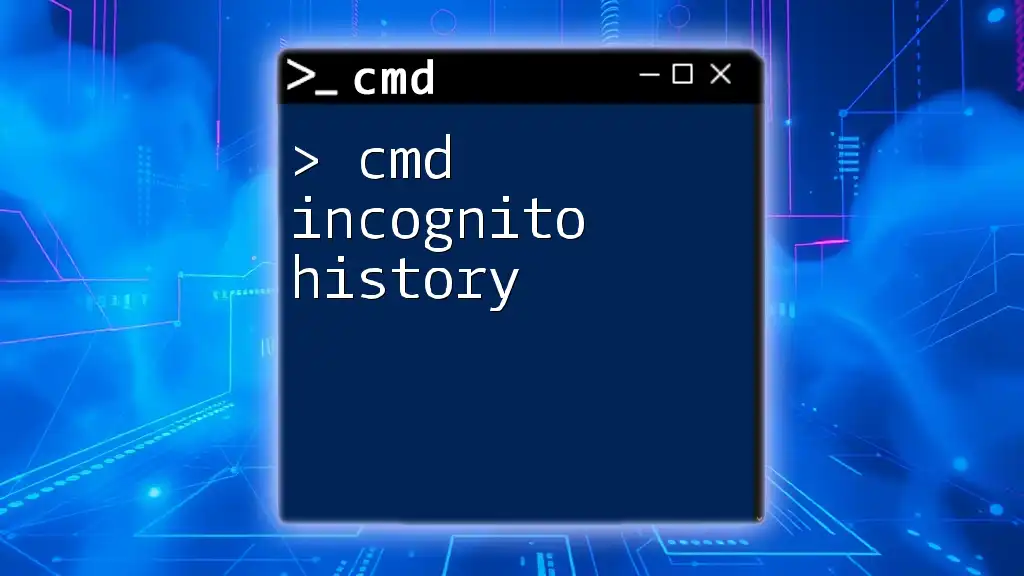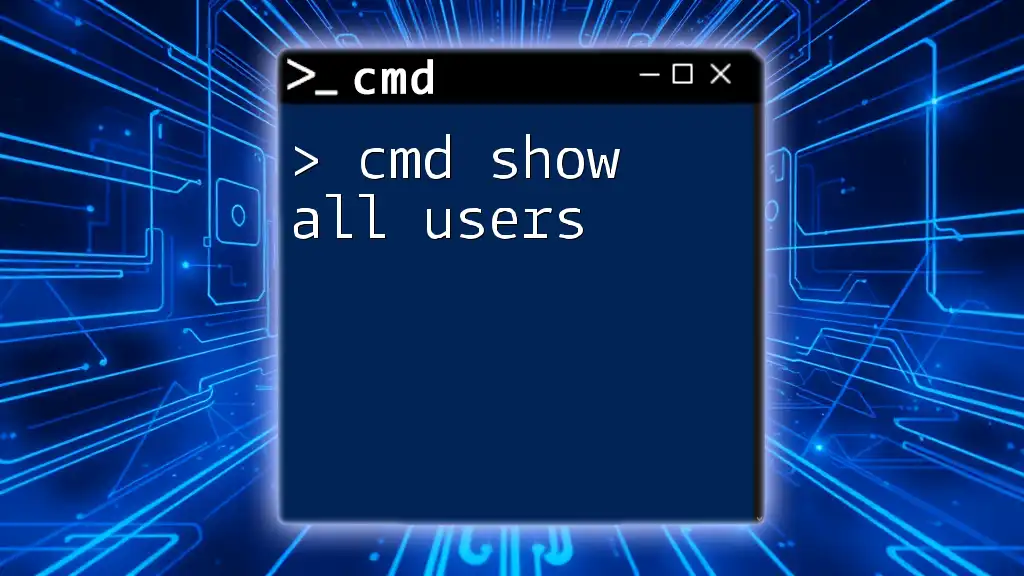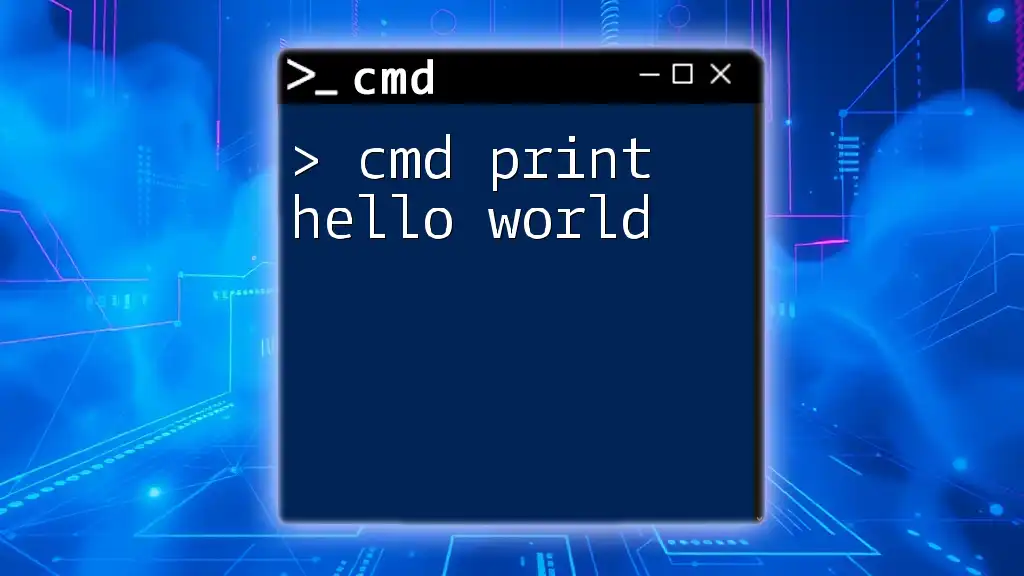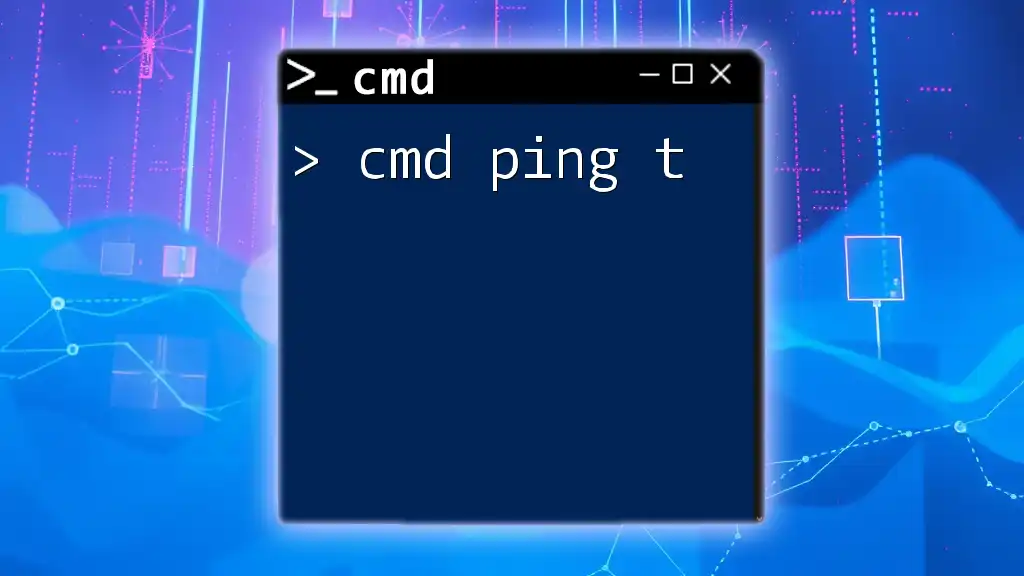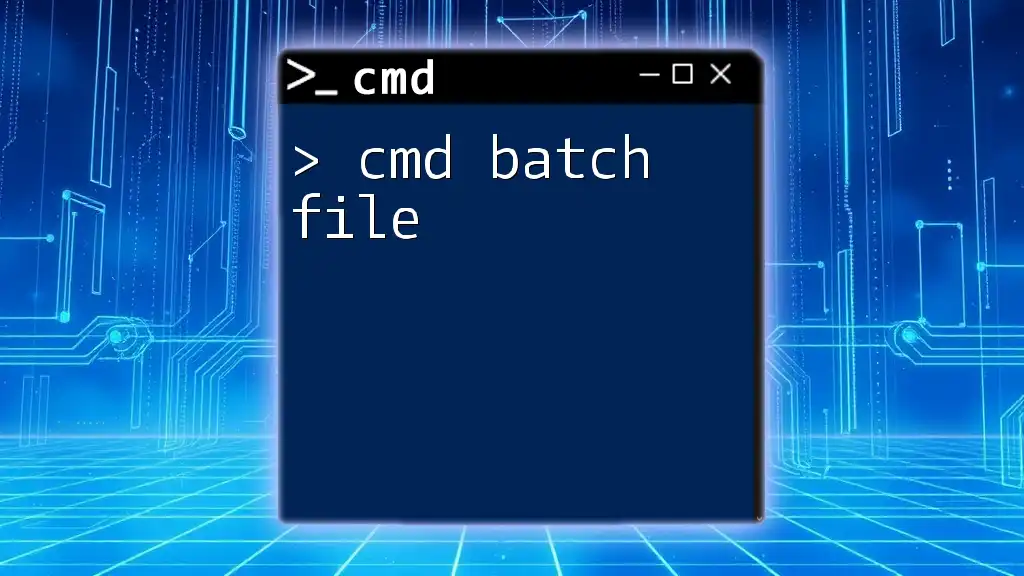The `ipconfig /all` command displays detailed information about all network interfaces on a Windows system, including IP addresses, subnet masks, gateways, and DNS servers.
Here’s the command snippet in markdown format:
ipconfig /all
Understanding Network Configuration
What is `ipconfig`?
`ipconfig` is a command-line utility in Windows that allows users to view and manage network configurations. It provides essential information such as IP addresses, subnet masks, and default gateways for all network interfaces on a computer. By using the command, users can quickly assess the status of their connections and troubleshoot network issues.
Why Use `ipconfig/all`?
Running `cmd ipconfig/all` is particularly valuable because it yields a comprehensive view of the network configuration. Unlike the basic `ipconfig` command, which provides limited information, the `/all` switch delivers an extensive summary of all network interfaces, including detailed settings for TCP/IP configurations, DNS servers, and DHCP status. This is crucial for diagnosing connectivity problems or verifying network setups.

Invoking `ipconfig/all` in CMD
How to Access the Command Prompt
To use `cmd ipconfig/all`, you need to access the Command Prompt. Here’s how to do that:
-
Windows 10/11:
- Click on the Start menu and type "cmd" in the search bar.
- Right-click on Command Prompt and select "Run as administrator" for elevated access.
-
Windows 7:
- Click on the Start button, navigate to All Programs > Accessories, and select Command Prompt.
Executing `ipconfig/all` Command
Once you’re in the Command Prompt, typing the command is straightforward. Simply enter the following:
ipconfig /all
This command will generate a detailed list of all the network configurations for your machine.
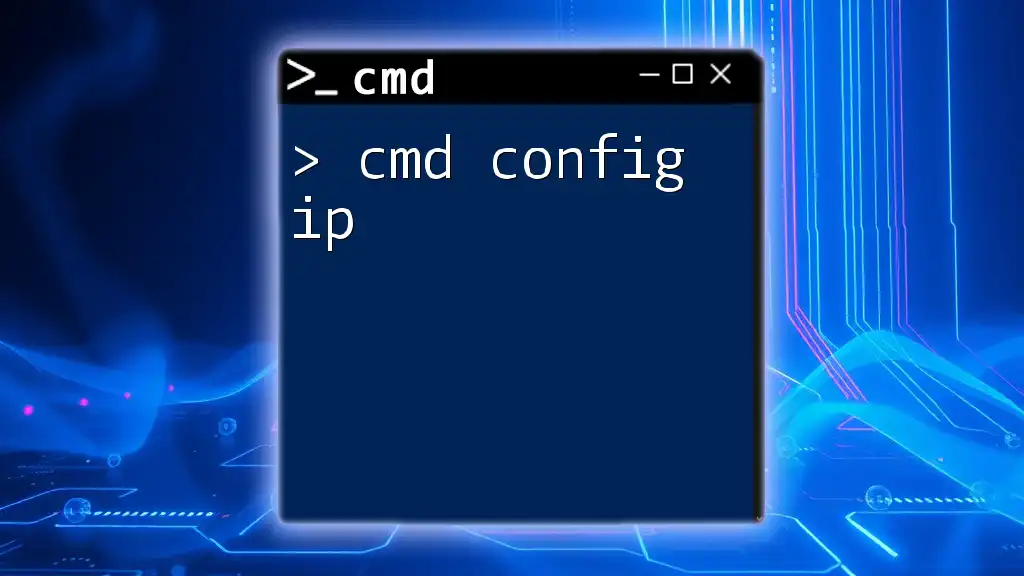
Breakdown of `ipconfig/all` Output
Understanding the Output Format
When you execute the `cmd ipconfig/all` command, the output will be displayed in a structured format. Each network adapter installed on your system will have its details listed separately.
Interpreting Each Section of the Output
-
Host Name: This shows the name assigned to your computer on the network. It's crucial for identifying your device among others.
-
Primary DNS Suffix: Indicates the DNS suffix that is configured to append to unqualified host names.
-
Node Type: This parameter determines how Windows resolves names and can influence connectivity depending on networking environment policies.
-
IP Address(es): Displays the local IP address for each network adapter. This is pivotal for any networking tasks.
-
Subnet Mask: This defines the range of IP addresses that belong to the same network, aiding in effective routing.
-
Default Gateway: Shows the IP address of the router to which the network interface is connected. It’s essential for external internet traffic.
-
DHCP Server: Indicates the IP address of the DHCP server that assigns IP addresses automatically in a network.
-
DNS Servers: Lists the primary and secondary DNS servers to which the system consults for domain name resolution.

Common Use Cases for `ipconfig/all`
Troubleshooting Network Issues
When you encounter connectivity problems, the `cmd ipconfig/all` output can be instrumental. For instance, if your internet is down, checking whether you have a valid IP address and default gateway can help pinpoint whether the issue lies with the local configuration or the ISP.
Verifying Network Configuration
For a seamless network experience, ensuring that your device has the correct configuration is necessary. Regularly using `ipconfig/all` helps verify IP settings, especially after connecting to different networks or troubleshooting.
Network Security
Utilizing `ipconfig/all` is not just for connectivity checks; it also plays a role in security. By examining your network configuration, you can confirm that no unauthorized IP addresses are assigned to your device and that your DNS settings point to trusted servers.

Combining `ipconfig/all` with Other CMD Commands
Using `ping` for Connectivity Testing
The `ping` command can be used alongside `cmd ipconfig/all` to validate connectivity to other devices on the local network. For example, if you see a valid IP and default gateway, you can test connection by using:
ping [IP address from ipconfig]
This will send a small packet of data to the specified IP address to see if it responds, establishing the viability of that connection.
Using `tracert` to Trace Network Paths
If you're investigating network performance or connection issues, following up with `tracert` can provide further insights. After running `cmd ipconfig/all`, you can follow with:
tracert [IP address]
This shows the path data packets take to reach the specified address, identifying delays or failures along the route.

Tips and Tricks for Using `ipconfig` in CMD
Common Mistakes to Avoid
Users often overlook simple formatting errors or might forget to add the `/all` switch. Also, ensure the Command Prompt is opened with administrator privileges to avoid access issues.
Helpful CMD Shortcuts
Mastering CMD can greatly improve your efficiency. Familiarize yourself with shortcuts such as:
- Tab Key: Auto-completes commands and file names to save time.
- Up Arrow Key: Cycles through previous commands for quick re-execution.
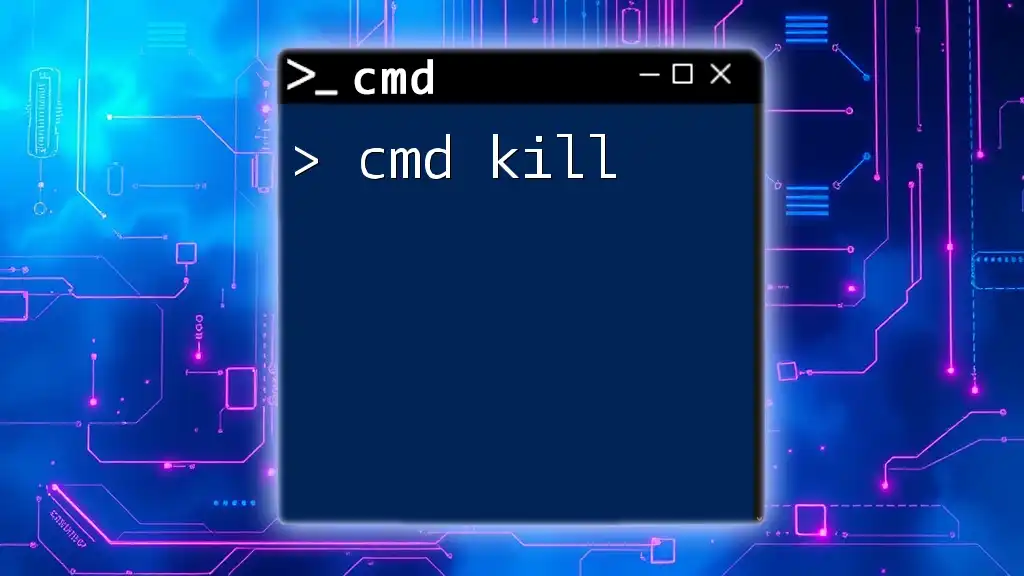
Conclusion
The `cmd ipconfig/all` command is a powerful tool in network management and troubleshooting. By providing a wealth of information about your network configurations, it enables you to effectively diagnose problems and verify settings. Encouraging usage of this tool not only empowers users in managing their devices but also enhances their understanding of network environments.
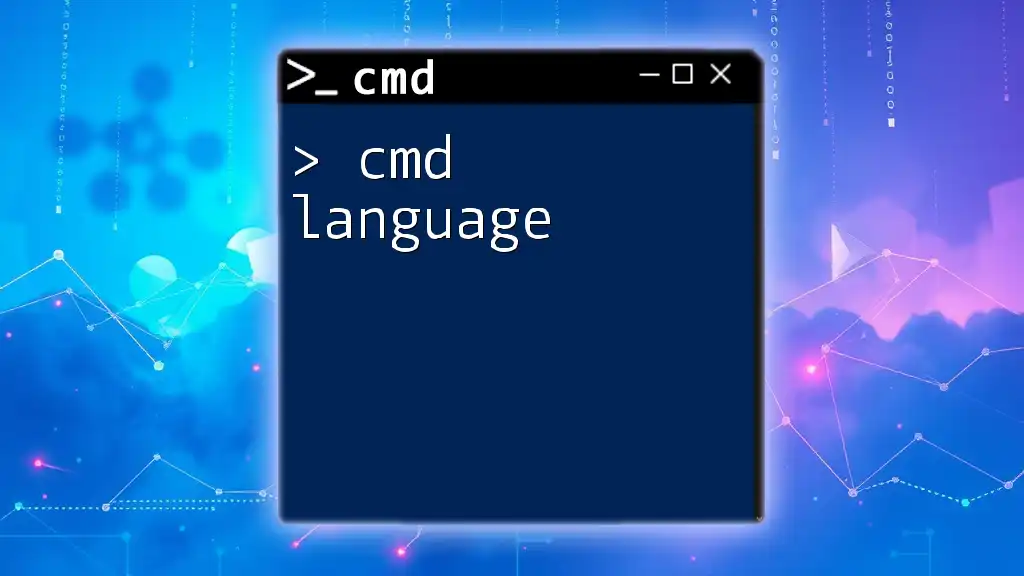
Additional Resources
For further exploration, consider checking the official documentation from Microsoft regarding the `ipconfig` command for detailed insights and more advanced commands. Additionally, there are various third-party tools available for those who seek more extensive network monitoring solutions.

Call to Action
We’d love to hear about your experiences with `cmd ipconfig/all` and any tips you'd like to share. Don’t hesitate to join our community for more concise tutorials and tricks related to CMD commands that will boost your command-line efficiency and knowledge!