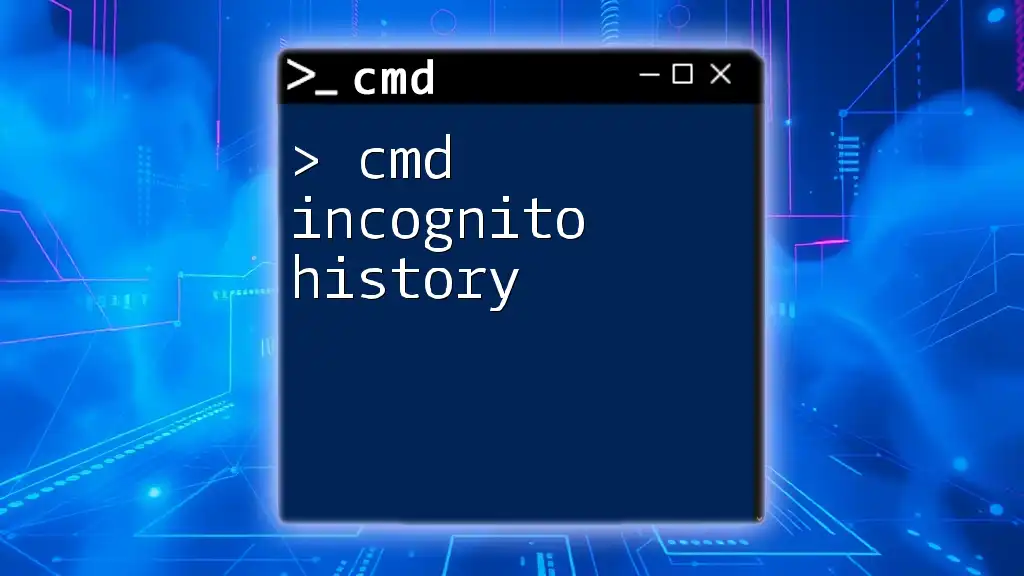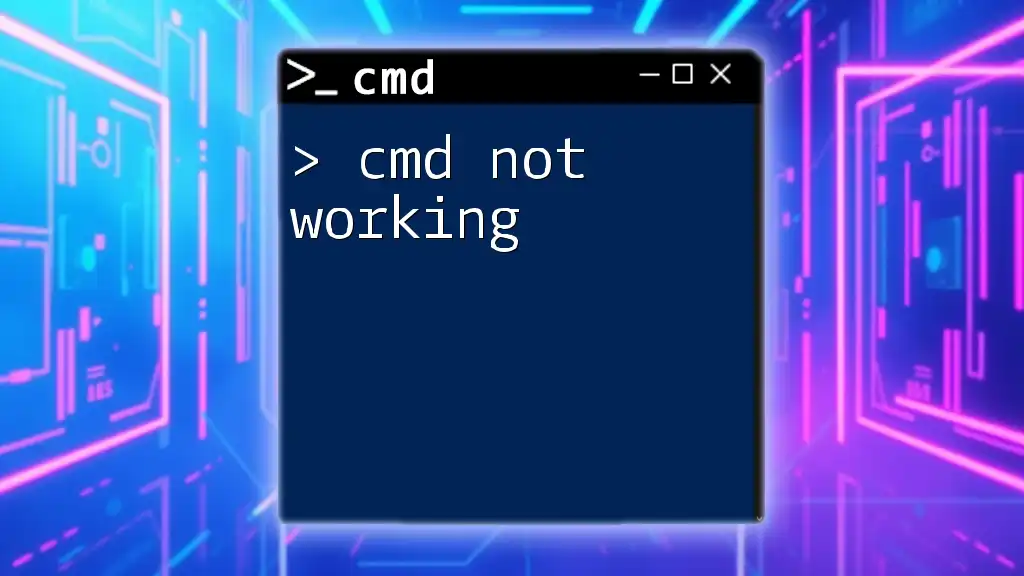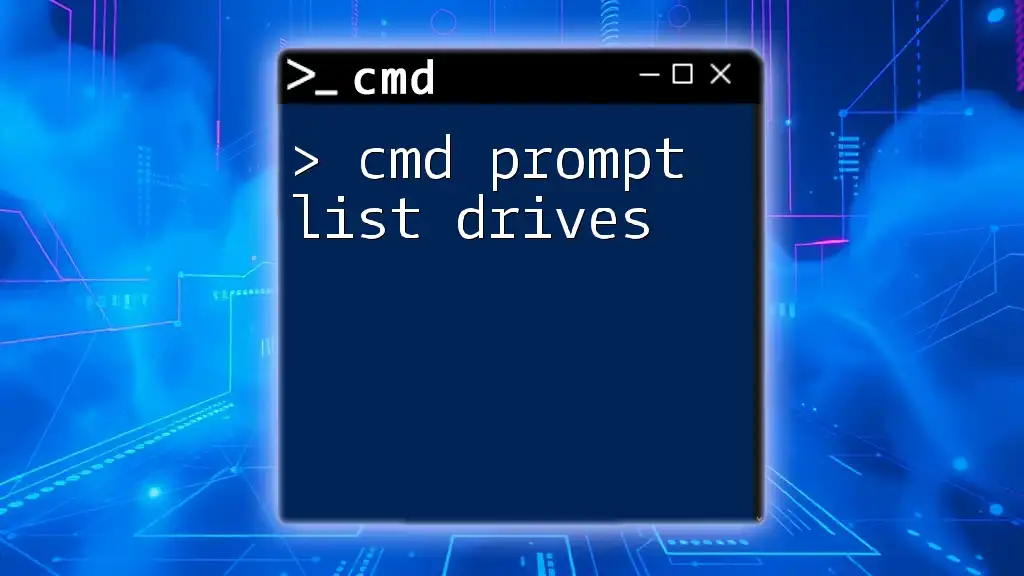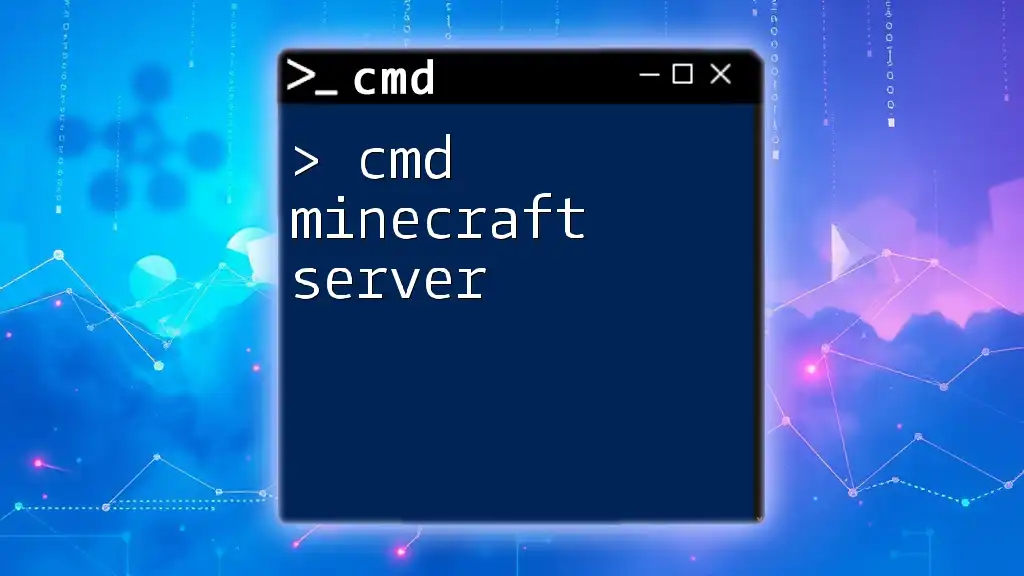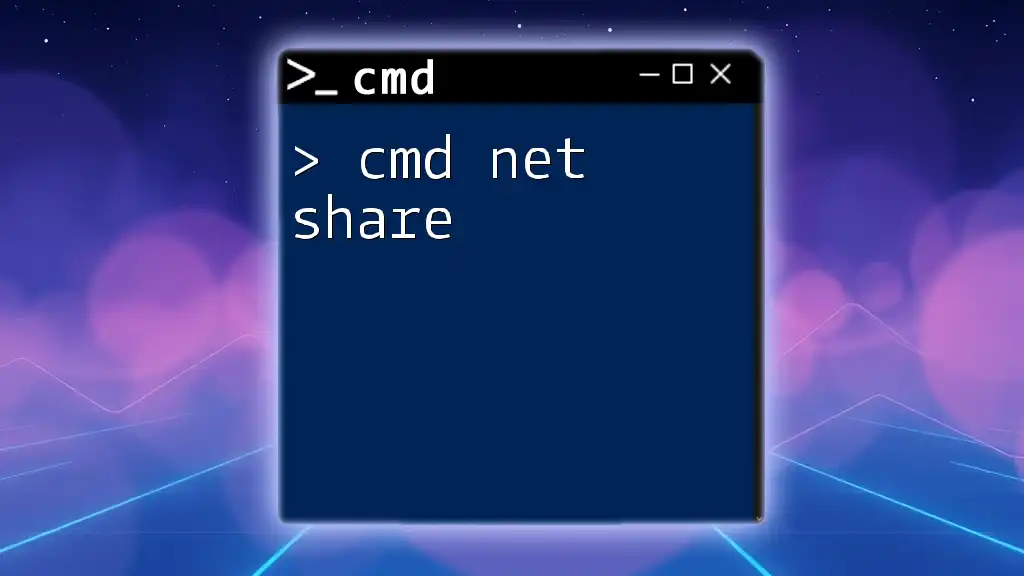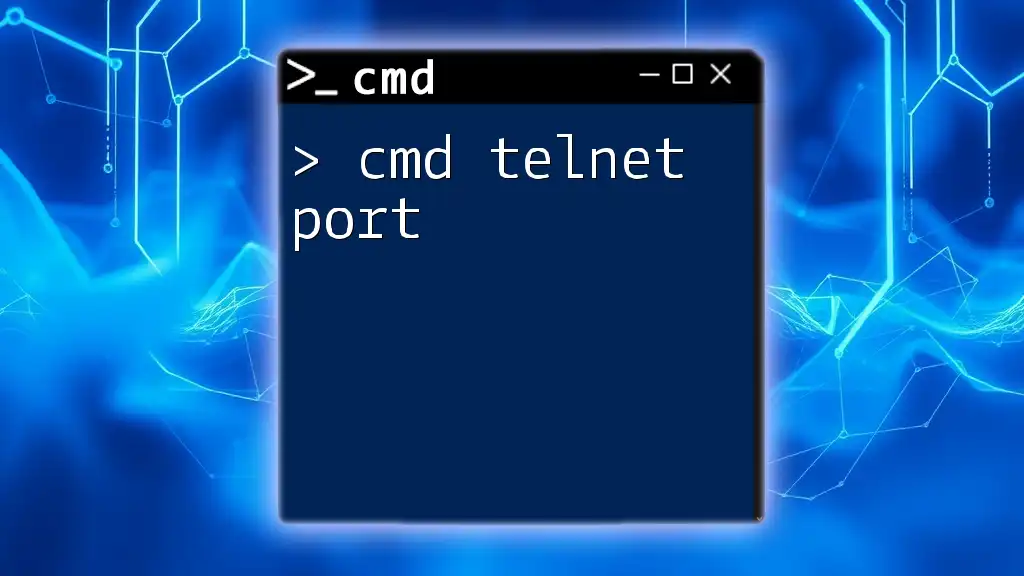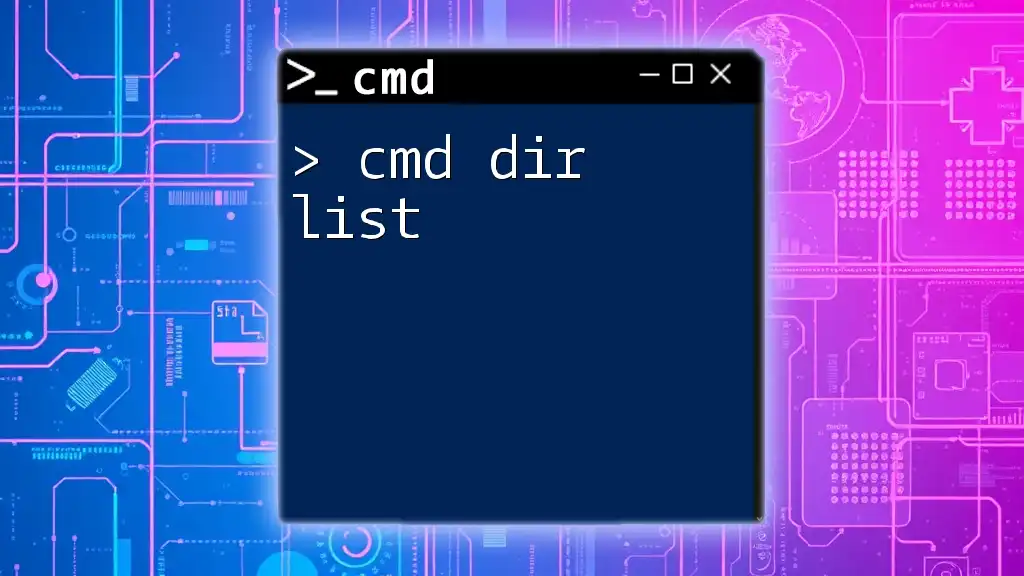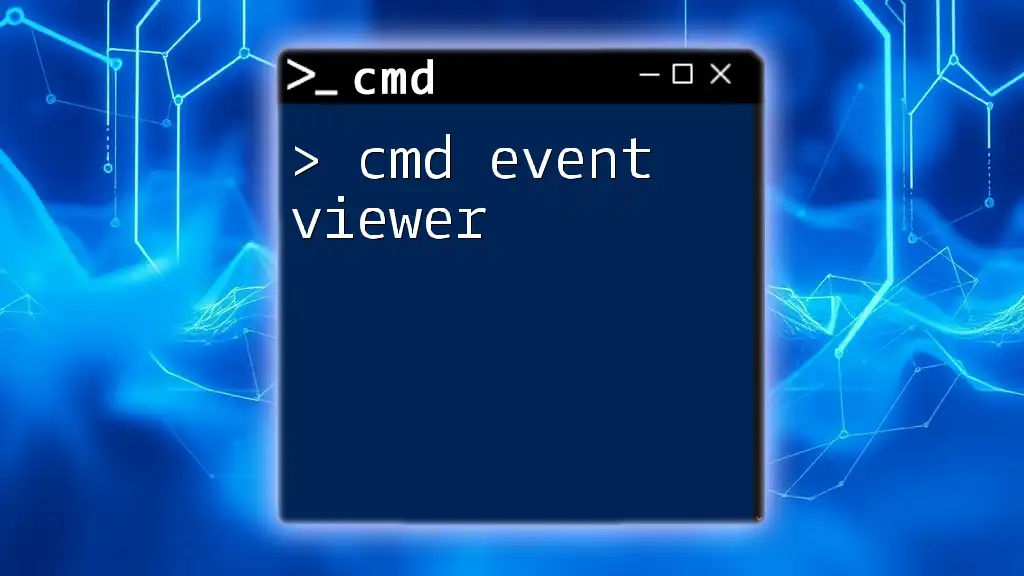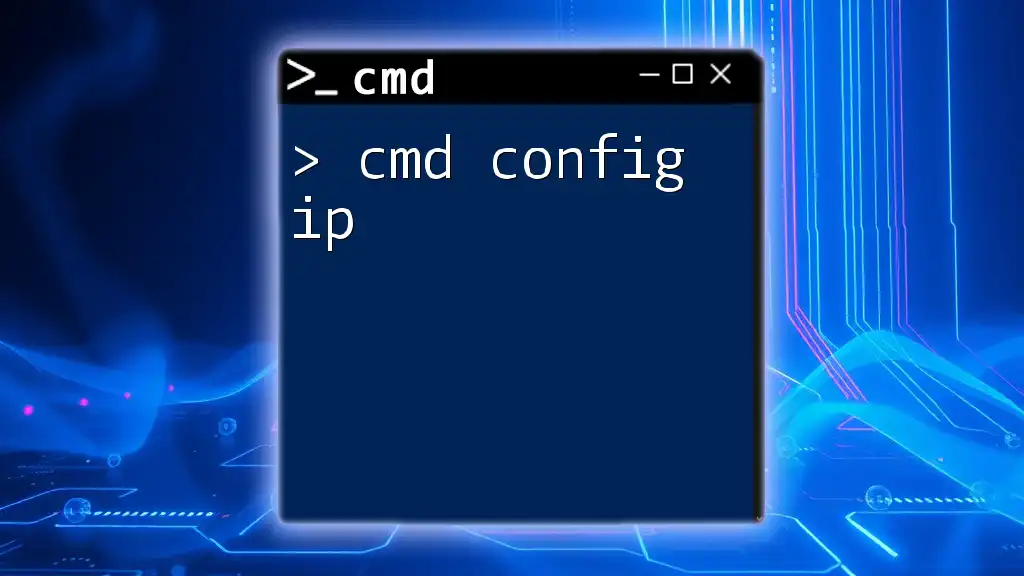The "cmd incognito history" refers to the temporary nature of commands executed in the Command Prompt, where the history does not persist after closing the session, but users can view their current session's command history using the `doskey` command.
Here is a code snippet to display the current session's command history:
doskey /history
Understanding CMD and Incognito Mode
What is CMD?
The Command Prompt, commonly known as CMD, is a command-line interpreter in Windows operating systems. It provides users with a powerful tool to execute commands, perform administrative tasks, and troubleshoot various system issues. CMD can automate tasks through scripting and offers a range of functionalities beyond the traditional graphical user interface (GUI).
Common uses of CMD include system diagnostics, file management, and network configurations. Its importance lies in its ability to provide deeper access to system settings and functionalities, making it an essential tool for both novice and advanced users.
What is Incognito Mode?
Incognito Mode is a feature commonly associated with web browsers, allowing users to browse privately without saving their history or cache. In the context of CMD, "Incognito Mode" refers to running commands without leaving a trace in the command history.
While CMD itself doesn't have a designated “Incognito Mode” button, understanding how to temporarily hide or manipulate command history is crucial for maintaining privacy, especially in shared environments. This functionality acts as a safeguard, ensuring that sensitive commands or scripts don't become part of the history log, which could be accessed by others on the same machine.

Accessing Command Prompt
Opening CMD
There are several ways to open the Command Prompt in Windows. Knowing how to efficiently access it can save you time when you need to execute commands quickly. Here are some basic methods:
- Searching via the Start Menu: Click on the Start Menu and type "cmd". You can press Enter to open it.
- Using Run Dialog: You can also open it quickly by pressing Windows + R to open the Run dialog, then typing "cmd" and hitting Enter.
- Navigating through File Explorer: Open File Explorer, go to 'This PC', click on 'Windows', then scroll to the 'System32' folder to find cmd.exe.
Running CMD as Administrator
Certain commands require administrative access to execute effectively. Here’s how to run CMD as an Administrator:
- Right-click on the Command Prompt icon from the Start Menu or search results.
- Select "Run as Administrator" from the context menu.
- Confirm the User Account Control (UAC) prompt that appears.
Running CMD as an Administrator unlocks a range of powerful system commands, allowing you to make changes that a standard user cannot.

CMD Incognito Mode: Features
Command History Management
One of the core functionalities of CMD is its ability to remember the commands you've previously executed. Command history is stored for efficiency, allowing you to quickly re-execute commands without having to retype them. By default, this history might persist and can be accessed using specific functionality.
Using Incognito Mode in CMD
To effectively run CMD in an "incognito" capacity, users may want to explore how to manage command history actively. The idea is to prevent certain commands from being saved in the history file.
To set up a temporary command environment that actively limits history storage, you can use the following command:
cmd /k "color 0a && set HISTSIZE=0"
This command opens CMD, changes the color of the text to green, and sets the history size to zero, effectively preventing the logging of commands executed in that session. As a result, you can perform operations that need privacy without leaving a trace.

Working with CMD History
Viewing Command History
Understanding how to view your command history is essential. The `doskey` utility allows you to access previously executed commands easily:
doskey /history
When you run this command, a list of commands that were executed during your current CMD session displays in the console. This feature is invaluable for recounting previously run commands without the need for manual logging.
Clearing Command History
The ability to clear command history becomes crucial for users concerned with privacy and data security. Here’s why you might need to clear your history and how to do it:
-
Why Clear Command History? Privacy concerns play a significant role. If you’re using a shared computer or handling sensitive information, it’s wise to regularly clear your history to prevent unauthorized access to your commands.
-
Commands to Clear History: You can perform a quick cleanup by using the `cls` command, which clears the visible text on the screen. However, it's essential to note that this does not delete the command history.
cls
For more advanced users, you can automate history clearing through a batch file or a script. Here's an example:
@echo off
doskey /history >nul
This command runs the `doskey` command to retrieve the command history and redirects the output to `nul`, effectively “clearing” it visually in the session.

Best Practices for CMD Incognito Usage
Tips for Maintaining Privacy
To ensure that your use of CMD remains private, consider integrating some best practices into your routine:
-
Regularly Clear Your History: Make it a habit to check and clear your history as part of your workflow, especially after executing sensitive commands.
-
Use Temporary CMD Sessions: When executing commands that you deem sensitive, consider opening a new CMD session with the parameters shown earlier to prevent any history from being recorded.
Security Considerations
Using CMD comes with its potential risks, particularly if users are unaware of the implications of their commands. It's vital to be cautious when running commands to avoid exposing critical system data or unintentionally triggering actions that could compromise system integrity.
Safe practices while using CMD include:
- Always double-check any command before executing it, particularly those related to system files or security settings.
- Where possible, test commands in a controlled environment before applying them to critical systems.

Conclusion
In conclusion, understanding "cmd incognito history" empowers users to manage their command-line activities with greater awareness and security. The ability to manipulate command history effectively ensures a more private and secure computing experience. By adopting the outlined strategies and utilizing the tools available within CMD, you'll be equipped to ensure your activities remain confidential.
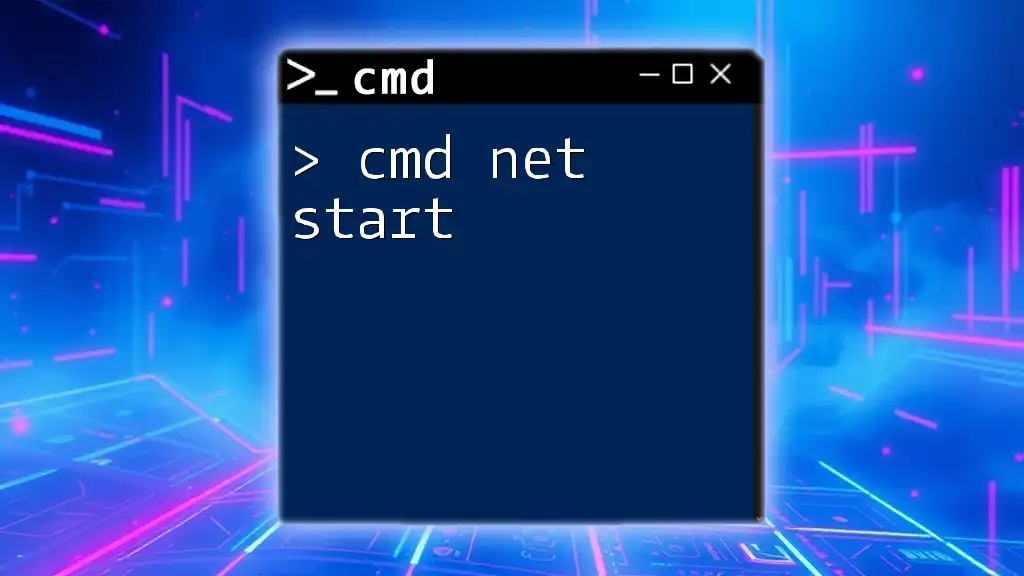
Additional Resources
For further reading and in-depth understanding, users may refer to official Microsoft documentation on CMD and explore advanced tutorials that focus on efficiently using the command line.
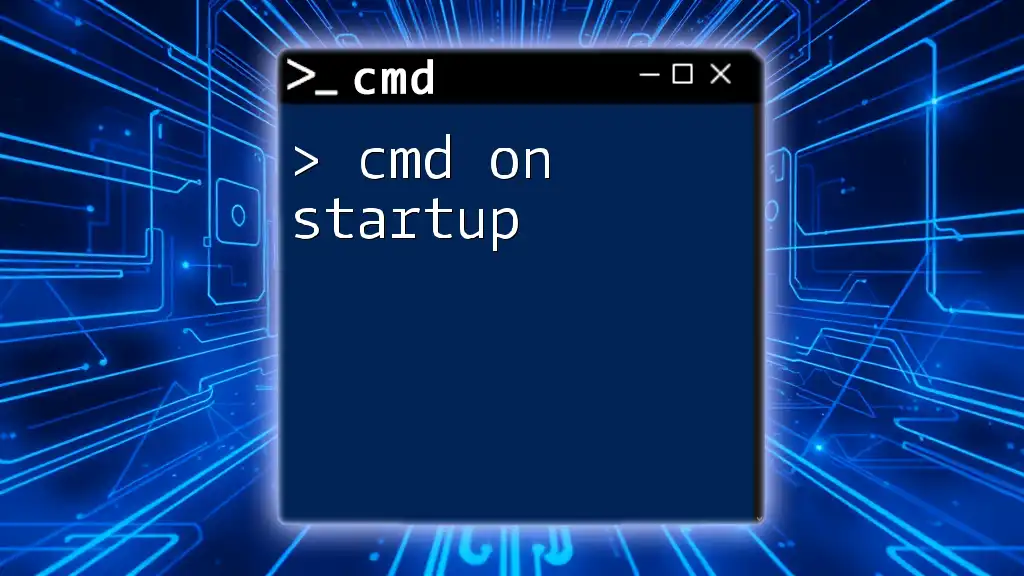
Call to Action
If you found this guide helpful, consider joining our courses where we teach how to utilize CMD effectively and efficiently. Engaging with our community will not only enhance your skill set but also provide you with a platform to share your experiences and learn from others.