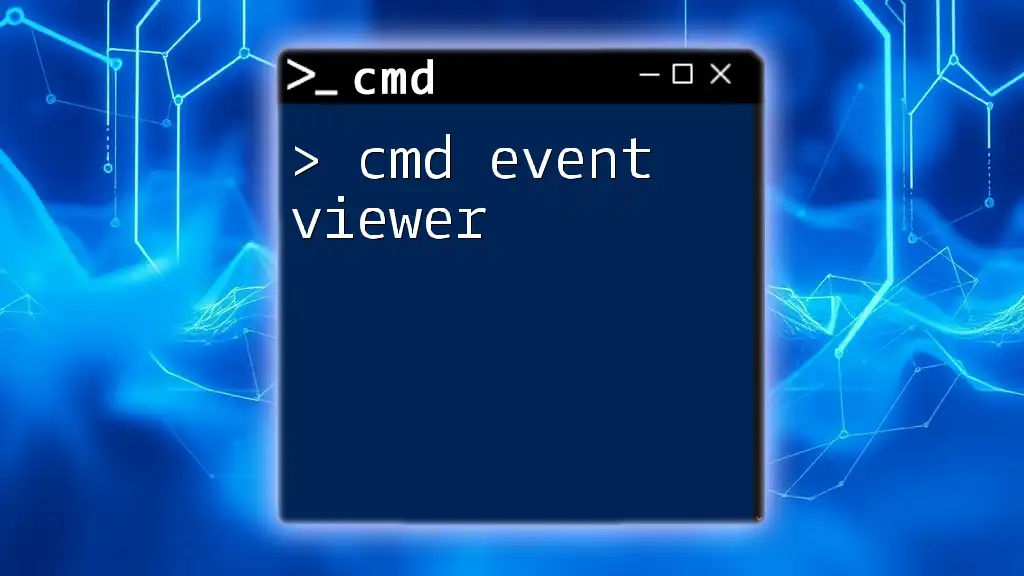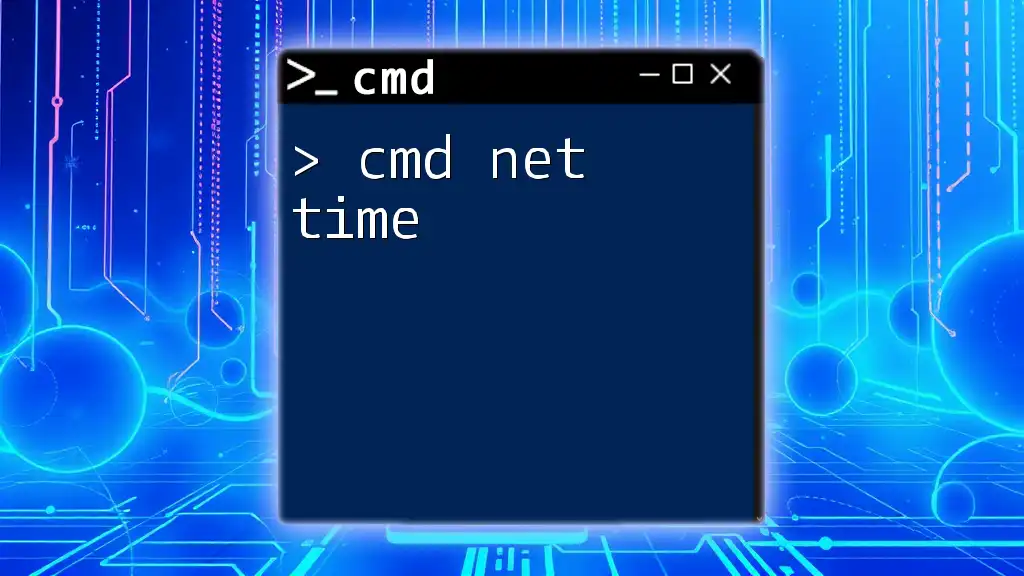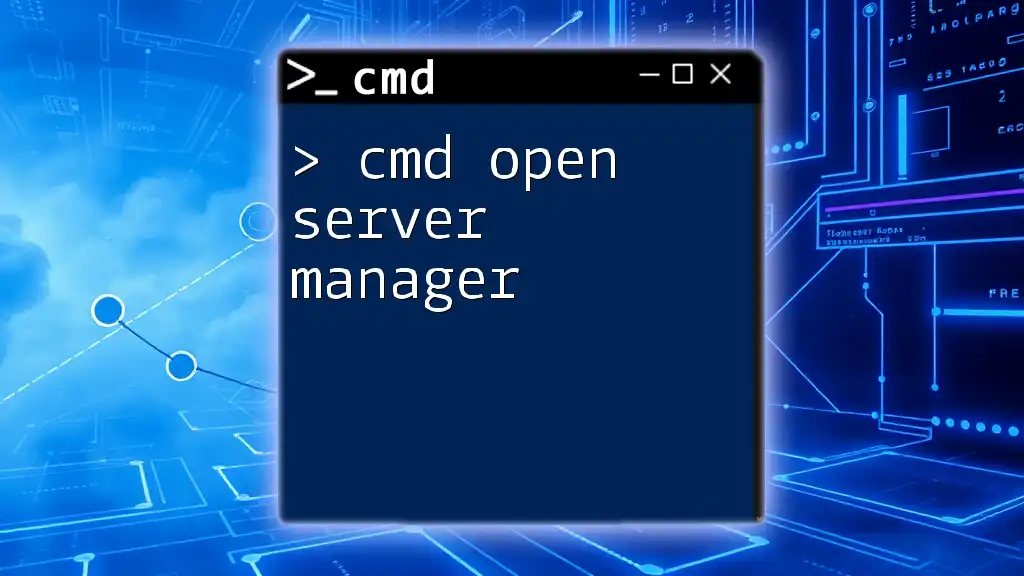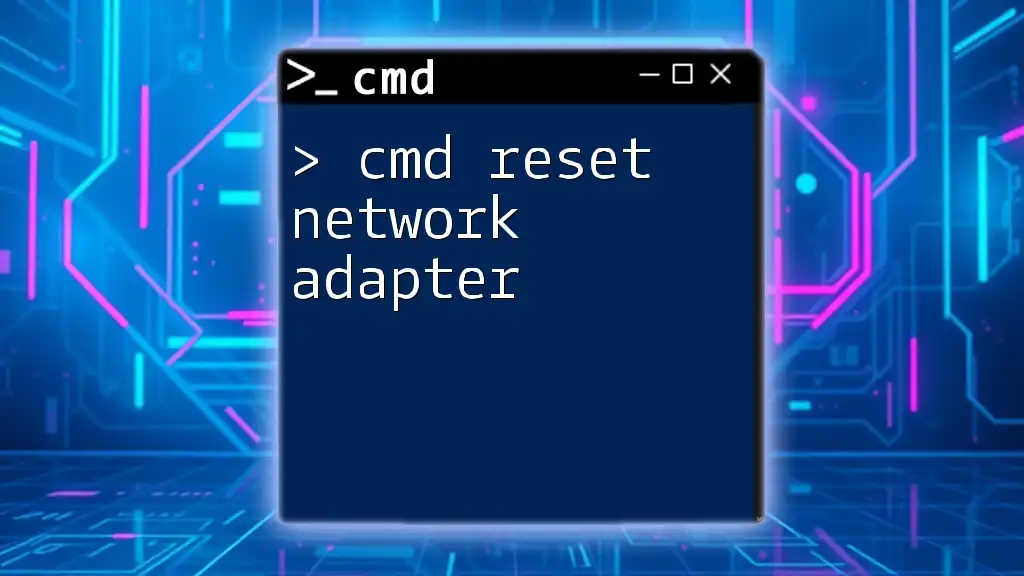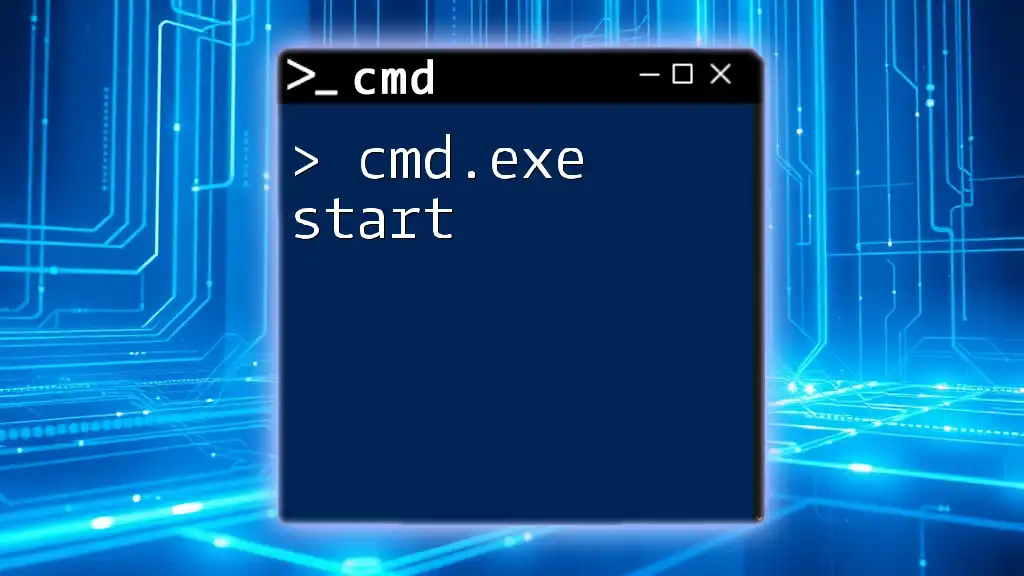The Command Prompt (cmd) can be used to access and manage the Event Viewer logs, allowing users to filter, display, or export events efficiently using specific commands.
Here's an example command to display the last 10 entries from the System log:
wevtutil qe System /c:10
Understanding Event Viewer
What is Event Viewer?
Event Viewer is a Microsoft Management Console (MMC) application that lets users view and analyze the event logs on a Windows operating system. This tool is crucial for diagnosing issues, monitoring system performance, and auditing security. The application is a centralized logging system that records information about significant software and hardware events.
The Event Viewer includes several types of logs, such as:
- System Logs: Contains events logged by Windows and its components.
- Application Logs: Logs created by applications and services.
- Security Logs: Provides a record of security-related events, such as logon attempts.
Why Use Event Viewer?
Monitoring system events is paramount for effective troubleshooting and system administration. The Event Viewer helps identify:
- Errors and Warnings: These entries indicate system issues and misconfigurations that need attention.
- Informational Events: Events that provide non-critical information about system operations.
Utilizing Event Viewer improves your understanding of the system behavior and enhances the ability to mitigate potential risks before they escalate into serious problems.
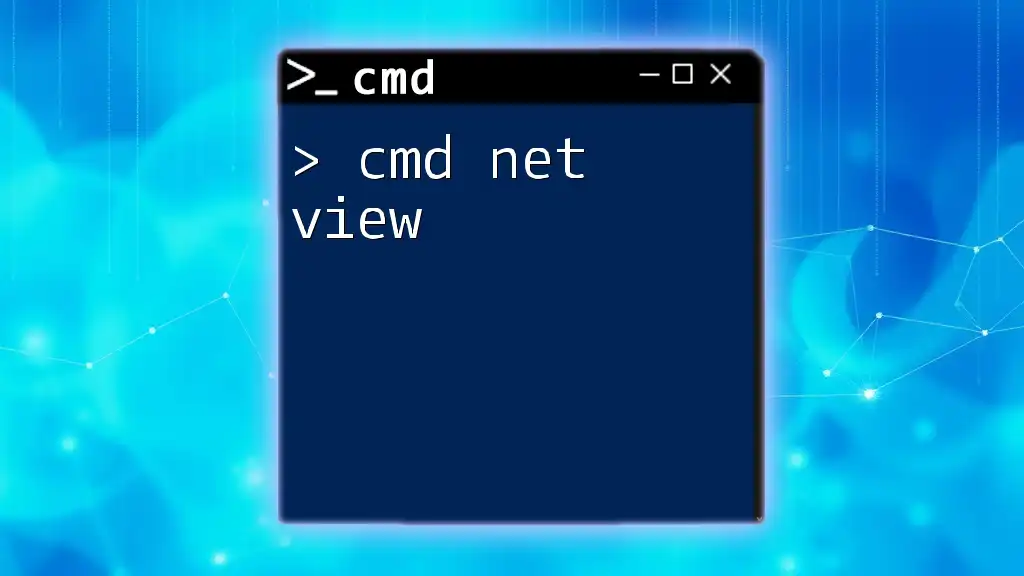
Accessing Event Viewer via CMD
Overview of Methods to Open Event Viewer
While Event Viewer can be accessed through the GUI, many advanced users prefer the flexibility and speed that CMD offers. Using the command line can also facilitate automation and scripting for administrative tasks.
How to Open Event Viewer from CMD
Using the `eventvwr` Command
To launch Event Viewer simply, you can use the following command:
eventvwr
This command opens the Event Viewer directly, giving you immediate access to the event logs without navigating through menus.
Using the `mmc` Command
For users who want to manage multiple components within the Microsoft Management Console, you can open Event Viewer with:
mmc eventvwr.msc
This command not only opens Event Viewer but also allows it to be used with other management tools, providing a centralized view for various system components.

Exploring the Event Logs in CMD
Navigating Windows Event Logs via CMD
Each type of log provides unique insights into system performance. Navigating through these logs can be accomplished through command-line tools, allowing you to quickly locate specific events.
Viewing Event Logs Using CMD
Using the `wevtutil` Command
The `wevtutil` command is a powerful utility that allows you to interact with event logs at a granular level. You can list all available logs by executing:
wevtutil el
This command will output a list of all event logs available on the system, including their status.

Filtering and Searching Logs
Filtering Events Using CMD
Filtering events can help you pinpoint specific issues. You can use `wevtutil` in combination with XPath querying to achieve this.
Using `wevtutil qe`
To query specific events, you can use the following command format, replacing `<logname>` and `XXXX` with the appropriate values:
wevtutil qe <logname> /q:"*[System[(EventID=XXXX)]]"
For example, to find errors in the Application log with Event ID 1000, you would use:
wevtutil qe Application /q:"*[System[(EventID=1000)]]"
This command efficiently filters the events, enabling you to focus on critical issues directly.
Searching for Specific Events
The ability to search for specific events using XPath provides immense power in diagnosing issues. XPath allows you to build complex queries to filter events based on multiple criteria, such as date ranges or specific event sources.
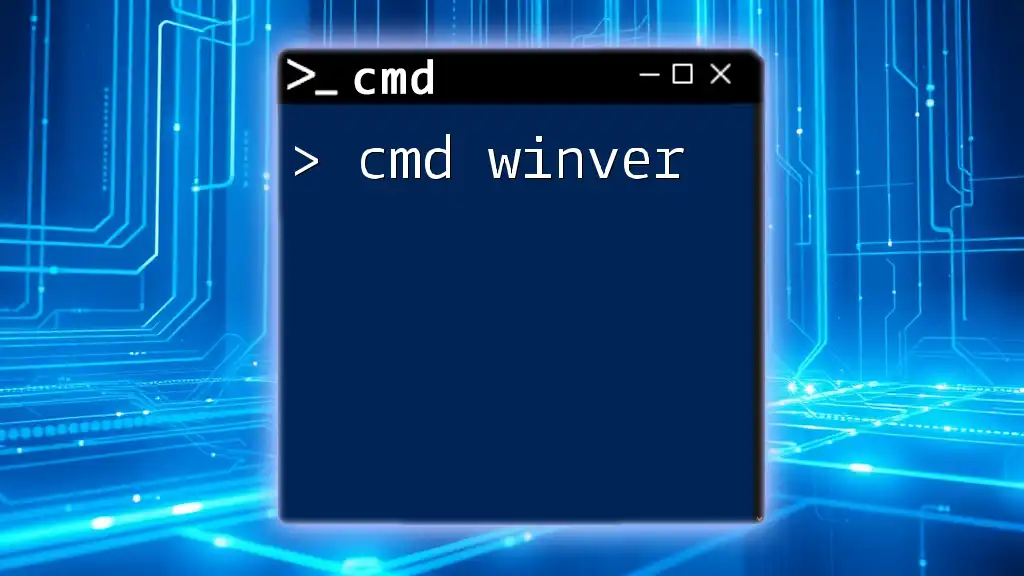
Exporting Event Logs
How to Export Logs to a File
Exporting event logs is essential for archiving and analysis. You can accomplish this with the `wevtutil` command.
Using `wevtutil epl`
To export an event log to a .evtx file, you can use the following command:
wevtutil epl <logname> <filename>.evtx
For instance, to export the Application log to a specific location, execute:
wevtutil epl Application C:\Logs\ApplicationLog.evtx
This command ensures logs are saved for future reference or further analysis.

Automating Event Log Monitoring
Scheduling Event Log Checks
Automating the monitoring of event logs can save significant time and ensure that no critical events are missed. By using Task Scheduler, you can schedule CMD scripts that periodically check specific event logs and alert you if particular conditions are met.
For instance, you might set up a task that runs a command to query for critical system errors every day and notifies you via email or logs the output to a file.

Common Issues and Troubleshooting
Potential Issues with Event Viewer in CMD
While interfacing with Event Viewer through CMD can be efficient, users may encounter certain issues. Common problems include:
- Permissions Issues: Ensure you run CMD with administrative privileges to access certain logs, particularly security logs.
- Syntax Errors: Always double-check command syntax as misspellings can lead to failures.
If you encounter any errors, consulting the official Microsoft documentation on `wevtutil` and event IDs can provide further insights into resolving these issues.
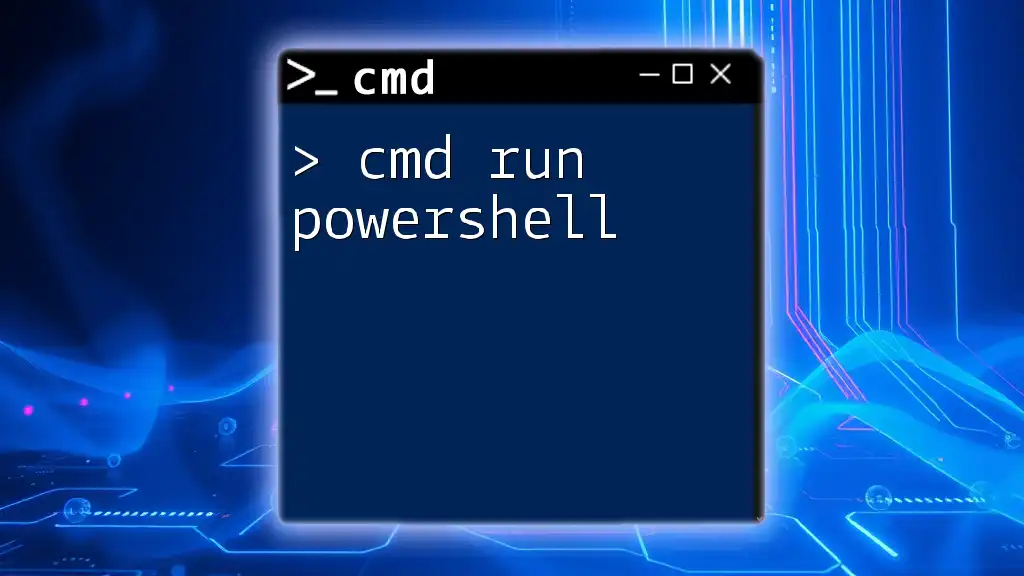
Conclusion
In this guide, we explored the capabilities of accessing and managing cmd event viewer for system administration. From opening the Event Viewer via various commands to filtering, querying, and exporting logs, CMD proves to be a valuable tool for enhancing your technical skills in system management. By practicing these commands, you can better troubleshoot and analyze the performance of Windows environments. Don't hesitate to experiment with these commands and share your experiences or questions for further learning!
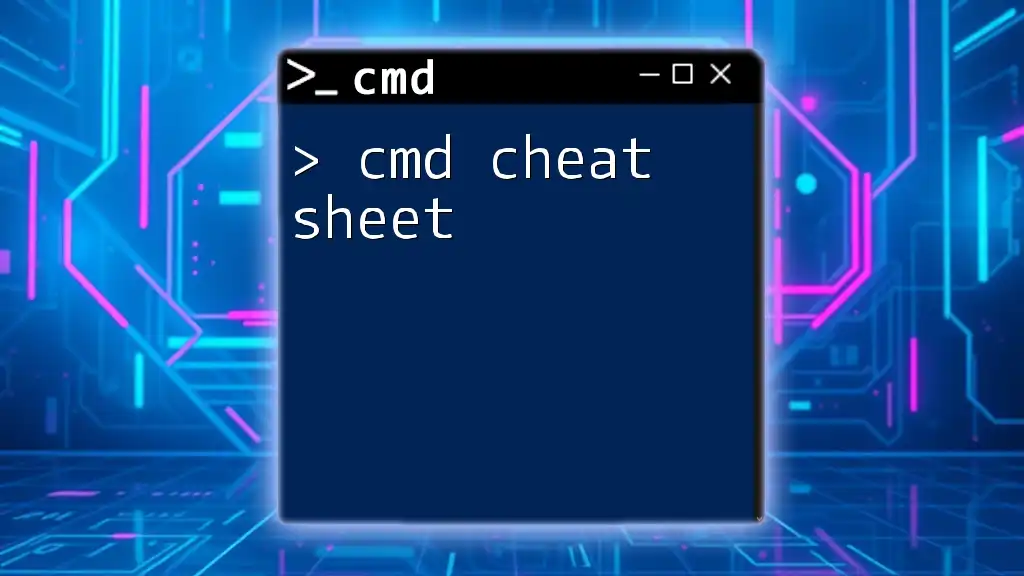
Additional Resources
For those looking to dive deeper into CMD and Event Viewer functionalities, consider exploring Microsoft's official documentation. Being well-versed in both command-line tools and the graphical interfaces will bolster your skills in system administration and troubleshooting.