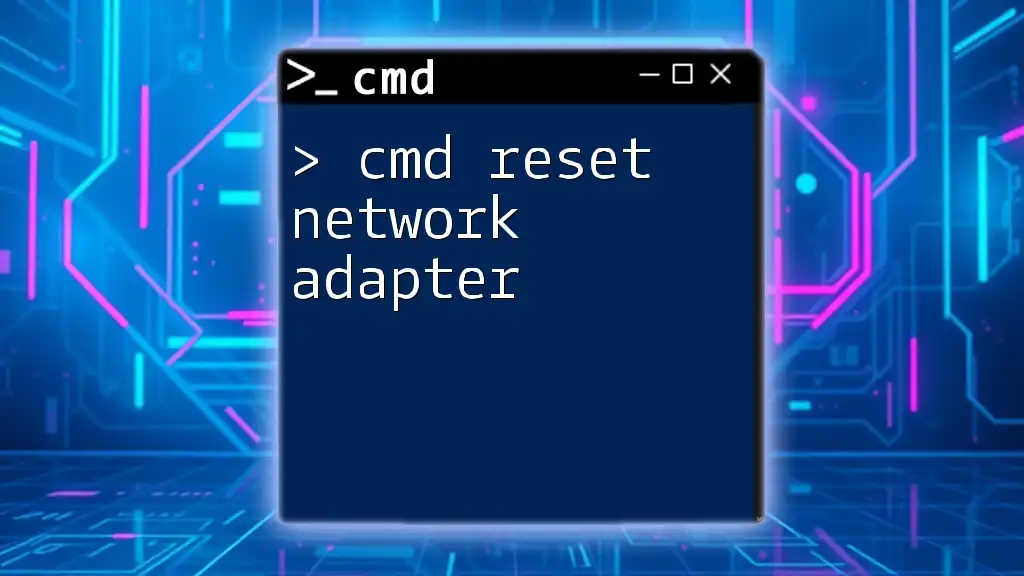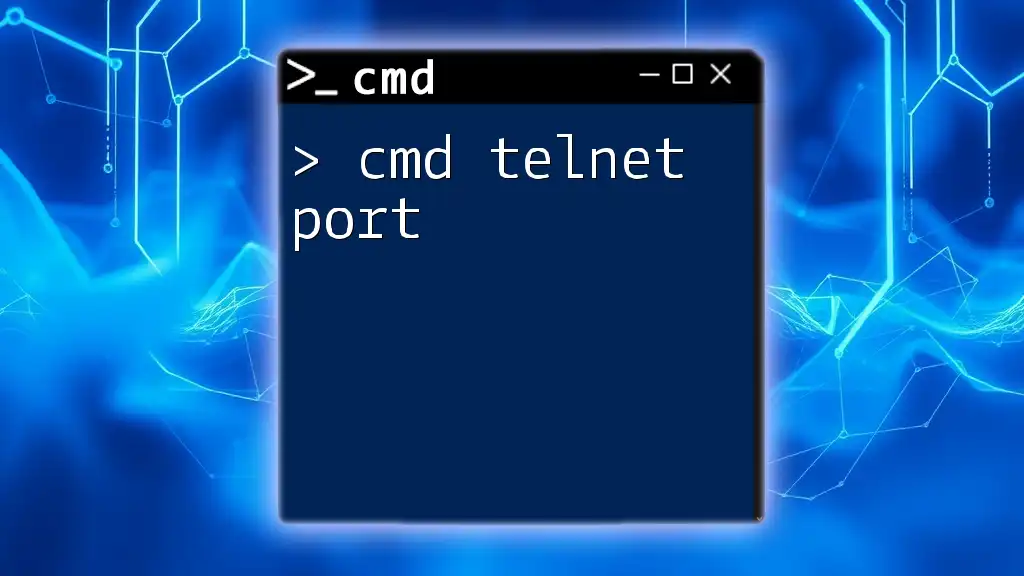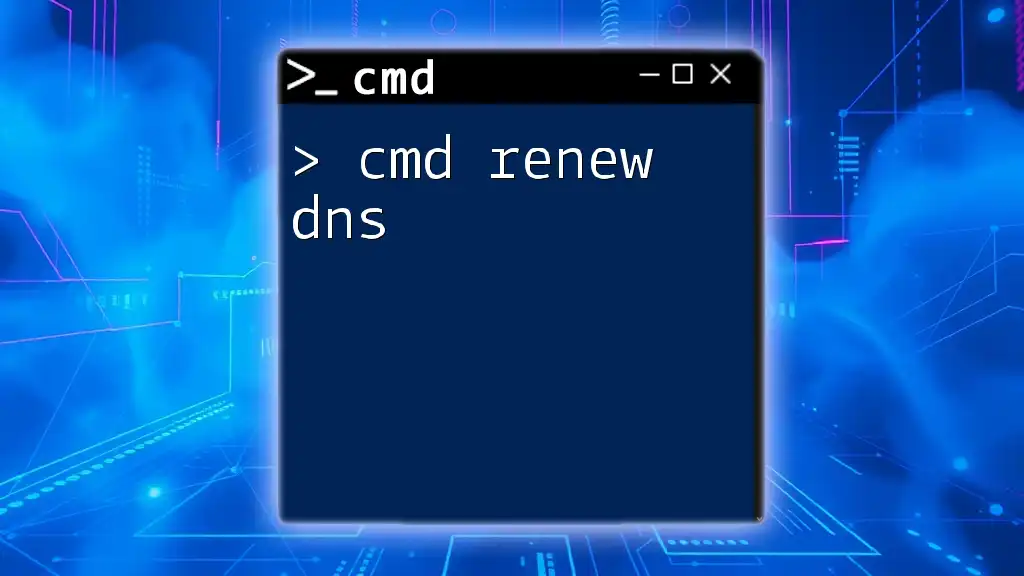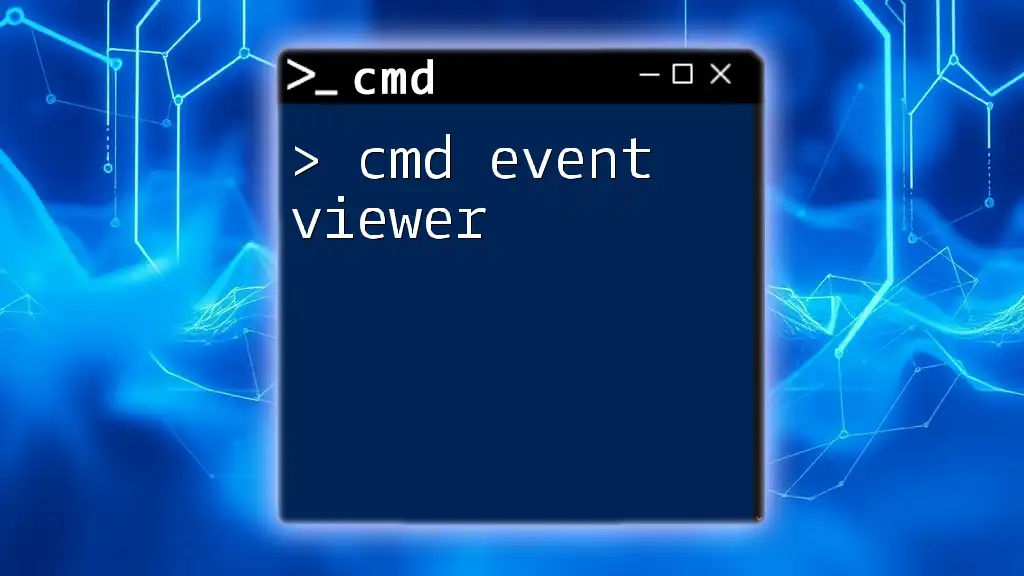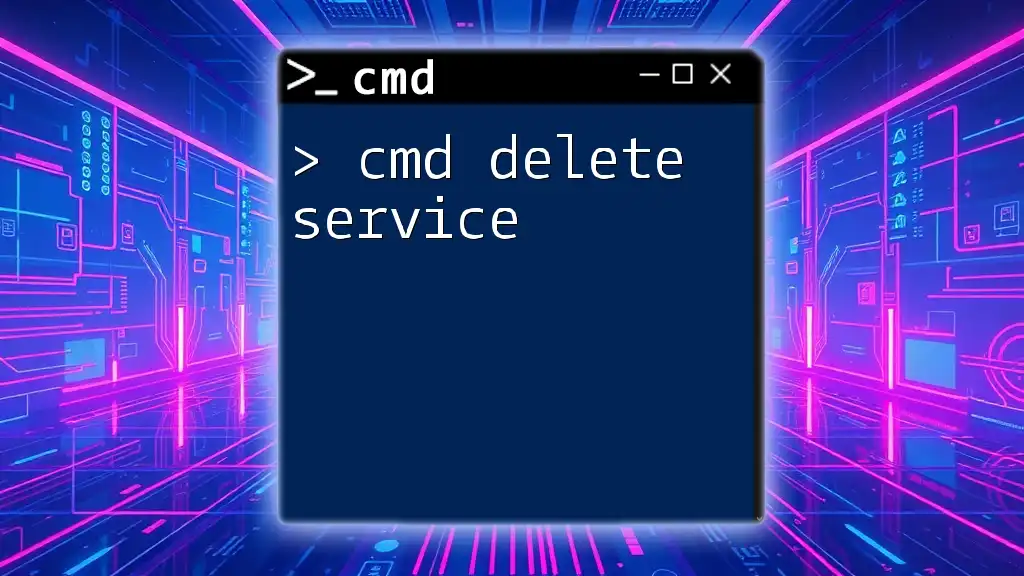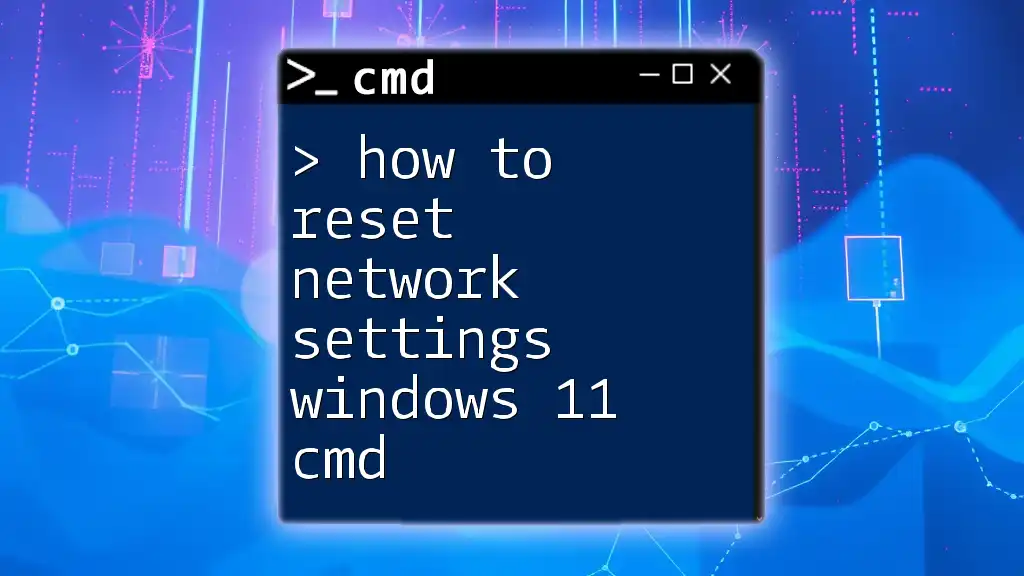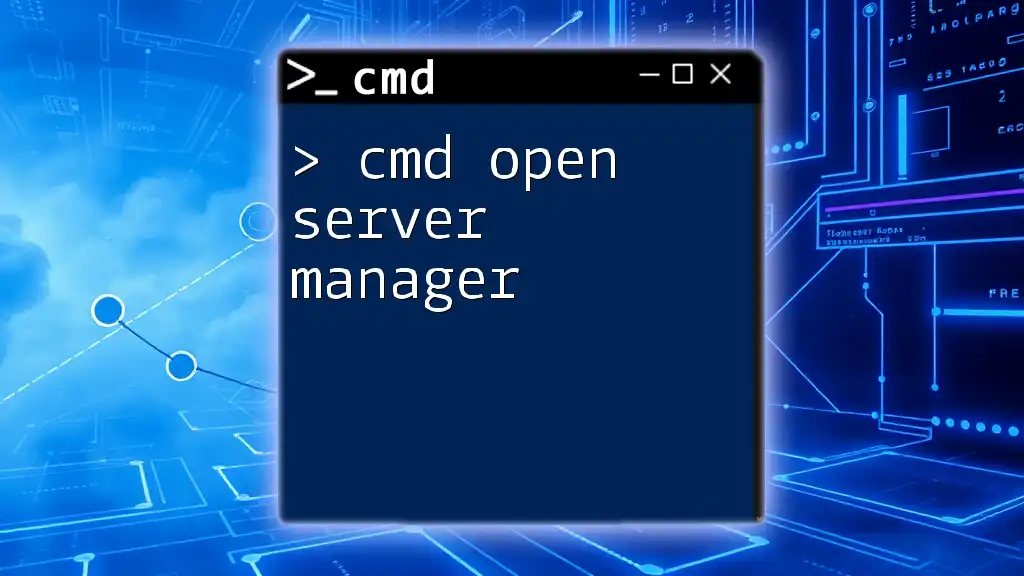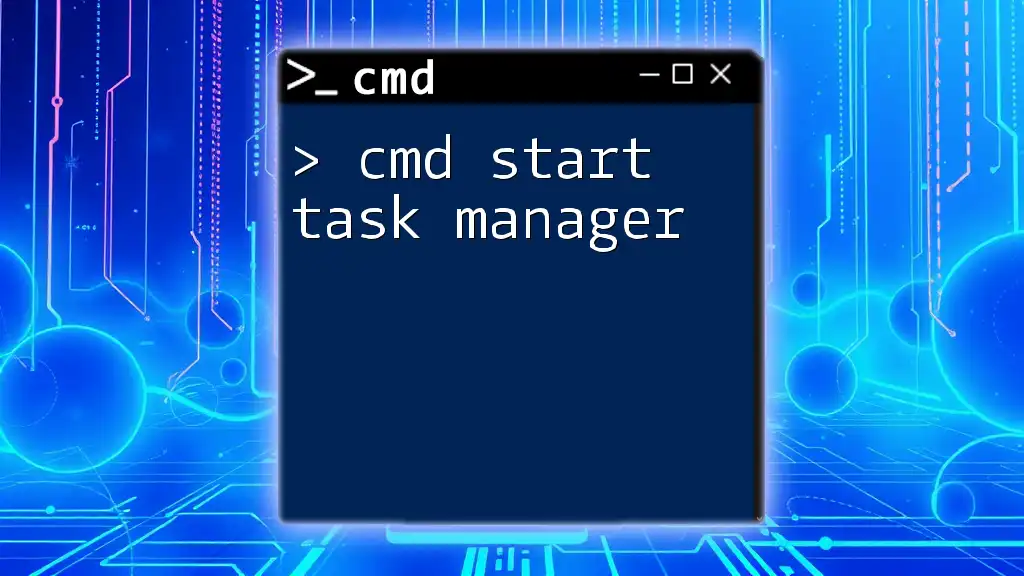To reset a network adapter using the Command Prompt, you can use the "netsh" command to refresh the network settings. Here's the command to do so:
netsh int ip reset
Understanding Network Adapters
A network adapter serves as the bridge between your computer and the network, enabling devices to communicate with each other. This can be through various means, such as Ethernet cables or wireless signals.
Different types of network adapters include:
- Ethernet adapters: These connect your device to a wired network.
- Wireless adapters: These allow connectivity to Wi-Fi networks.
As we engage with the internet or local networks, network adapters can experience issues leading to connectivity failures. These failures may stem from outdated drivers, configuration errors, or conflicts with other software.
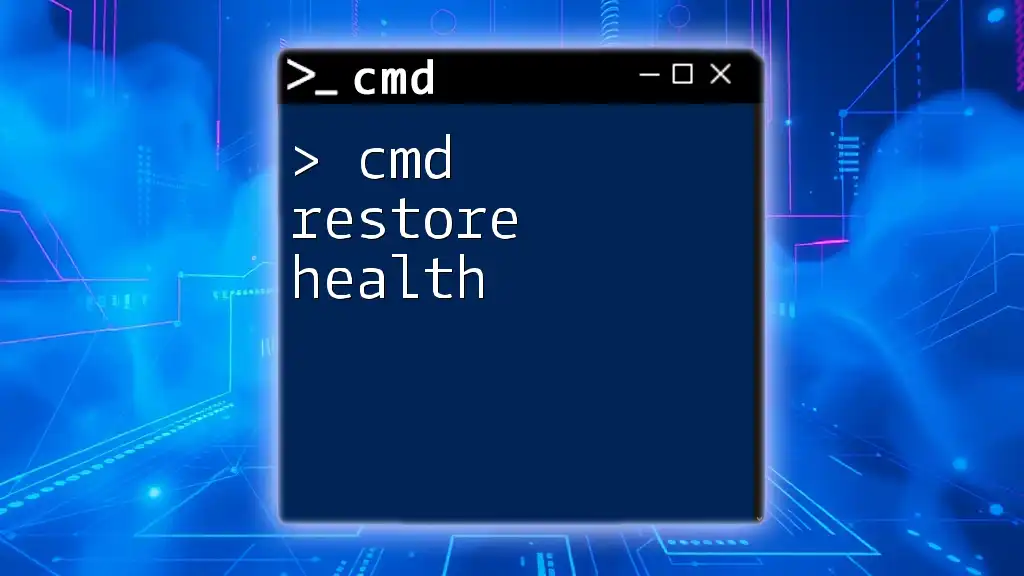
Why Resetting the Network Adapter is Important
Resetting your network adapter can be a vital step towards resolving connectivity issues. When things go wrong, the adapter may become unresponsive or unable to connect to the desired network. Several benefits come from a reset:
- Restoration of Connectivity: It can restore your connection quicker than other methods such as rebooting the system.
- Troubleshooting Network Issues: A reset is often the first line of defense against network problems that afflict most users.
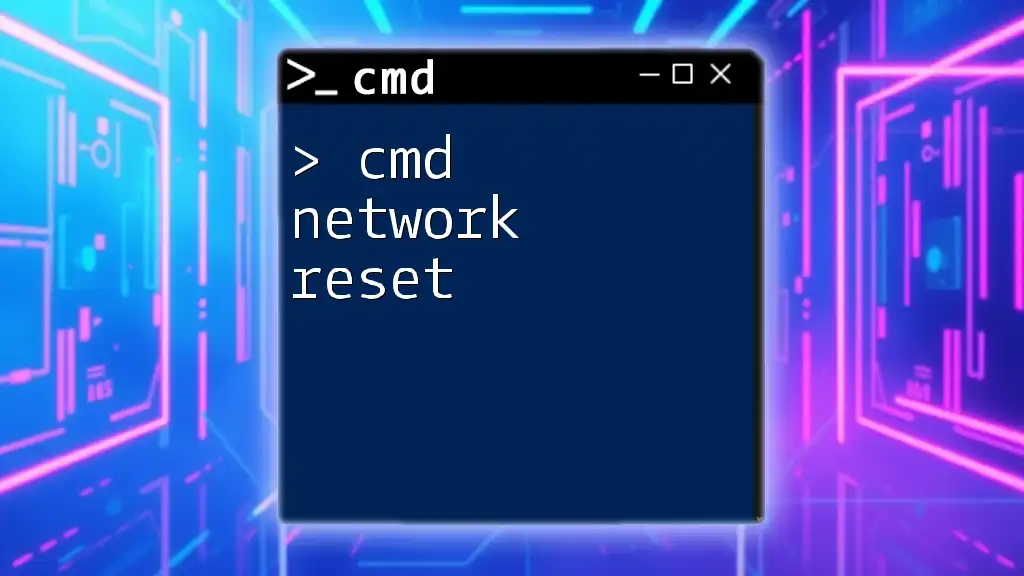
Getting Started with CMD
Opening Command Prompt
To reset your network adapter using CMD, you first need to access the Command Prompt. Here’s how:
- Search for Command Prompt: Type “cmd” in the Windows search bar.
- Run as Administrator: Right-click on the Command Prompt and select “Run as administrator.” This is crucial as certain commands require elevated privileges.
Difference between Standard and Elevated Command Prompt
Running CMD as an administrator provides necessary permissions to execute system-level commands that can change network configurations. Always ensure you're in elevated mode before making serious changes.

CMD Commands to Reset Network Adapter
Overview of Key CMD Commands
The process of resetting your network adapter involves a series of commands, each designed for specific functions. Here are the essential CMD commands you will use:
- `ipconfig /release`: Disconnects your PC from the network by releasing the current IP address.
- `ipconfig /renew`: Requests a new IP address from the DHCP server.
- `netsh int ip reset`: Resets TCP/IP settings to their default state.
- `netsh winsock reset`: Resets the Winsock catalog to a clean state, which can resolve many networking issues.
Detailed Explanation of Each Command
`ipconfig /release`
This command releases the currently assigned IP address back to the DHCP server. It's often the first step to disconnect from a flawed network session.
Example usage:
ipconfig /release
`ipconfig /renew`
Once the previous IP is released, this command requests a fresh IP configuration. This is especially helpful if the original IP was misconfigured.
Example usage:
ipconfig /renew
`netsh int ip reset`
This powerful command reverts all TCP/IP settings to their default state, which is helpful to mitigate complex network issues not solvable through reconfiguration alone.
Example usage:
netsh int ip reset
`netsh winsock reset`
This command resets the Winsock catalog and can be particularly effective in resolving problems caused by corrupted files or misconfigurations in the Winsock layer.
Example usage:
netsh winsock reset
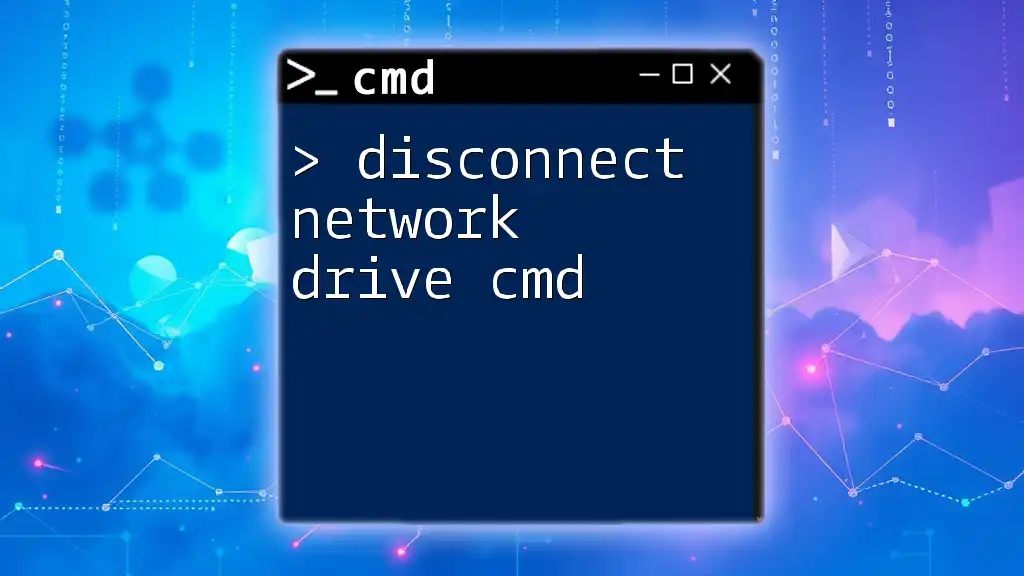
Step-by-Step Guide to Resetting Your Network Adapter Using CMD
Preparing for the Reset
Before executing these commands, ensure you are online or aware that disconnecting from your network will occur. It's wise to back up any important network configurations beforehand, especially if you have set a static IP address.
Executing the Reset Commands
Here’s a simple walkthrough to reset the network adapter using CMD:
- Open Command Prompt as Administrator.
- Run the following commands sequentially:
ipconfig /releaseipconfig /renewnetsh int ip resetnetsh winsock reset
Verifying the Reset
To confirm if your network adapter reset was successful, check your network status using:
ipconfig /all
This command will display your current network configuration, including any new IP address assigned.
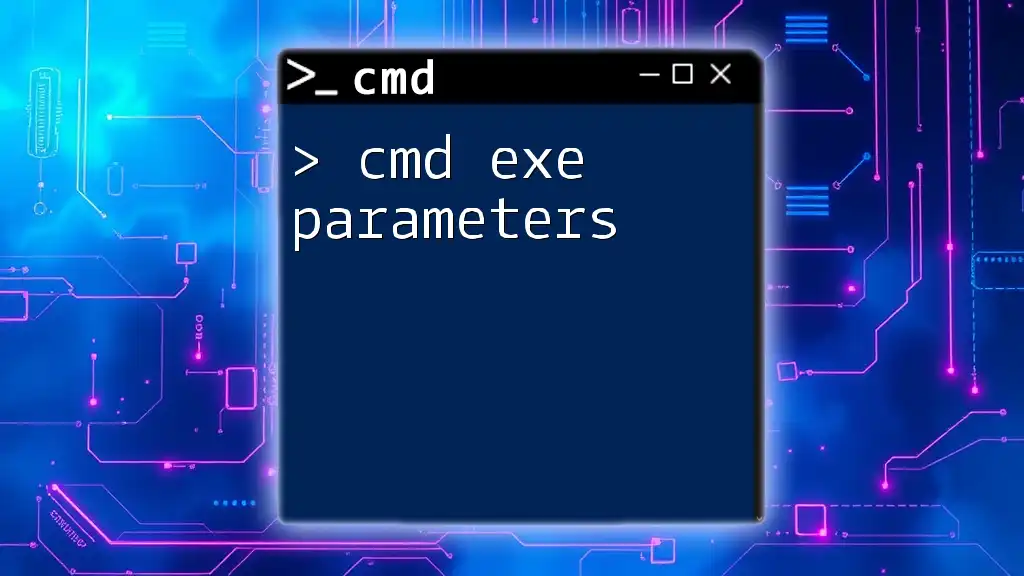
Common Issues and Troubleshooting
Possible Errors After Reset
Sometimes, users may face issues even after resetting their network adapters. If you find that your internet connection hasn’t returned or remains unstable, consider the following:
- Ensure your network drivers are up to date.
- Restart your router or switch.
- Check for any potential hardware failures on your network adapter.
Additional Troubleshooting Commands
If you encounter persistent issues, more CMD commands can help with further diagnostics:
- `ping [address]`: Verify connectivity to another device.
ping www.example.com - `tracert [address]`: Trace the route your data takes to reach its destination.
tracert www.example.com - `nslookup [address]`: Check DNS records for troubleshooting name resolution issues.
nslookup www.example.com
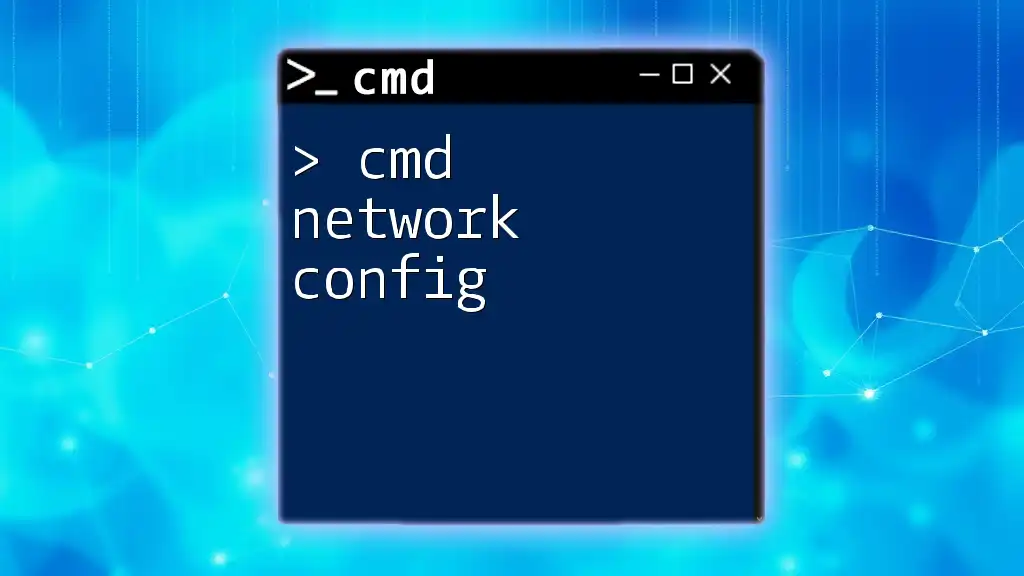
Conclusion
In summary, leveraging the cmd reset network adapter process offers a quick and effective way to solve many networking problems. With just a few commands, you can restore your system’s ability to connect to local networks and the internet. Regularly utilizing these CMD commands can empower you to take control of your network problems proactively.
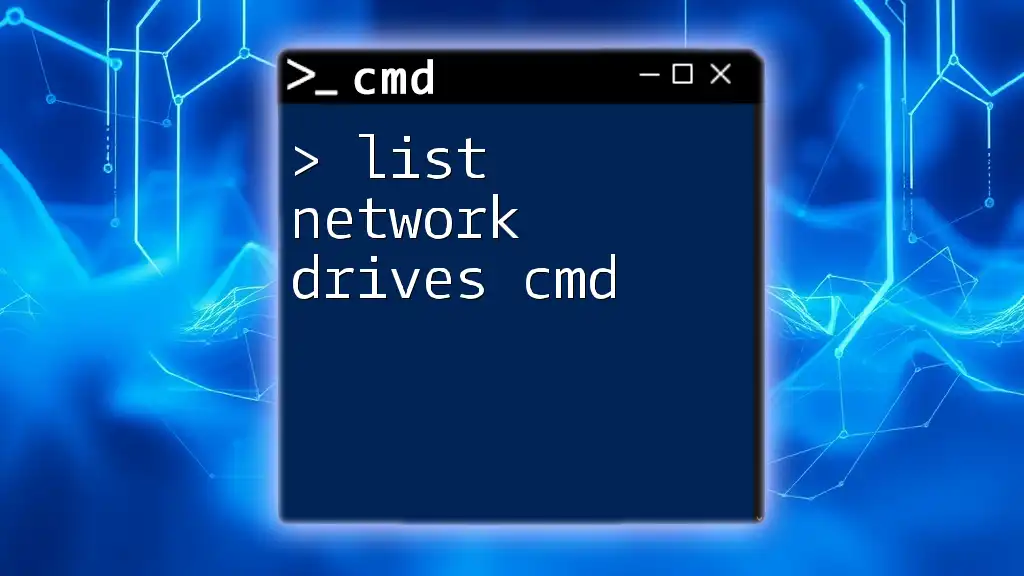
Additional Resources
Explore further documentation on CMD commands through various online resources or community forums dedicated to Windows networking. You can discover advanced techniques and user discussions to enhance your command-line skills effectively.
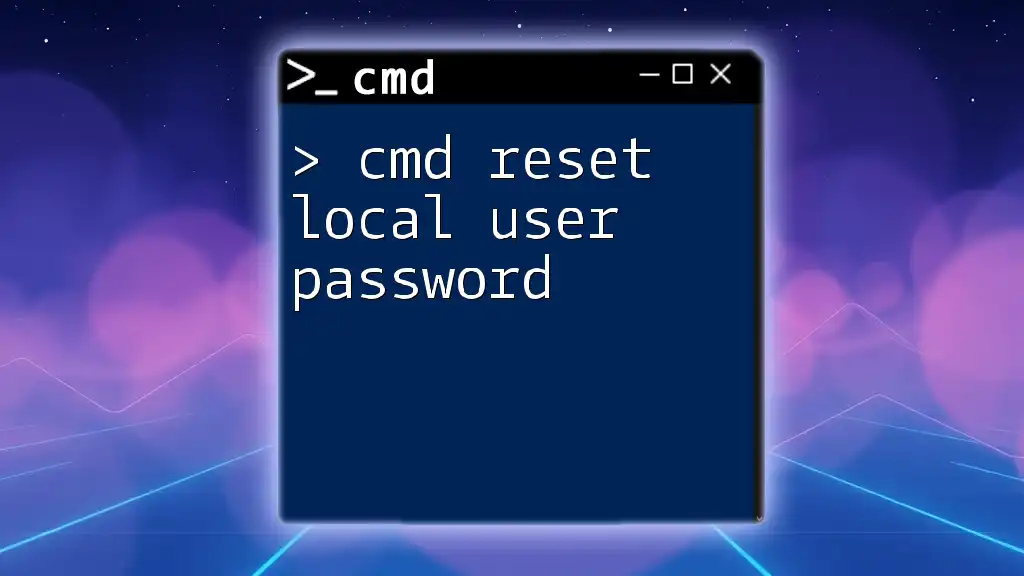
FAQs
What is a network adapter?
A network adapter is a hardware component that allows your device to connect to a network, enabling communication across your local network or the internet.
How often should I reset my network adapter?
While there is no set frequency, it's prudent to reset your network adapter whenever you face connectivity issues or after significant network changes.
Can resetting a network adapter fix slow internet speeds?
Yes, resetting your network adapter can sometimes resolve issues that cause slow internet speeds, but if the problem persists, other factors may need investigation.
Is it safe to use CMD commands for network issues?
Yes, using CMD commands is a common troubleshooting method and is safe when you follow correct procedures. Always back up configurations where necessary.