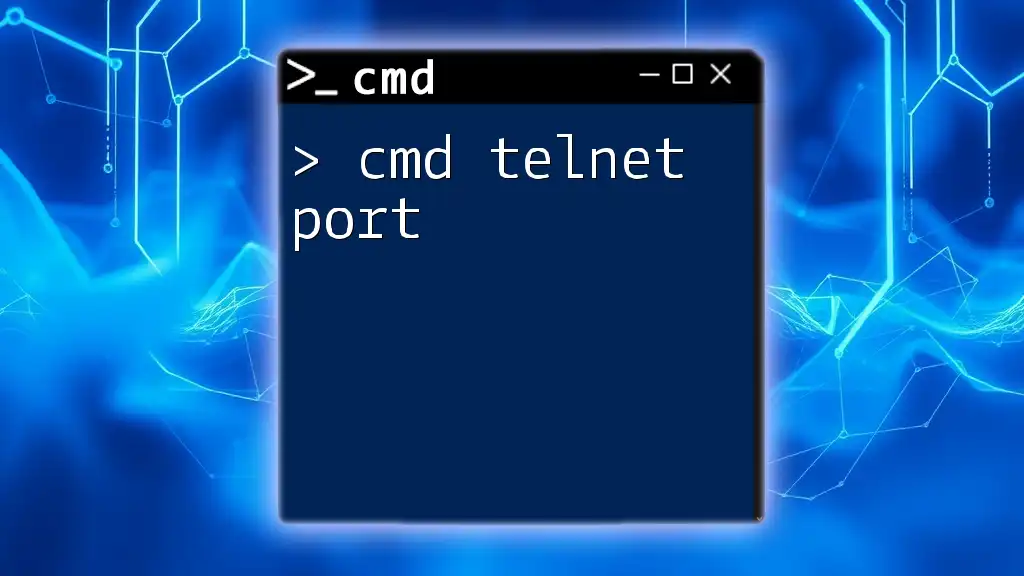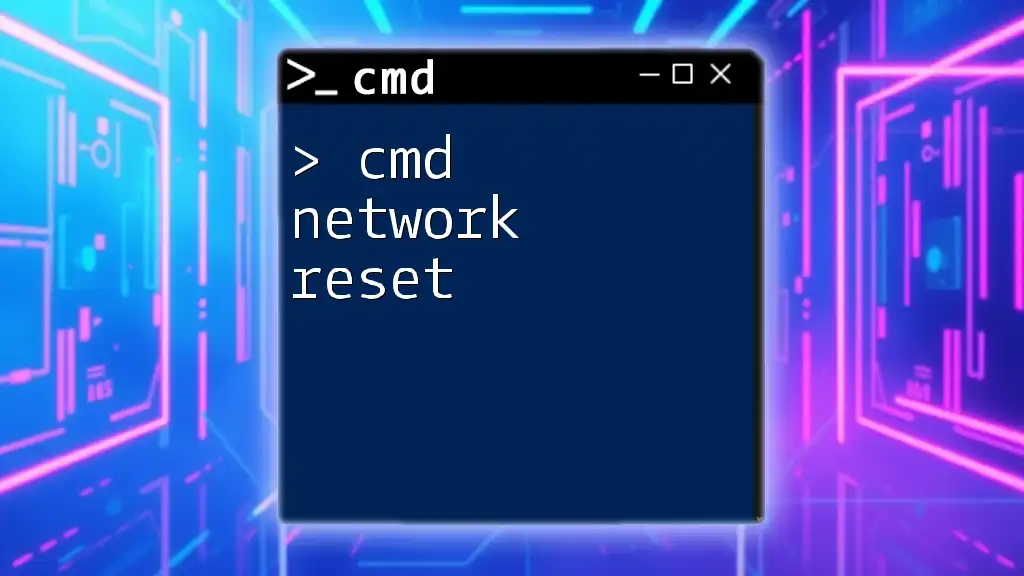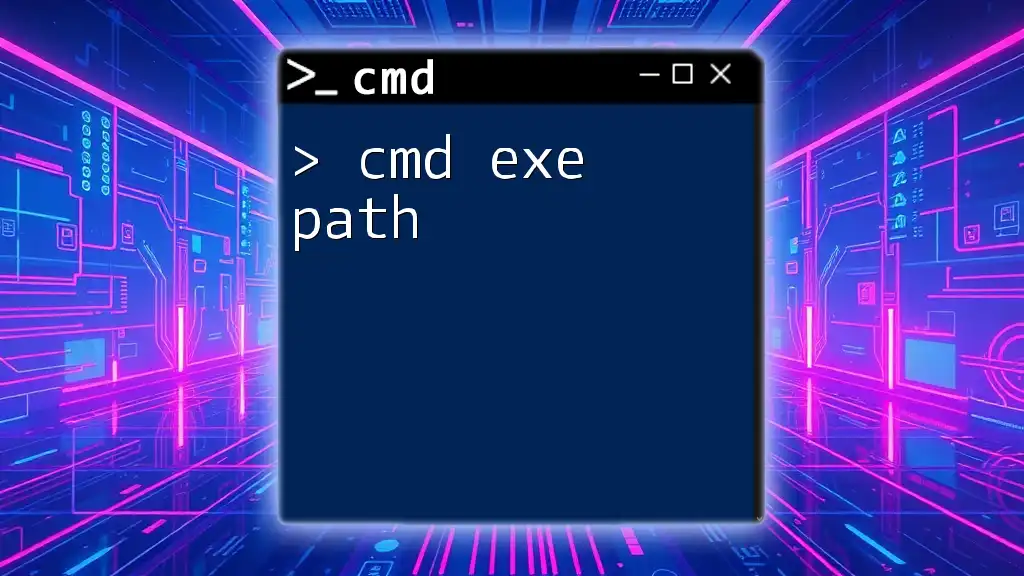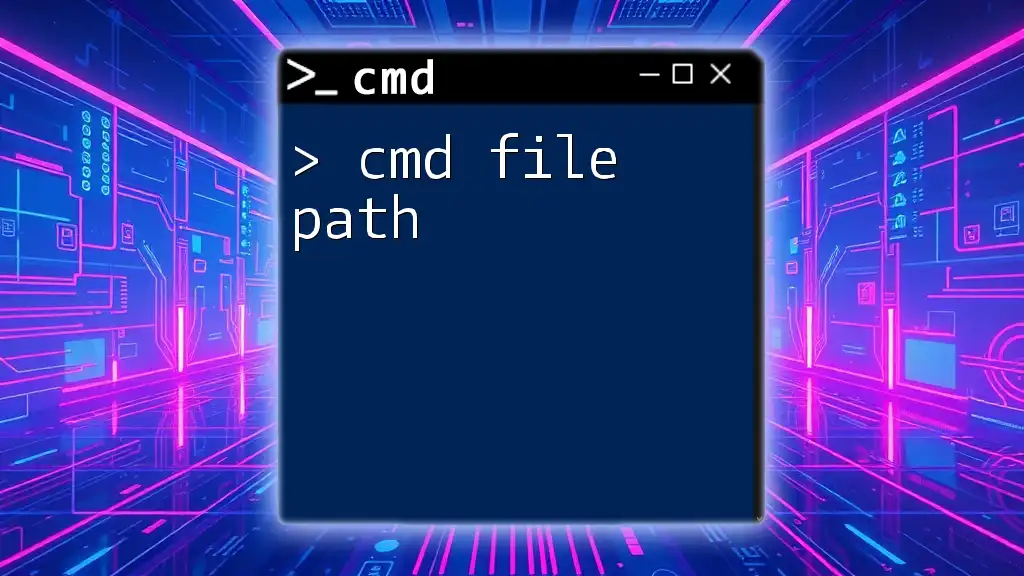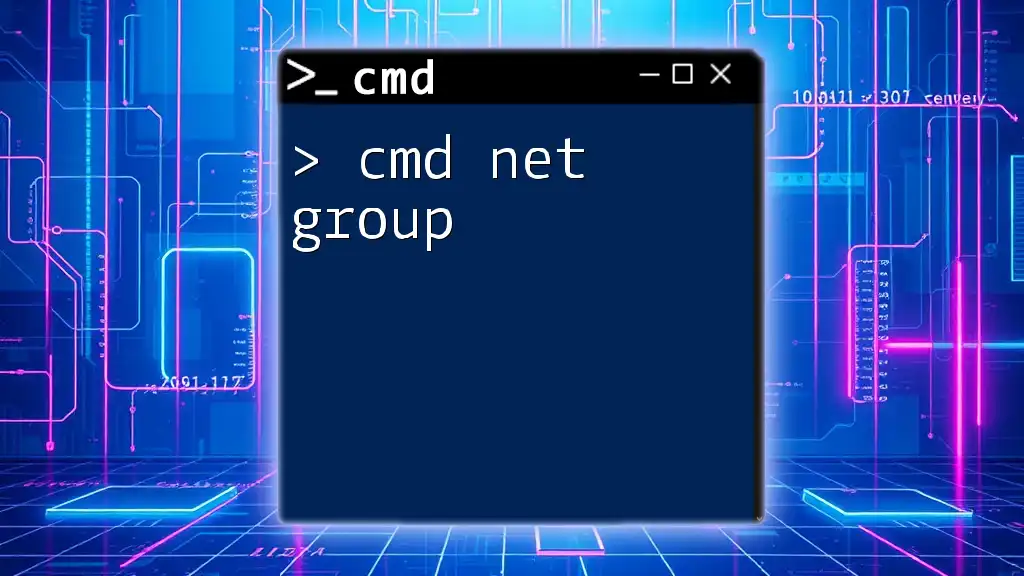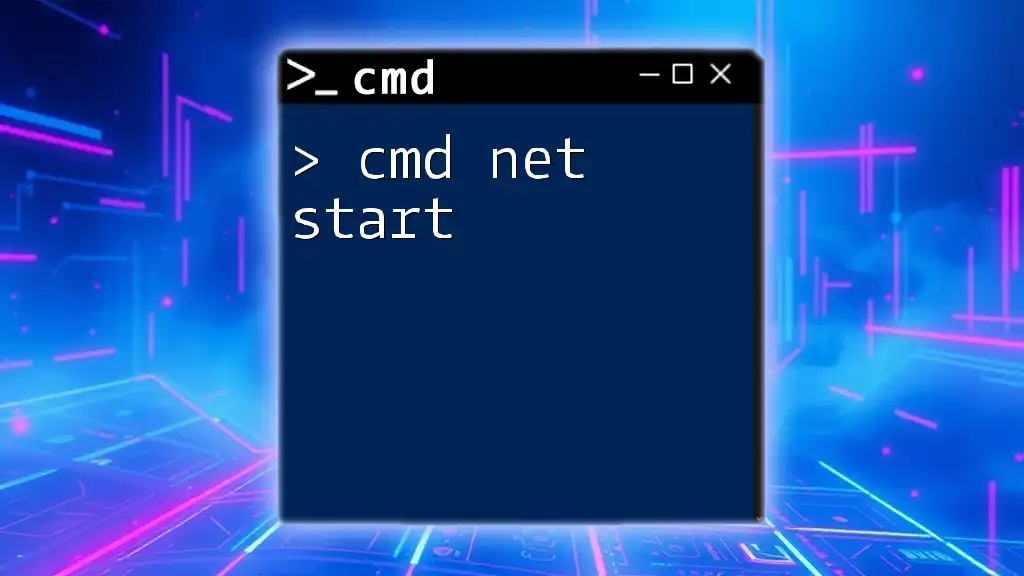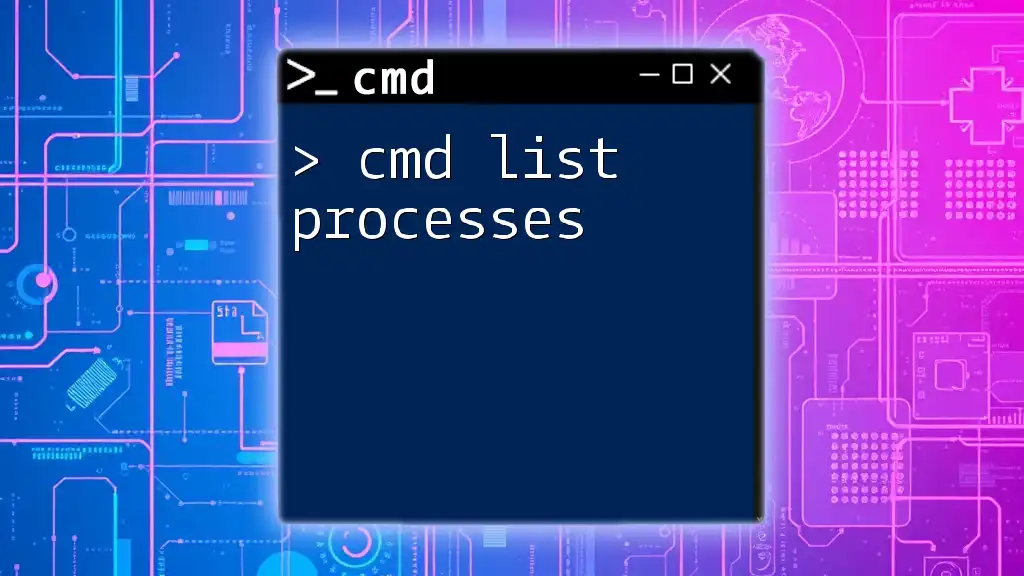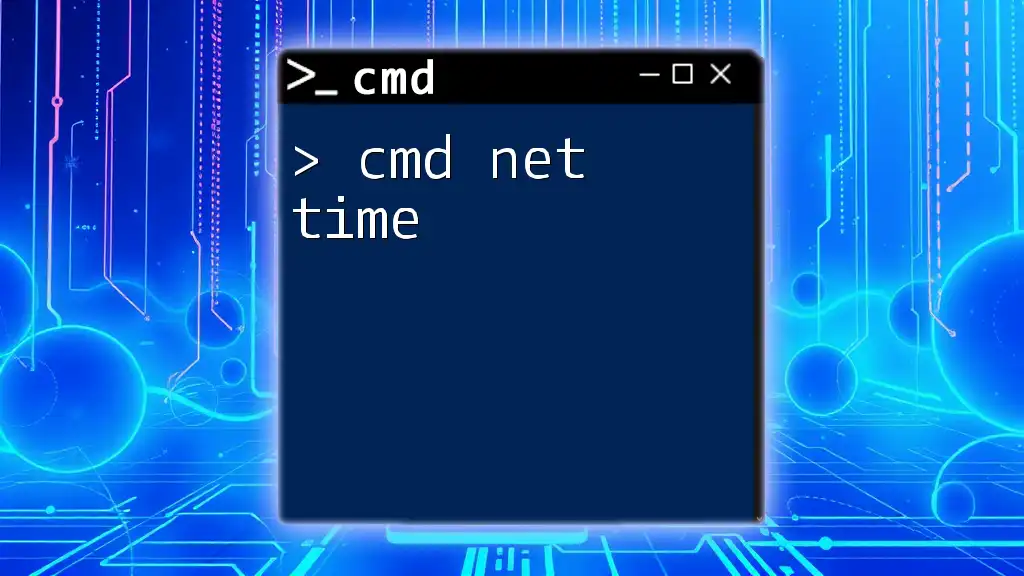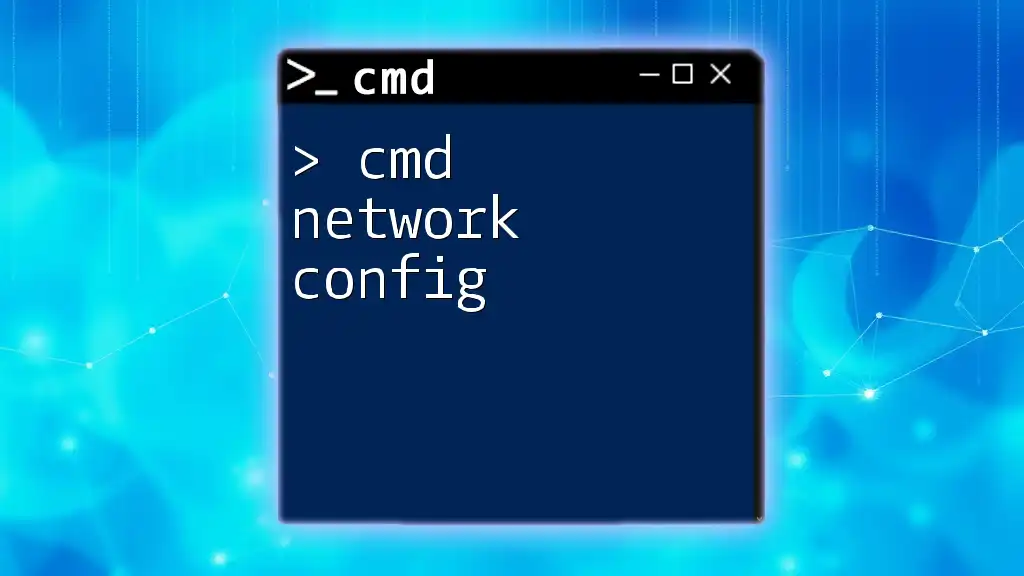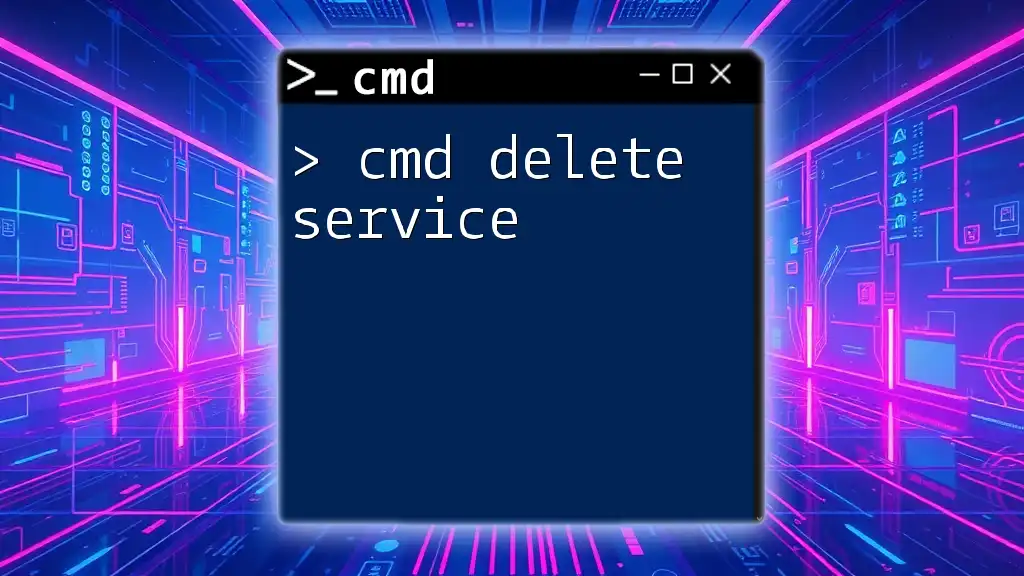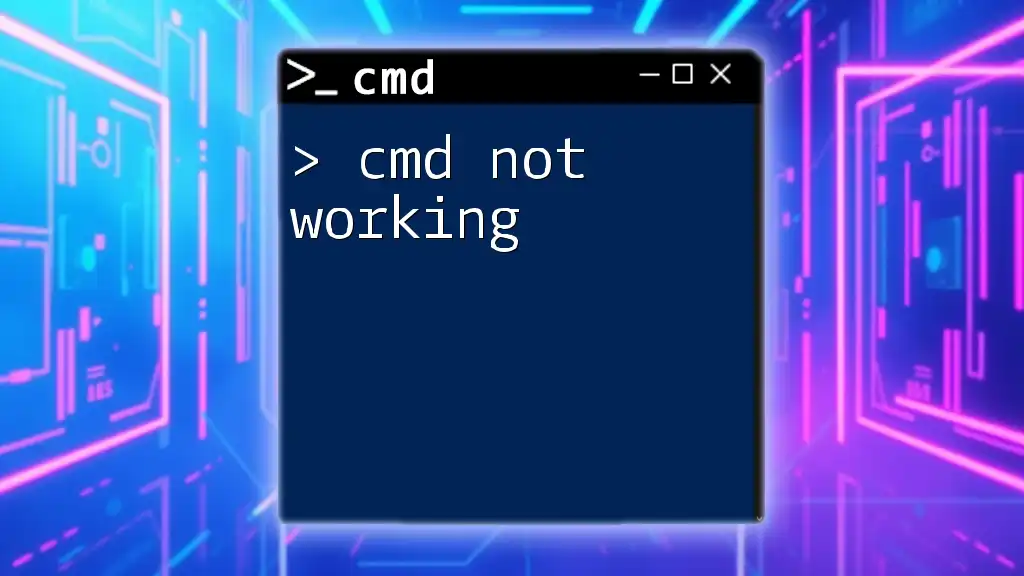The `telnet` command in CMD is used to connect to a specified port on a remote server, allowing you to access services running on that port.
Here’s how to use it:
telnet [hostname or IP address] [port number]
For example, to connect to a web server running on port 80, you would use:
telnet example.com 80
Understanding Telnet
What is Telnet?
Telnet is a protocol used for accessing remote computers and managing devices over a network. It allows users to connect to a remote host and execute commands as though they were physically present at that machine. Though historically significant as one of the earliest Internet protocols, Telnet is less commonly used for secure communications today because it transmits data, including login credentials, in plain text.
How Telnet Works
Telnet utilizes a client-server model, where the Telnet client (your local computer) makes a connection to a Telnet server (a remote device). The connection is established over the TCP/IP protocol suite, allowing for a reliable and ordered flow of data. When you enter a command in the Telnet client, it is sent to the server for execution, and the server's response is sent back to the client for display.

The Role of Ports in Telnet
What Are Ports?
In the context of networking, a port serves as a communication endpoint for the Transmission Control Protocol (TCP). Ports are identified by a number ranging from 0 to 65535, which helps distinguish different types of network traffic. Each port is associated with a specific service or application, which allows multiple network services to run on the same device.
Common Ports for Telnet
The default port for Telnet is 23. This is the port that Telnet clients will use to attempt connections unless specified otherwise. You might also encounter Telnet services running on other ports, such as port 80 (HTTP) or port 443 (HTTPS), depending on how the server is configured.

Using CMD to Access Telnet
Enabling Telnet in Windows
Before you can use the `cmd telnet port`, you may need to enable the Telnet client in Windows, as it is not enabled by default. Here’s how to do it:
-
Using Control Panel:
- Open Control Panel.
- Go to "Programs" > "Turn Windows features on or off."
- Check the box next to "Telnet Client" and click OK.
-
Using CMD:
- Open Command Prompt as an administrator.
- Enter the following command:
dism /online /Enable-Feature /FeatureName:TelnetClient
After successfully enabling Telnet, you can start using it from the command line.
Basic Telnet Commands
To initiate a connection to a Telnet server, you will use the following syntax:
telnet [hostname or IP] [port]
For example, if you want to connect to example.com on its default Telnet port (23), you would enter:
telnet example.com 23
This command attempts a connection, and if successful, you will see a prompt similar to the server’s command line interface.
Checking if a Port is Open
You can also use Telnet to check if a specific port is open on a server. The command format is the same:
telnet [hostname] [port]
For instance, if you want to check if port 80 is open on google.com, you would type:
telnet google.com 80
If the port is open, you will receive a connection message, and the cursor will change, indicating that the command has been executed. If the port is closed, you will see an error message indicating that the connection failed.
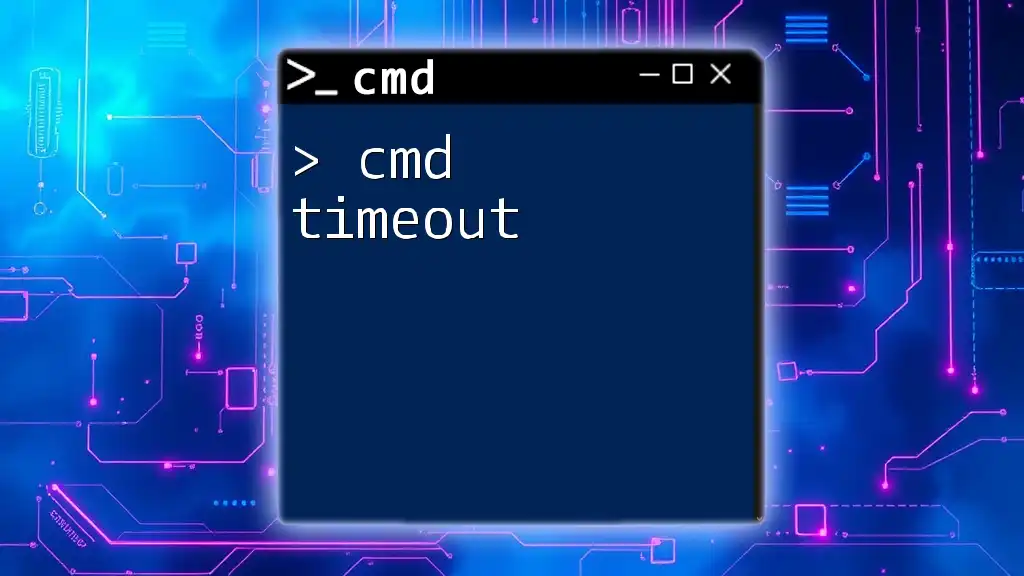
Troubleshooting Telnet Connections
Common Issues
Several common issues can prevent successful Telnet connections:
-
Firewall Settings: Local or network firewalls may block Telnet connections, particularly if you're trying to connect to a remote host. Check firewall settings to ensure Telnet is permitted.
-
Server Availability: The remote server you are trying to access may be offline or not accepting connections on the specified port.
-
Port Not in Use: Ensure the service you are trying to reach is actually running on that port; it may have been reconfigured to use a different port or might not be operational.
How to Diagnose Connection Problems
If your Telnet command fails, you can use various CMD commands to diagnose the problem.
- Check Network Connectivity: To verify that your machine can reach the server, you can use the `ping` command:
ping example.com
If you receive replies, your network connectivity works perfectly.
- Trace Route: Sometimes, it’s useful to trace the route your data takes to the host. You can do this using the `tracert` command:
tracert example.com
This command provides a step-by-step list of all the routers your request passes through to reach the server, which can help identify where any delays or failures occur.

Security Considerations
Risks of Using Telnet
It is critical to understand that Telnet is inherently insecure. Since it transmits data in plain text, any sensitive information, such as usernames and passwords, can be intercepted by malicious actors during transmission. For this reason, many organizations now recommend using SSH (Secure Shell) as a more secure alternative.
Best Practices
To mitigate risks when using Telnet, consider these best practices:
-
Avoid Using Telnet Over Public Networks: Always prefer secure connections when on public Wi-Fi or unsecured networks.
-
Prefer SSH for Sensitive Data Transmission: Whenever you need to perform administrative tasks or send sensitive data, opt for SSH over Telnet to ensure your information remains encrypted.

Conclusion
In summary, understanding how to use `cmd telnet port` commands is essential for network management and troubleshooting. With the right configurations, you can efficiently connect to remote servers, check for open ports, and diagnose network issues. However, always be mindful of the security risks associated with Telnet and take necessary precautions to protect your data.
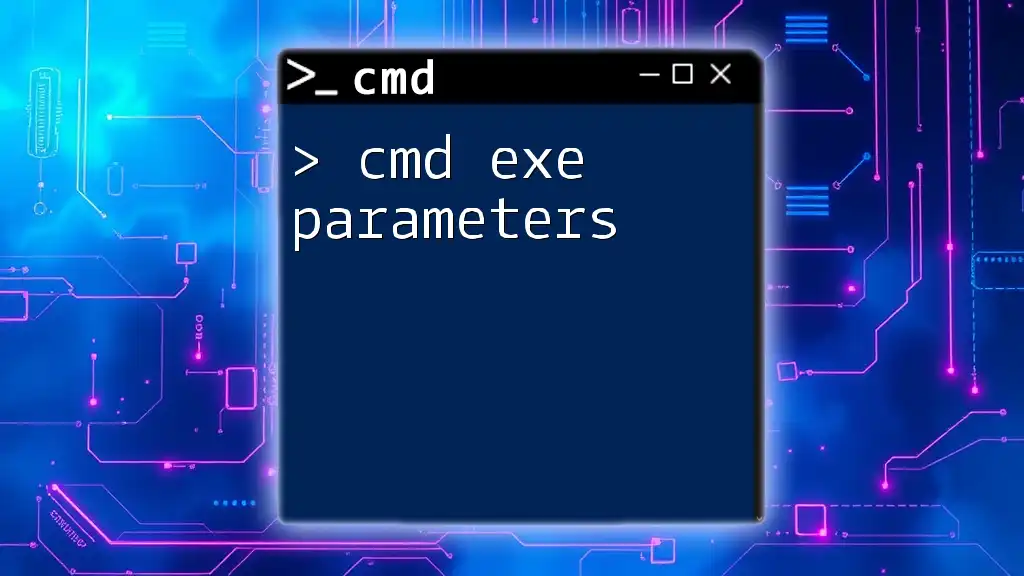
Additional Resources
For further exploration, consider these valuable resources:
- Official Microsoft documentation on Telnet.
- Additional reading on network security and best practices related to port management and secure communications.