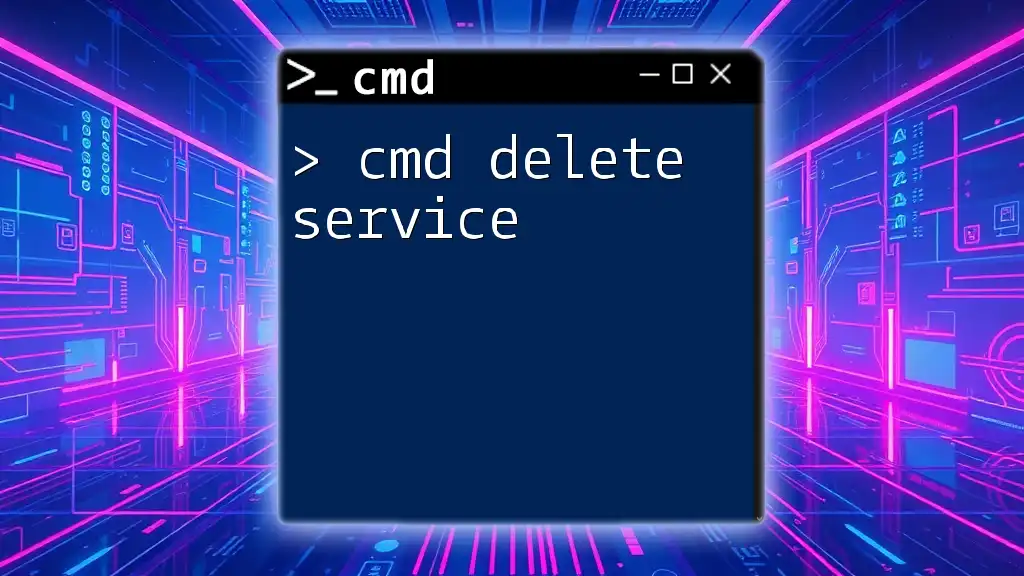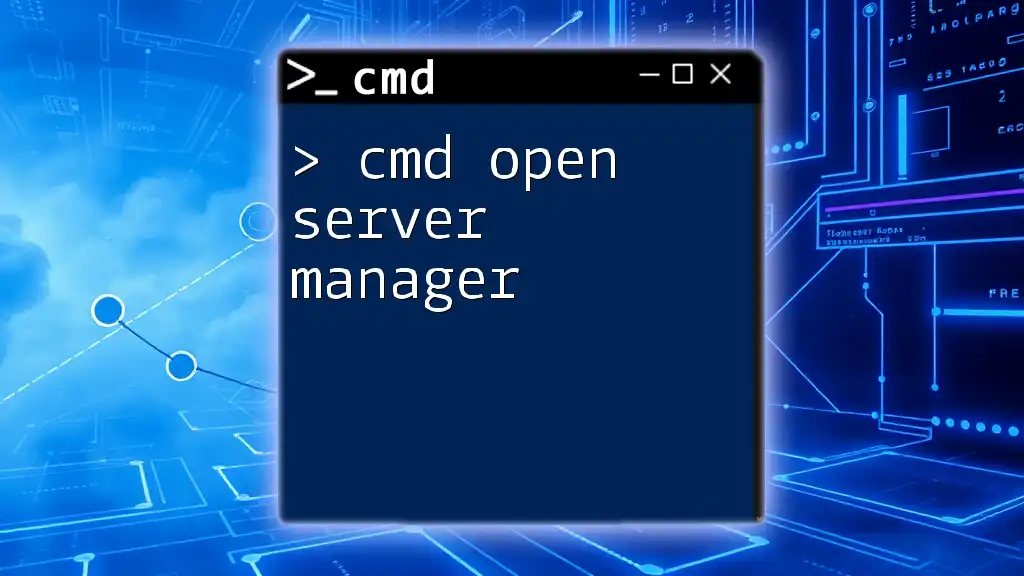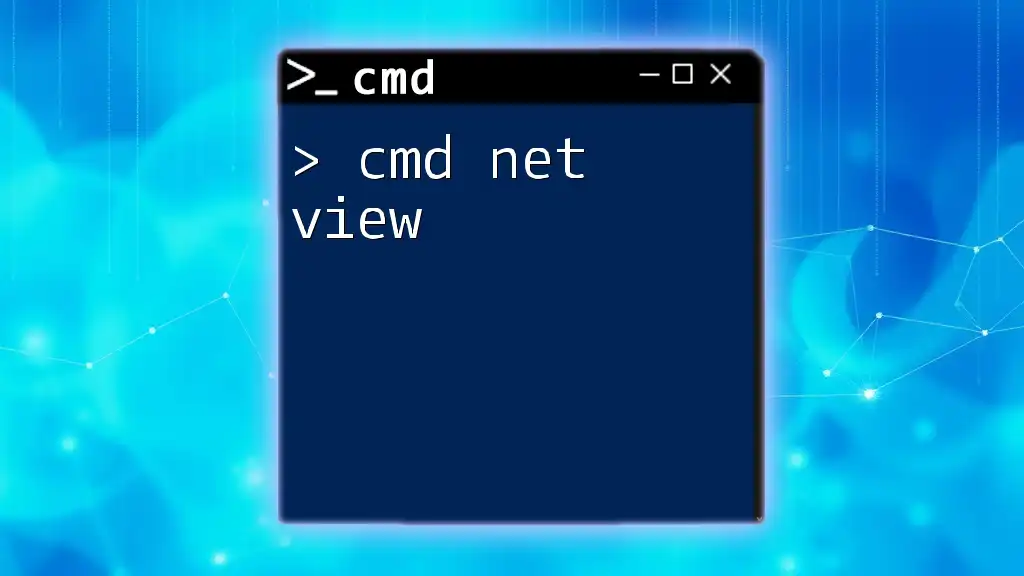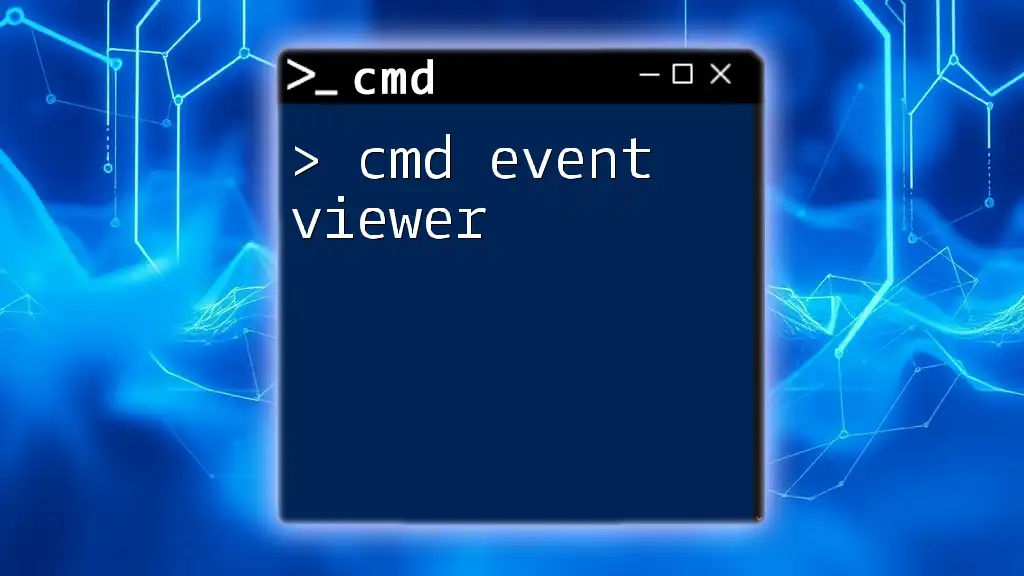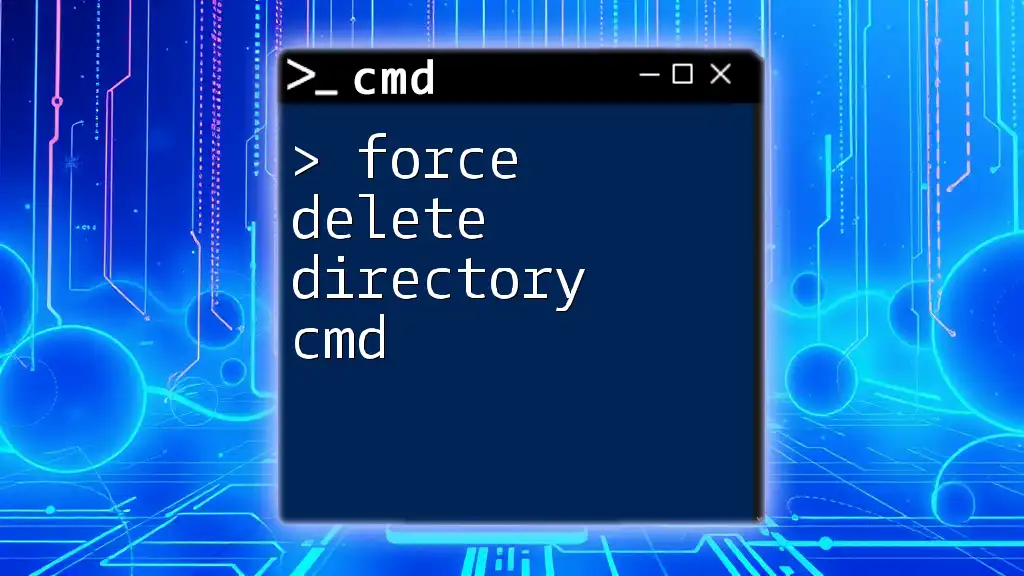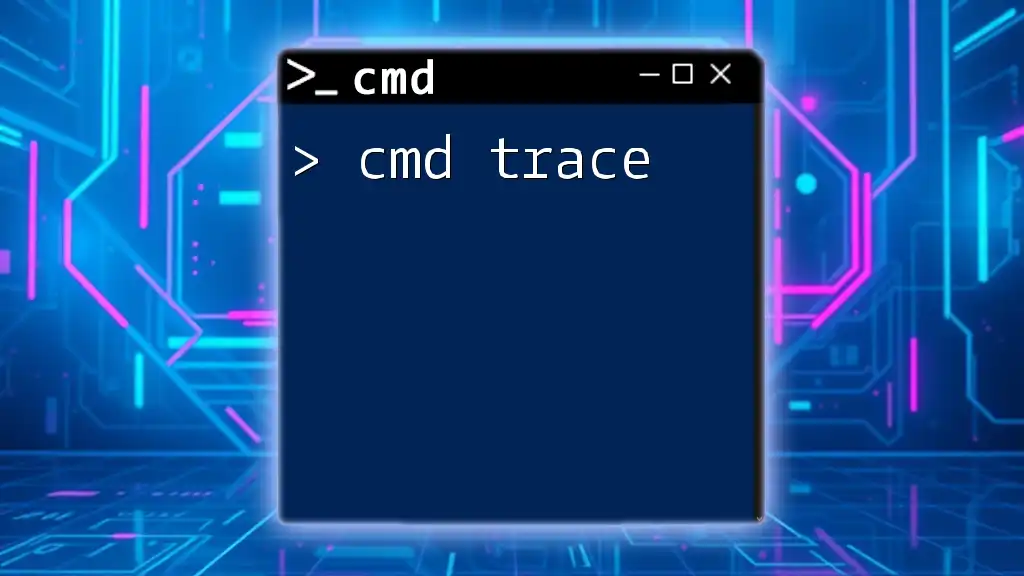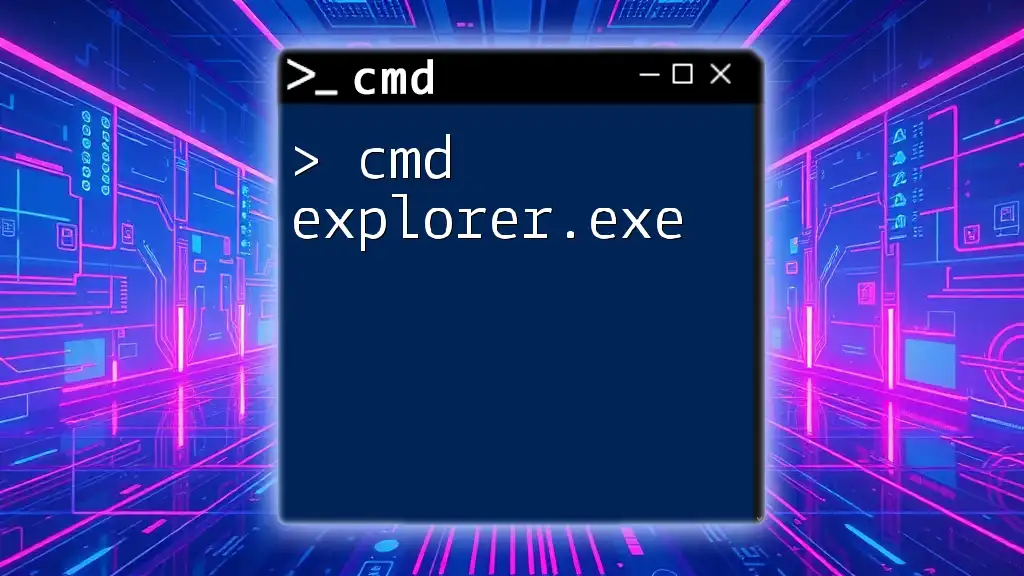To delete a Windows service via the command line, you can use the `sc delete` command followed by the service name.
sc delete "ServiceName"
Understanding Windows Services
What are Windows Services?
Windows Services are applications that run in the background of the Windows operating system to perform specific tasks, such as system monitoring, network services, or running database processes. Unlike regular applications, Windows Services can operate without user intervention and are controlled by the operating system. They start automatically on boot or as needed based on certain triggers.
Services can be categorized into two types: built-in services, which are pre-installed with the operating system, and third-party services, which are installed by software applications or drivers.
Why You Might Need to Delete a Service
There can be various reasons for wanting to delete a Windows service. Some common scenarios include:
- Unwanted Software: You may have installed software that created a service you no longer need.
- System Optimization: Unused services can slow down system performance, so removing them can help streamline resource usage.
- Malware Removal: Some malicious software installs services that can impact your system, warranting their deletion.
However, it's crucial to understand the implications of deleting a service. Removing essential services can lead to system instability or failures.
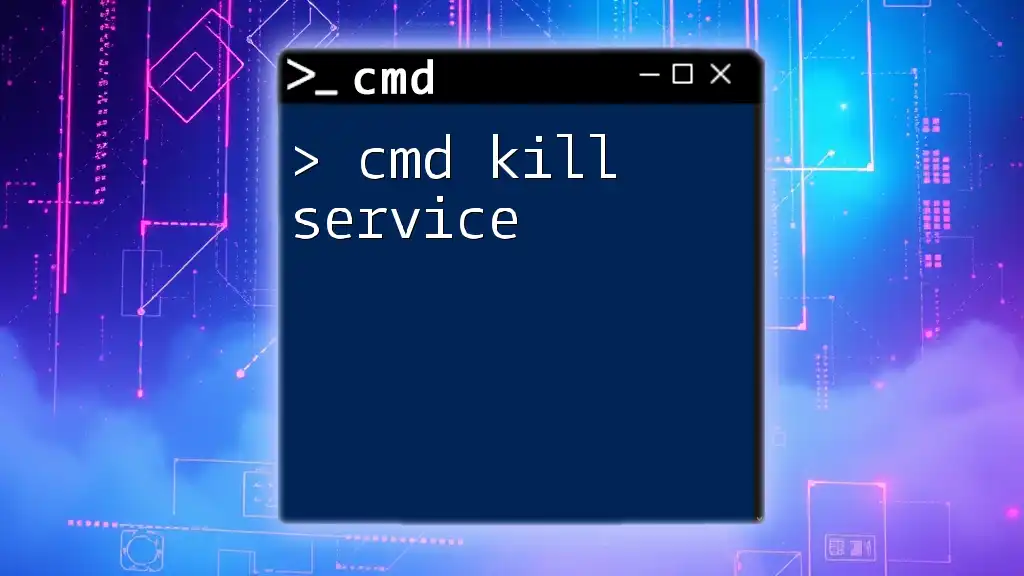
Preparing to Delete a Service
Identifying the Service to Delete
Before proceeding with deletion, you need to identify the exact service you wish to remove. You can list all running services directly through CMD. To do this, open Command Prompt and run:
sc queryex type= service
This command will display a list of services with relevant details, including their names and statuses. Pay close attention to the service name because you will use it in the deletion command.
Backup Important Data
Prior to making changes to your system, backing up your important data is always a best practice. Whether through creating a system restore point or backing up specific files, ensuring you have a safety net can save you from potential disasters should something go wrong.
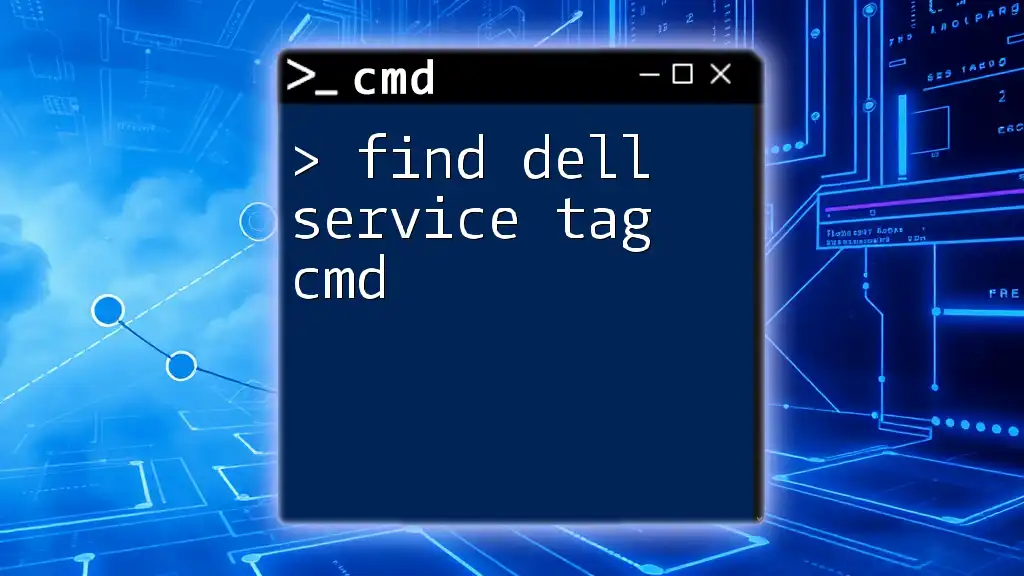
Deleting a Service Using CMD
Using the `sc delete` Command
The `sc delete` command is a powerful tool in CMD that allows users to delete a Windows service with ease. The general syntax follows this structure:
sc delete [ServiceName]
Here, replace `[ServiceName]` with the actual name of the service you want to delete. Getting the service name correct is vital, as a mistyped name can lead to errors.
Step-by-Step Process
Open CMD as Administrator
To execute the deletion command, you must run CMD with administrative privileges. Here’s how:
- Right-click the Start button.
- Select Command Prompt (Admin) or Windows PowerShell (Admin).
This access level is necessary because deleting a service can affect system-level operations.
Execute the Deletion Command
Now, you are ready to execute the deletion command. For example, to delete a service named "MyService", you would enter:
sc delete "MyService"
Note the use of quotes around the service name. This is important if there are spaces or special characters in the service name.
Confirming the Deletion
Checking If the Service Has Been Removed
After executing the deletion command, it's crucial to verify that the service has been successfully removed. You can do this by running:
sc query "MyService"
If the service has been deleted, the output will inform you that the specified service does not exist. Conversely, if the service still appears, it may indicate that the deletion process did not succeed.
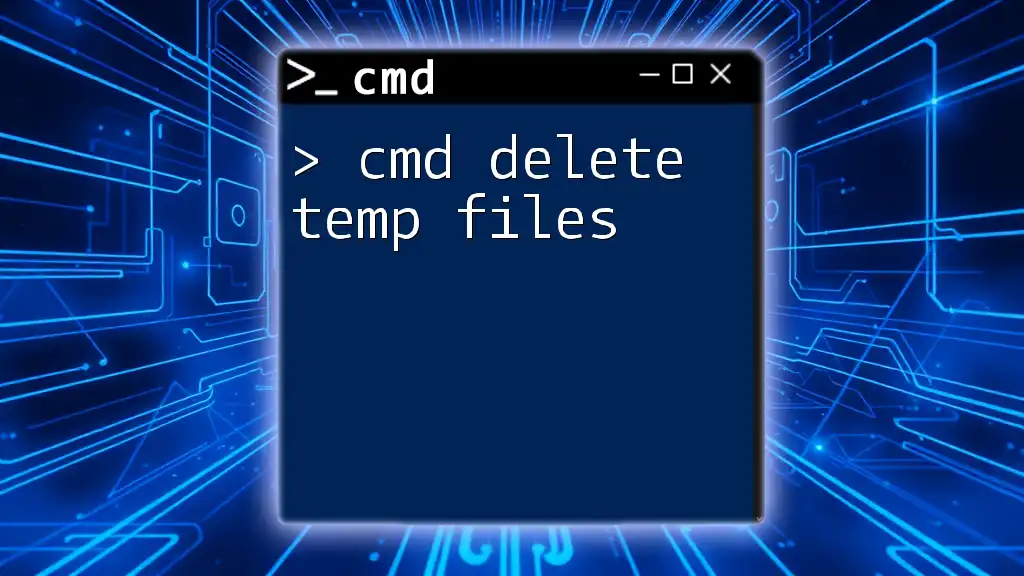
Troubleshooting Common Errors
Error Messages Explanation
While using the `sc delete` command, you may encounter several common error messages, such as:
- “The specified service does not exist.”: This typically means that you've provided an incorrect service name.
- “Access is denied.”: This occurs if you haven't opened CMD with administrative privileges.
In such cases, double-check your inputs and ensure you're operating with the right permissions.
Service Still Appears After Deletion
Sometimes, you may find that a service still appears in the list after attempting to delete it. If this happens, consider checking the Windows Registry for remnants of the service. Use caution in this area, as improper changes can affect system stability.
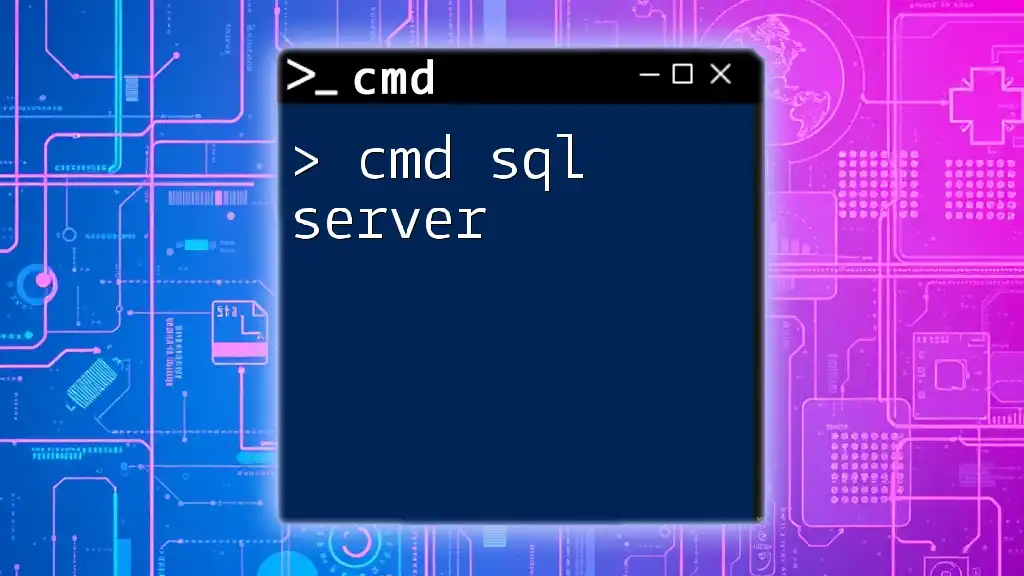
Alternative Methods for Deleting Services
Using PowerShell
PowerShell can serve as an alternative to CMD for managing services. Here’s how to delete a service using PowerShell:
Stop-Service -Name "MyService" -Force
Get-Service -Name "MyService" | Remove-Service
These commands stop the service and then delete it, achieving the same goal as the `sc delete` command.
Using Third-Party Software
There are also several third-party tools designed for managing services. These programs often have user-friendly interfaces that allow you to view, start, stop, and delete services without using CMD. However, always use caution and ensure the tools come from reputable sources to avoid introducing malware or other risks.
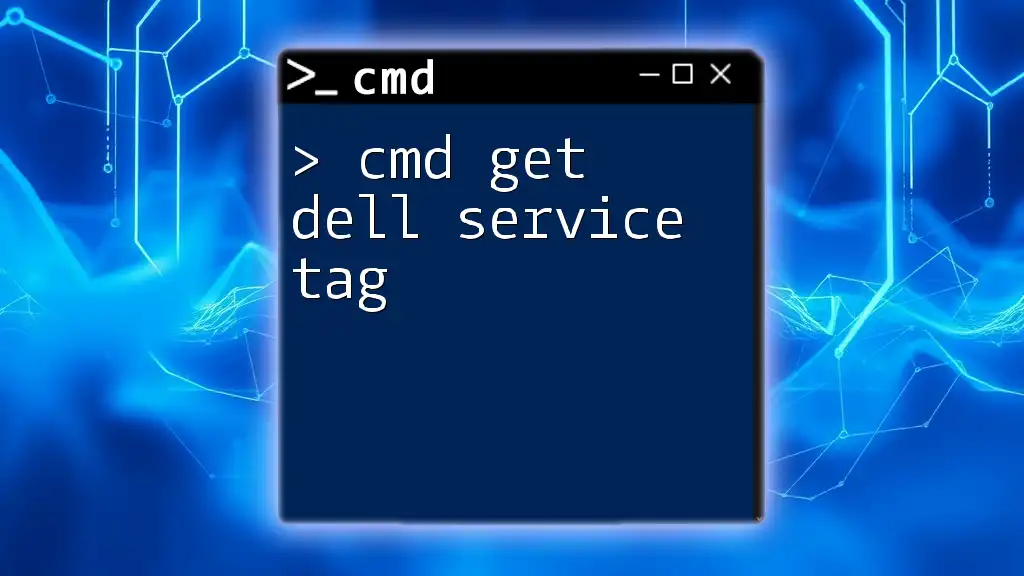
Conclusion
In conclusion, understanding how to cmd delete service allows for better management of your Windows environment. By following the steps outlined in this guide, you can effectively clean up unwanted services, optimize your system, and ensure better performance. Always exercise caution when making changes at the service level, and don’t hesitate to seek help or additional resources if needed.

Additional Resources
Further Reading and Tutorials
For more advanced CMD commands and additional information, consider exploring online tutorials and documentation available through Microsoft and tech forums.
FAQs about CMD Service Deletion
If you have further questions regarding the deletion of services via CMD, community forums can be a valuable resource for troubleshooting and advice from experienced users.