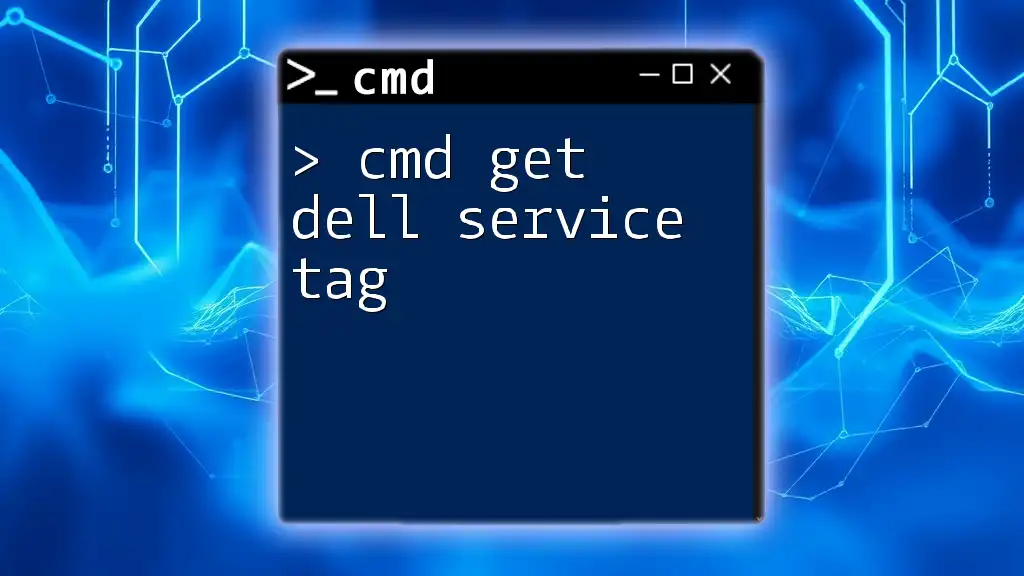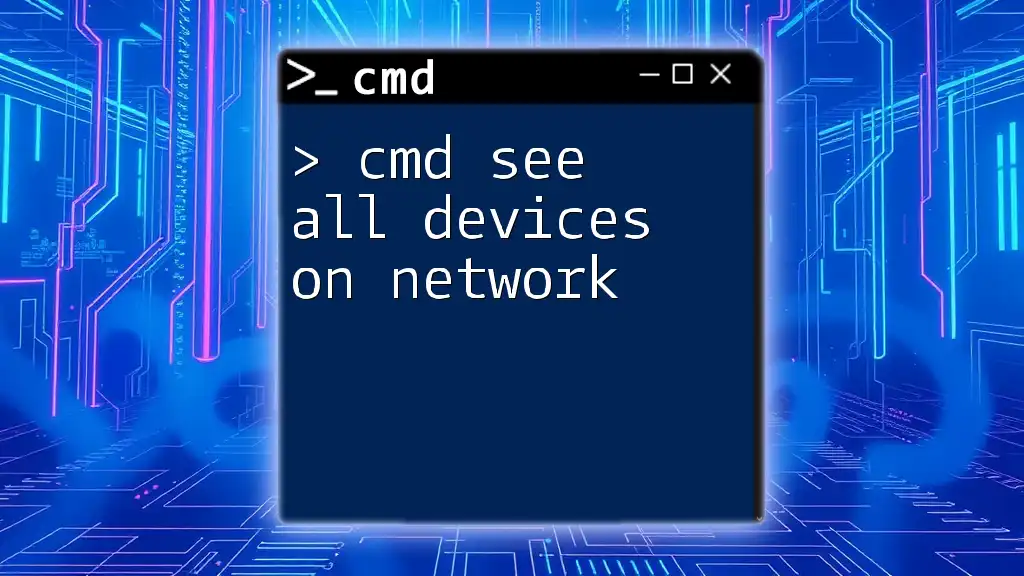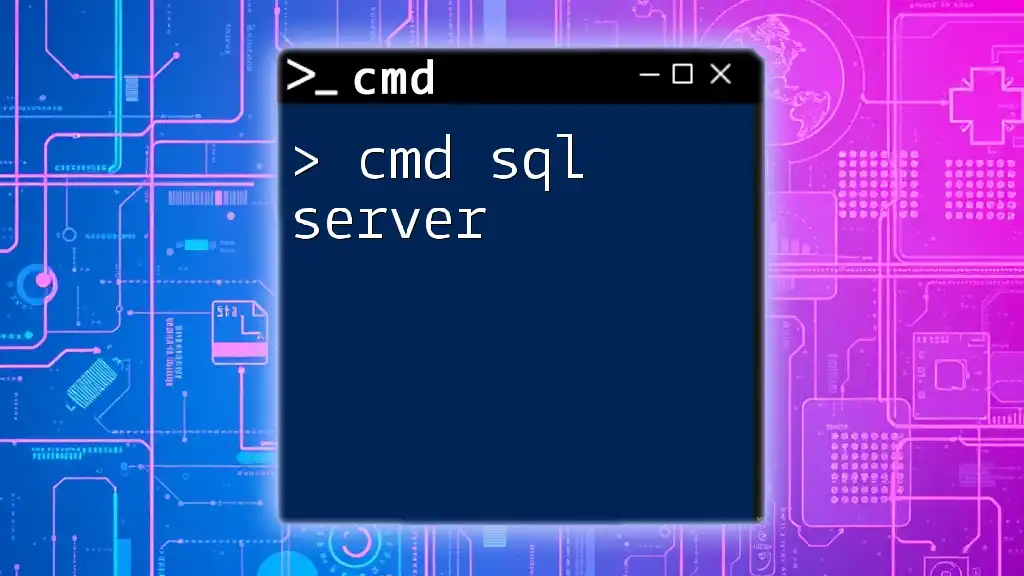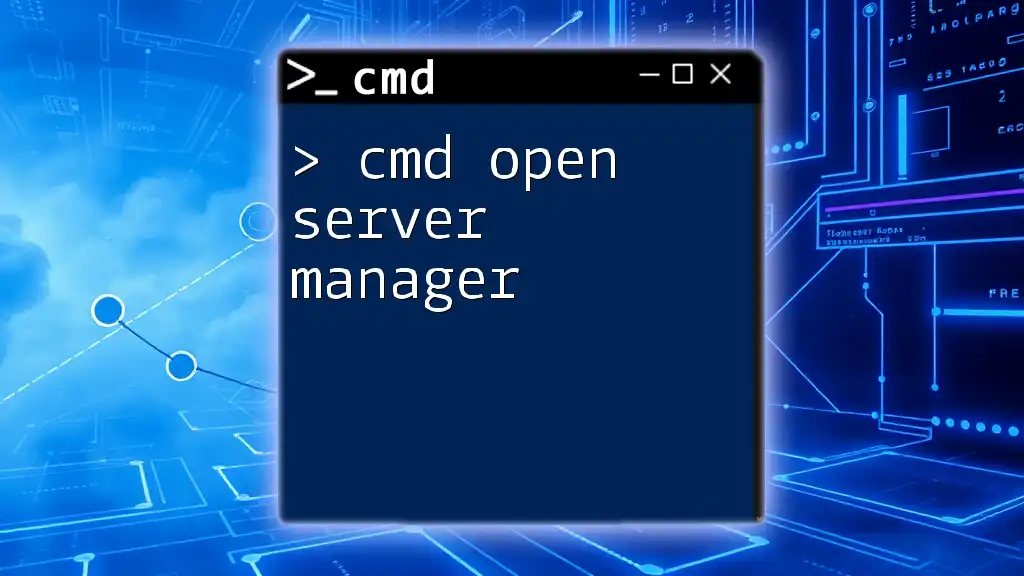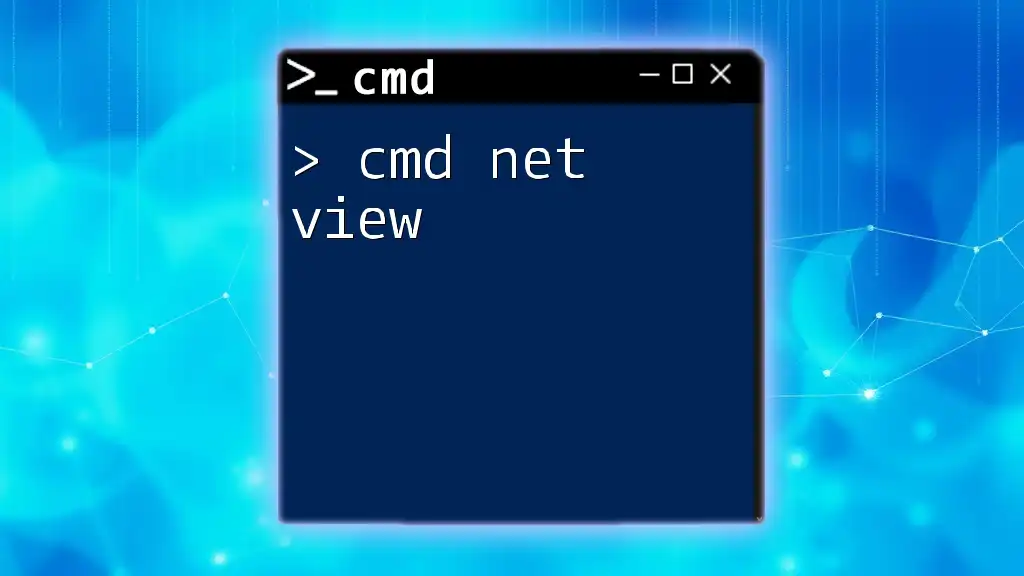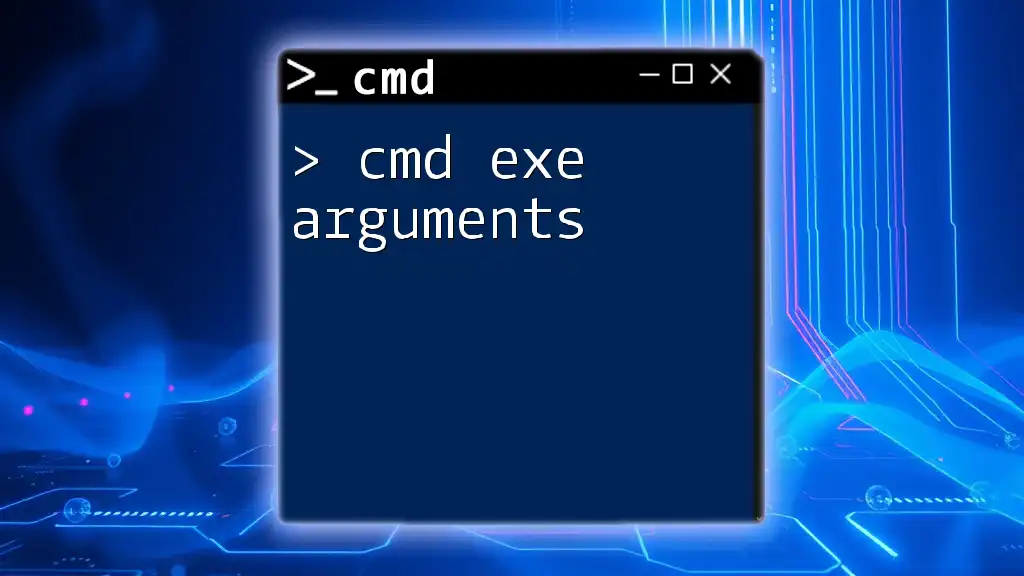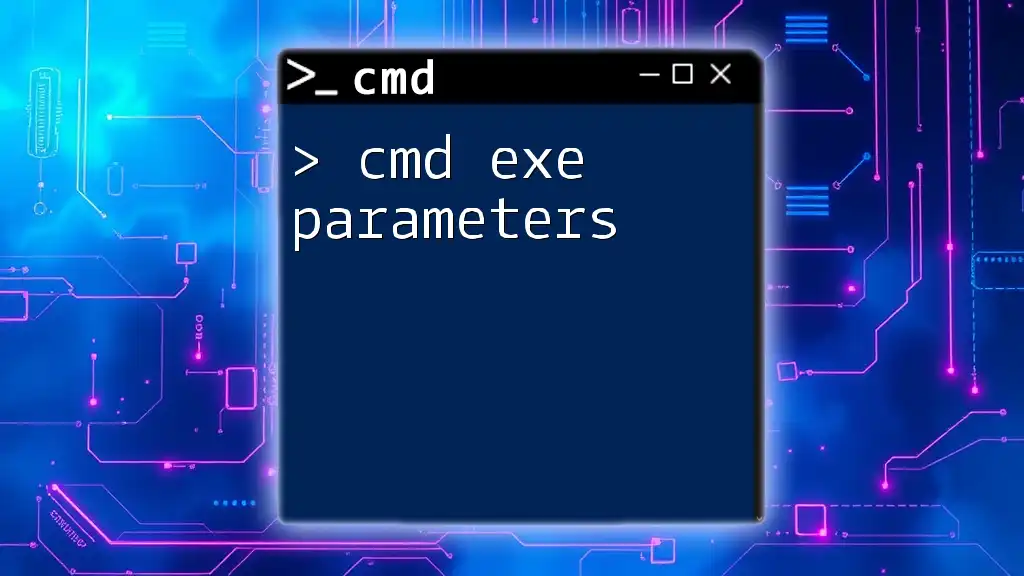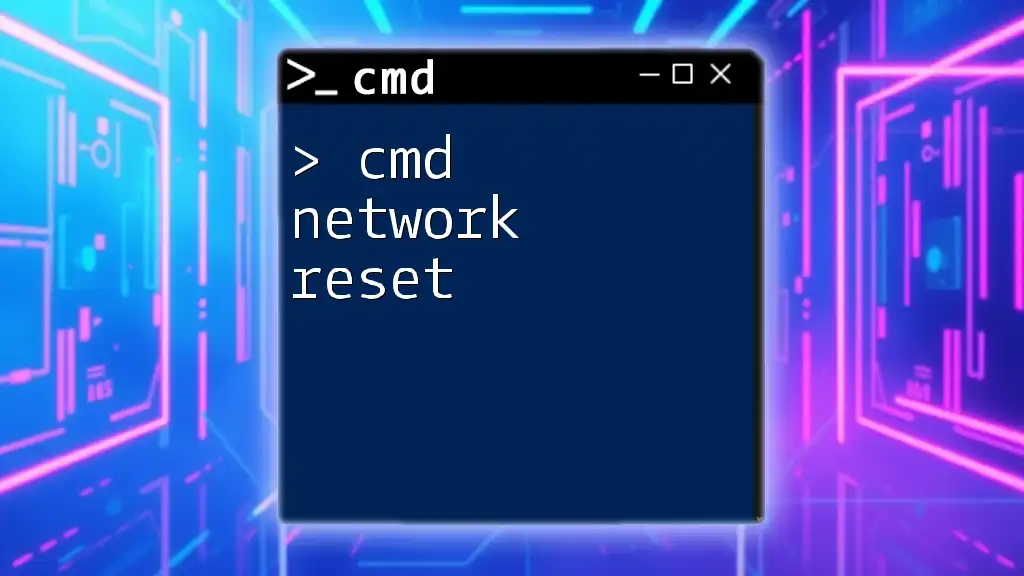To quickly obtain the Dell service tag using Command Prompt, you can run the following command:
wmic bios get serialnumber
Understanding the Dell Service Tag
What is a Dell Service Tag?
A Dell Service Tag is a unique identifier assigned to each Dell product. It acts like a fingerprint for your device, allowing Dell support to access specific information about your system, such as warranty status, technical specifications, and service history. This unique code is crucial for you when seeking technical assistance or checking warranty services.
Why You Might Need to Find Your Dell Service Tag
There are several scenarios where knowing your Dell Service Tag can be beneficial:
- Technical Support: When contacting Dell support, providing your service tag can expedite service by pulling up your product’s information immediately.
- Warranty Checks: If you are unsure about your device's warranty status, the service tag can help confirm coverage and eligibility for repairs.
- Product Registration: Registering your product for updates or warranty enhancements often requires the service tag.
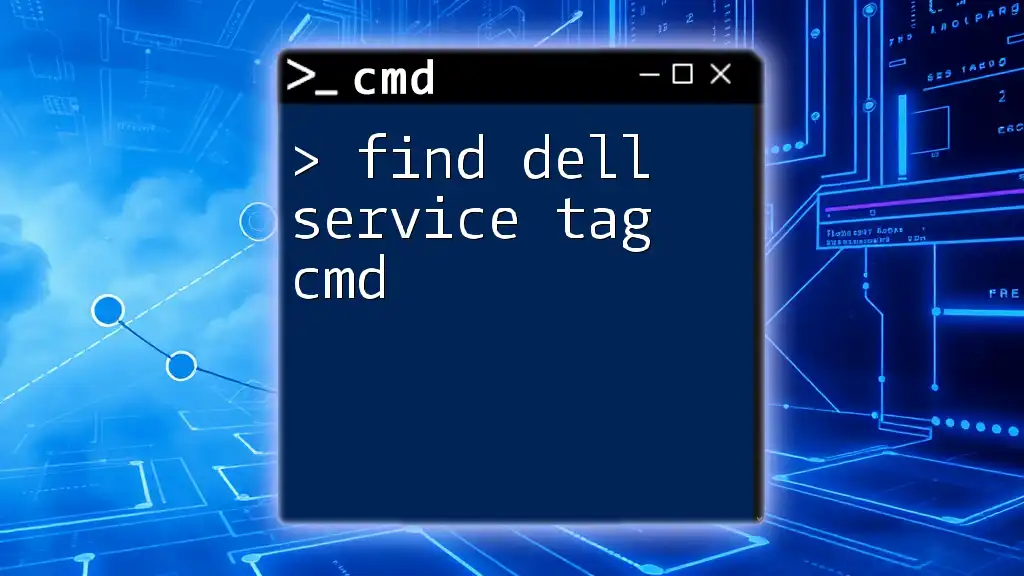
Getting Started with CMD
Brief Overview of CMD (Command Prompt)
Command Prompt, commonly referred to as CMD, is a command-line interpreter in Windows. It allows users to execute commands to perform a variety of tasks, such as running programs, manipulating files, and accessing system settings. Familiarizing yourself with CMD can enhance your ability to troubleshoot and manage your system efficiently.
How to Open Command Prompt
You can access Command Prompt using various methods. Here are a couple of common options:
- Using the Search Bar: Simply type "cmd" in the Windows search bar and press Enter.
- Using the Run Dialog: Press `Windows + R`, type “cmd,” and hit Enter.
Once CMD is open, you’ll see a black window with a command line ready for input.
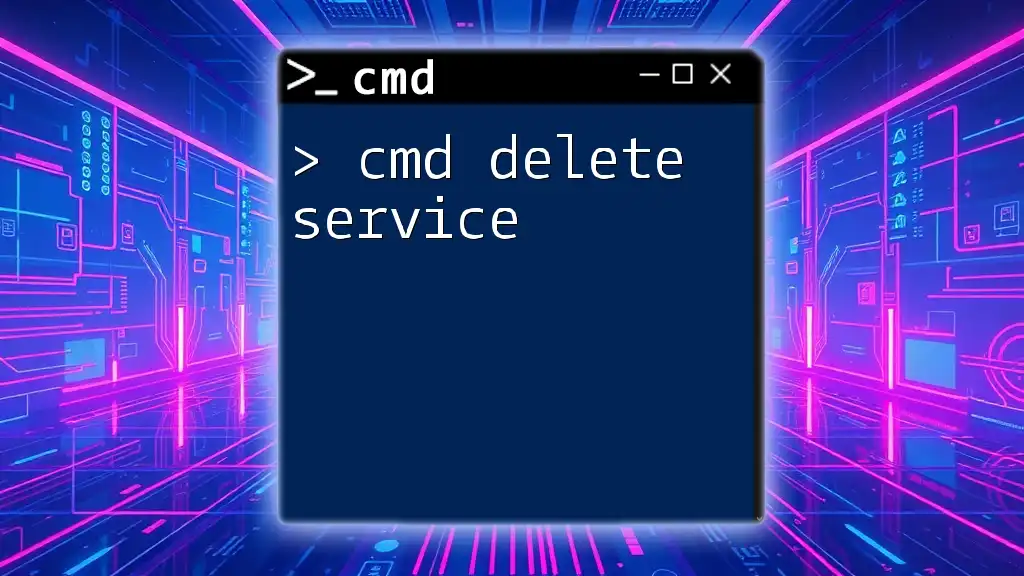
Retrieve Dell Service Tag Using CMD
Introduction to WMIC (Windows Management Instrumentation Command)
WMIC is a powerful command-line interface that allows users to perform Windows Management Instrumentation tasks. It provides direct access to information stored in Windows, including hardware details and configurations. WMIC is particularly useful for retrieving system information, such as the Dell Service Tag.
Command to Get Dell Service Tag
To retrieve the Dell Service Tag using CMD, you'll primarily use the WMIC command.
Example Command
wmic bios get serialnumber
This command interfaces with the BIOS of your Dell machine and retrieves the serial number, which represents the service tag.
Detailed Breakdown of Output
After you enter the command, CMD will display an output resembling the following:
SerialNumber
ABCDEF1
In this output, ABCDEF1 is your actual Dell Service Tag. You simply need to note down the serial number as it is essential for further support actions.
Alternative Command Line Methods
Using the systeminfo Command
Another way to find your Service Tag through CMD is by utilizing the `systeminfo` command:
Example Command
systeminfo | find "Serial"
This command retrieves a comprehensive set of system information and filters the output to find the specific line containing "Serial."
Retrieving System Information in PowerShell
While CMD is useful, PowerShell provides an even more versatile approach for system commands. You can effortlessly retrieve your Dell Service Tag with the following:
(Get-WmiObject -Class Win32_BIOS).SerialNumber
This command fetches the BIOS information using WMI (Windows Management Instrumentation) in PowerShell, returning the Service Tag effectively.
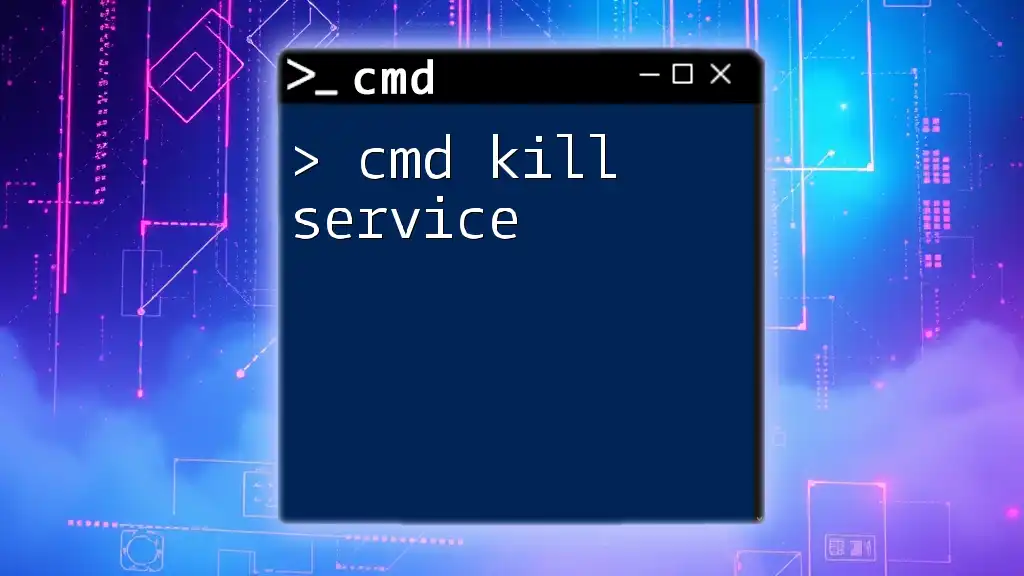
What to Do After Retrieving the Service Tag
Checking Warranty Status
Now that you have your Dell Service Tag, you can easily check your warranty status. Go to the Dell support website, enter your service tag in the relevant field, and you will see comprehensive details about your warranty coverage and eligibility for repairs or upgrades.
Useful Resources for Dell Service Tag
Dell offers several resources that can enhance your experience with your device. You can access their support page, product registration services, and an extensive knowledge base, all using the service tag to tailor the information to your specific device.
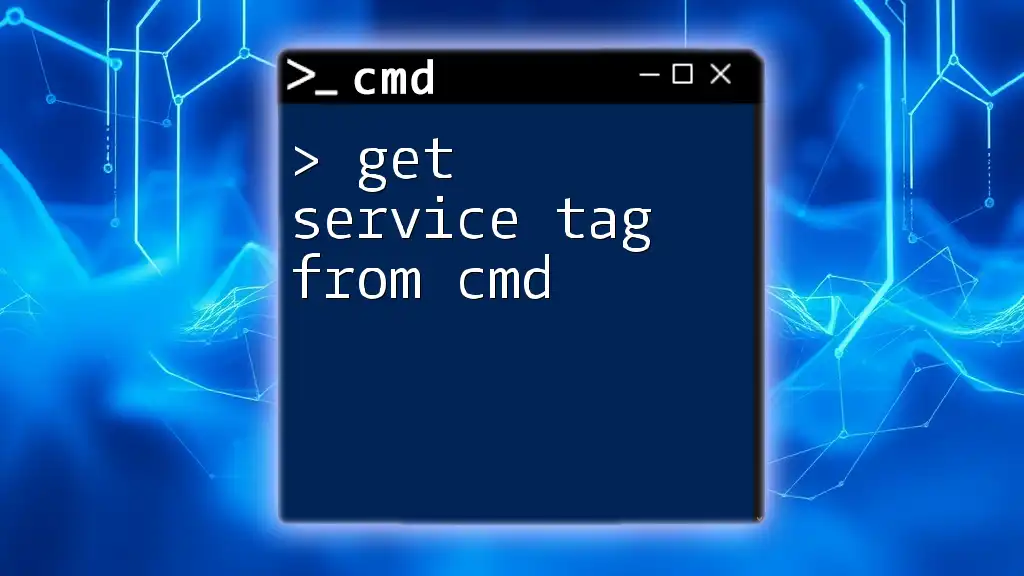
Troubleshooting Common Issues
CMD Not Recognizing Commands
If you encounter errors where CMD does not recognize your command, ensure you:
- Input the syntax correctly, avoiding typos.
- Run CMD as an administrator by right-clicking and selecting "Run as administrator."
Access Denied Errors
When running certain commands, you may face access denied messages. This typically occurs due to permission settings. To resolve this, ensure you are executing CMD with administrative privileges, which can be done using the method mentioned above.

Conclusion
Understanding how to retrieve your Dell Service Tag using CMD is an invaluable skill. Whether for technical support, warranty inquiries, or product registrations, this command-line knowledge streamlines your interaction with Dell’s services. With practice, you’ll find CMD commands enhance your system management capabilities, providing an efficient way to navigate and utilize your Dell device effectively.
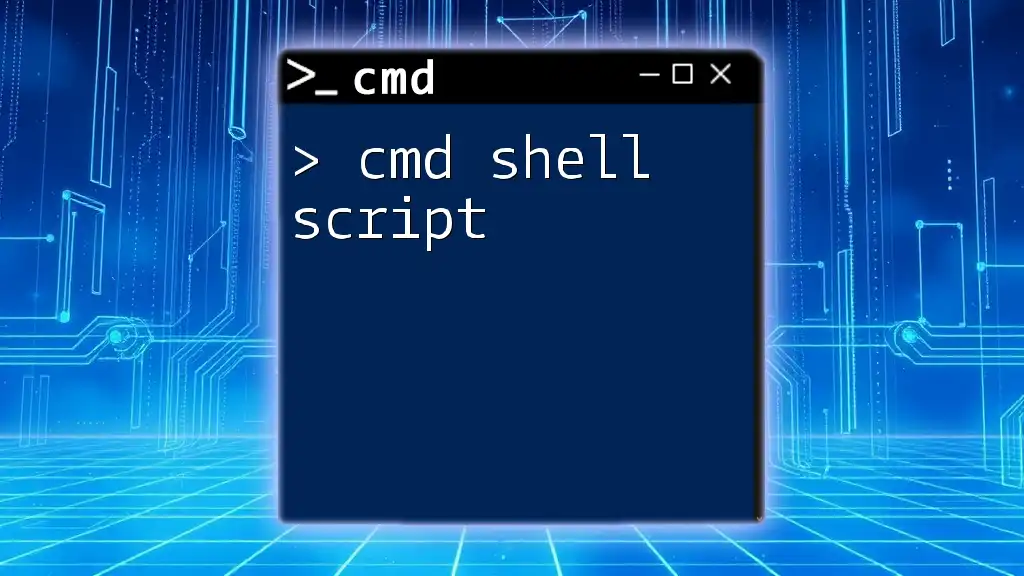
Additional Resources
For further learning, explore related articles on mastering CMD, as well as Dell’s support resources which can guide you through various product management tasks and troubleshooting needs.