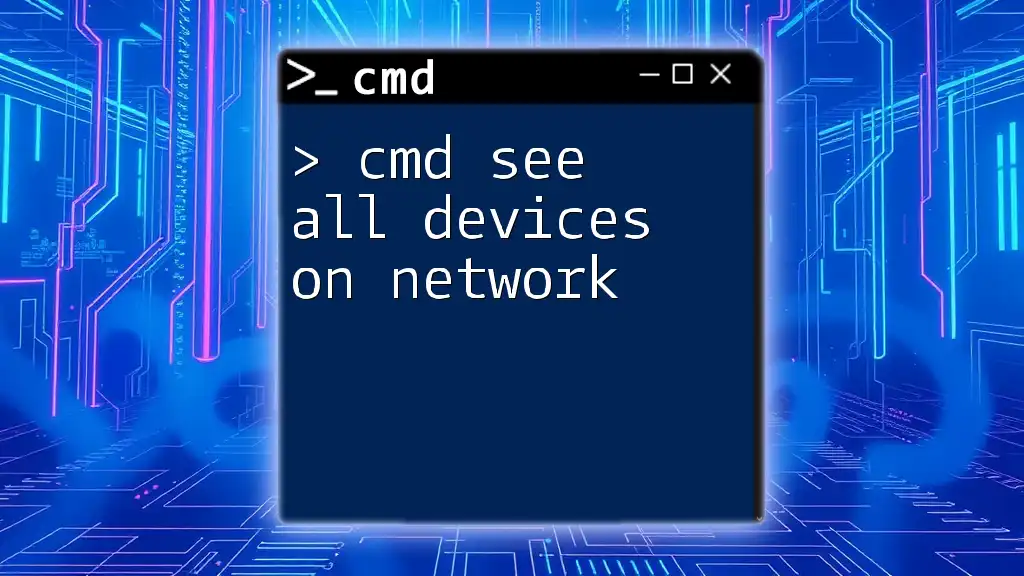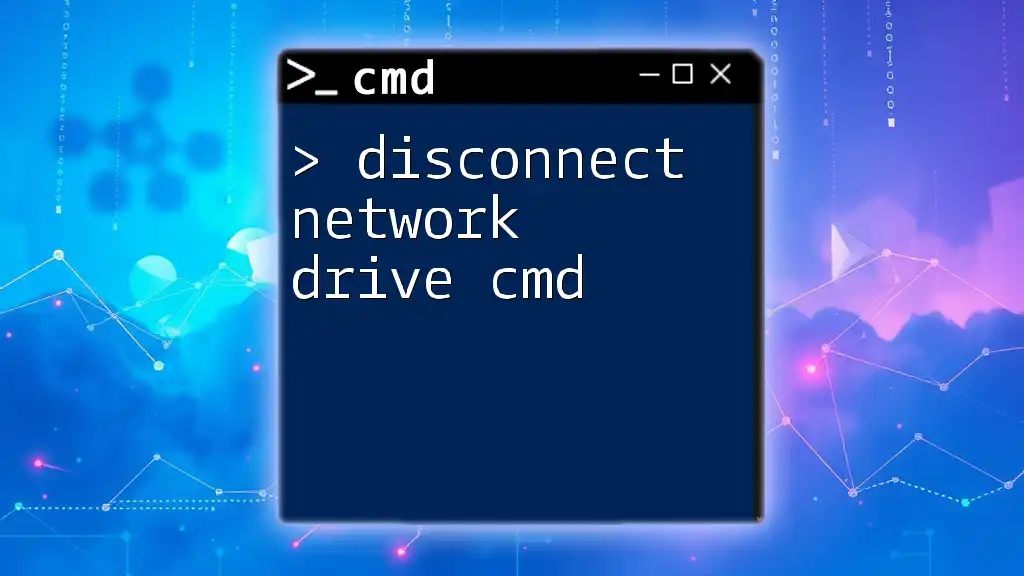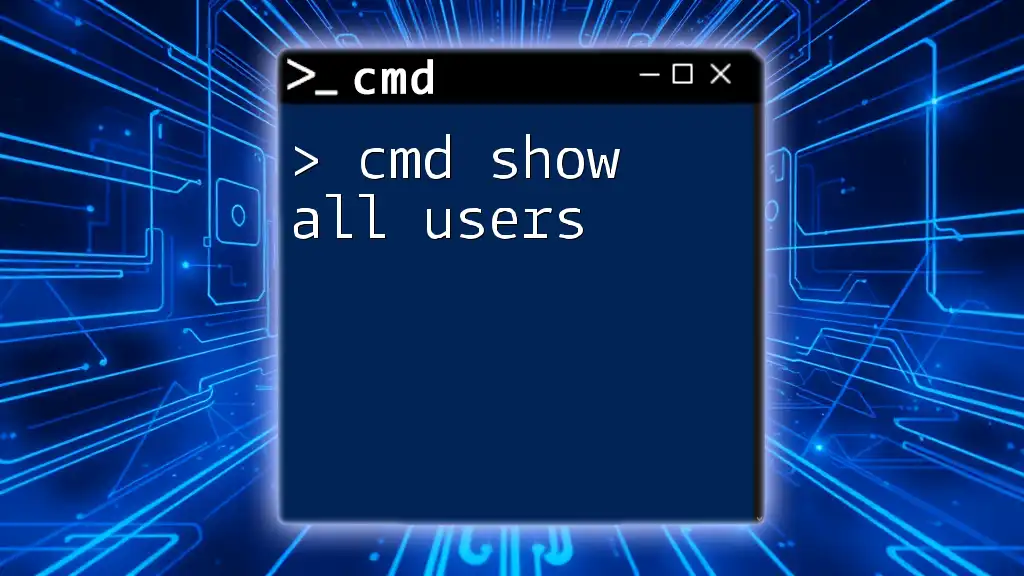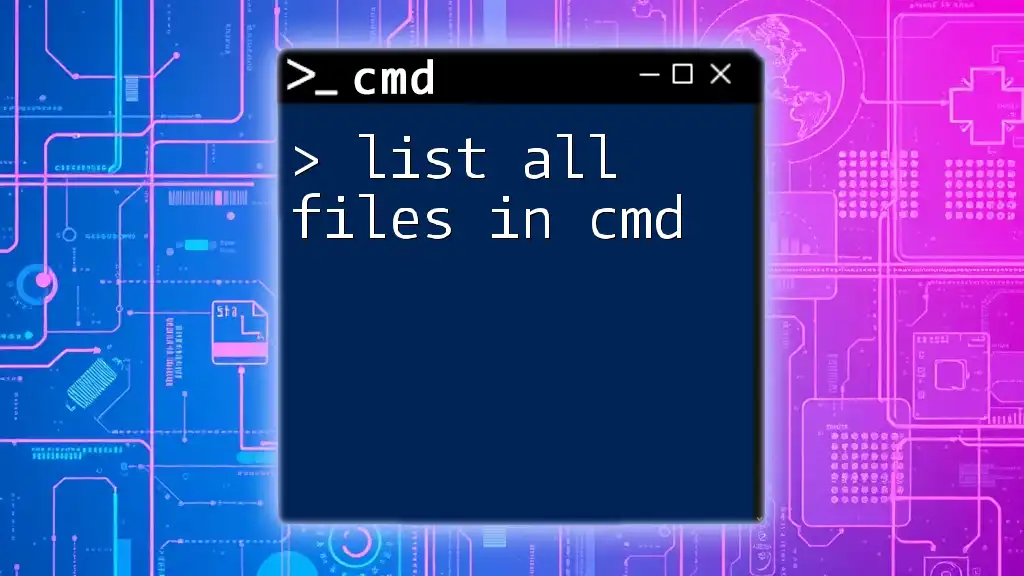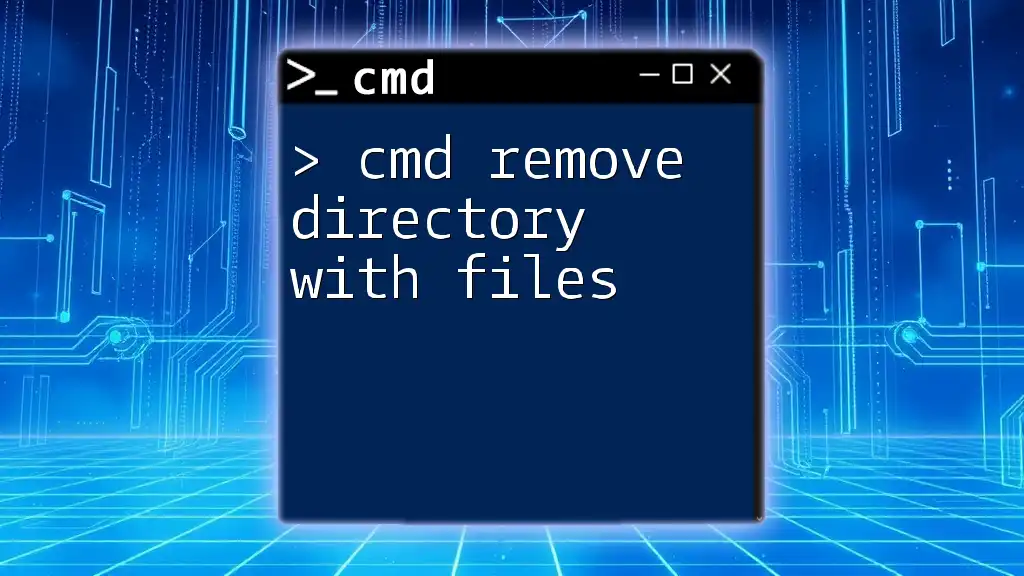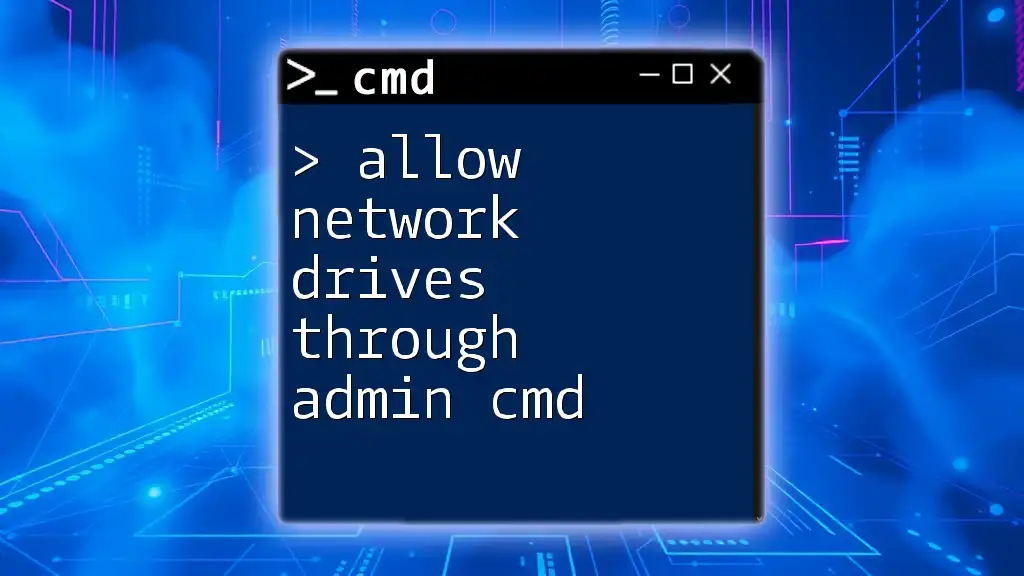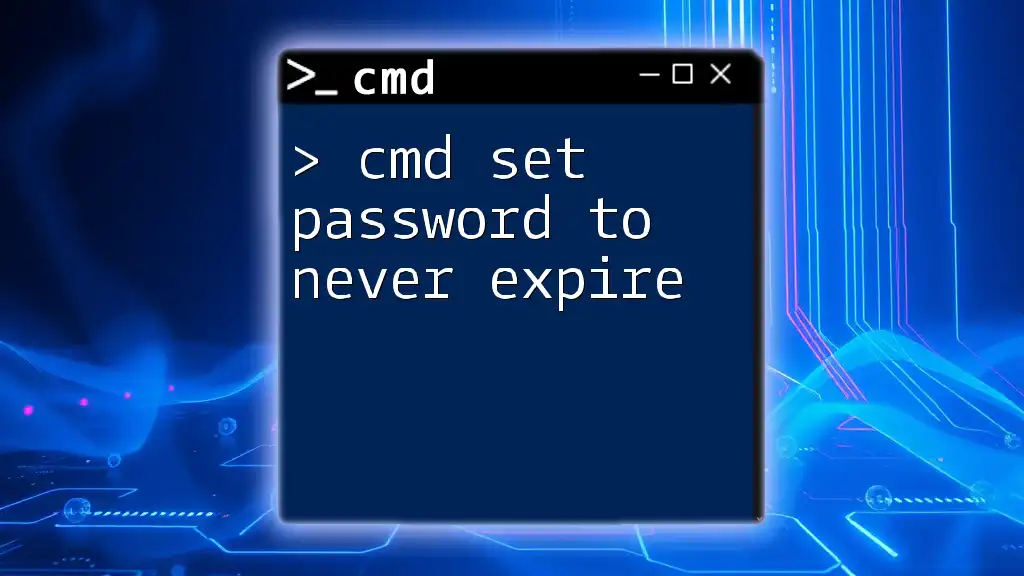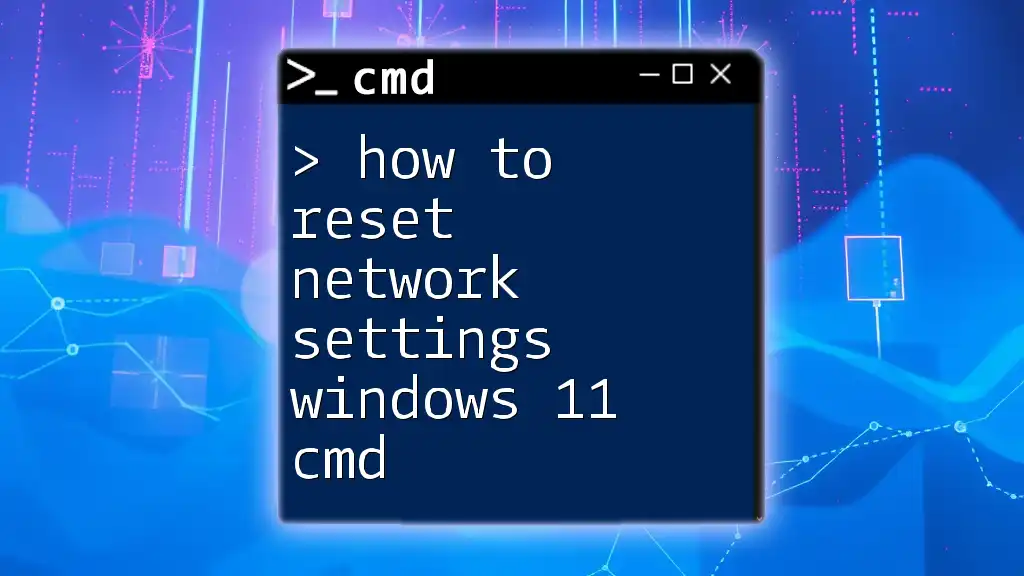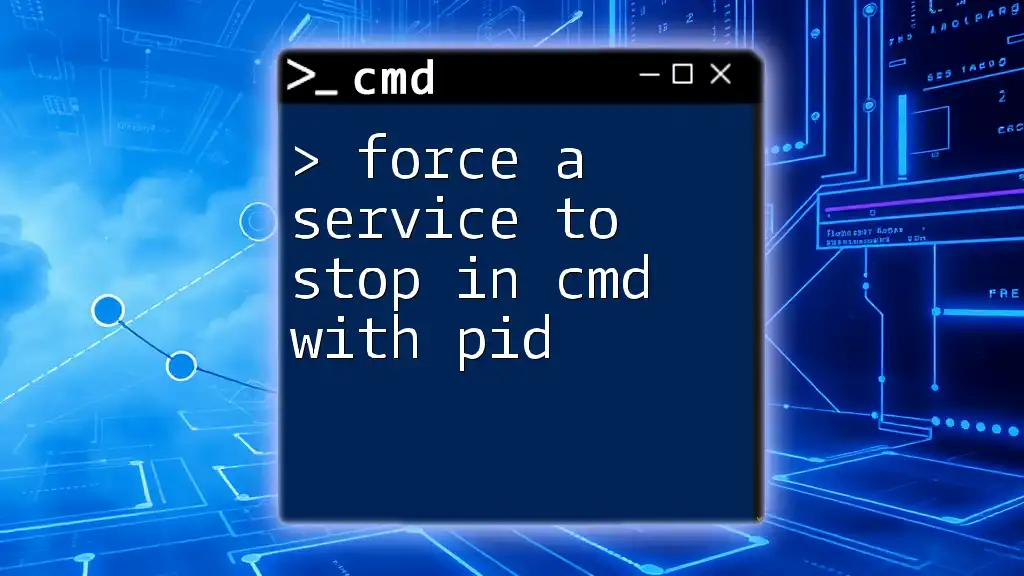To see all devices on a network using CMD, you can use the `arp -a` command, which displays the IP addresses and MAC addresses of the devices currently recognized by your computer.
arp -a
Understanding CMD and its Capabilities
What is CMD?
Command Prompt (CMD) is a command-line interpreter available in Windows operating systems. It allows users to execute commands to perform various tasks, such as file manipulation and system configuration, without using a graphical interface. CMD provides direct access to system functions, making it a powerful tool for both novice and advanced users.
Why Use CMD to See All Devices on Network?
Using CMD to view all devices on a network offers several advantages over GUI-based methods. With CMD, you can achieve:
-
Speed: Commands can quickly return results without the delays associated with graphical displays.
-
Remote Management: CMD commands can be executed remotely, enabling easier management of devices on a distant network.
-
Simplicity: No need for a complex setup; a simple command can yield extensive information.
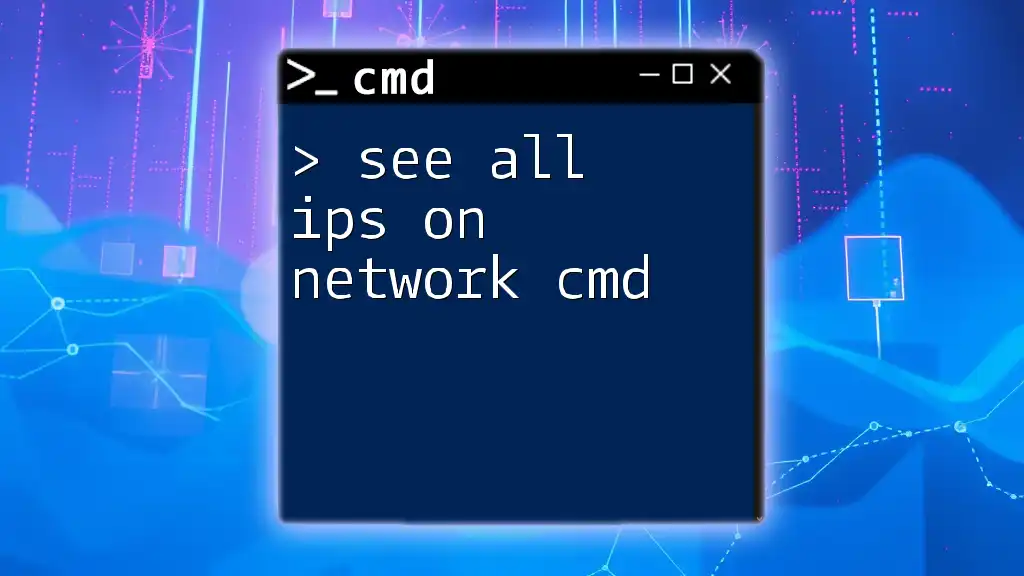
Preparing Your System
Checking CMD Installation
Before diving into network commands, ensure you have CMD installed:
- Press `Windows + R` to open the Run dialog.
- Type `cmd` and press Enter.
- A Command Prompt window should appear; if not, check your Windows installation.
Make sure you run CMD with administrative privileges, as some commands require higher permissions. Right-click on the CMD icon and select Run as administrator.
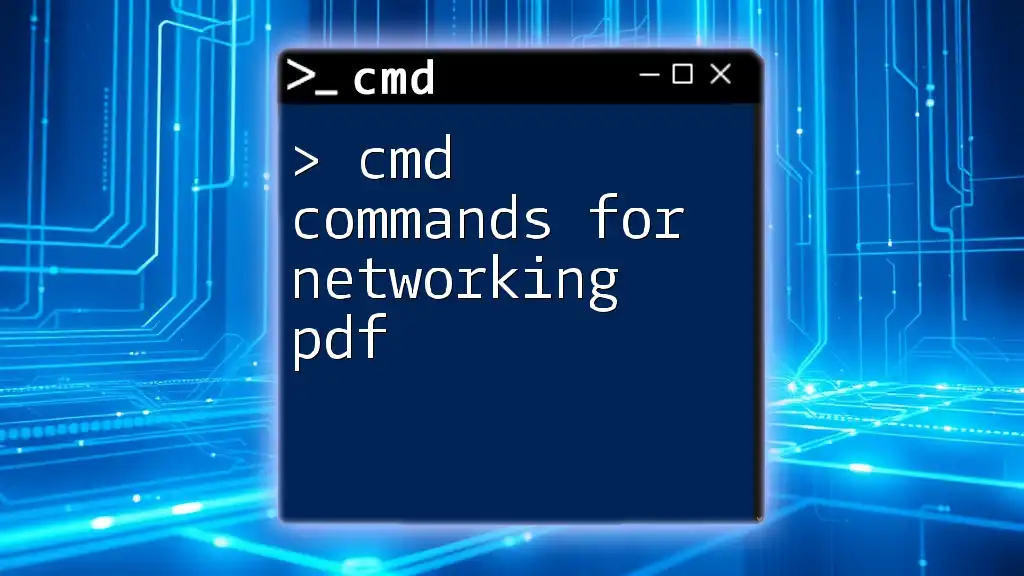
CMD Commands to List all Network Devices
Introduction to Networking Commands
CMD provides a variety of networking commands that can help you discover devices connected to your network. Each command focuses on different aspects of networking, and together they form a comprehensive toolkit.
Overview of Necessary Commands
Key commands to be familiar with include:
-
ARP: Displays the Address Resolution Protocol cache, revealing IP addresses and MAC addresses of devices on the network.
-
PING: Tests the connection to a specific IP address and helps identify its status.
-
NET VIEW: Lists shared resources and connected devices on the network.
-
NSLOOKUP: Translates domain names into IP addresses and can help identify devices on the network.
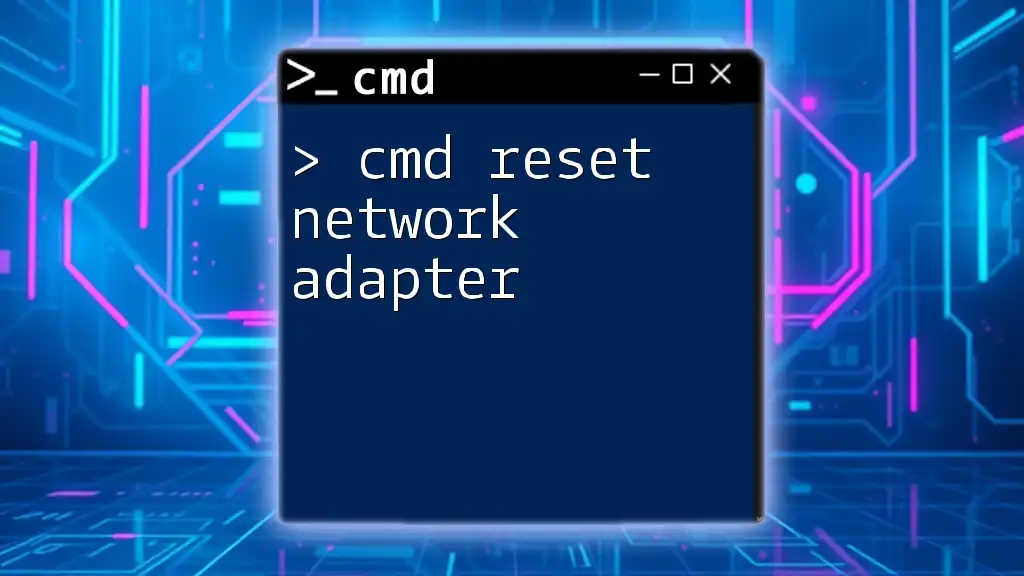
Using CMD to View All Devices on the Network
Using the `arp -a` Command
Explanation
The ARP command is essential for viewing the mapping of IP addresses to MAC addresses in your local area network (LAN). This helps you identify devices that may not be listed otherwise.
Example
To execute the command, type the following in the Command Prompt:
arp -a
Interpretation
Once you run this command, you will see a table displaying:
-
Internet Address: The IP address of the devices.
-
Physical Address: The MAC address associated with each IP address.
-
Type: Indicates if the entry is dynamic or static.
For instance, an output might look like:
Interface: 192.168.1.2 --- 0x2
Internet Address Physical Address Type
192.168.1.1 00-14-22-01-23-45 dynamic
192.168.1.100 00-14-22-67-89-AB dynamic
From this information, you can identify the devices connected to your network and their physical addresses.
Using the `ping` Command
Explanation
The `ping` command is a network utility tool that helps to check the availability of devices on the network by sending Internet Control Message Protocol (ICMP) packets.
Example
To check the availability of a specific device, run:
ping 192.168.1.1
Expected Output
You will see responses indicating:
-
Reply from: The device is online.
-
Request timed out: The device could not be reached.
This command helps confirm whether a device is active on the network.
Using the `net view` Command
Explanation
The `net view` command is an essential tool for listing all devices that are part of your local network, giving visibility into connected machines.
Example
To view devices, type:
net view
Expected Output
Running this command should return a list of computers along with their shared resources. For example:
Server Name Remark
----------------------------------------------------
\\COMPUTER1 John’s PC
\\COMPUTER2 Office Printer
This output helps identify all shared resources and the devices associated with them. Permissions may affect the visibility of certain devices.
Using `nslookup`
Explanation
The `nslookup` command is primarily used to query domain names to retrieve their corresponding IP addresses. This can be useful if you want to understand more about a particular device’s network identity.
Example
To check the IP address linked to a domain, try:
nslookup www.example.com
Expected Output
The output will provide the IP addresses assigned to the domain:
Non-authoritative answer:
Name: example.com
Addresses: 93.184.216.34
This command aids in identifying and verifying devices based on their domain names.
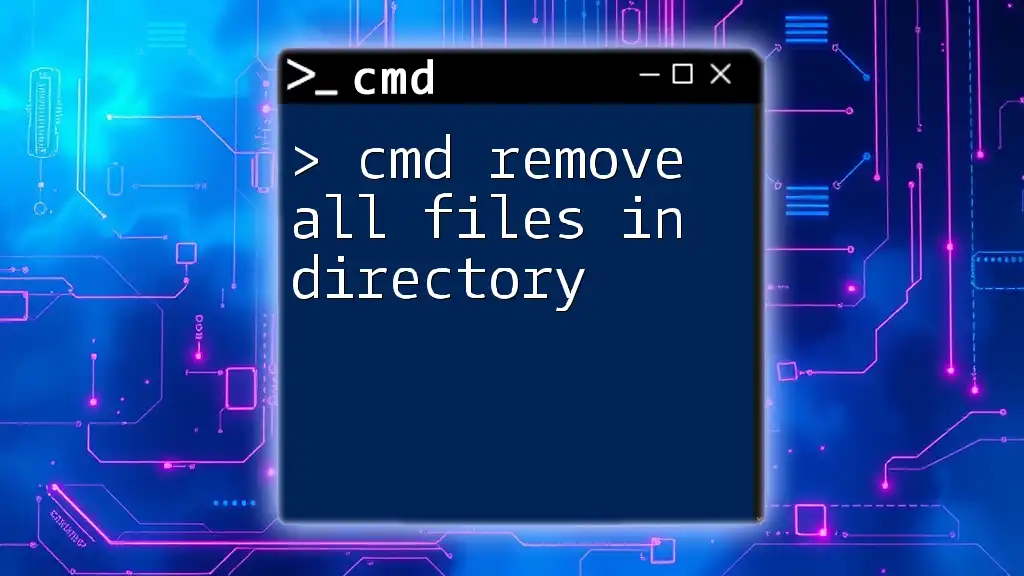
Advanced Techniques
Combining Commands for Comprehensive Viewing
Using Scripts
For more comprehensive network visualization, you can create scripts that run multiple commands in sequence.
Example of a Batch Script
Create a text file and save it with a `.bat` extension. Add the following commands:
@echo off
arp -a
net view
pause
Explanation
This script first lists all devices using ARP and then shows the networked computers listed via `net view`. It will wait for user input before closing, allowing you time to read the information.
Identifying Device Types
Recognizing Device Types from Outputs
Understanding your CMD output plays a key role in identifying the types of devices connected to your network. By observing the MAC address range or hostname, you can ascertain whether a device is a computer, printer, router, etc.
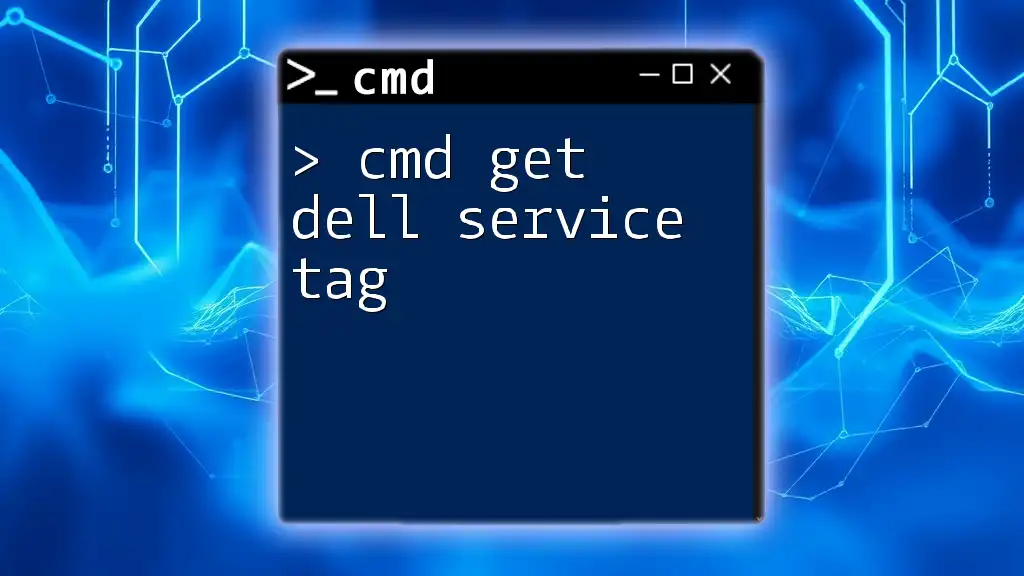
Troubleshooting Common Issues
If Devices Do Not Show Up
Potential Reasons
There could be various reasons why devices may not appear in your command outputs, such as:
-
Firewall Settings: Firewalls may block ARP broadcasts.
-
Device Configuration: Some devices may be configured to be invisible to network scans.
Suggested Solutions
To troubleshoot:
- Check firewall settings to allow necessary traffic.
- Ensure devices are powered on and connected to the network.
- Confirm network permissions and configurations.
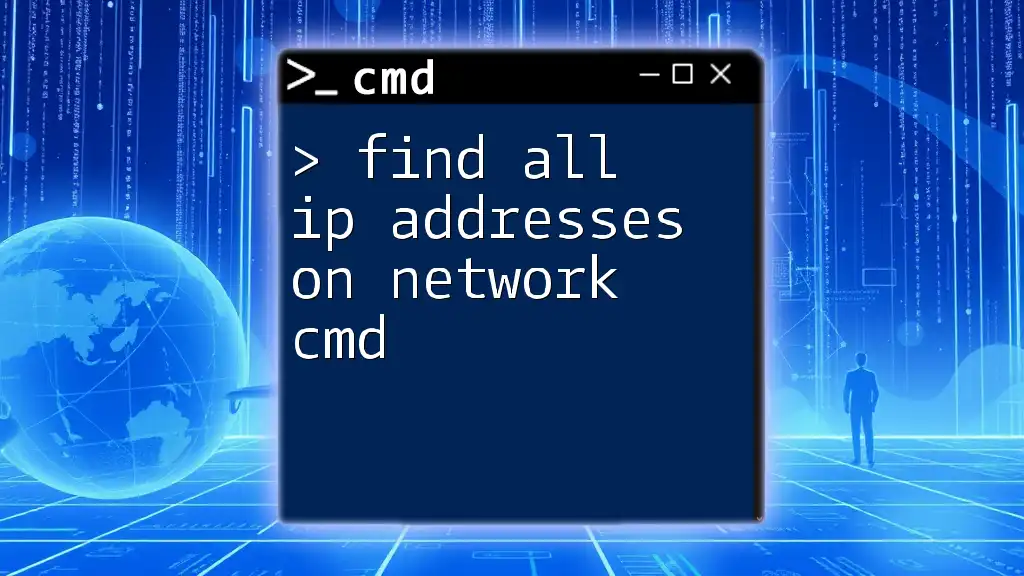
Best Practices for Network Monitoring
Regularly Check Devices
It’s advisable to routinely check for unknown devices on your network to maintain security and optimize performance. Regular monitoring ensures only authorized users are connected.
Security Implications
Taking the time to observe devices connected to your network can significantly enhance its security. Spotting unfamiliar devices offers a chance to investigate and ensure your network is secure from unauthorized access.
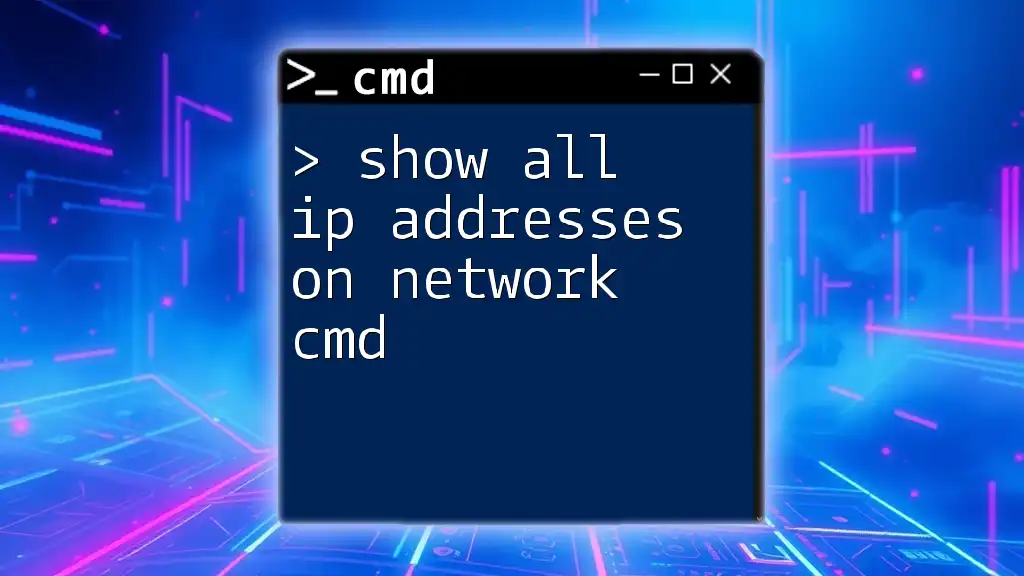
Conclusion
By mastering these CMD commands, you position yourself to maintain a secure and efficient network. The skills learned here empower you to quickly identify all devices connected, ensuring you have full visibility and control over your network landscape. Remember that practice is key, so continue utilizing these commands, and feel free to seek additional resources or community support for any challenges you encounter.