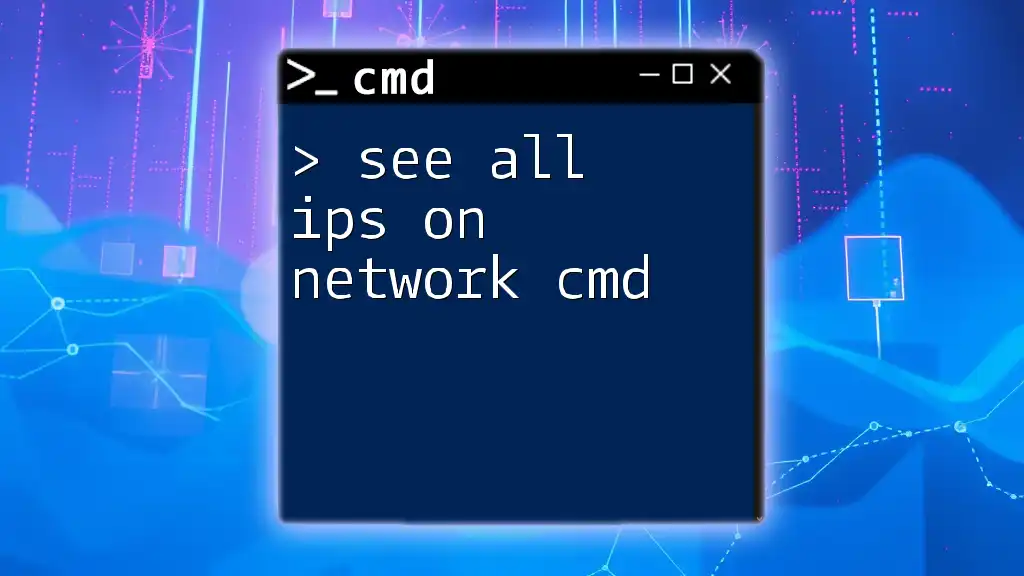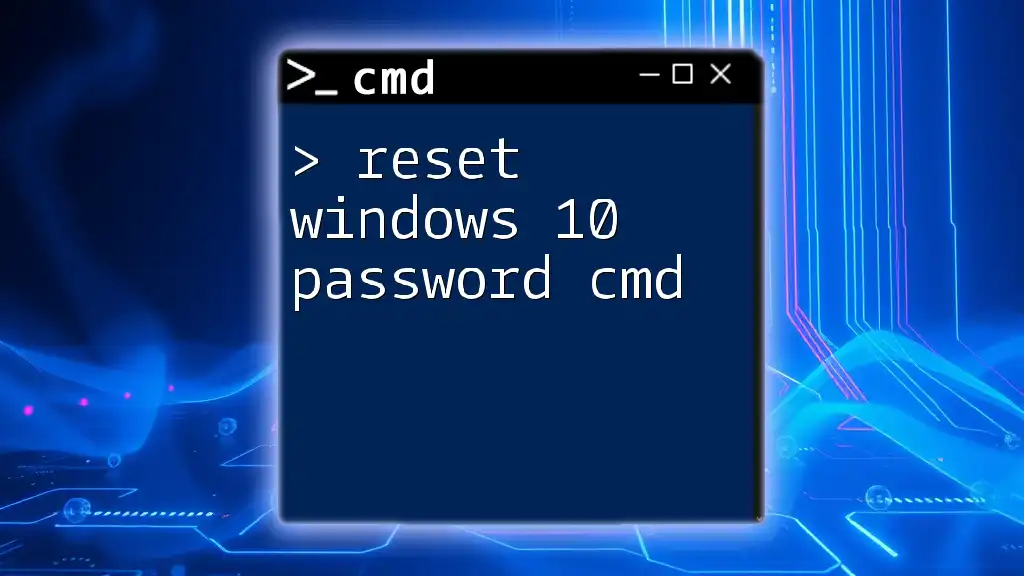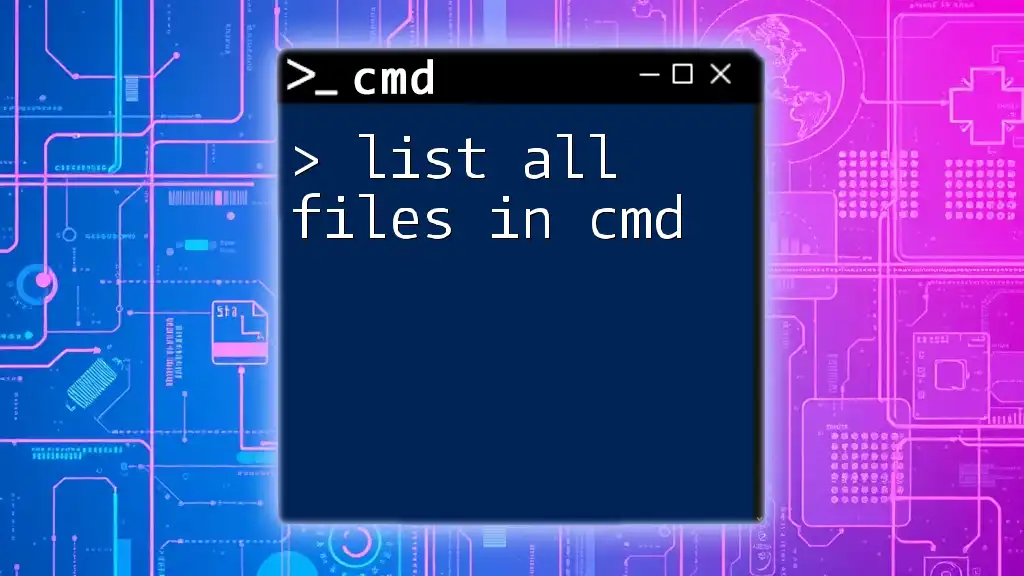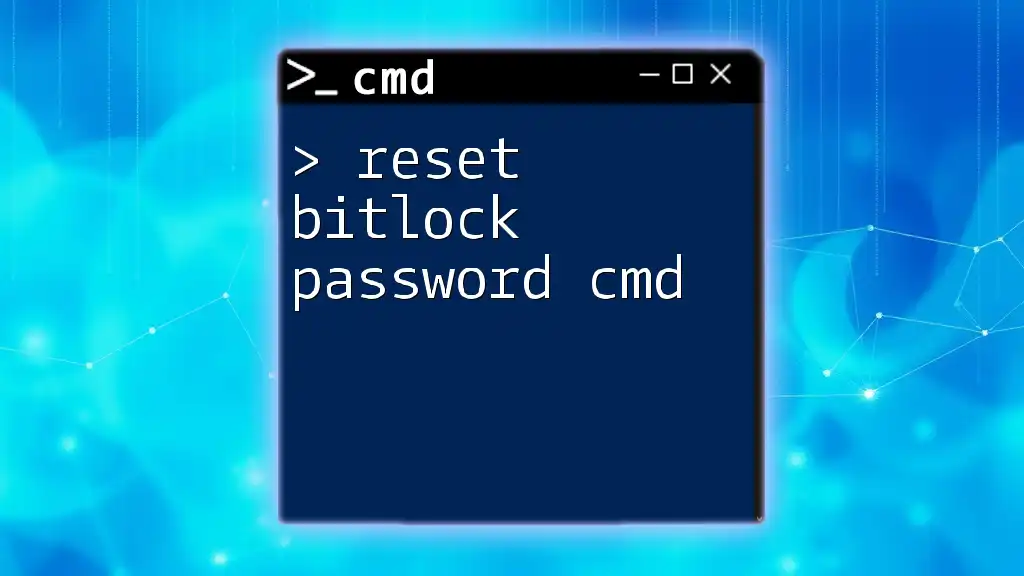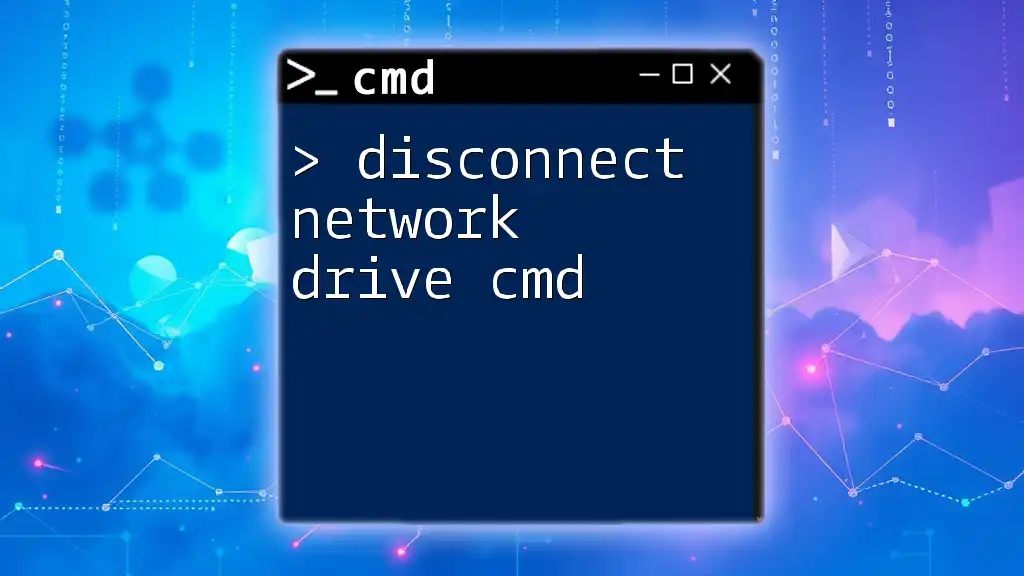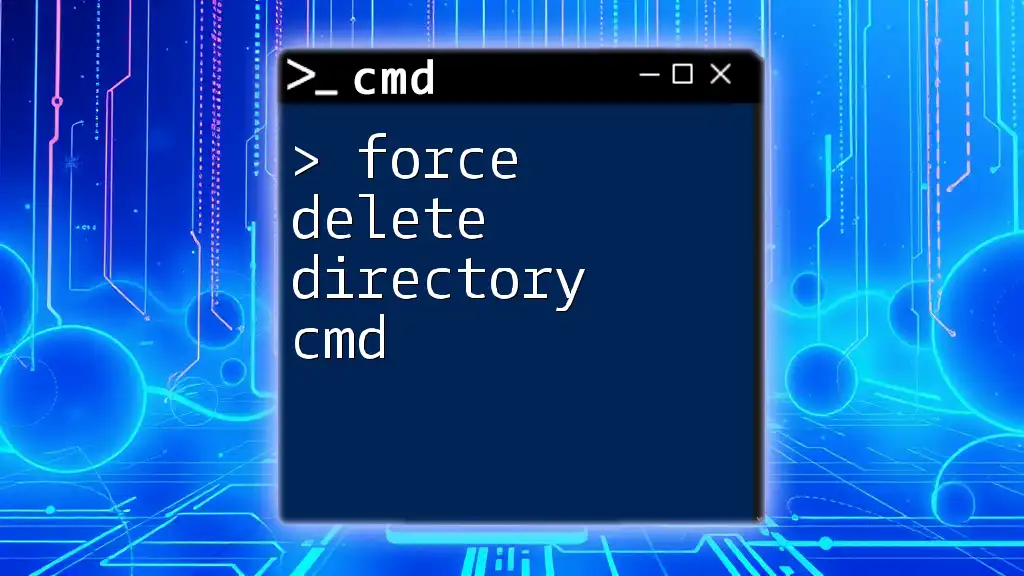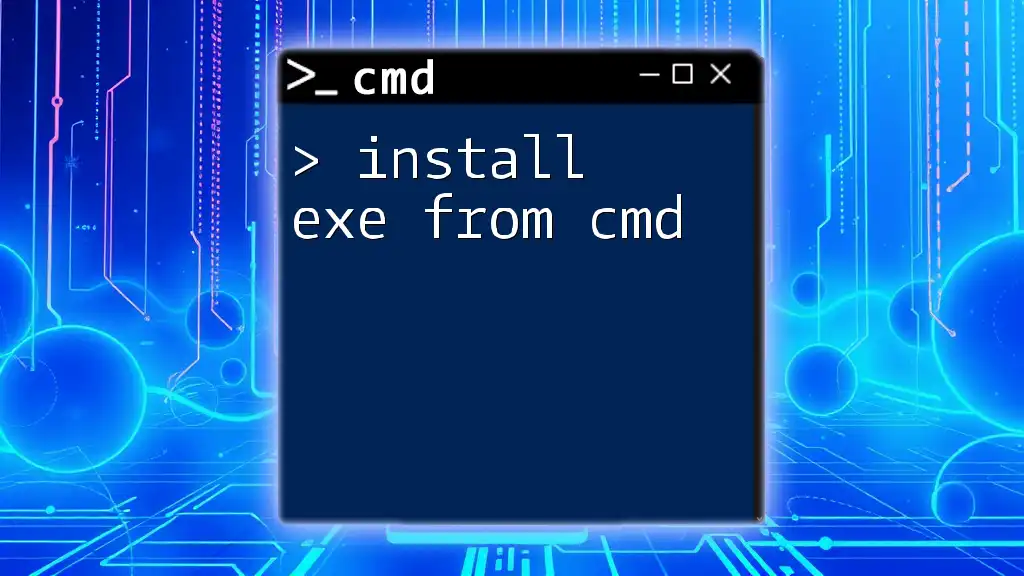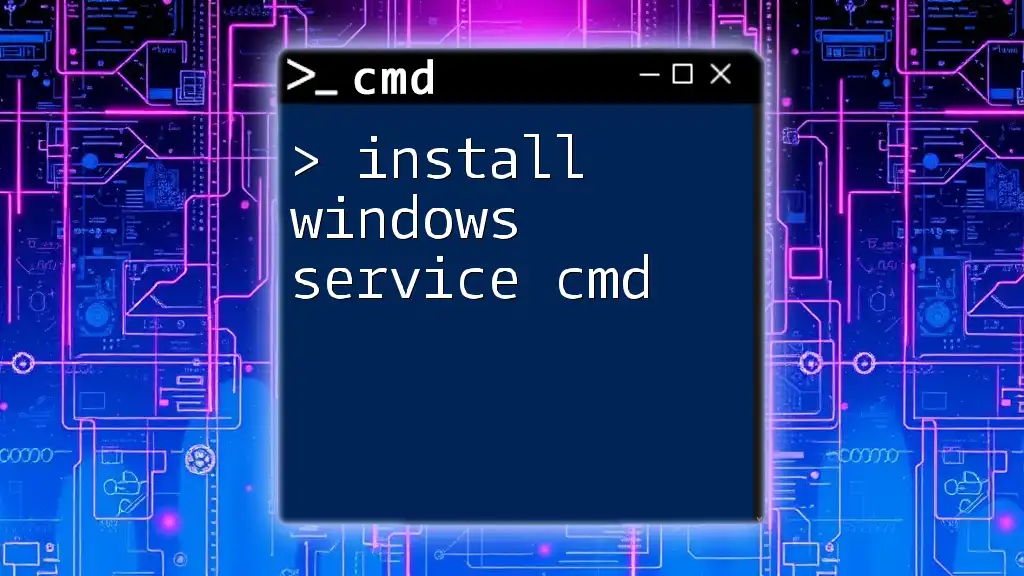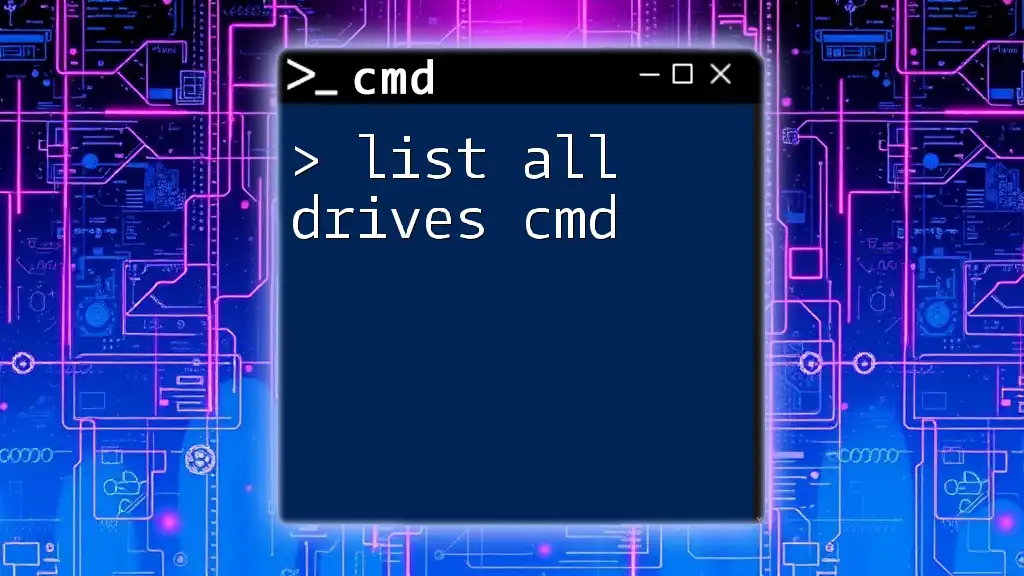To see all IP addresses on your network using the command prompt, you can use the `arp -a` command, which displays the IP addresses and their corresponding MAC addresses of devices connected to your local network.
arp -a
Understanding IP Addresses
What is an IP Address?
An IP address (Internet Protocol address) is a unique identifier assigned to each device on a network. Think of it as a mailing address for your computer – it enables devices to locate and communicate with one another effectively.
Types of IP Addresses
When it comes to IP addresses, it's essential to understand the difference between the types available:
- Static IPs are fixed and do not change. They are usually assigned to servers or devices requiring constant access.
- Dynamic IPs are temporary and change periodically. Most home networks use dynamic IPs assigned by the router through DHCP (Dynamic Host Configuration Protocol).
In addition, there are two formats of IP addresses:
- IPv4: This is the most widely used format, consisting of four sets of numbers separated by periods (e.g., `192.168.1.1`).
- IPv6: This newer format was developed to address the limitations of IPv4 and consists of eight groups of four hexadecimal digits (e.g., `2001:0db8:85a3:0000:0000:8a2e:0370:7334`).
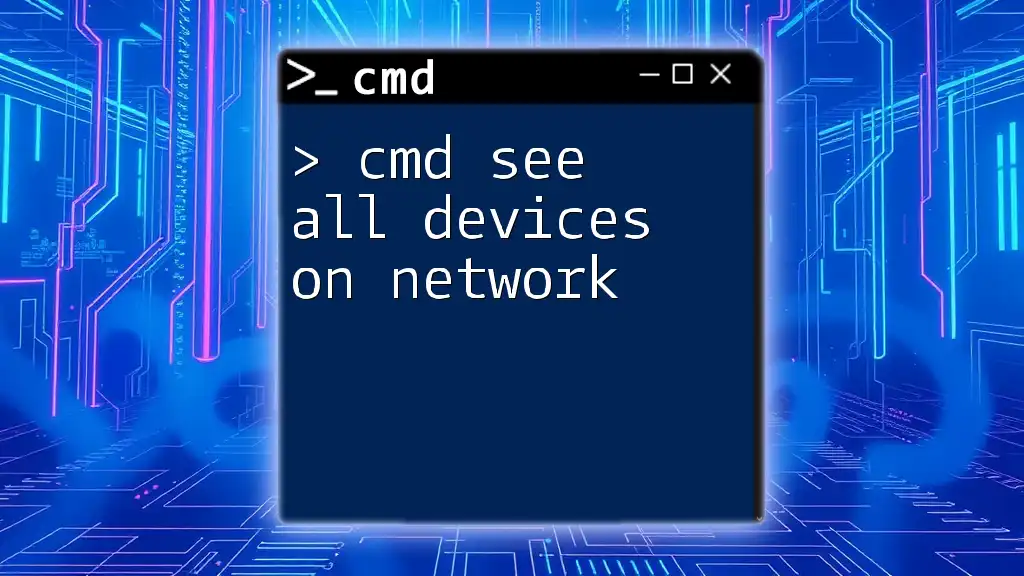
Preparing Your Environment
Opening the Command Prompt
Before we dive into seeing all IPs on your network, you need to know how to open CMD. Follow these steps:
- Click the Start menu.
- Type cmd or Command Prompt.
- Click on the Command Prompt application to open it.
Once you have the Command Prompt open, you are ready to begin your IP scanning journey!
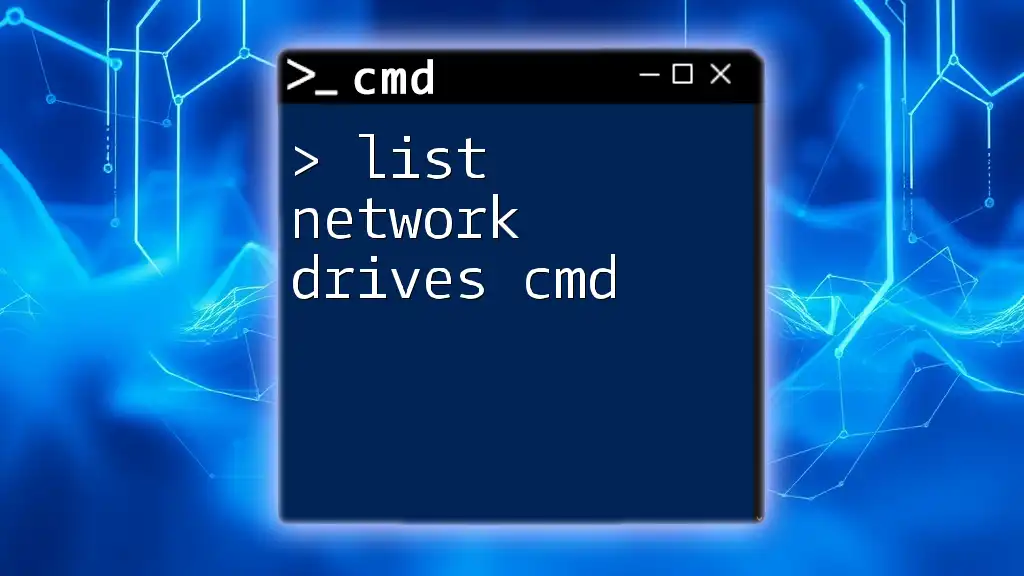
Basic Command for IP Address Scanning
Using `arp -a` Command
The command `arp` (Address Resolution Protocol) is an essential tool for discovering devices connected to the same network, thanks to its ability to view the ARP table. This table maps IP addresses to MAC addresses, providing a view of devices currently on the network.
To see all IPs on the network, type the following command in CMD:
arp -a
This command will display a list of IP addresses along with their corresponding MAC addresses. It provides a quick overview of all devices that have been recently connected to your local network.
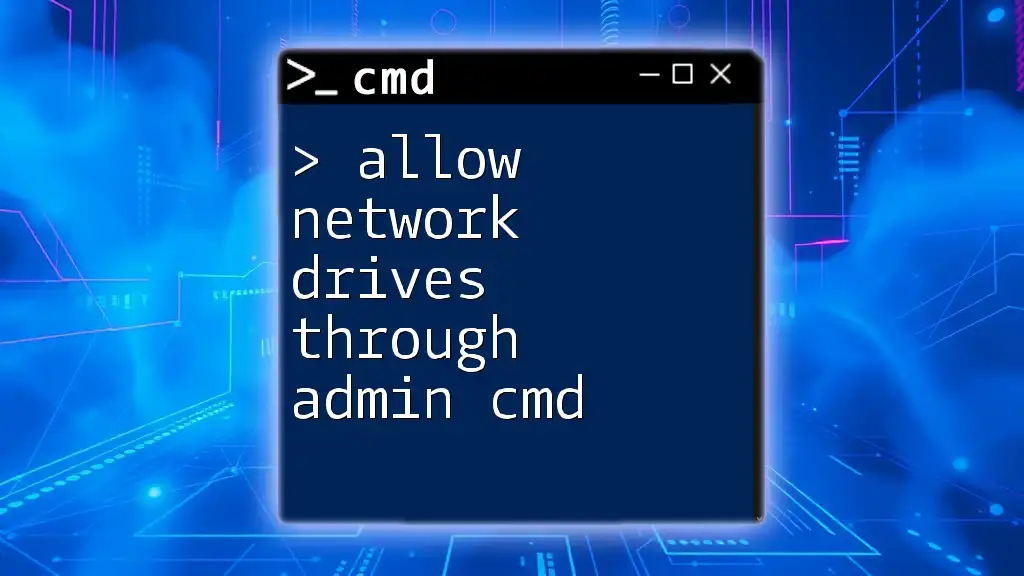
Advanced IP Scanning Techniques
Using the `net view` Command
Another useful command in CMD is `net view`, which displays a list of computers and devices on your network. This is particularly beneficial in a Windows workgroup environment.
To execute this command, type:
net view
This command will return a list of all devices currently connected to the network, showing their names and IP addresses in a simple format.
Utilizing `ping` Command for Discovery
If you are curious about which devices are responsive on your network, you can use the `ping` command creatively. By pinging a range of IP addresses, you can identify which devices are active.
For example, the following command will ping all devices in a typical private IP range of `192.168.1.0` to `192.168.1.254`:
for /L %i in (1,1,254) do @ping 192.168.1.%i -n 1 -w 100 | find "Reply"
How It Works
This command runs a loop from 1 to 254, pinging each address in the subnet. The `-n 1` flag sends one ping packet, while `-w 100` sets a timeout of 100 milliseconds. The output is filtered to show only devices that respond, making it straightforward to see all active IPs on your network.
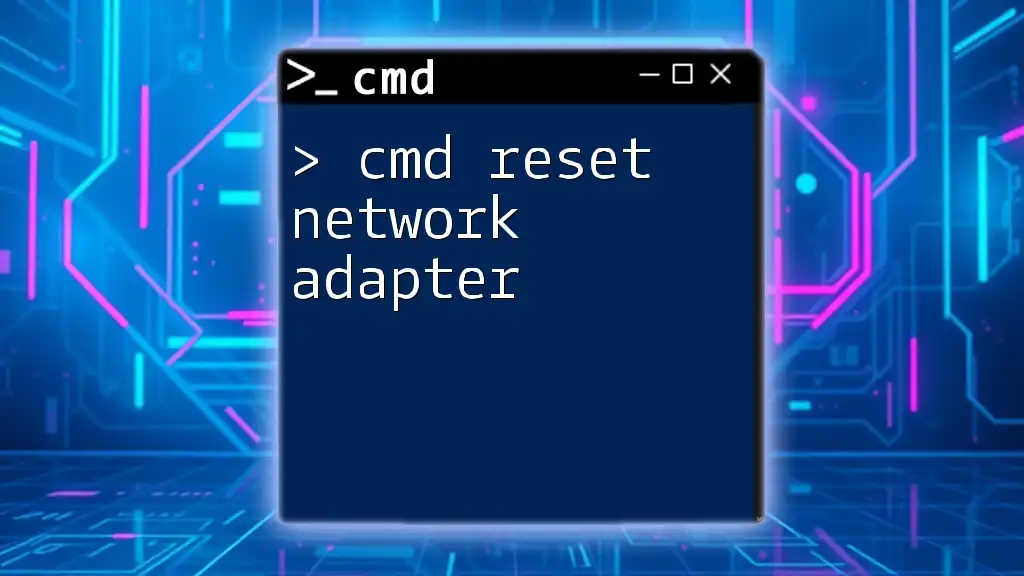
More Detailed IP Scans
Using `nmap` for Scanning (Optional)
For those looking for an advanced solution, the `nmap` tool provides powerful capabilities for network discovery and security auditing. To use `nmap`, you should have it installed on your system.
The following command will perform a simple ping scan over a range of IPs, allowing you to see all active hosts within the specified subnet:
nmap -sn 192.168.1.0/24
Key Features and Benefits
`nmap` can perform a variety of advanced scans, including service discovery, operating system detection, and even vulnerability assessments. It is a robust tool for those who require more than what the basic CMD commands offer.
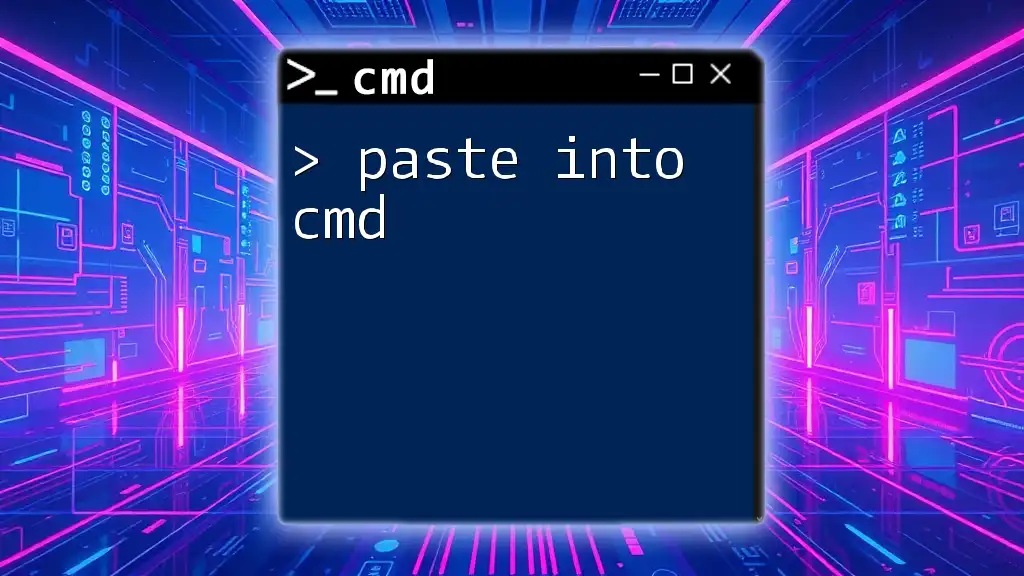
Listing All IP Addresses on Network
Combining Commands for a Complete View
By combining the aforementioned commands, you can compile a more comprehensive view of the devices on your network. For instance, you may choose to run `arp -a` to get the current IPs, followed by `ping` or `net view` to verify connectivity and check for new devices.
Consider scripting the process if you need to repeat these commands often, allowing for a smoother workflow in gathering network information.
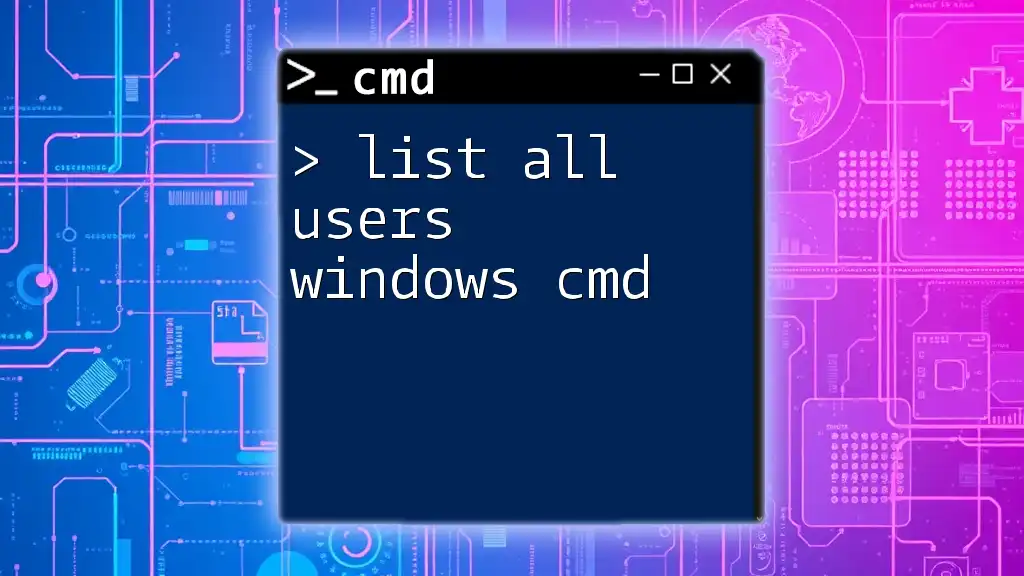
Troubleshooting Common Issues
Cannot See Some Devices
If the `arp -a` or `net view` commands do not show all the devices you expect, consider that certain network configurations or isolation modes can prevent visibility. Make sure that all devices are on the same subnet and check for any guest network settings that may limit visibility.
Firewall Settings
Network firewalls can also inhibit responses from certain devices. Ensure that the firewalls on both the router and personal devices are configured to allow traffic necessary for ARP or ping responses.
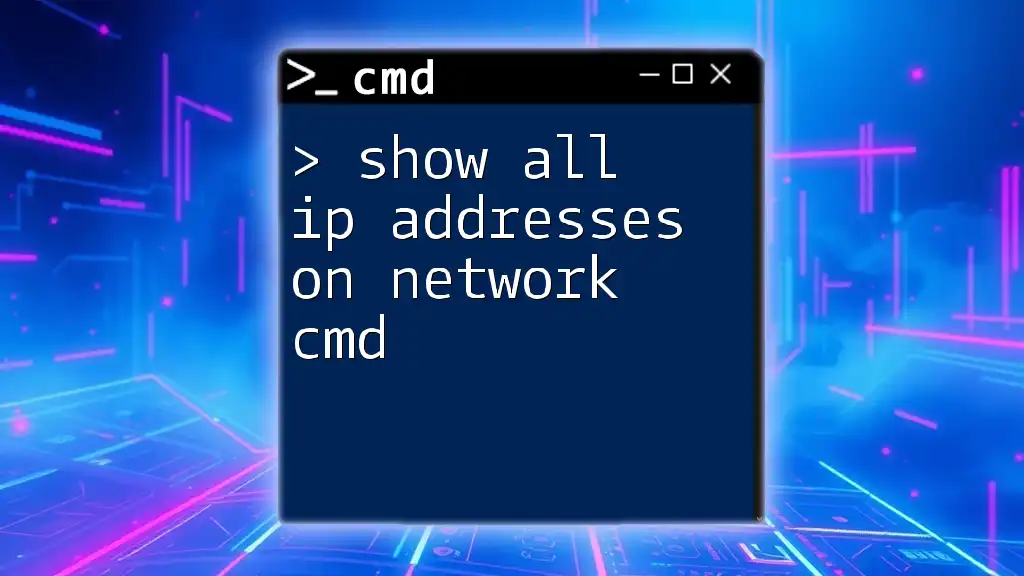
Conclusion
Understanding how to see all IPs on the network CMD enhances your ability to manage and troubleshoot network issues effectively. Mastering the basic commands like `arp -a`, `net view`, and `ping` are invaluable skills for anyone looking to make the most of their network environment. Armed with these tools, you can navigate your network with confidence and efficiency.
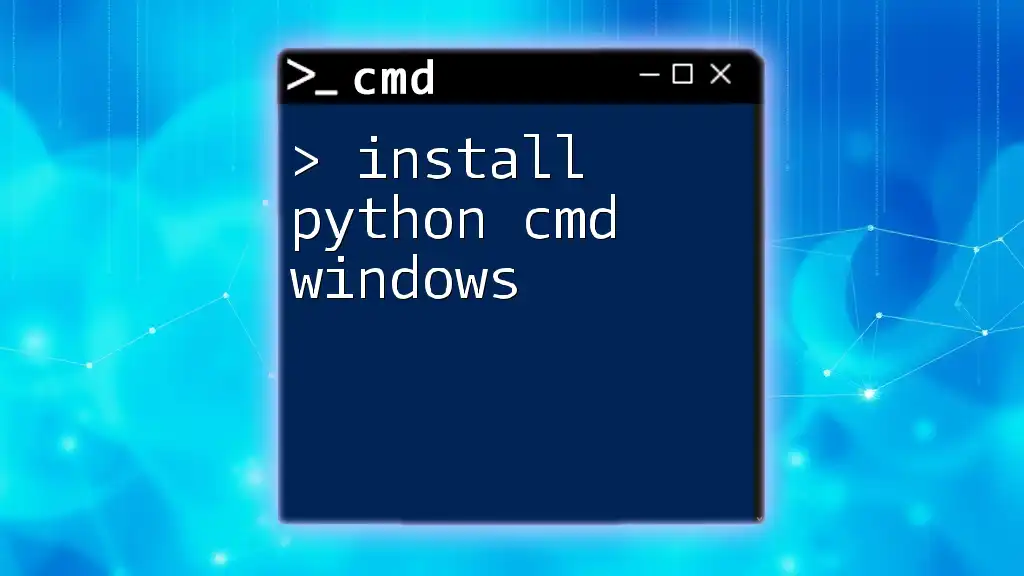
Additional Resources
For further learning, consider exploring official CMD documentation and networking principles. Familiarizing yourself with various network configurations and protocols will enrich your technical skills and assist you in your networking endeavors.
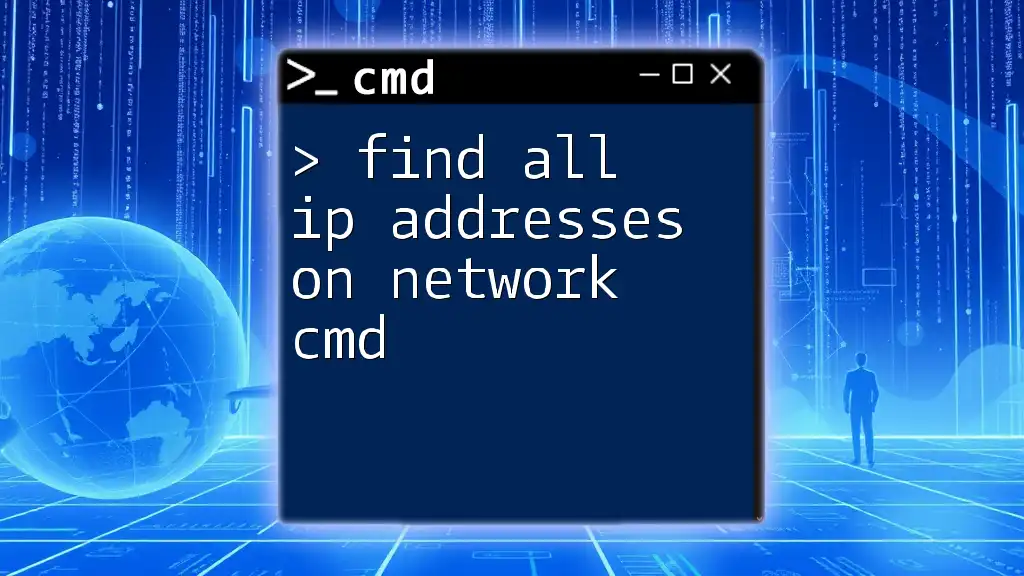
Call to Action
If you found this guide helpful, subscribe for more CMD tutorials or let us know what you'd like to learn next! Your feedback is essential in guiding our future content.