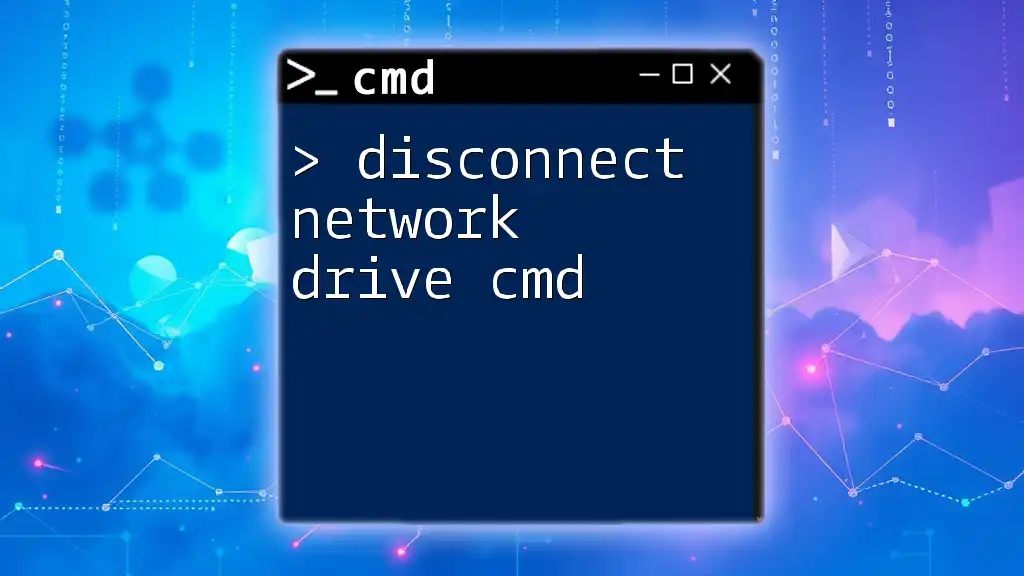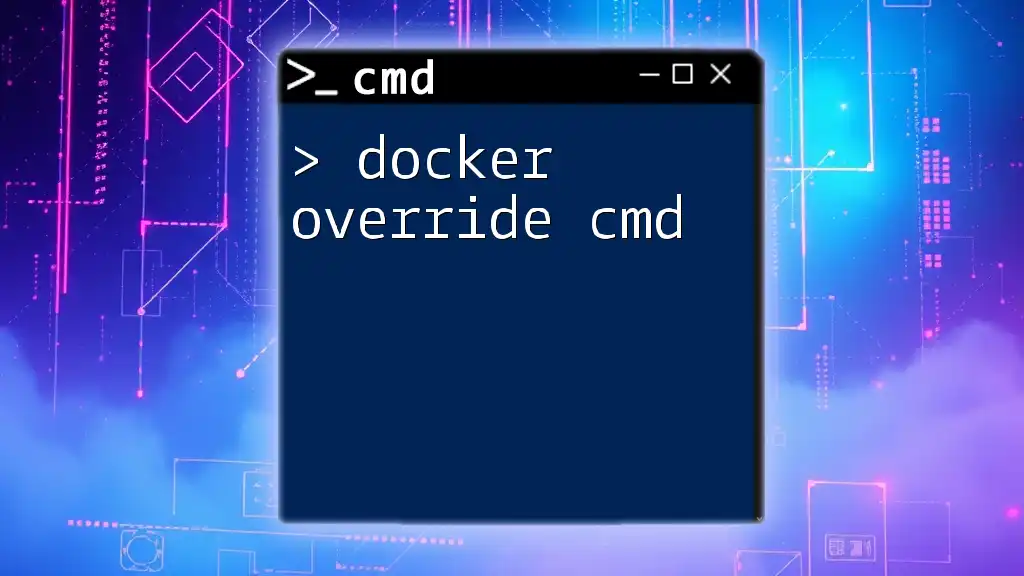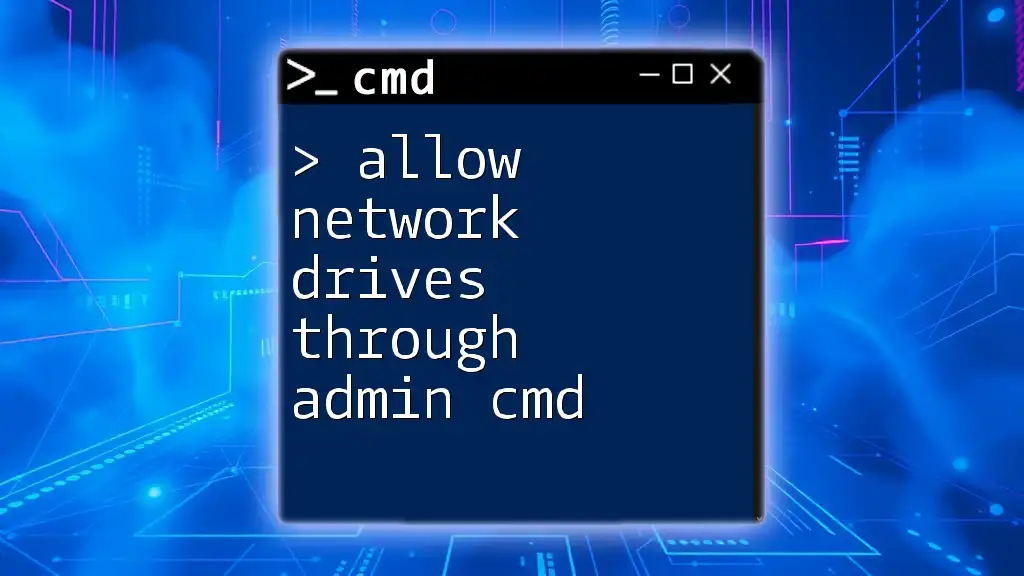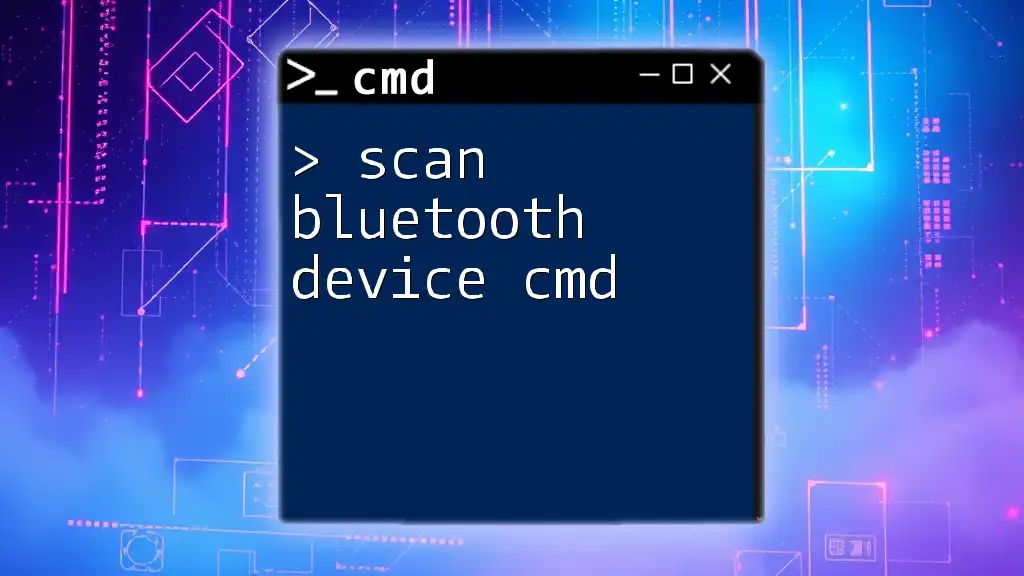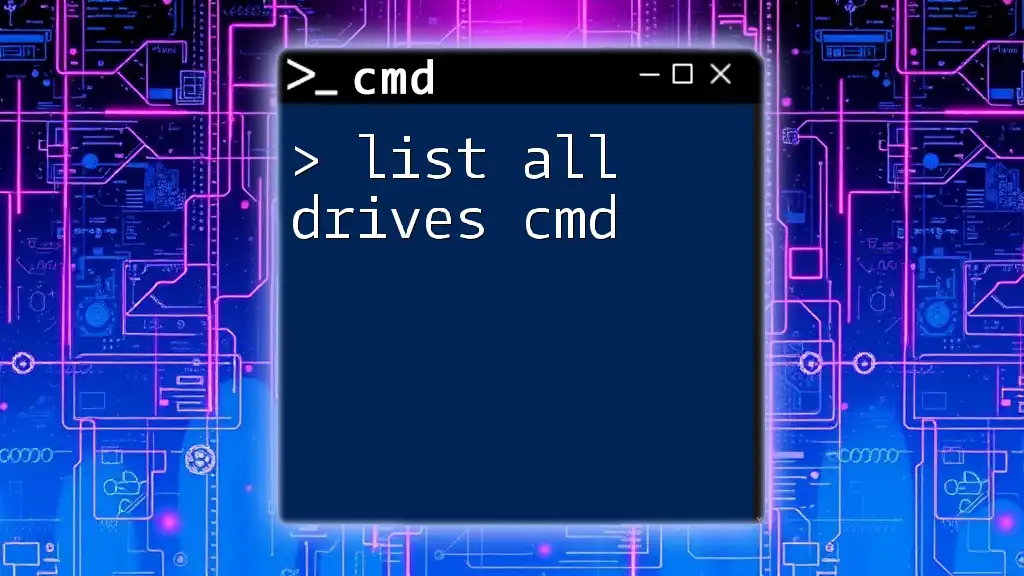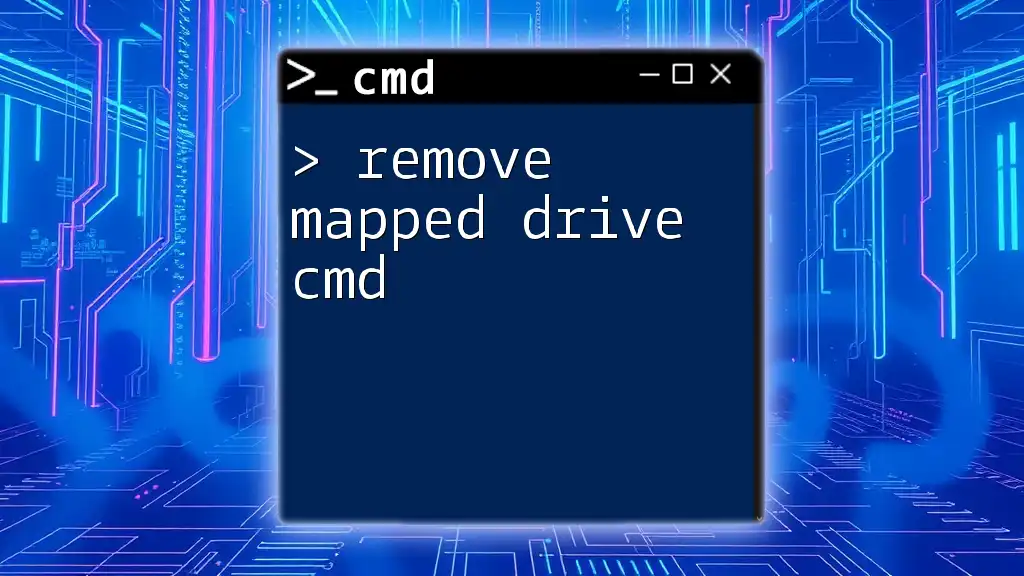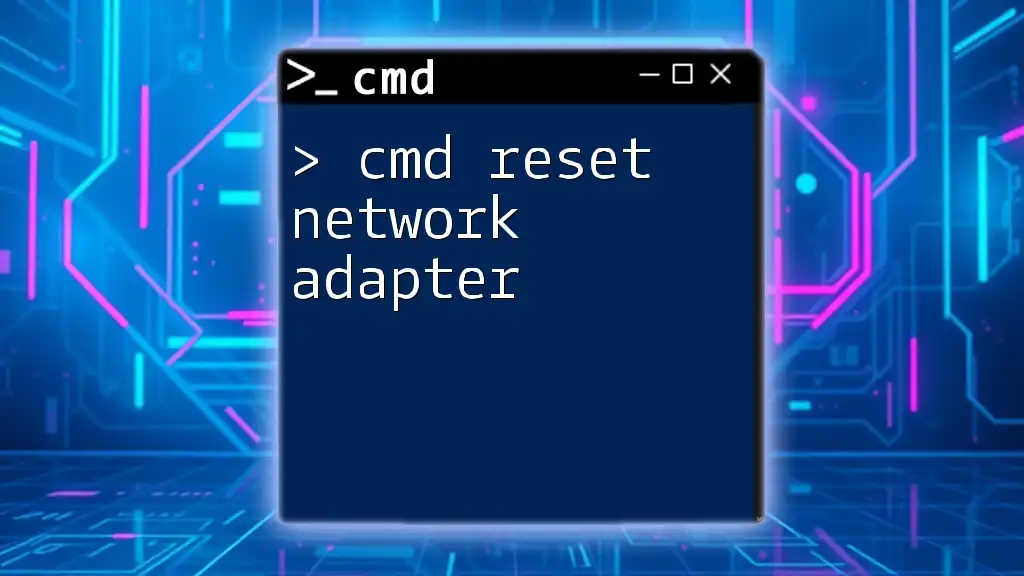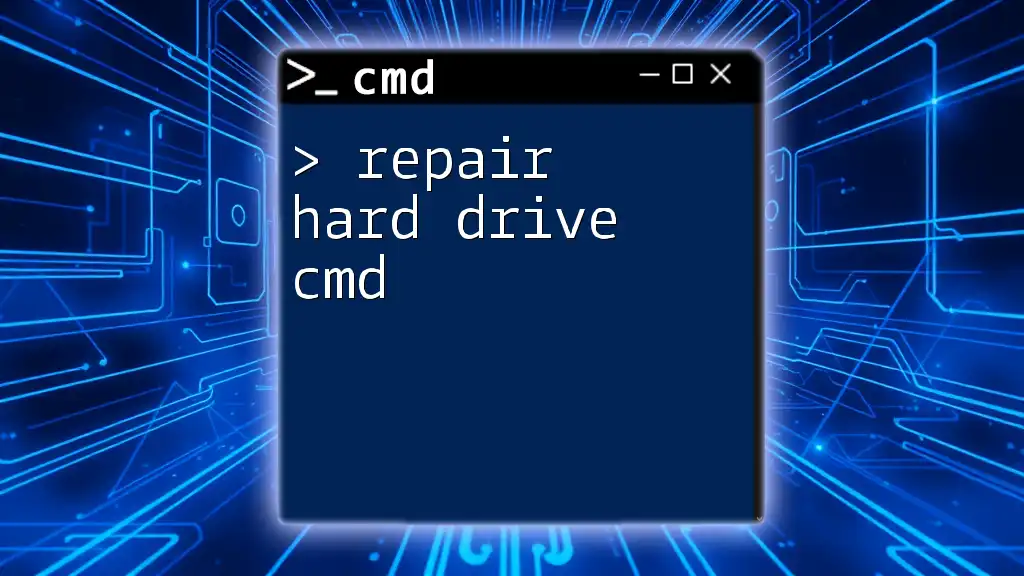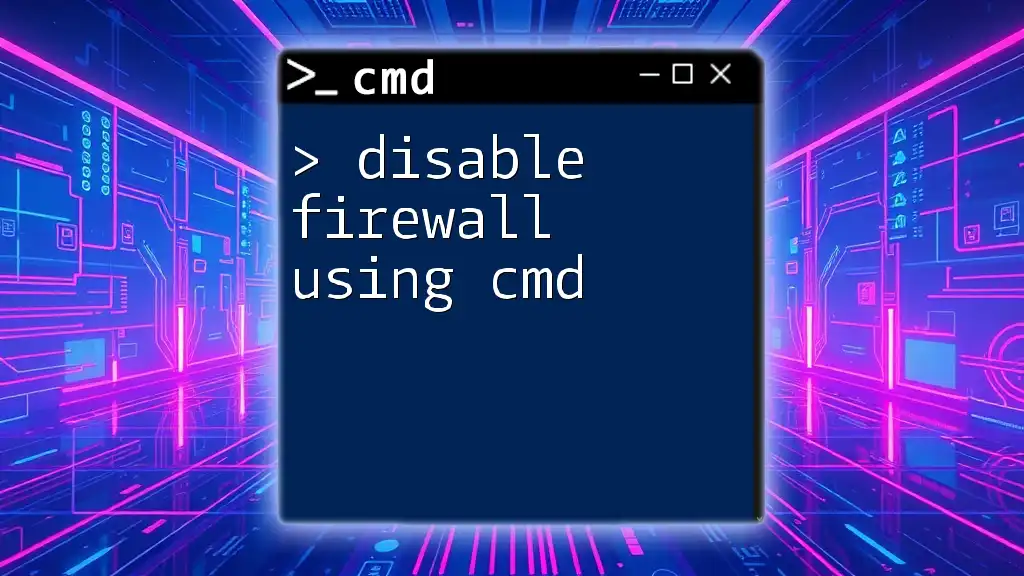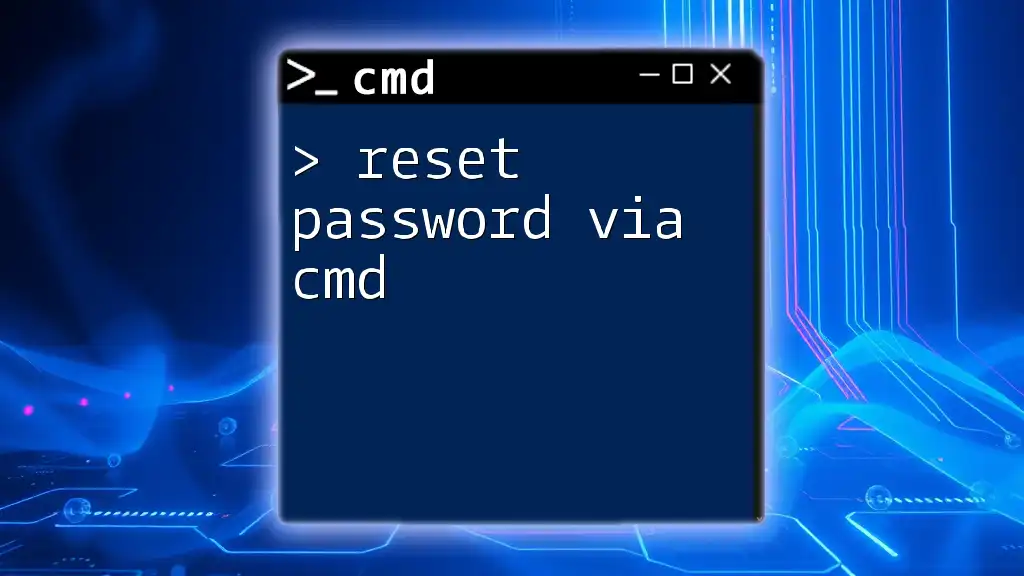To disconnect a network drive using the command prompt, you can use the `net use` command followed by the drive letter and `/delete` option. Here's the command:
net use Z: /delete
Replace `Z:` with the actual drive letter of the network drive you wish to disconnect.
What is CMD?
The Command Prompt, often referred to as CMD, is a powerful command-line interface in Windows that allows users to execute commands to perform various tasks. Unlike graphical user interfaces, which can be cumbersome for certain tasks, CMD offers a text-based method to manage your system, making it efficient for repetitive tasks or advanced network configurations. Utilizing CMD for network management, particularly for disconnecting network drives, can streamline processes and provide quick solutions to common problems.
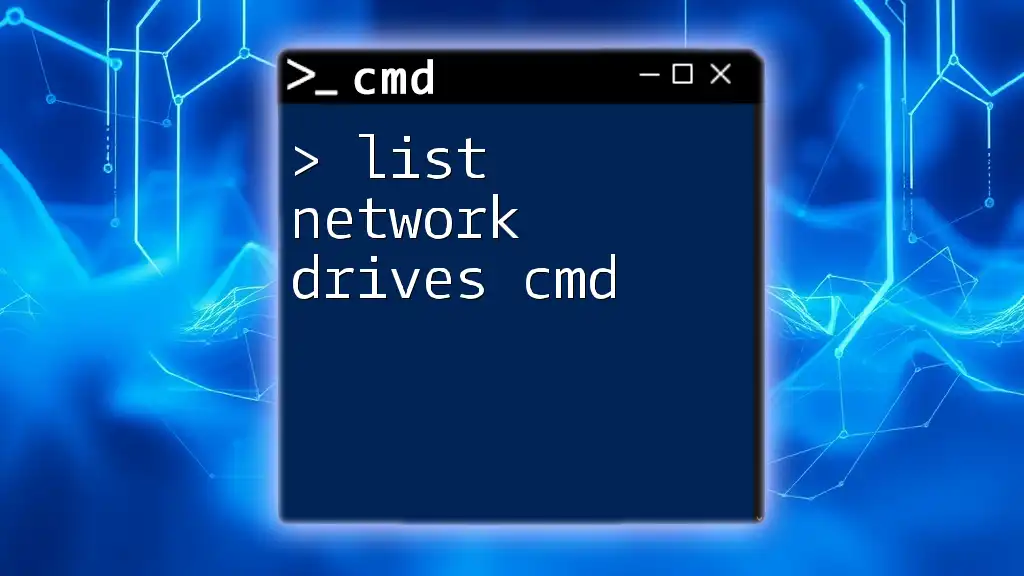
Understanding Network Drives
A network drive is a storage device that is connected to a network rather than directly to your computer. It allows multiple users to access the same files, enhancing collaboration and resource sharing. Common use cases for network drives include:
- Team collaboration: Multiple users accessing shared documents and files.
- Backup solutions: Centralized data storage for backups and disaster recovery.
- Resource management: Sharing large files and applications without using up local storage.
However, there may come a time when you need to disconnect a network drive, whether it's to free up system resources, troubleshoot issues, or simply to manage your connections better.
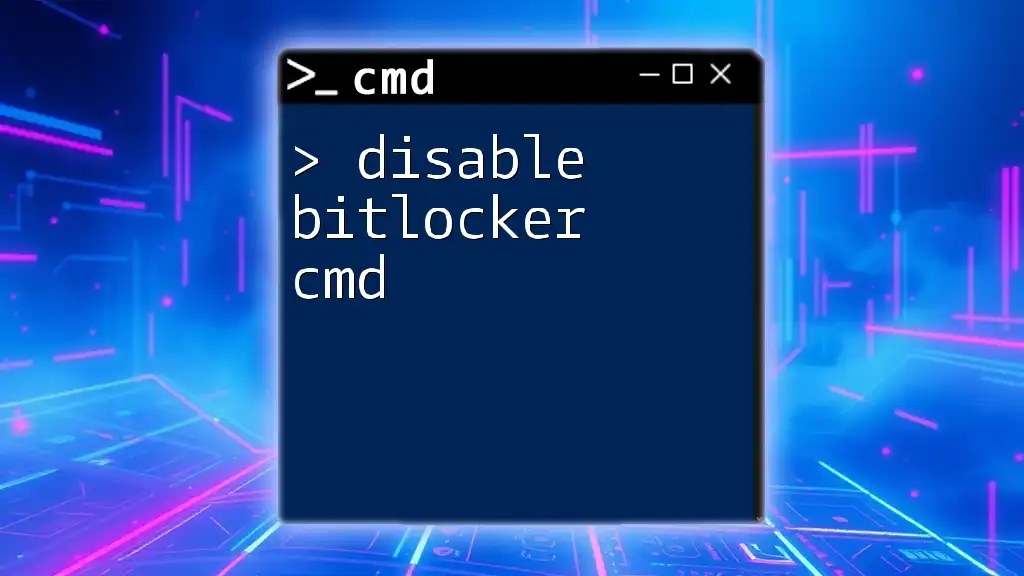
How to Disconnect a Network Drive via CMD
Basic Command Syntax
To disconnect a network drive, you will primarily use the `net use` command. The basic syntax is as follows:
net use [DriveLetter] /delete
Where `[DriveLetter]` is the letter assigned to the network drive you wish to disconnect. It’s important to specify the correct drive letter to avoid disconnecting the wrong drive inadvertently.
Step-by-step Guide
Checking Connected Network Drives
Before disconnecting any network drives, it’s beneficial to first check which drives are currently connected. You can do this by entering the following command:
net use
This command will display a list of all connected network drives along with their status. You can find the drive letter that you want to disconnect in this output.
Disconnecting a Specific Network Drive
Once you have identified the drive letter of the network drive you want to disconnect, simply execute the following command:
net use Z: /delete
In this example, we’re disconnecting the network drive mapped to drive letter Z. After executing this command, you may receive a confirmation that the drive has been disconnected, allowing you to reclaim that drive letter for future connections or free up system resources.
Disconnecting All Network Drives
In some cases, you may want to disconnect all network drives simultaneously. You can achieve this with the following command:
net use * /delete
This command tells the system to delete all network connections. Be cautious when using this command, as it will disconnect all active sessions, so ensure no important files are open or in use.
Verifying Successful Disconnection
To verify that a network drive has been successfully disconnected, you can re-run the `net use` command:
net use
If the command produces a list that no longer includes the drive you intended to disconnect, you have completed the process successfully. You should see an updated status confirming that the drive is no longer connected.
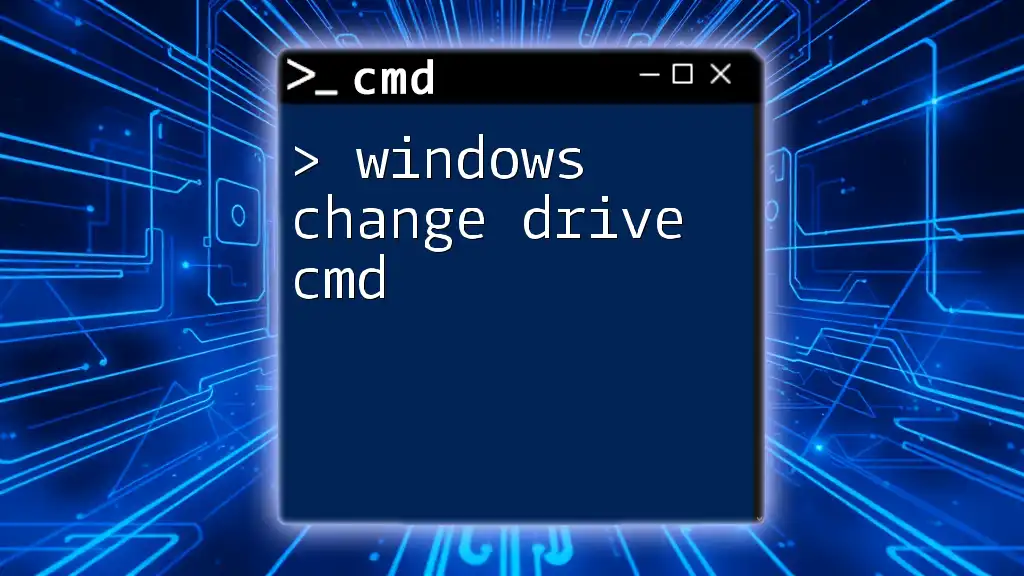
Troubleshooting Common Issues
Permission Denied Errors
If you encounter a permission denied error when attempting to disconnect a drive, this may be due to user privileges. You need to ensure that you are running CMD with administrator privileges. To do this, right-click on the CMD icon and select Run as administrator. This should give you the necessary permissions to execute the disconnect command.
Drive in Use
If you receive a notification that the drive is in use, it means that there are open files or connections accessing the network drive. To resolve this, close any applications that might be using the files or log off users who are accessing the drive. Once no connections are active, retry the disconnect command.
Additional CMD Options
The `net use` command has several other useful options:
-
To list all network connections:
net use -
To connect a network drive:
net use [DriveLetter] \\[NetworkPath] -
To share a connection:
net share [ShareName] = [DriveLetter]
These commands provide a more comprehensive approach to managing your network connections for advanced users.
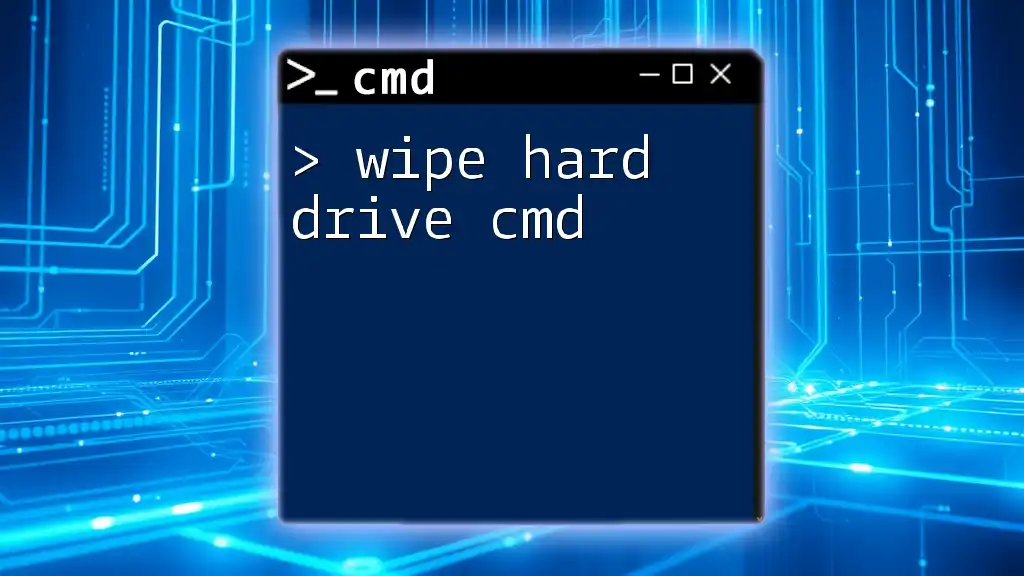
Conclusion
Managing network drives effectively is essential for an organized and efficient workspace. Utilizing the `disconnect network drive cmd` process can significantly enhance your productivity, especially when dealing with multiple users or systems. By mastering these CMD commands, you can maintain better control over your network resources and streamline your operations.

Additional Resources
For further reading on CMD commands, consider exploring online tutorials or official Microsoft documentation. Additionally, there are various tools and software available that help with managing network drives more visually and intuitively. For any questions or if you seek assistance, feel free to reach out through our contact options.
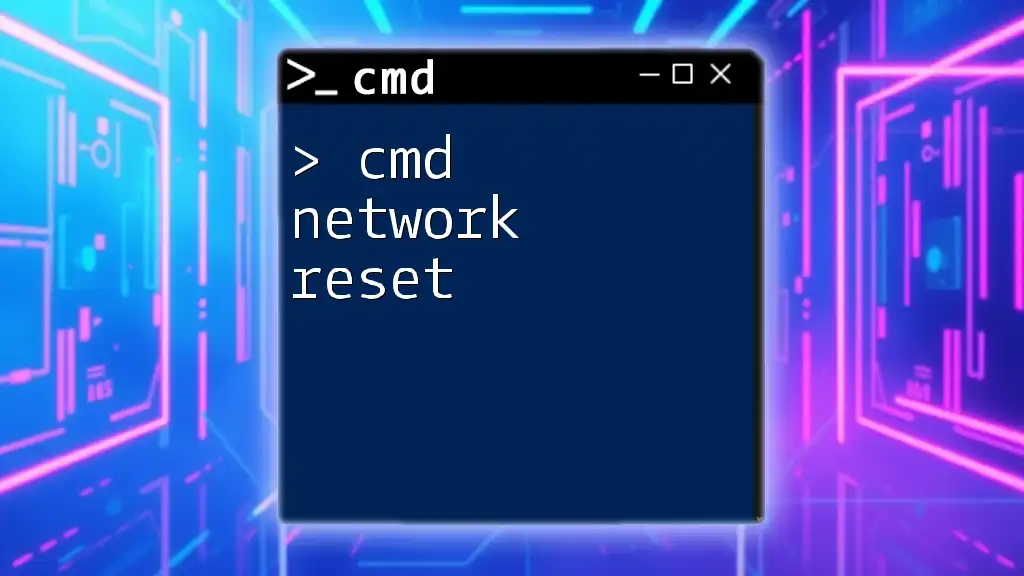
FAQs
-
What happens if I disconnect a network drive?
Disconnecting a network drive simply breaks the connection, meaning you will no longer be able to access those files until you reconnect. -
Can I disconnect a network drive remotely?
Yes, you can disconnect network drives on a remote system using remote access commands, provided you have appropriate permissions. -
Is there any risk in disconnecting network drives?
Typically, there isn't a risk, provided that files on the network drive are not currently in use. Just ensure all documents are saved and closed before disconnecting.