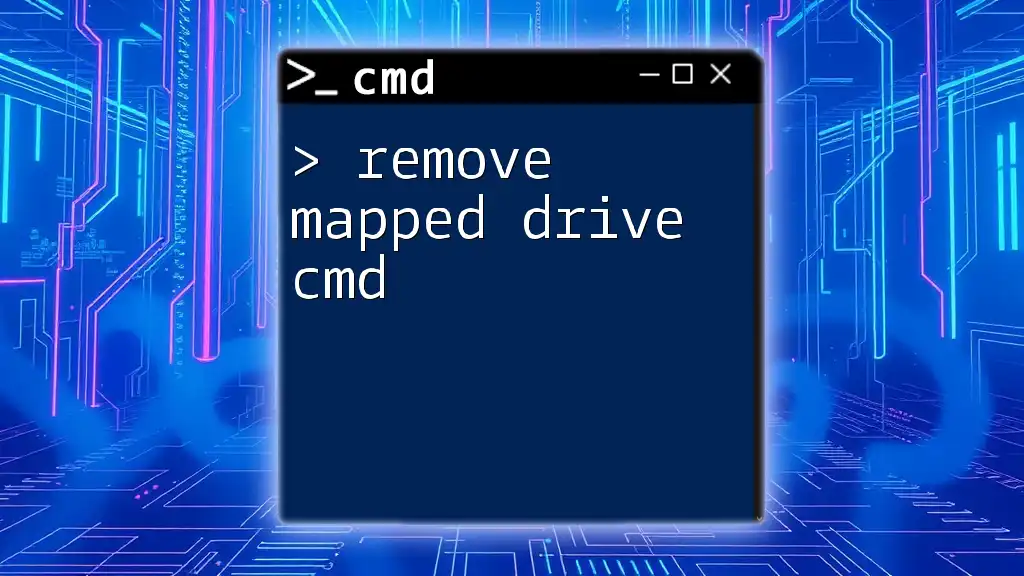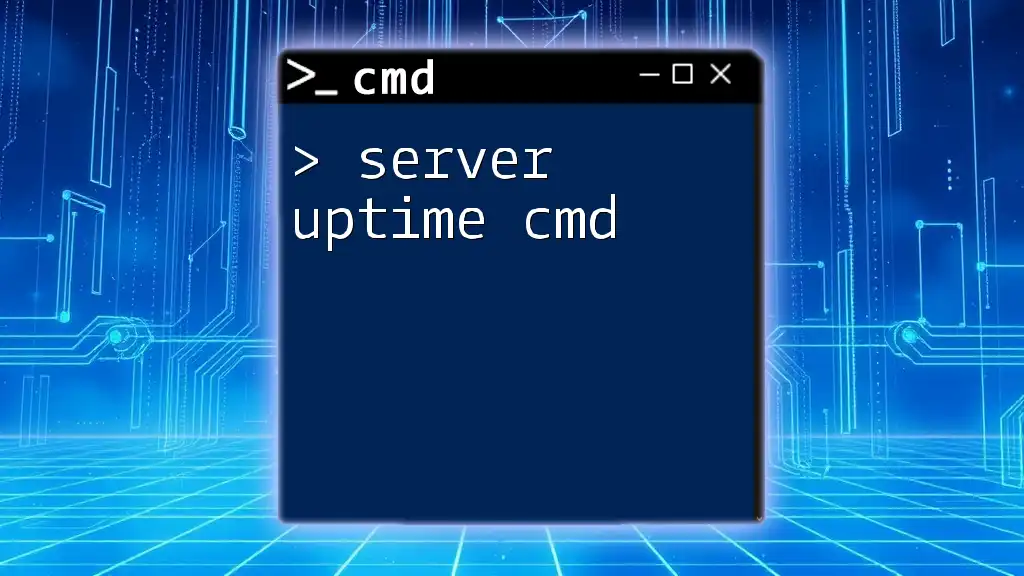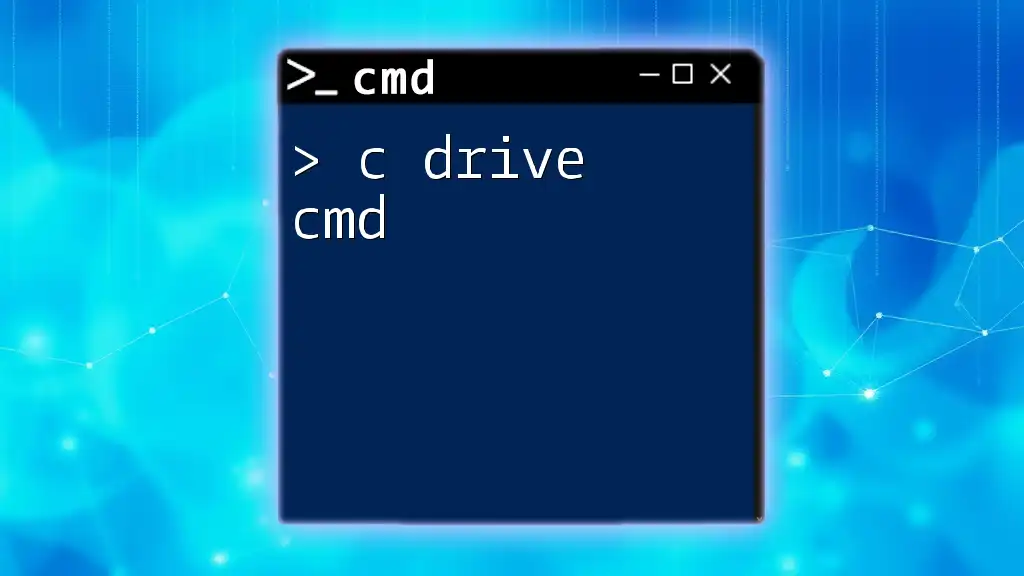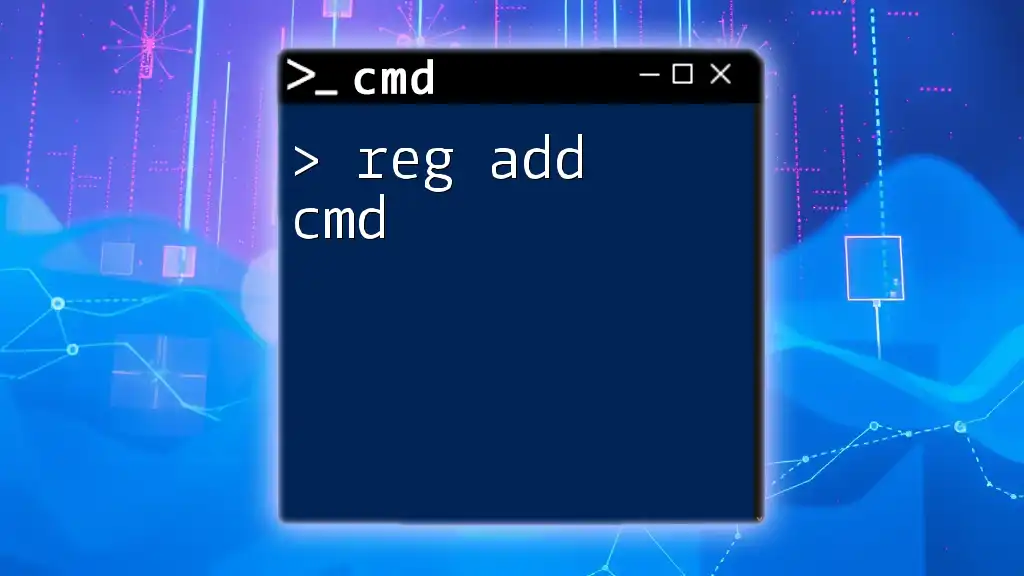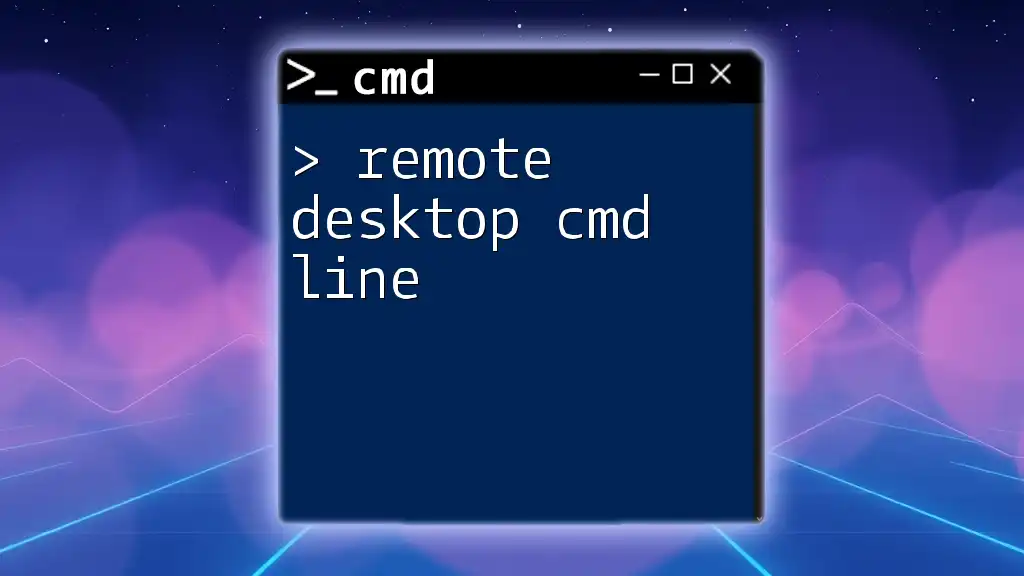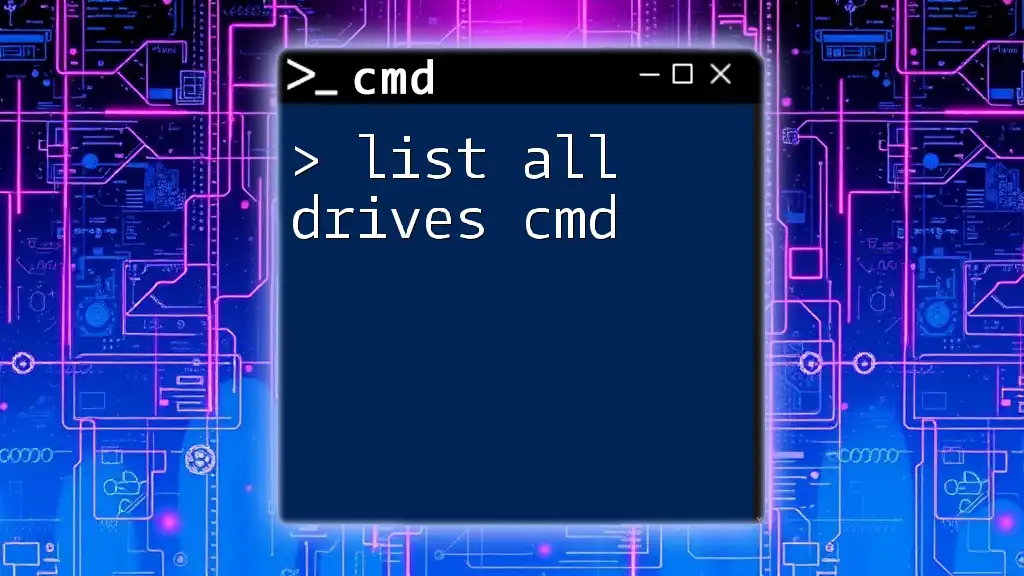To remove a mapped drive using the Command Prompt, you can use the `net use` command followed by the drive letter and the `/delete` option. Here's the syntax:
net use Z: /delete
Understanding Mapped Drives
What is a Mapped Drive?
A mapped drive is essentially a shortcut that links a local drive letter to a shared network folder. This mapping allows users to access files on a remote server or shared device as if they were stored locally. Mapped drives streamline the process of file sharing across networks, making collaboration easier and more efficient.
Common Use Cases for Mapped Drives
Mapped drives are often used in corporate environments for:
- Sharing Resources: Allowing multiple users to access a common repository without navigating through complex network paths.
- File Organization: Structuring projects or departments by mapping drives to specific folders improves file management.
- Ease of Access: Quick access through drive letters enhances the user experience.
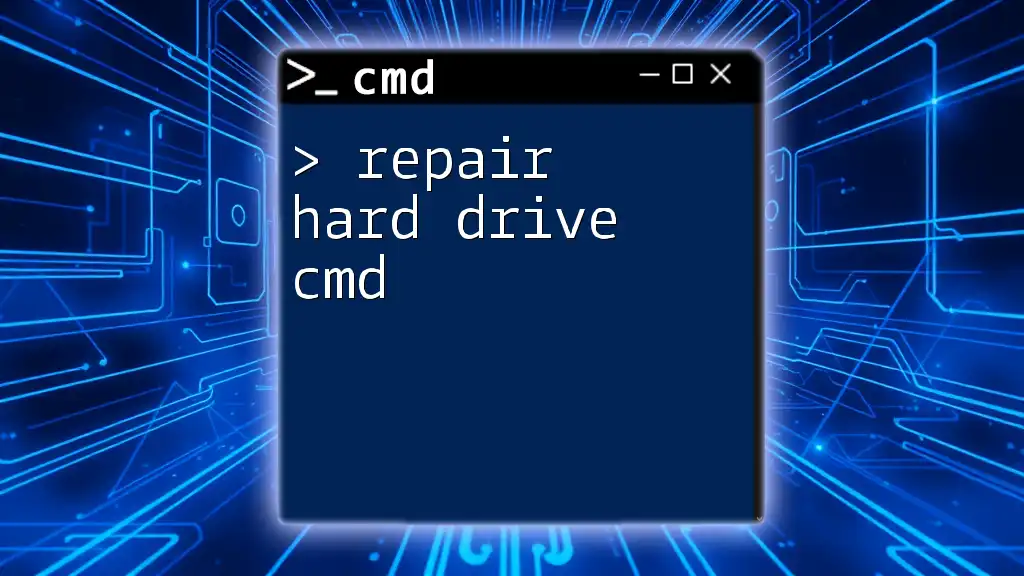
The CMD Environment
What is CMD?
Command Prompt (CMD) is a command-line interface available in Windows operating systems. It serves as a powerful tool for executing various system commands, bypassing the graphical user interface to perform tasks more quickly.
Advantages of Using CMD
Using CMD for tasks like managing mapped drives brings several benefits:
- Speed and Efficiency: Commands in CMD can execute significantly faster than navigating through folders.
- Automation Capabilities: CMD allows for scripting, enabling repetitive tasks to be automated.
- Bulk Operations: Multiple commands can be run in succession or through batch files, saving time and effort in managing network drives.

Removing Mapped Drives with CMD
Pre-requisites
Before you proceed with removing a mapped drive using CMD, ensure that you have:
- Administrative Privileges: Certain commands may require you to have admin rights.
- Closed All Files on the Mapped Drive: If any files from the mapped drive are in use, the removal process may fail or cause data loss.
Command to Remove a Mapped Drive
Using the `net use` Command
To remove a mapped drive, the `net use` command is your primary tool. The syntax for this command is:
net use [drive letter] /delete
For example, if you need to remove the mapped drive assigned the letter Z, you would type:
net use Z: /delete
In this command:
- `Z:` specifies the drive letter of the mapped drive you wish to remove.
- `/delete` is the flag that instructs CMD to unmap or remove the specified drive.
Upon successful execution, you can expect CMD to return a message confirming the removal of the drive.
Verifying Removal of Mapped Drive
To ensure that the mapped drive has been successfully removed, you can re-check the mapped drives using the following command:
net use
This command will display a list of all currently mapped drives. If the drive letter you attempted to remove does not appear in the list, the removal was successful.
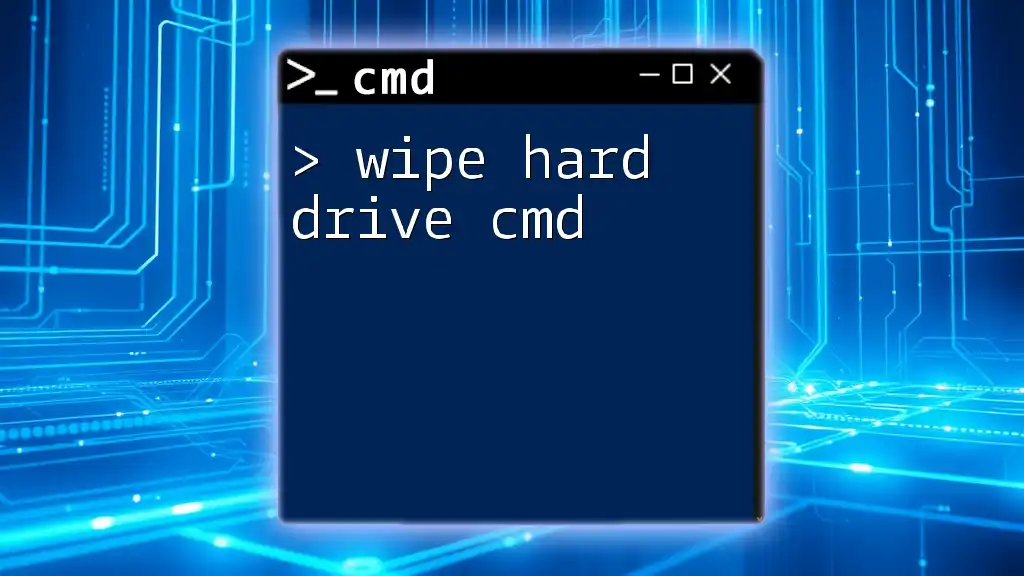
Troubleshooting Common Issues
Errors While Removing Mapped Drives
You may encounter several errors while trying to remove a mapped drive. Here are some common ones:
-
"Cannot delete mapped drive. It is in use."
- This error indicates that there are open files or network connections associated with the drive. Close all relevant applications before attempting to delete again.
-
"The network name cannot be found."
- This may occur if the network resource is no longer available. Ensure the network is connected and the shared resource is active.
Clearing Stale Connections
When Mapped Drives Don’t Disappear
Sometimes, even after deletion, drives may appear under the `net use` command due to stale connections. These are connections that have not been properly cleared from the system's memory.
To resolve this:
- Restart CMD and re-run the `net use` command.
- If that doesn't work, you may need to restart your system.
- Use Task Manager to end any processes related to the mapped drive.
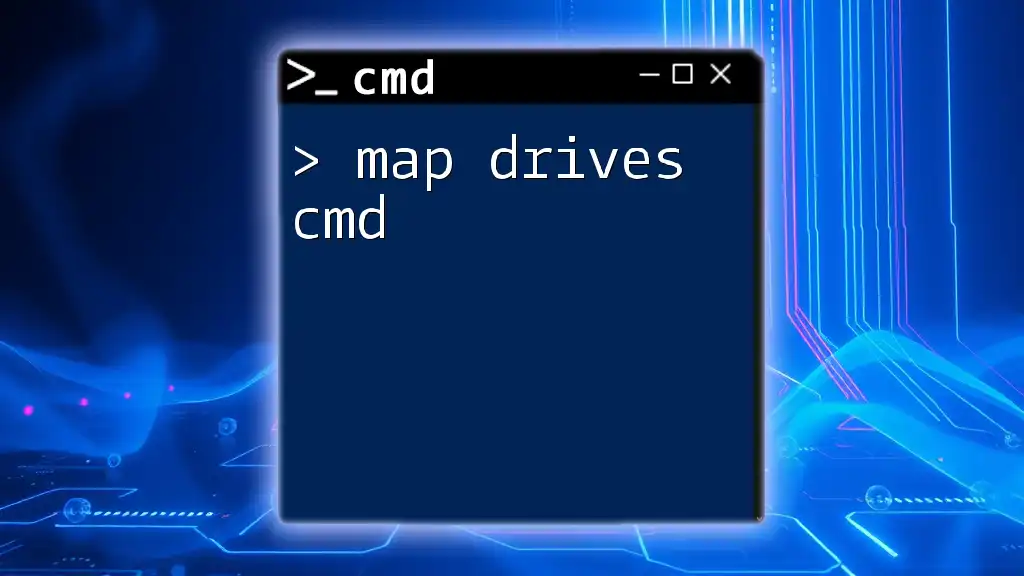
Using Batch Files for Bulk Removal
What is a Batch File?
A batch file is a text file that contains a sequence of commands for the Windows command-line interpreter. It automates command execution, making it useful for tasks like removing multiple mapped drives at once.
Creating a Batch File for Mapped Drives
Here's how to create a simple batch file to remove multiple mapped drives at once:
- Open Notepad or any text editor.
- Type in your commands. For example, if you want to remove drives Z and Y, your file will look like this:
@echo off
net use Z: /delete
net use Y: /delete
- Save the file with a `.bat` extension, for example, `remove_drives.bat`.
To run the batch file, simply double-click it. CMD will execute the commands in order, removing the specified mapped drives efficiently.
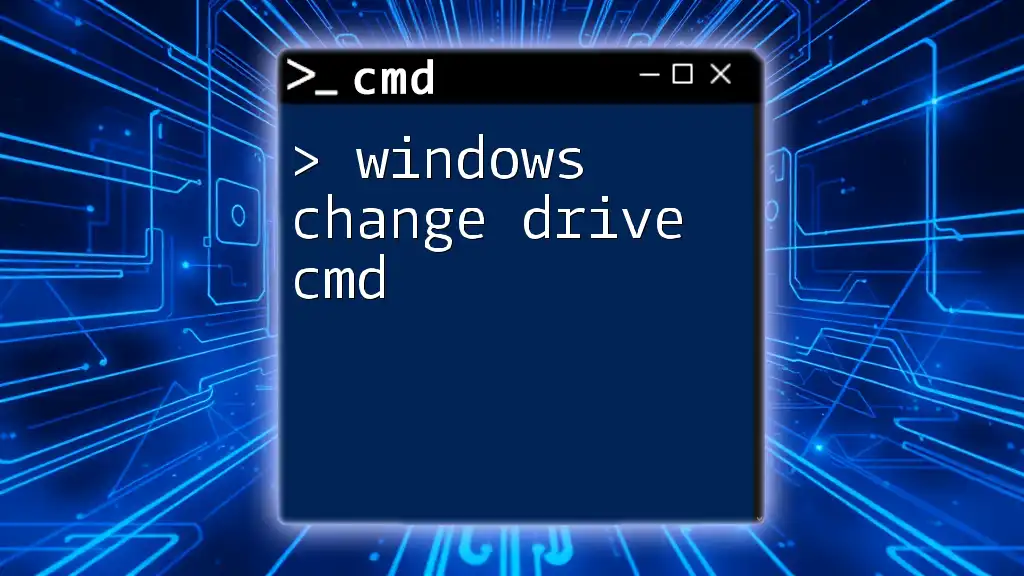
Conclusion
Managing mapped drives is crucial for a seamless workflow, especially in environments reliant on shared resources. Using CMD to remove mapped drives is not only efficient but also empowers users to automate tasks.
Feel free to explore more commands and techniques as you continue your journey with CMD.
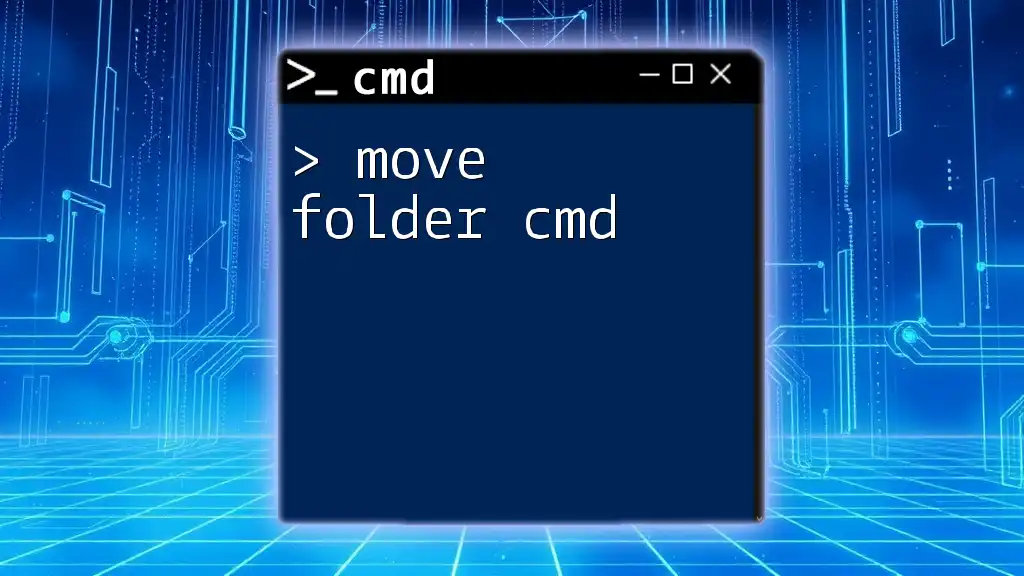
Frequently Asked Questions (FAQ)
Can I remove a mapped drive without using CMD?
Yes, mapped drives can also be removed through the Windows File Explorer. Simply right-click the drive and select "Disconnect." However, CMD provides a quicker method, especially for bulk operations.
What if I don't have administrative privileges?
If you lack admin privileges, you might be limited in your ability to remove mapped drives. Consult your system administrator for assistance in these cases.
How can I remap the drive if needed?
You can easily remap a drive using the `net use` command. For example, to map a network folder to drive Z, you could use:
net use Z: \\ServerName\SharedFolder
This command will re-establish the mapped drive to the specified network location.

References
For more information, consider visiting Microsoft's documentation on CMD commands and network drive management.