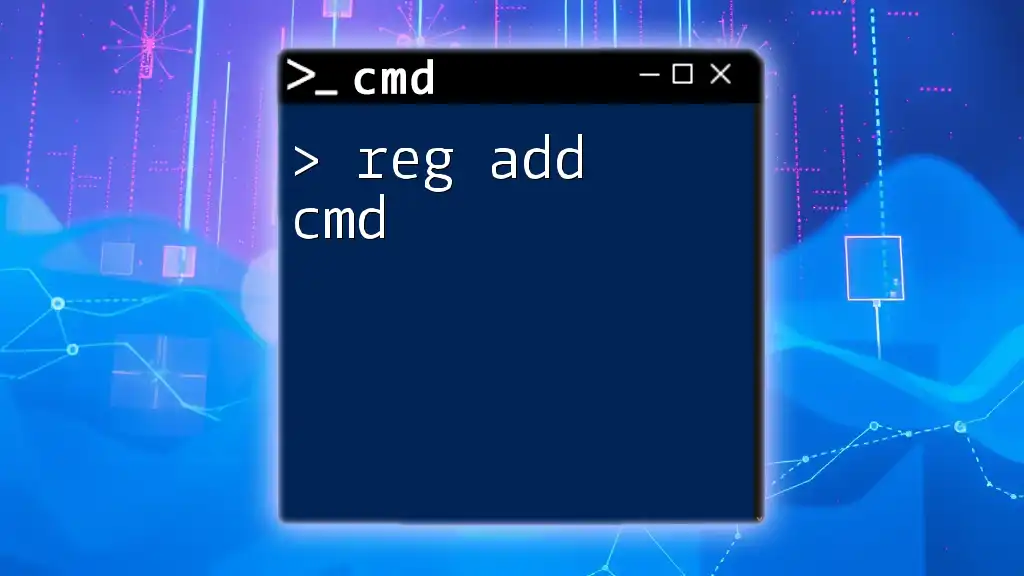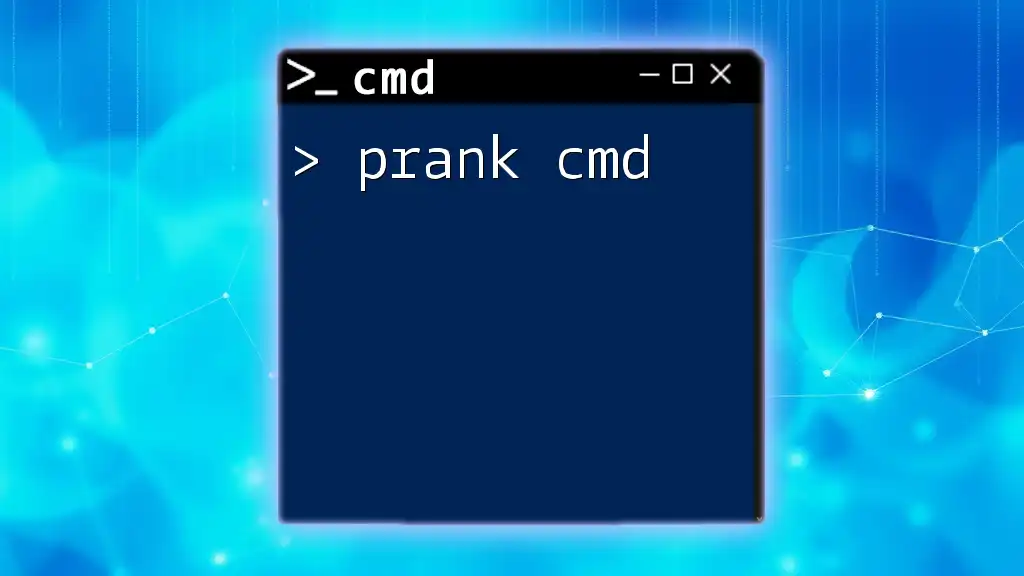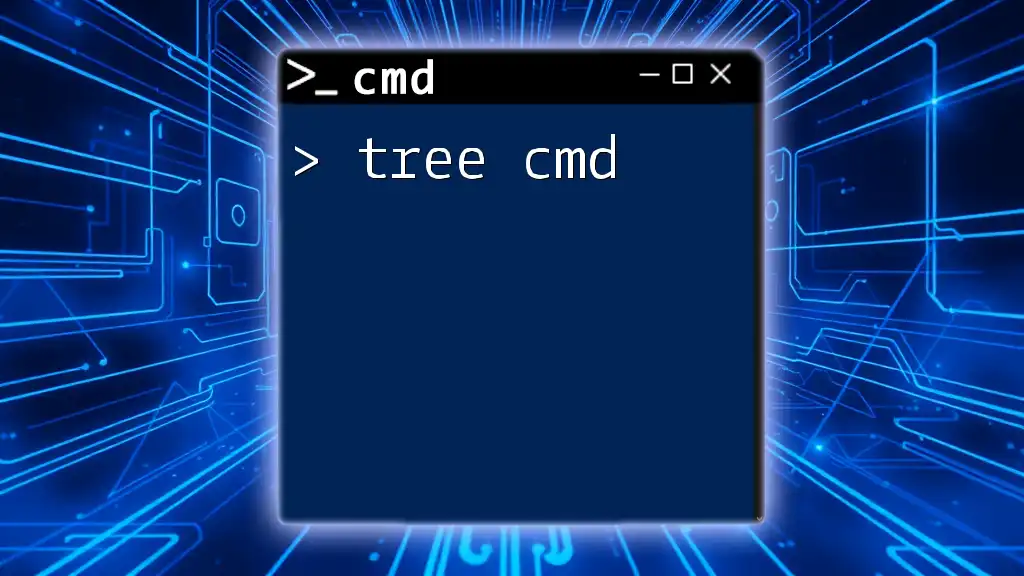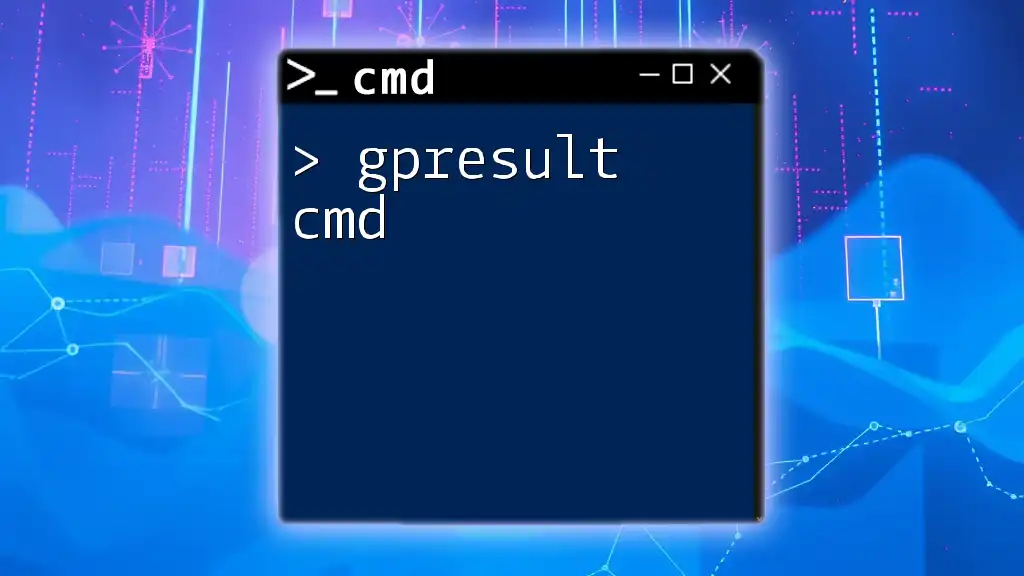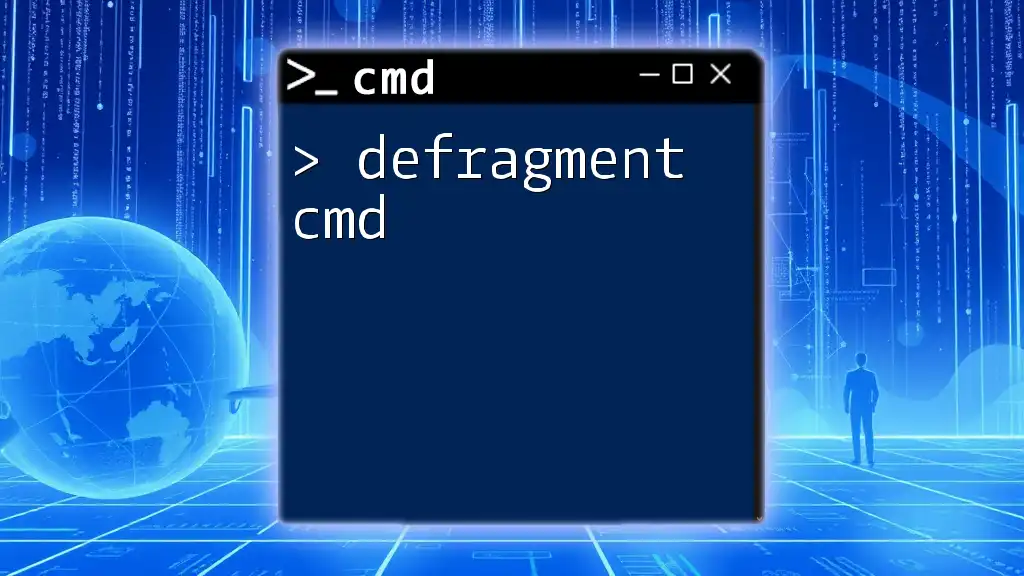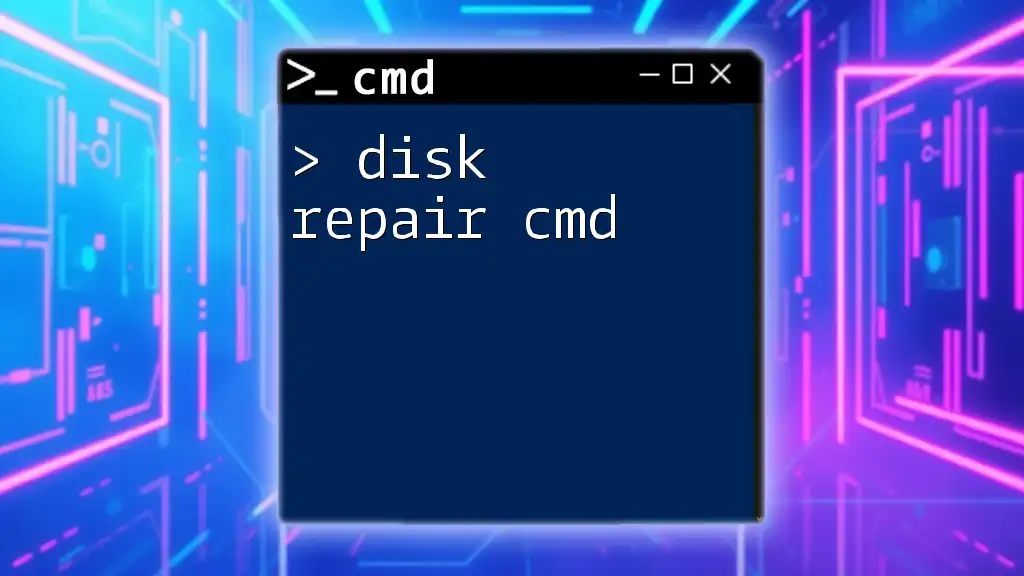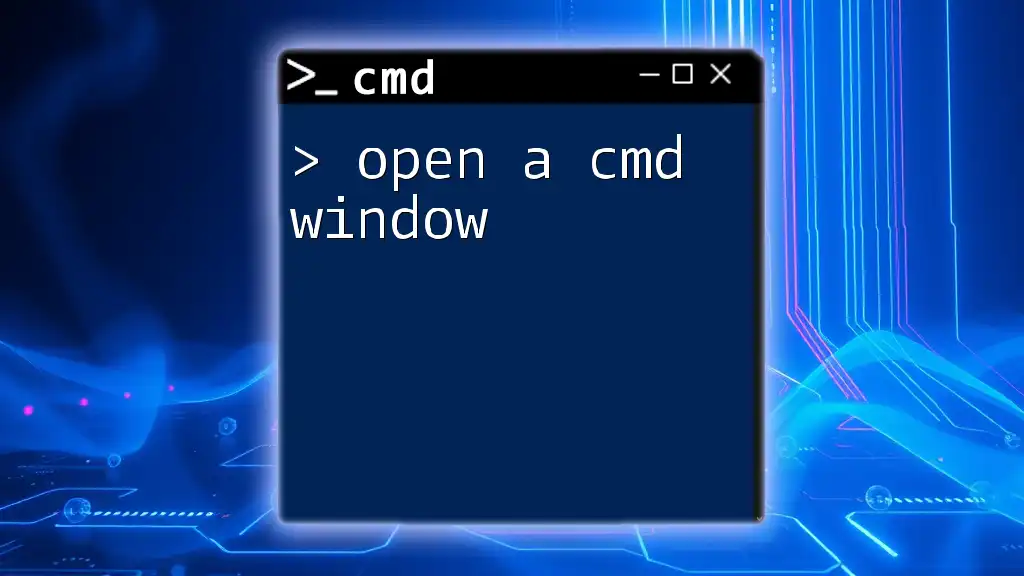The `reg add` command is used to create or modify registry keys and values in the Windows Registry from the command line.
reg add "HKCU\Software\MyApp" /v "MyValue" /t REG_SZ /d "MyData" /f
Understanding the Windows Registry
What is the Windows Registry?
The Windows Registry is a crucial component of the Windows operating system, acting as a centralized database that stores configuration settings and options for the operating system and installed applications. It contains information, settings, and options for both the operating system and applications, making it foundational for system operation and performance.
Key Components of the Registry
The Registry is organized into a hierarchical structure, consisting of various hives, keys, and values. Here’s a closer look:
-
Hives: The primary divisions of the Registry, each storing data related to different aspects of the system. Major hives include:
- HKEY_LOCAL_MACHINE (HKLM): Contains settings and configuration for the local machine.
- HKEY_CURRENT_USER (HKCU): Stores user-specific settings.
-
Keys and Values: Each hive contains keys (which can be thought of as folders) that in turn contain values (which hold specific data). Each value may have different types, such as strings, DWORDs, or binary data.

What is the `reg add` Command?
Purpose of the `reg add` Command
The `reg add` command is part of the Command Prompt in Windows and is used to create new registry keys or modify the values of existing keys. This command is particularly useful for system administrators and advanced users who want to automate system configuration or make bulk changes to the Registry.
Syntax of the `reg add` Command
The syntax for using the `reg add` command is as follows:
reg add [RootKey\][SubKey] [/v ValueName | /ve | /t Type | /s Separator | /d Data | /f]
Understanding this syntax is critical as it helps you understand the meaning of various arguments:
- RootKey: The main hive you are accessing (e.g., HKEY_CURRENT_USER).
- SubKey: The path to the key you want to access or create.
- /v ValueName: The name of the value to add.
- /ve: Option to specify the default value.
- /t Type: Specifies the data type (e.g., REG_SZ, REG_DWORD).
- /d Data: The actual data to set for the value.
- /f: Forces the operation without prompting for confirmation.

Common Use Cases for `reg add`
Adding New Registry Keys
You may need to create new registry keys for various purposes, such as configuring software settings. For example, if you want to create a new setup for an application, you can use:
reg add HKEY_CURRENT_USER\Software\MyApp /v SettingName /d SettingValue /f
In this command:
- HKEY_CURRENT_USER\Software\MyApp is the path where the key will be created.
- /v SettingName indicates the name of the value.
- /d SettingValue specifies the data you’re assigning to that value.
- The /f flag commits the change without asking for confirmation.
Modifying Existing Registry Values
Sometimes, you will want to update the value of an existing key rather than create a new one. This can be achieved with a command like:
reg add HKEY_CURRENT_USER\Software\MyApp /v SettingName /d NewValue /f
This command modifies SettingName within HKEY_CURRENT_USER\Software\MyApp, changing its current value to NewValue.
Creating String and DWORD Values
You can also specify the type of value you wish to create. Here’s how you can add a string and a DWORD value:
- Example of Adding a String Value:
reg add HKEY_LOCAL_MACHINE\SOFTWARE\MyStringValue /ve /d "MyString" /f
Here, /ve specifies that you are adding a value for the default string.
- Example of Adding a DWORD Value:
reg add HKEY_CURRENT_USER\Software\MyDwordValue /v MyDWord /t REG_DWORD /d 1 /f
In this case, /t REG_DWORD tells the command that you are creating a DWORD value.
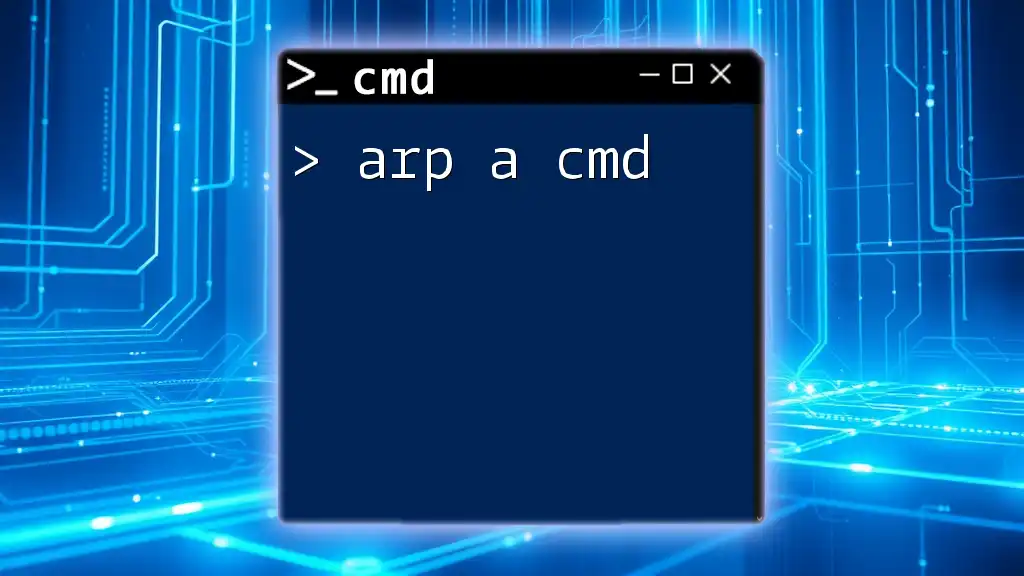
Important Flags and Options
Detailed Explanation of Common Flags
When working with the `reg add` command, understanding the flags can significantly enhance your effectiveness:
- /v: This parameter defines the name of the value to be created or changed.
- /ve: Use this to define the default value of a key.
- /t: This flag specifies the type of data being supplied (e.g., REG_SZ for strings, REG_DWORD for DWORD numbers).
- /d: The data parameter is where you input the value you want to set.
- /f: This option forces the command to execute without a confirmation prompt, making it convenient for scripting or batch processes.

Best Practices for Using `reg add`
Backup Your Registry
Before making any changes to the Registry, it’s paramount to create a backup. This can save you from potential issues later if something goes wrong during the editing process. You can back up the Registry through the following:
reg export HKEY_CURRENT_USER\Software\MyApp Backup.reg
This command creates a backup file named Backup.reg, allowing you to restore settings if needed.
Testing Changes
Always test changes in a controlled environment, especially if you're working in a production setting. By using virtual machines or secondary systems, you can ensure that your changes do not adversely affect user experience or system performance.
Understanding Permissions
Running the Command Prompt with administrator privileges is critical for making changes to certain sections of the Registry. Be aware of User Account Control (UAC), as it may prevent you from making changes without the necessary rights. Right-click on CMD and select Run as administrator before executing your commands.

Common Errors and Troubleshooting
Identifying Common Issues
Even experienced users can encounter issues when using the `reg add` command. Common errors may include:
- Syntax errors due to incorrect command structure.
- Permission issues if you lack administrative rights.
Troubleshooting Tips
To diagnose problems effectively, utilize the `reg query` command to verify the current settings:
reg query HKEY_CURRENT_USER\Software\MyApp
This command retrieves values in the specified location, allowing you to confirm whether your changes were successful.
Use system logs to help pinpoint errors or issues when executing your commands.
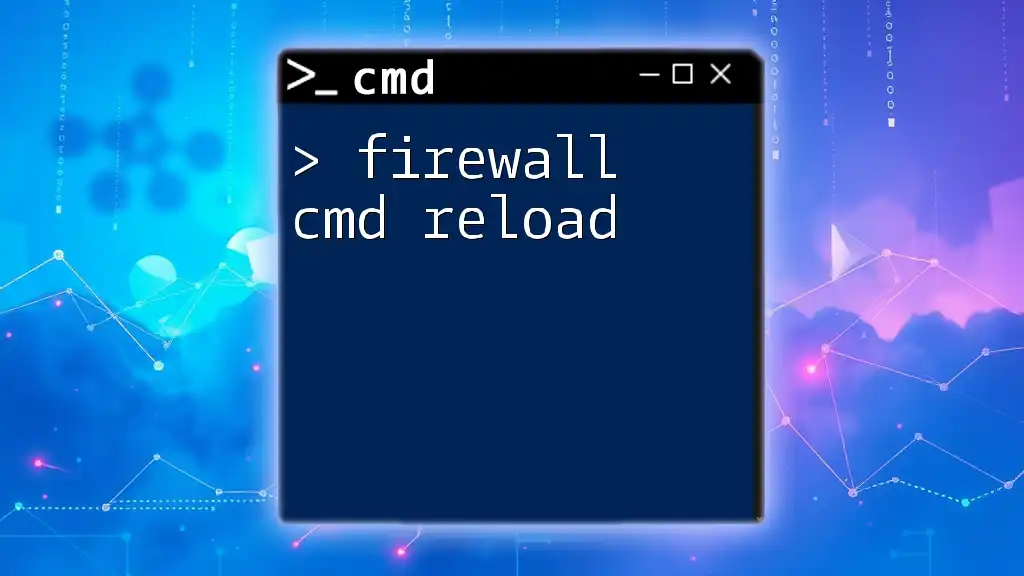
Conclusion
The `reg add` command is a powerful tool that allows you to interact with the Windows Registry effectively. Whether you're adding new keys or modifying existing values, understanding its operation equips you to automate configurations and enhance system performance safely. Approach with care, ensuring that you back up and test any changes before applying them broadly.
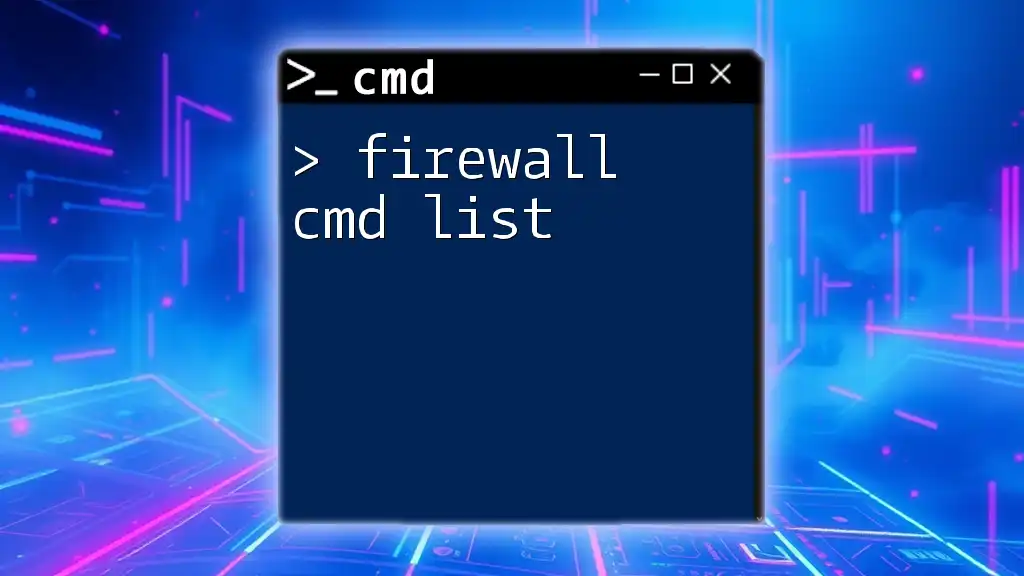
Additional Resources
For further learning and more nuanced approaches to using the Windows Registry, refer to the official Microsoft documentation and community forums, where experienced users share their solutions and best practices.

FAQs
Frequently Asked Questions About `reg add`
- Can I undo a `reg add` operation? While direct undo options do not exist, restoring your Registry from a backup will revert any changes made.
- Are there alternatives to using the Command Prompt for editing the Registry? Yes, the Registry Editor (regedit) provides a graphical interface for performing similar tasks with more visual feedback.