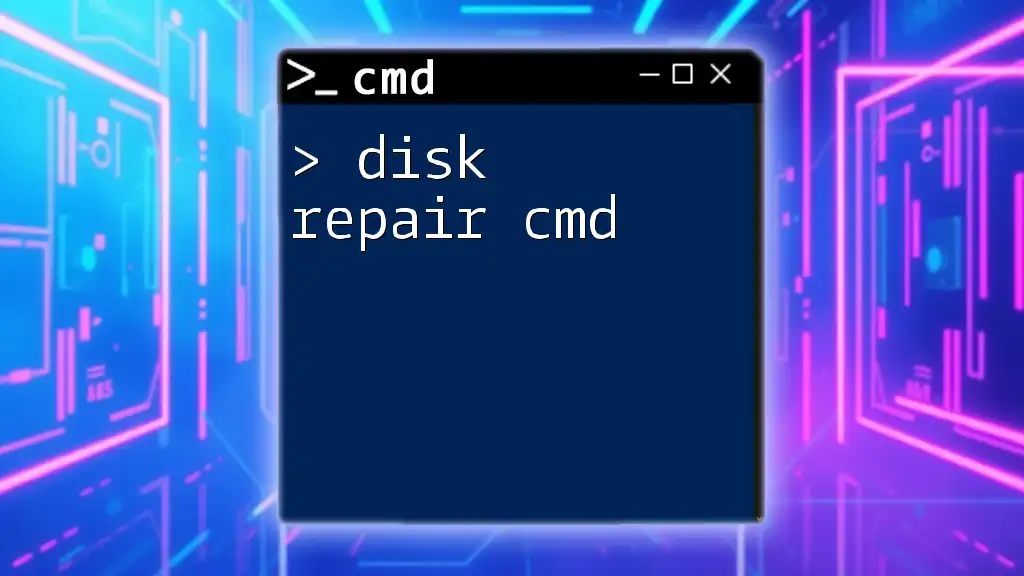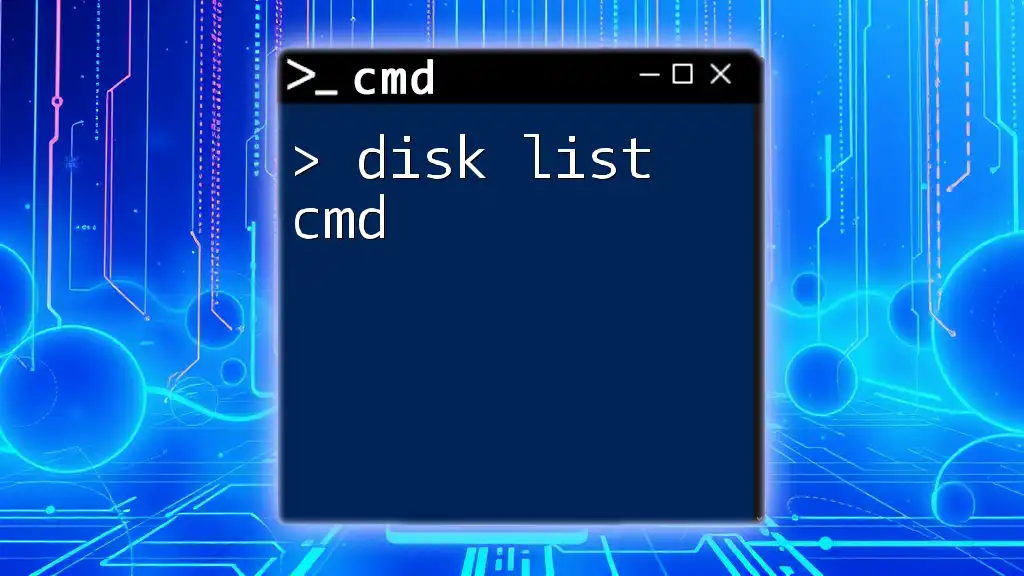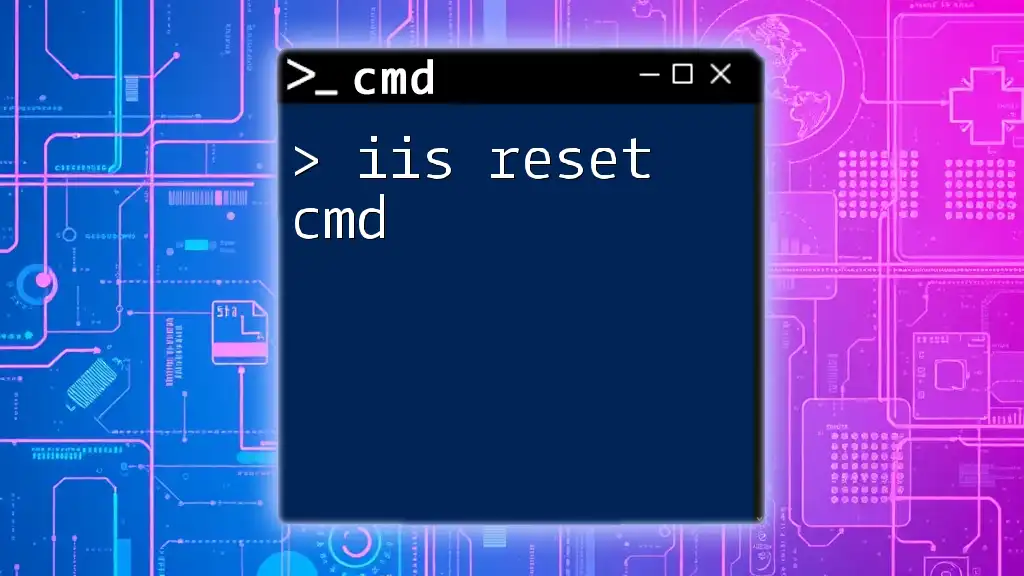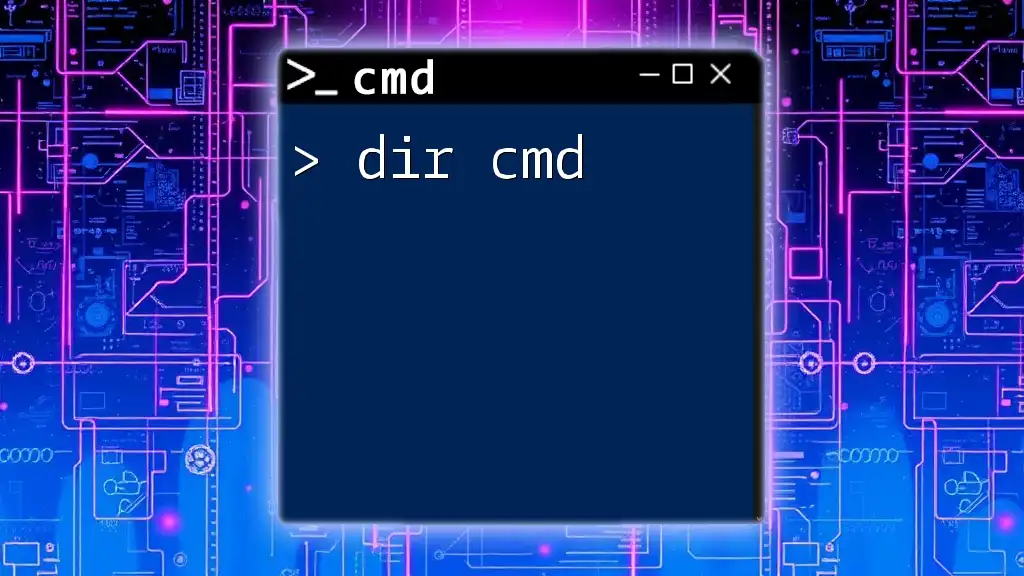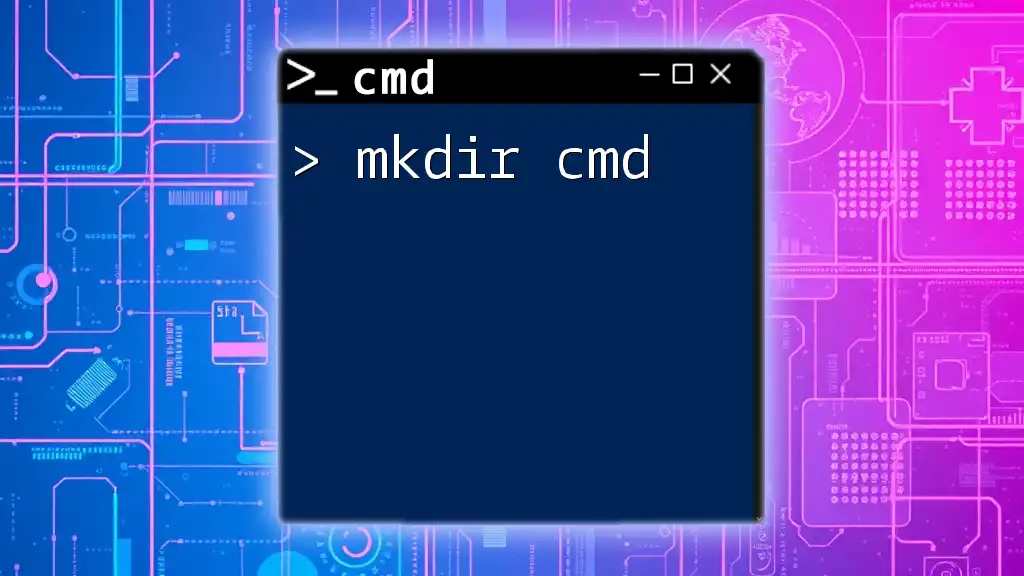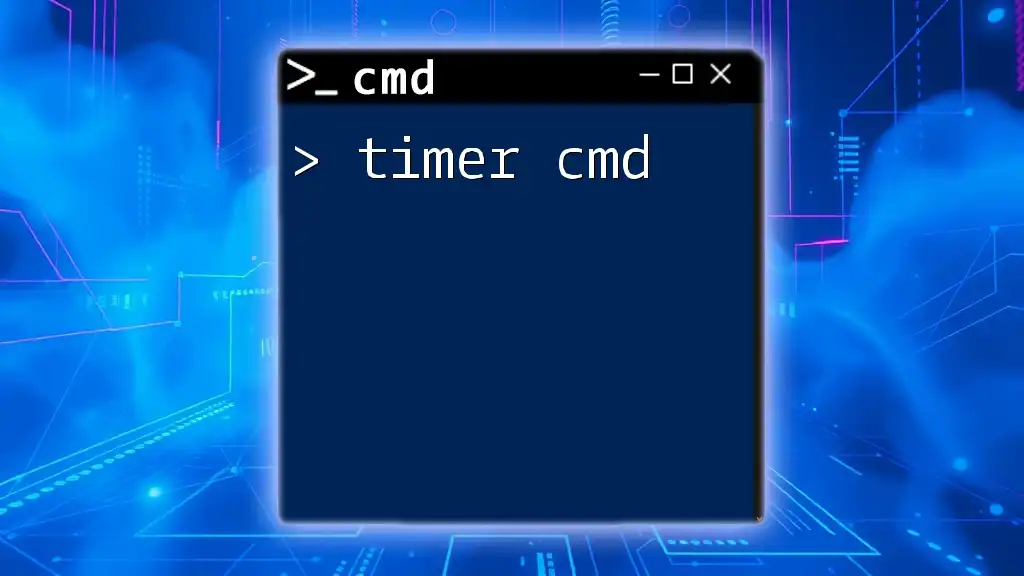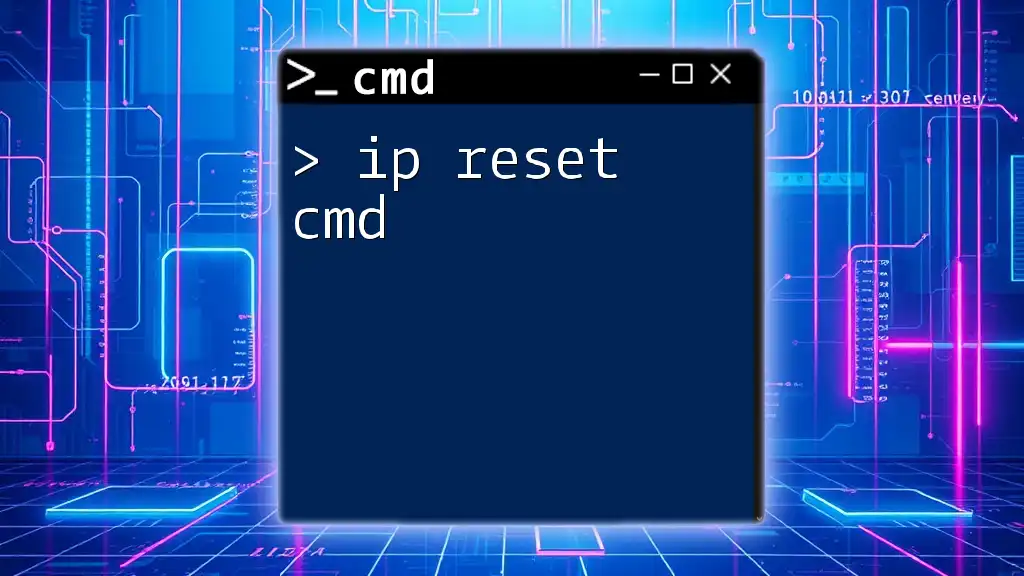To repair disk errors using the Command Prompt, you can utilize the `CHKDSK` command, which scans and fixes issues on your hard drive.
chkdsk C: /f /r
Understanding Disk Issues
Disk issues can lead to various problems, such as slow performance, corrupted files, and even complete data loss. Common issues include bad sectors on the disk and file system corruption, which can often manifest as strange error messages or a noticeably sluggish operating system. It's crucial to pay attention to early warning signs, such as errors during file access, frequent application crashes, or your system crashing unexpectedly. Recognizing these signs early can save you from more significant data loss or hardware failures down the line.

CMD Disk Repair Basics
Command Prompt (CMD) is a powerful tool that allows users to interact with the Windows operating system through command-line inputs rather than graphical user interfaces. This text-based interface can perform a variety of tasks, including disk repair, which is often more efficient for advanced users.
One of the essential commands to know for disk repair is `chkdsk`, which stands for "check disk." This utility helps to diagnose and repair disk-related problems quickly.
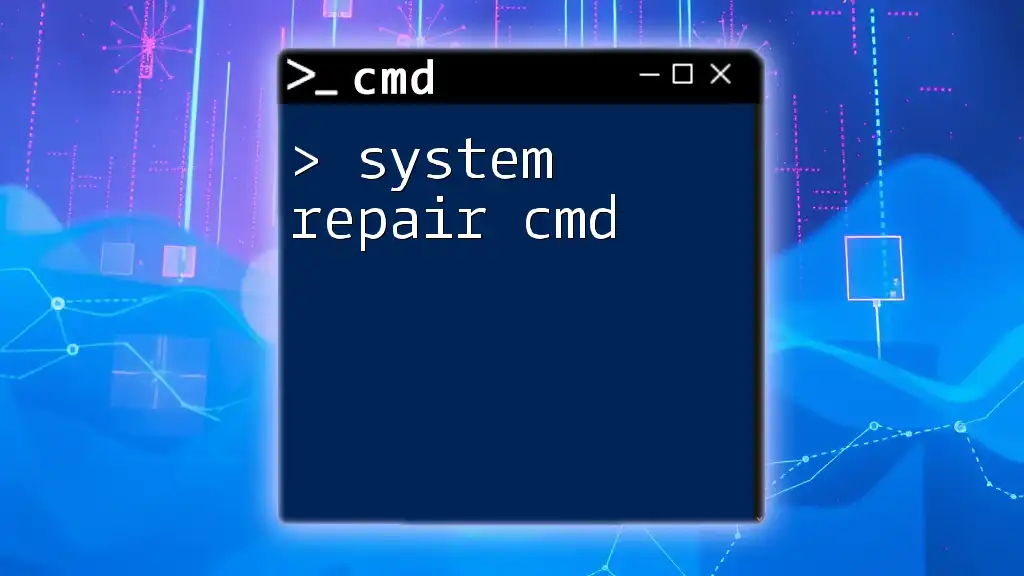
Using CMD for Disk Repair
What is CHKDSK?
CHKDSK is a command-line utility that checks the file system and file system metadata of a volume for logical and physical errors. Essentially, it scans for problems and attempts to fix them, making it essential for regular maintenance of your disk drives. You should run `chkdsk` after unexpected shutdowns or installations that could affect the integrity of your files.
How to Use CHKDSK in CMD
To use `chkdsk`, you first need to access Command Prompt. You can do this easily by searching for "cmd" in the Windows search bar and selecting "Run as Administrator" to ensure you have the necessary permissions.
The basic syntax of the `chkdsk` command is as follows:
chkdsk [drive:] [parameters]
Here, [drive:] specifies the drive letter you want to check (like C:, D:, etc.), and [parameters] are options that modify the command's behavior.
Running CHKDSK: A Step-by-Step Guide
To check your C drive, open CMD and type:
chkdsk C:
This command will give you a quick overview of the disk’s status. Watch for any warnings about file system errors, which may require further action.
If you find errors that need fixing, you can use the `/f` switch to instruct `chkdsk` to automatically fix any detected issues. The command is:
chkdsk C: /f
Here, the /f switch tells the command to find errors on the disk and repair them. After executing this command, you will often need to restart your computer so that `chkdsk` can run before Windows boots up, particularly if the files needing repair are in use.
Advanced CHKDSK Options
CHKDSK has several advanced options, allowing you to perform more thorough checks.
- Using `/r`: This option will instruct CHKDSK to locate bad sectors on the disk and recover any readable information. The command would look like this:
chkdsk C: /r
This command performs a more detailed check than `/f`, identifying physical problems and attempting to recuperate any recoverable data.
- Using `/x`: If you need to force the disk to dismount before the check, you can use the `/x` switch:
chkdsk C: /x
This may be necessary if other programs are using the disk and could interfere with the repair process.

Common Scenarios and Troubleshooting
Sometimes, while running `chkdsk`, you might encounter an error indicating that the disk is in use. In such cases, to schedule `chkdsk` to run at the next startup, you can execute:
chkdsk C: /f /r /x
This will queue the command so it runs when you reboot your system.
In other instances, if you're repairing multiple drives, consider creating a batch file containing multiple `chkdsk` commands to streamline the process.

Additional CMD Repair Commands
Other Useful CMD Commands for Disk Management
Apart from `chkdsk`, the CMD offers other powerful utilities.
-
DISKPART: This tool is invaluable for managing and partitioning disks. You can access it by typing `diskpart` in the CMD window, after which you can issue commands such as `list disk` to see all available drives.
-
FORMAT: If everything else fails, and a drive needs formatting, use `format [drive:]`, such as:
format D:
Be very cautious with this command, as formatting will erase all data on the specified drive.

Conclusion
Regular maintenance of your disks not only keeps your system running smoothly but also protects against unexpected crashes and data loss. Using tools like `chkdsk` within CMD empowers you to take control of your system and maintain its health proactively. By practicing these commands, you can enhance your technical skills and ensure your data remains safe.

Additional Resources
For further reading and exploring CMD command capabilities, consider visiting official Microsoft documentation or engaging with online communities focused on Windows troubleshooting and disk management. These resources can provide deeper insights and guide you through more complex scenarios as you refine your CMD skills.