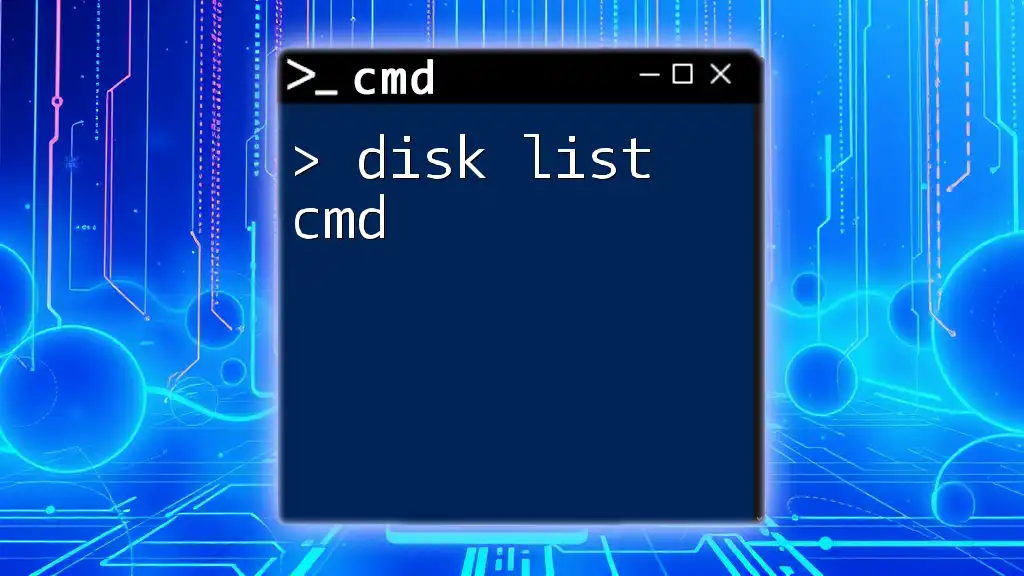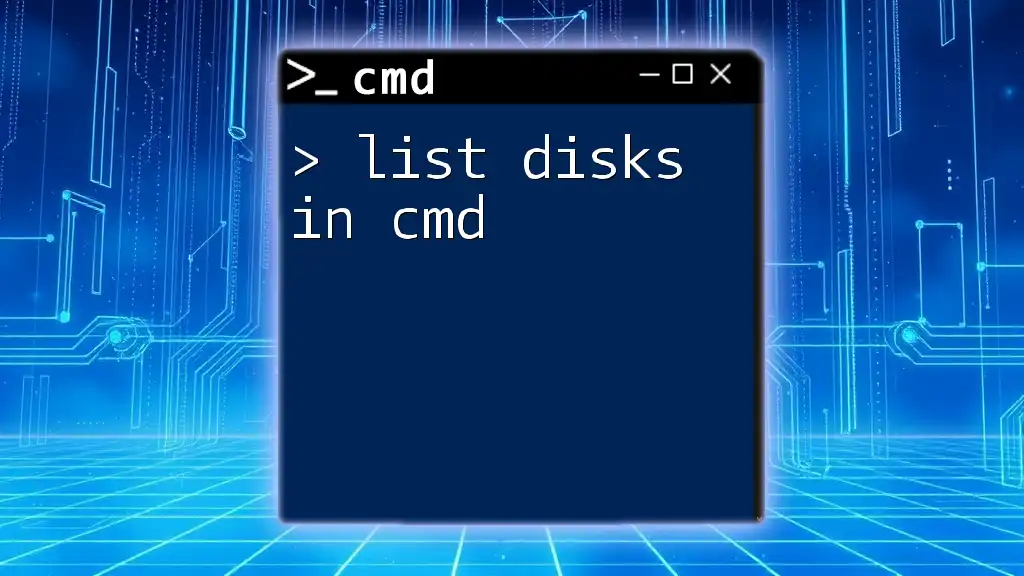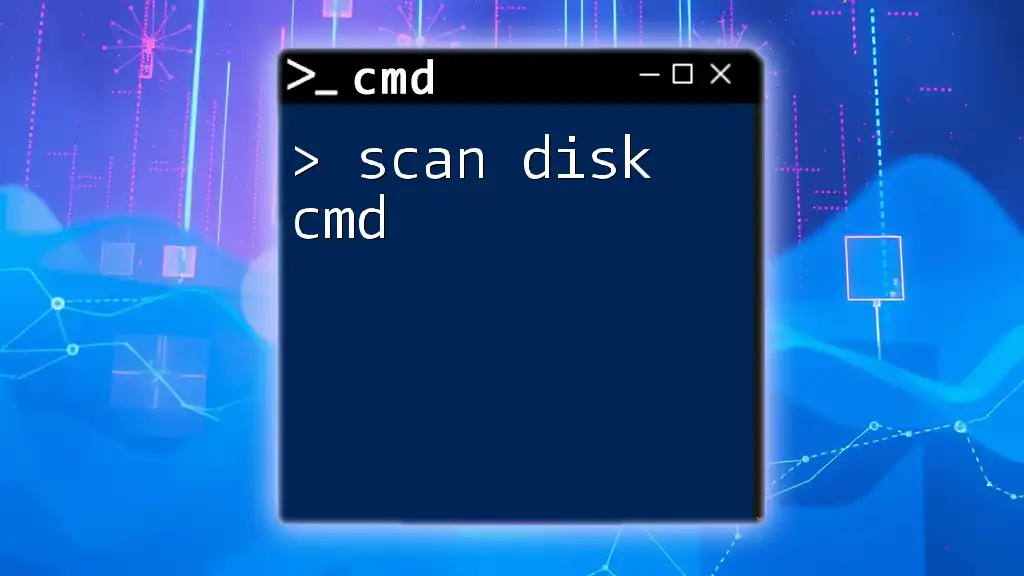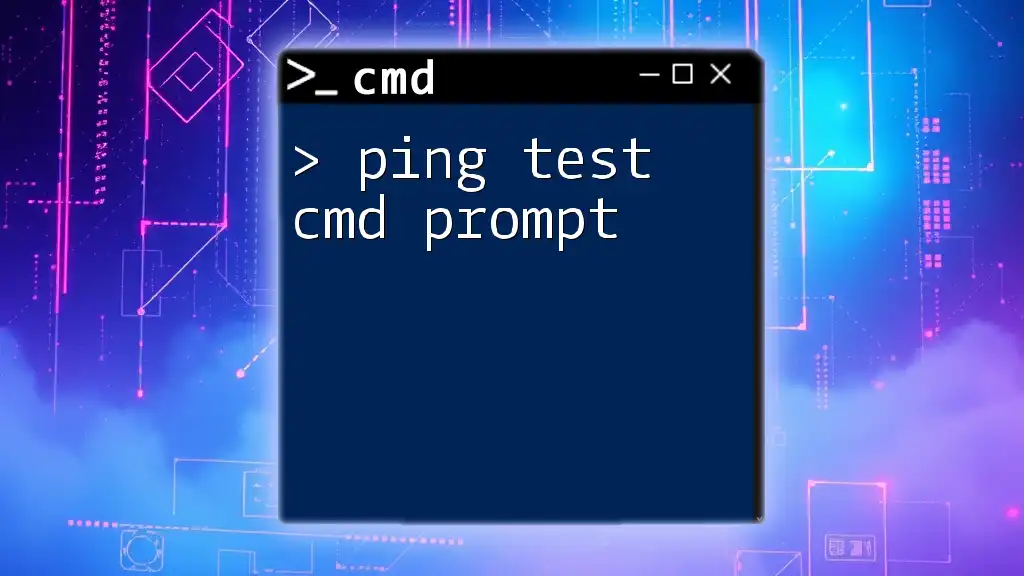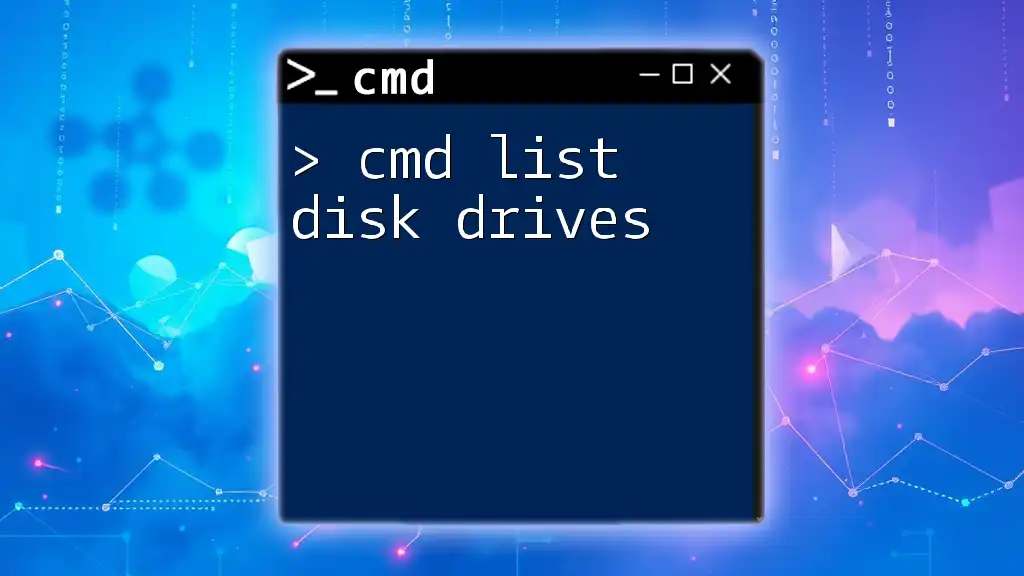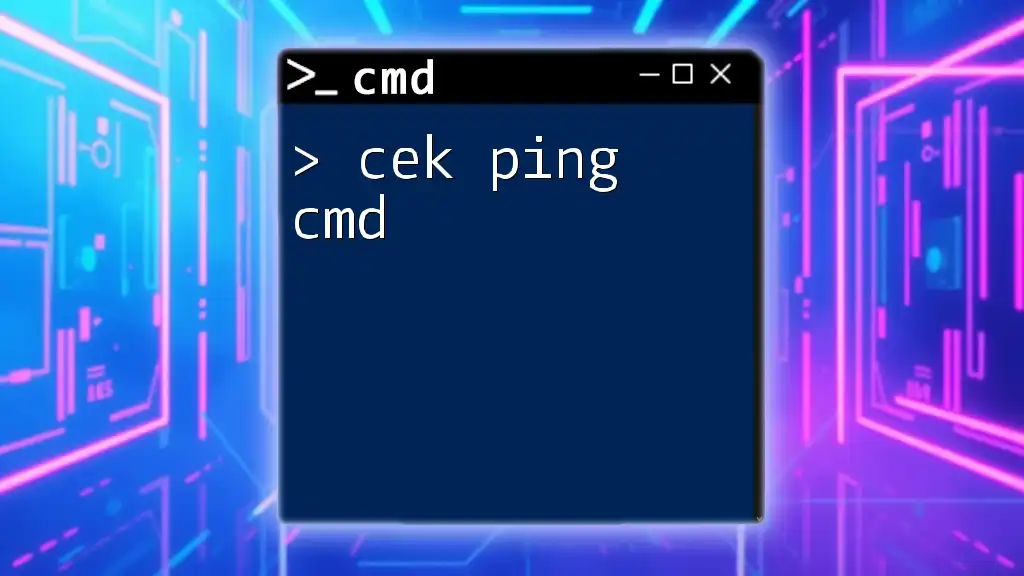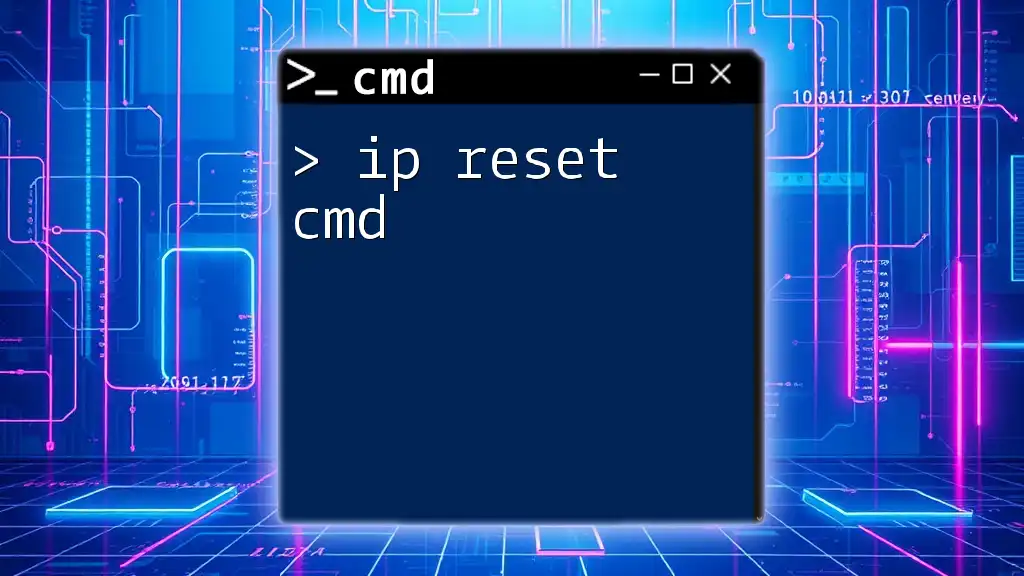The `disk list` command, which is typically accessed through the Diskpart utility, allows users to display all the disks connected to their computer, providing vital information for disk management.
Here’s how you can use it:
diskpart
list disk
Understanding the Disk List Command
The disk list cmd is a vital component in the Windows Command Prompt that allows users to view all connected disks on their system. This command is part of the Diskpart utility, which is an advanced disk management tool available within Windows.
What is the Disk List Command?
The `list disk` command is specifically designed to provide a quick overview of all disk drives connected to a computer. It shows essential details about each disk, including its number, status, size, and available free space. This command is crucial for users who need to manage their disks effectively, perform troubleshooting, or organize their data across multiple drives.
Syntax of the List Disk Command
To run the command, users first need to access the Diskpart utility. The command syntax appears as follows:
diskpart
list disk
This simple command structure allows users to gather crucial information about the disks on their machine.

How to Access the Disk List CMD Command
Opening Command Prompt
To use the disk list cmd, you must first open the Command Prompt. Here’s how to do it:
- Press Win + R to open the Run dialog.
- Type `cmd` and press Enter. This will launch the Command Prompt window.
Navigating to the Diskpart Utility
Once you have Command Prompt open, the next step is to access the Diskpart tool, which will allow you to run the `list disk` command.
diskpart
After entering this command, you'll switch to the Diskpart command-line interface, where you can start managing your disks.
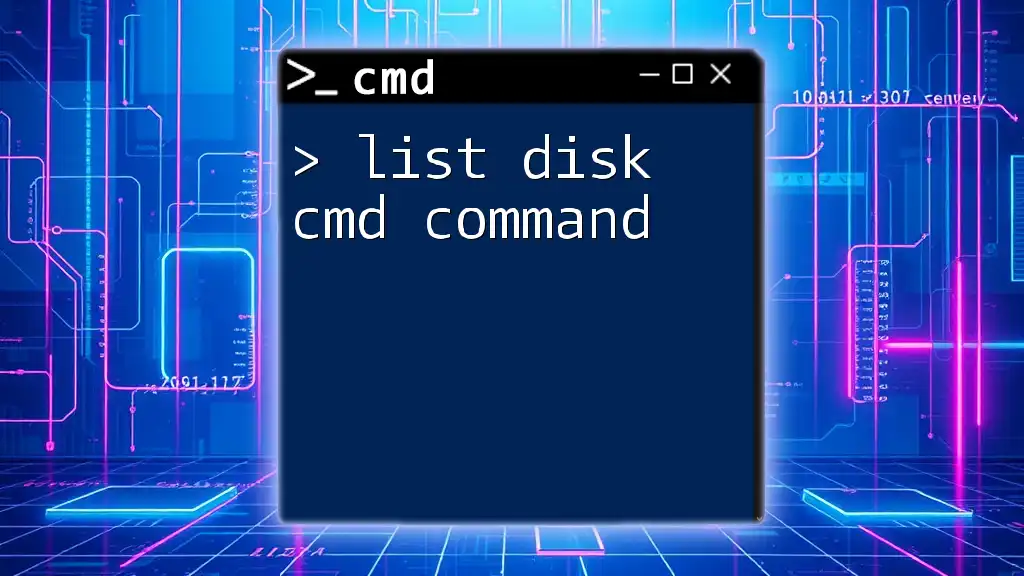
Executing the List Disk Command
Step-by-Step Execution
After successfully entering Diskpart, executing the disk list cmd is straightforward. Just type:
list disk
Then, press Enter. You will see a list of all the disks connected to your computer.
Example Output
Upon execution, the output of the command will look something like this:
Disk ### Status Size Free Dyn Gpt
----------- ------------- ------- ------- ------- ---
Disk 0 Online 500 GB 200 GB
Disk 1 Online 1 TB 500 GB
Each column in this output provides critical information:
- Disk Number: This serves as a unique identifier for each disk.
- Status: Indicates whether the disk is available or has issues.
- Size: Displays the total capacity of the disk.
- Free: Shows the amount of free space available on the disk.
- Dyn: Indicates if the disk is dynamic (as opposed to basic).
- Gpt: Shows whether the disk uses GUID Partition Table (GPT) format.

Practical Applications of the List Disk Command
Identifying Available Disks
The disk list cmd allows users to quickly identify the disks connected to their system. This capability is essential when troubleshooting issues related to external drives, or when planning to partition a new hard drive.
Troubleshooting Drive Issues
In some cases, you may plug in an external drive, and it doesn't appear in Windows Explorer. Running the `list disk` command can help diagnose the issue by revealing whether the disk is recognized by the system.
For example, if the command displays the external drive but shows that the status is "Offline," this could indicate a problem with the drive that needs further investigation.

Using Filters with the List Disk Command
Determining Specific Disk Information
If you want to gather more specific information about a disk, you can do this after selecting the disk using its identifier.
select disk 0
detail disk
This code snippet allows users to focus on specific disks to view additional details, such as partition information and file system formats.
Common Flags and Options
While the `list disk` command itself doesn't have numerous optional flags, being proficient in the `select` and `detail` commands can greatly enhance your command-line experience in Diskpart.
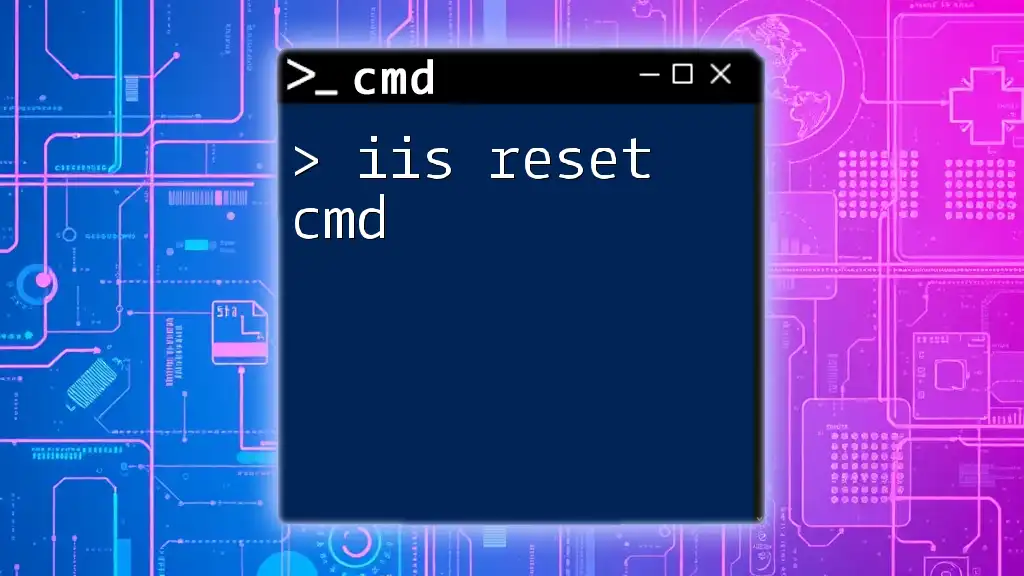
Tips for Effective Use
Best Practices
To maximize the utility of the disk list cmd, consider performing regular checks on your disks. Establishing a routine to review disk statuses can help prevent issues before they escalate.
Common Mistakes to Avoid
One common pitfall is forgetting to run the Command Prompt as an Administrator. Running CMD without administrative privileges can lead to insufficient access errors when trying to execute certain commands in Diskpart.
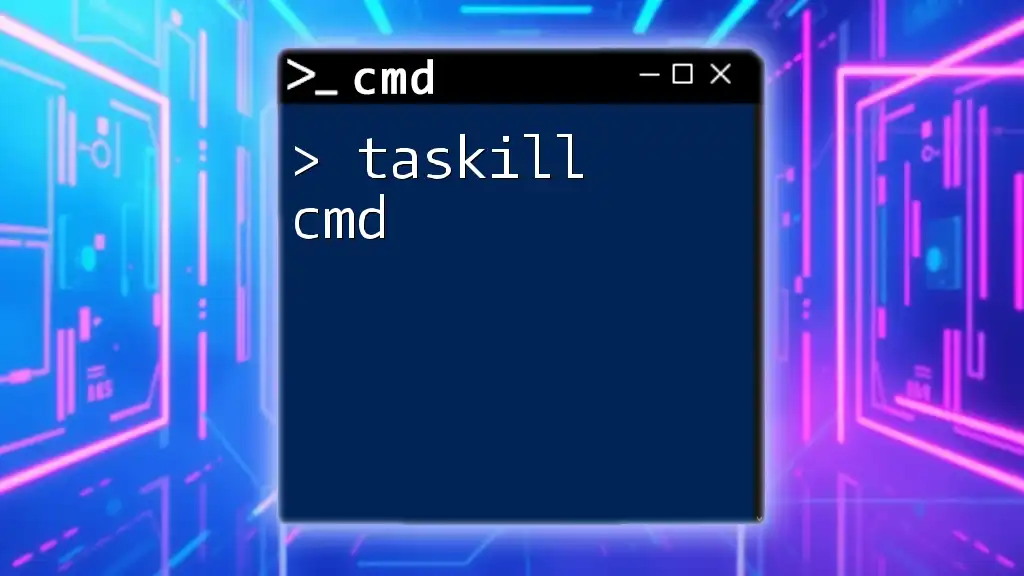
Conclusion
The disk list cmd command is an essential tool for anyone looking to manage their disks effectively. Understanding how to access and use this command can significantly enhance your ability to diagnose, troubleshoot, and maintain your disk drives. Regular practice using CMD commands can ultimately lead to greater efficiency and better management of your computer's resources.

Additional Resources
If you wish to expand your knowledge beyond the disk list cmd, consider exploring additional commands such as `list volume` or utilizing comprehensive guides available online.
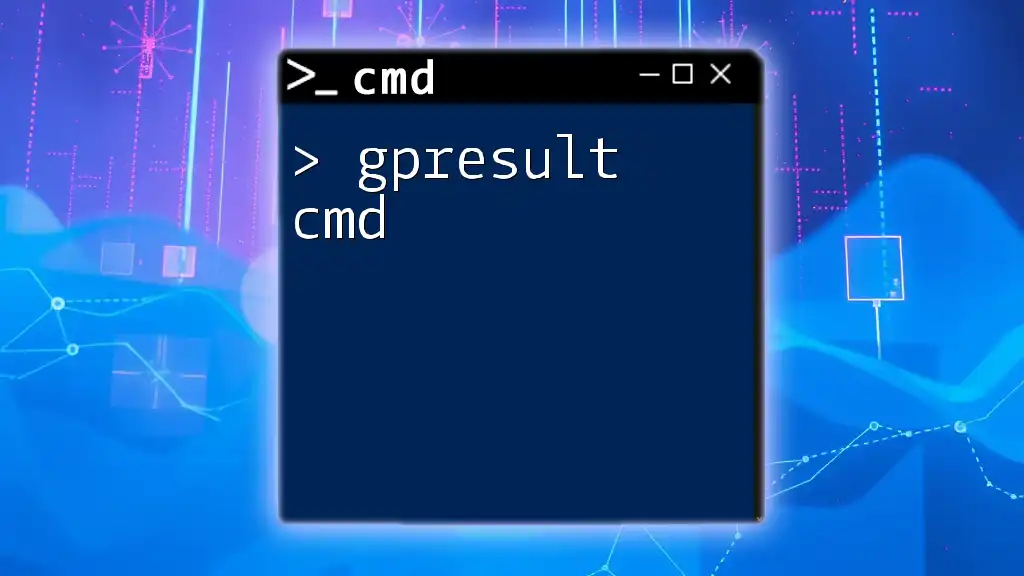
FAQs
What Platforms Support CMD Commands?
The Command Prompt and its various commands are supported on all Windows operating systems, making it a versatile tool for disk management.
Can I Use the Disk List Command Remotely?
While the disk list cmd is primarily designed for local disk management, remote management options and tools exist, allowing for operations on disks connected to other machines, depending on system configurations and network setups.
Why Is Disk Management Important?
Effective disk management is crucial for maintaining data organization, optimizing performance, preventing data loss, and facilitating troubleshooting measures when issues arise in your computing environment.