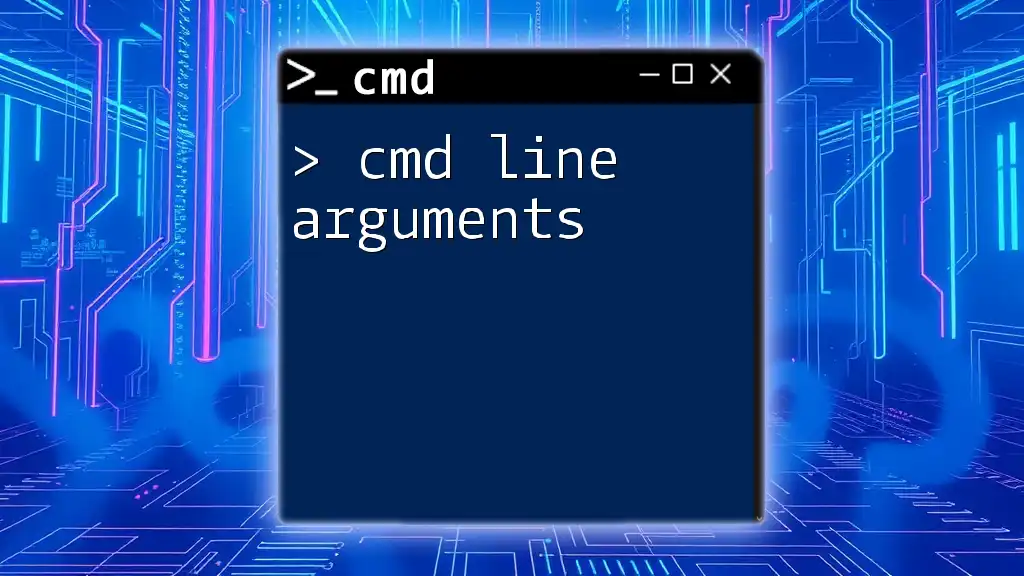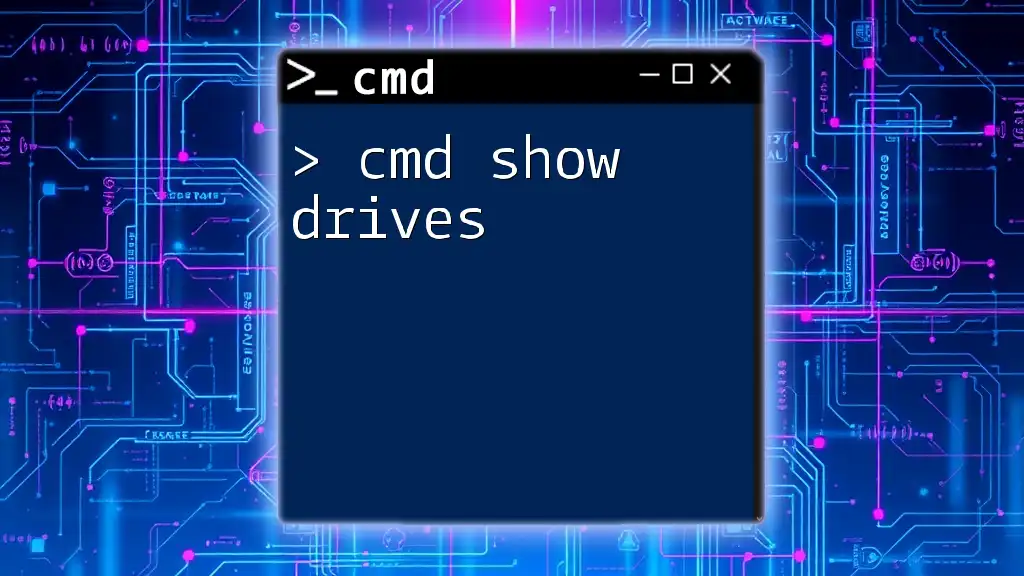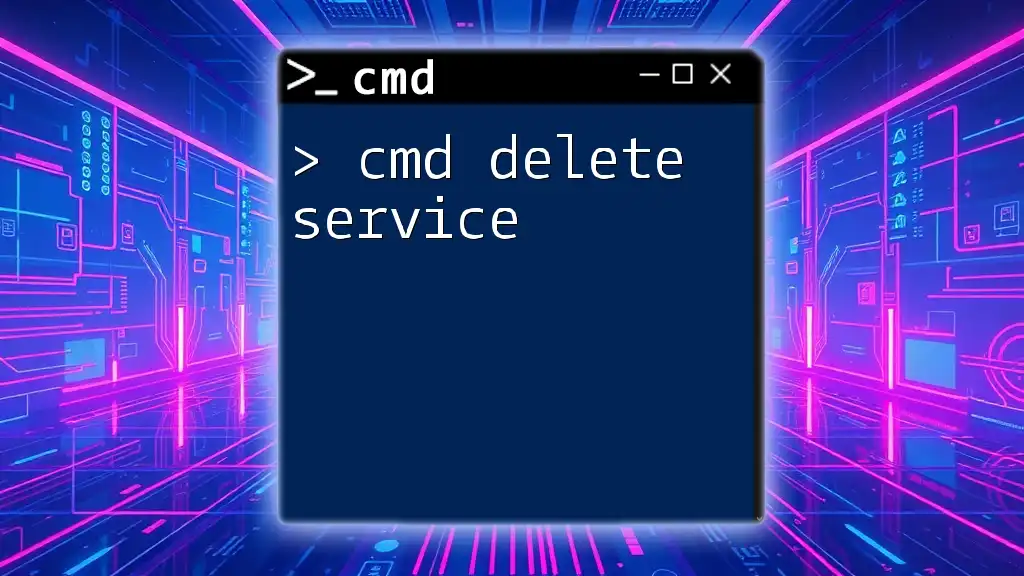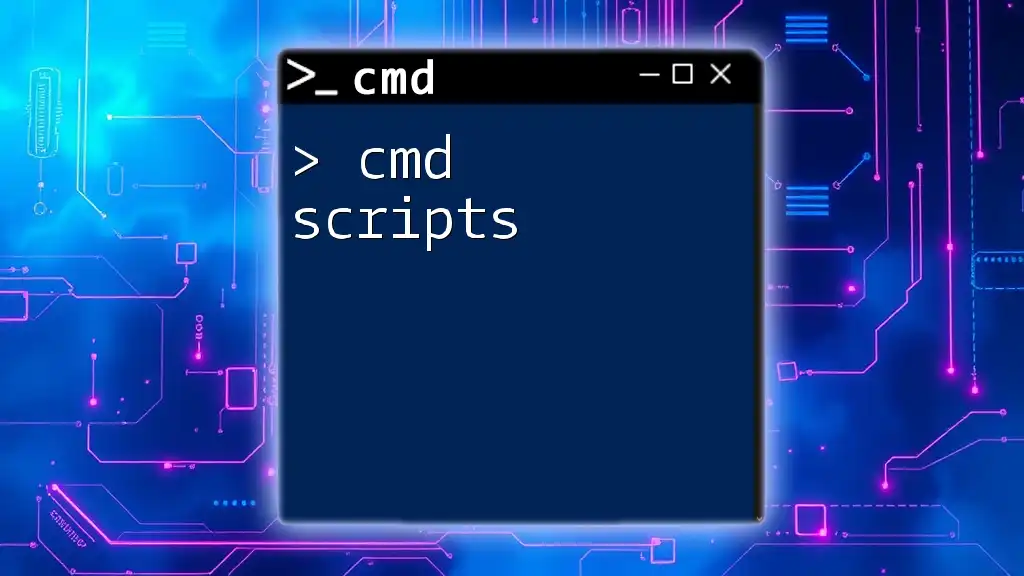To list all available drive letters in the Command Prompt, you can use the `wmic` command as shown below:
wmic logicaldisk get name
Understanding Drive Letters
What is a Drive Letter?
A drive letter is a single alphabetic character followed by a colon, which uniquely identifies a storage device or partition in Windows operating systems. Commonly, Windows assigns the letter C: to the primary hard drive where the operating system is installed, D: to the first secondary drive, and so on. This system allows users and programs to easily access the contents of storage devices.
Why You Might Need to List Drive Letters
Knowing drive letters is essential for a variety of reasons. For instance, when installing software, you often need to select a target drive for installation. Similarly, if you are backing up files or managing storage space, being aware of which drives are available helps ensure that you are documenting or saving information appropriately. Additionally, if you encounter troubleshooting scenarios, identifying drives can help solve storage-related issues.
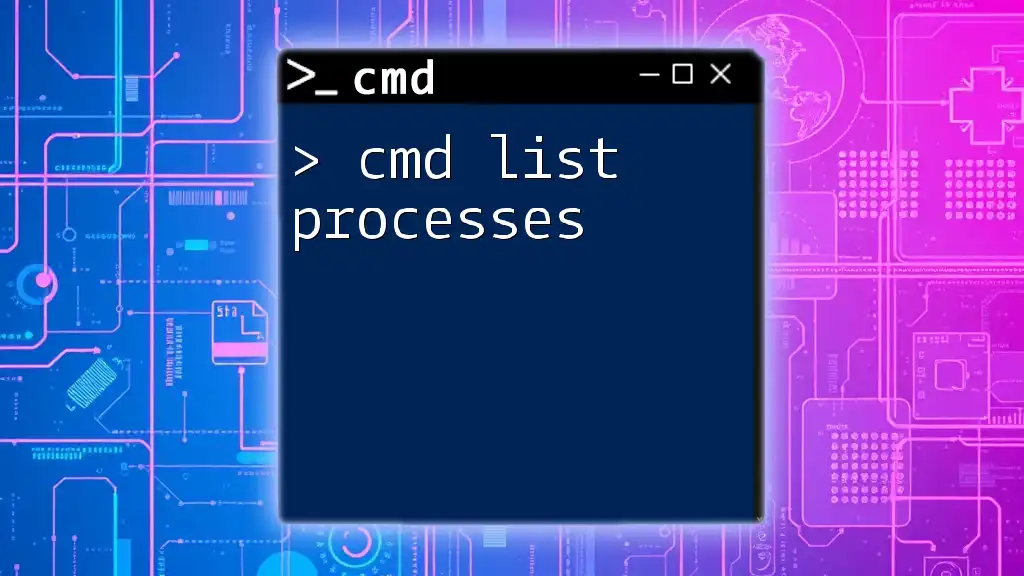
Listing Drive Letters Using CMD
Accessing Command Prompt
To get started with listing drive letters, you first need to access the Command Prompt (CMD). Here are two straightforward ways to do it:
-
Using the Search Bar: Click on the Windows search icon and type "cmd" or "Command Prompt". Click on the application that appears.
-
Using the Run Dialog: Press `Windows + R`, type `cmd`, and hit `Enter`. This will also open the Command Prompt.
For certain commands, you may need to run CMD as an administrator. To do this, right-click the Command Prompt icon and select "Run as administrator."
Basic Command to List Drive Letters
One of the simplest commands to list drive letters is by using Windows Management Instrumentation Command-line (WMIC). This command provides a straightforward output showing the available drive letters.
Command Explanation: To retrieve a list of drive letters, type the following command:
wmic logicaldisk get name
This command prompts Windows to display the logical drives on your system. The output will simply list the available drive letters, such as C:, D:, etc.
More Detailed Information Using CMD
If you want not just the drive letters but also more information about the drives, you can extend the command to include additional details.
Listing All Logical Drives with Additional Information
To gain insights into the drive descriptions and their sizes, you can modify your command as follows:
Command Explanation: Type this command in CMD:
wmic logicaldisk get name, description, size, freespace
This will return a comprehensive table that includes:
-
Name (Drive Letter): Indicates the letter assigned to each drive (e.g., C:).
-
Description (Type of Drive): Provides information about the drive type (e.g., Fixed Disk, Removable Disk).
-
Size (Total Space): Shows the entire capacity of the drive in bytes.
-
Free Space (Available Space): Displays the available space left on that drive, also in bytes.
Understanding this output is crucial for managing your storage effectively.
Alternative Methods to List Drive Letters
Using Diskpart Utility
The Diskpart utility is another powerful command-line tool that can help you list drive letters. While it's primarily designed for disk partition management, it can effectively display a list of your disks.
Explanation of Diskpart: Diskpart allows you to manipulate disk partitions from the command line, making it an essential tool for advanced users.
To Access Diskpart: Open CMD and type:
diskpart
Once in the Diskpart environment, use the following command to list disks:
list disk
This will show all physical disks connected to your computer, but remember that drive letters will not explicitly show here. You may need to cross-reference the information with your previous commands to see which disk corresponds to each drive letter. After viewing, type `exit` to close Diskpart safely.
Using PowerShell for Listing Drives
PowerShell is a newer command-line shell that offers more features compared to CMD and can also list drive letters effectively.
Basic Command to List Drives in PowerShell:
To see the list of drives through PowerShell, you can use the following command:
Get-PSDrive
This command will list all drives, their letters, used space, free space, and overall capacity. PowerShell formatting provides a slightly different view yet serves the same purpose.
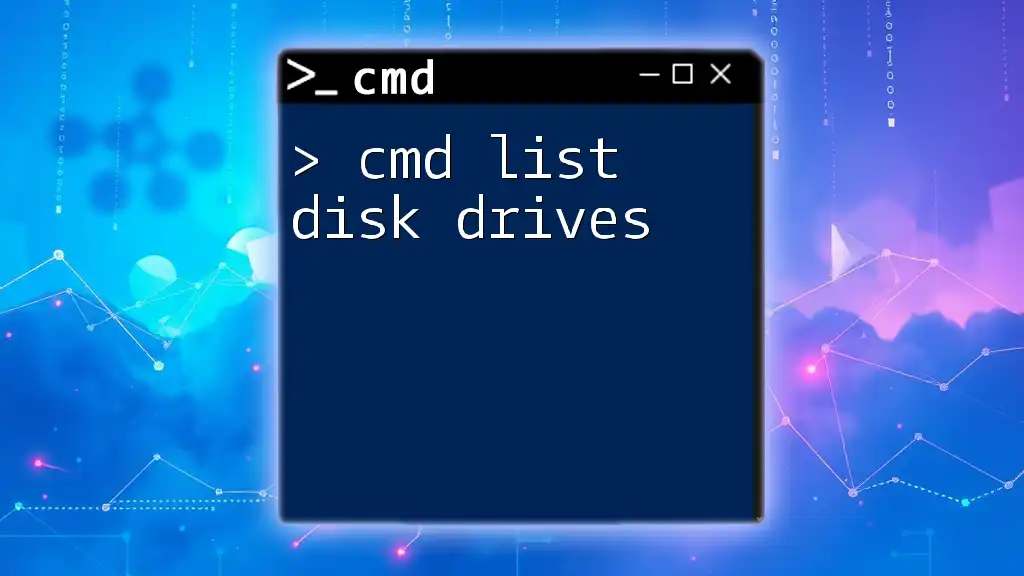
Tips for Using CMD Effectively
Best Practices for Command Execution
When working with commands in CMD, it's essential to double-check your commands before executing them to avoid unwanted changes to your system. Familiarizing yourself with the commands and their expected outputs can prevent errors.
Common Errors When Listing Drive Letters
While executing these commands, you may encounter a few issues:
-
Issues with Permissions: Sometimes, commands may not return data due to insufficient permissions. Always ensure you are running CMD as an administrator if necessary.
-
No Drives Found: If you receive an output indicating no drives exist, ensure that all drives are properly connected and that there are indeed logical drives present on your system. It is also advisable to refresh the view or restart the CMD session.

Conclusion
Being able to list drive letters using CMD is a fundamental skill that enhances your command-line proficiency and aids in storage management. By mastering the commands outlined in this article, you are better equipped to navigate your computer's storage setup. Regular practice and experimentation with CMD will help solidify your understanding, and these skills are vital as you explore more advanced CMD functions.

Additional Resources
Further Reading on CMD Commands
Consider exploring additional articles that delve deeper into CMD commands for file management, networking, and troubleshooting. The official Microsoft documentation is also an excellent resource for learning about command-line tools and their capabilities.
Join Our Community
We invite you to sign up for our newsletters or take part in our courses where we offer detailed guidance on various command-line topics. Engaging with our community will enable you to ask questions, share insights, and further expand your knowledge in using CMD effectively.