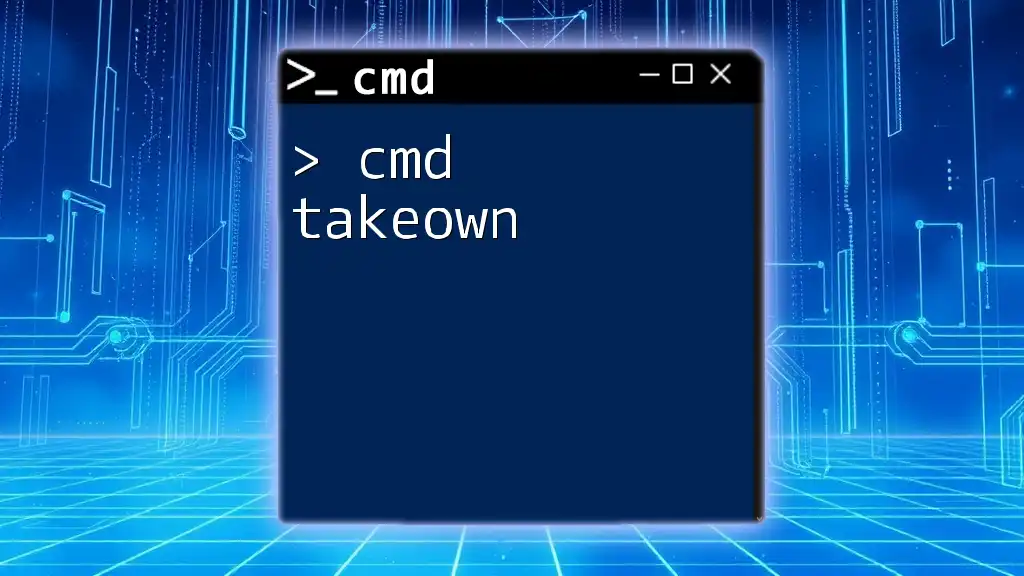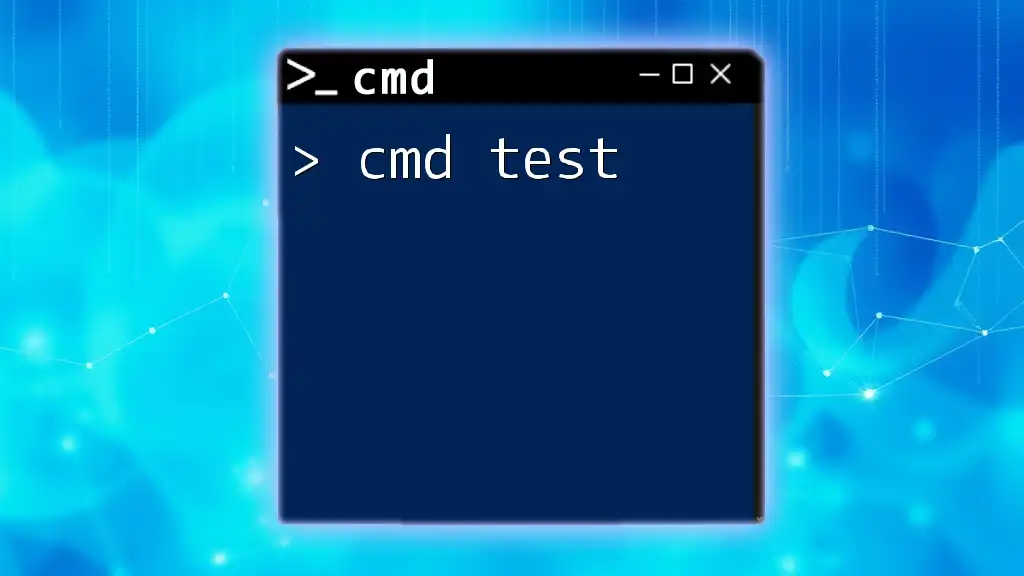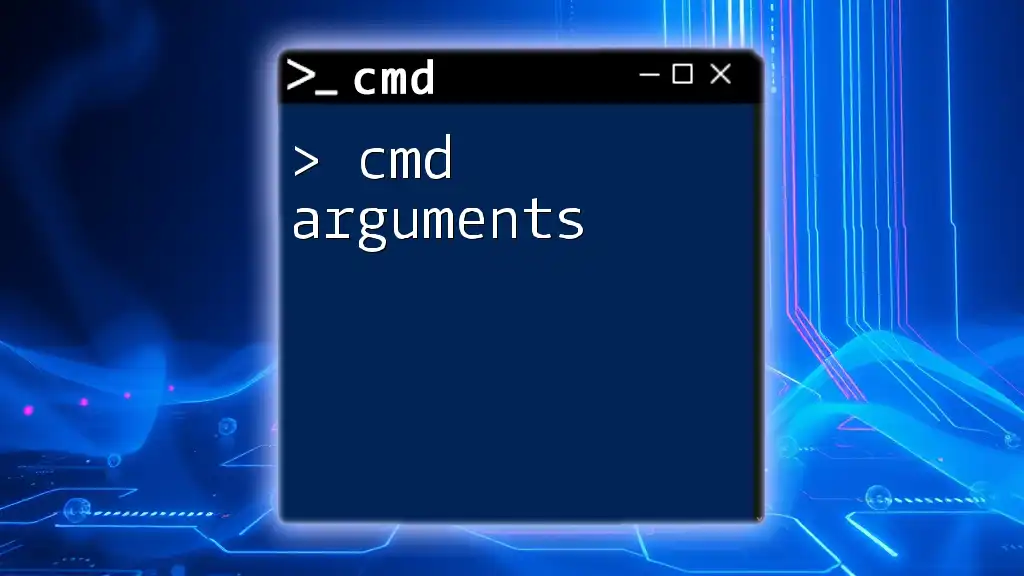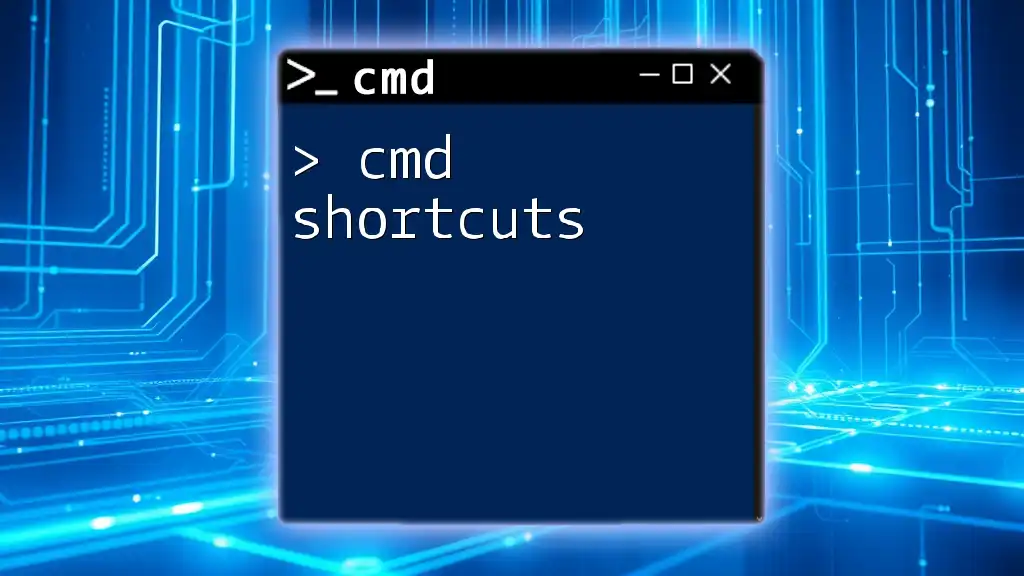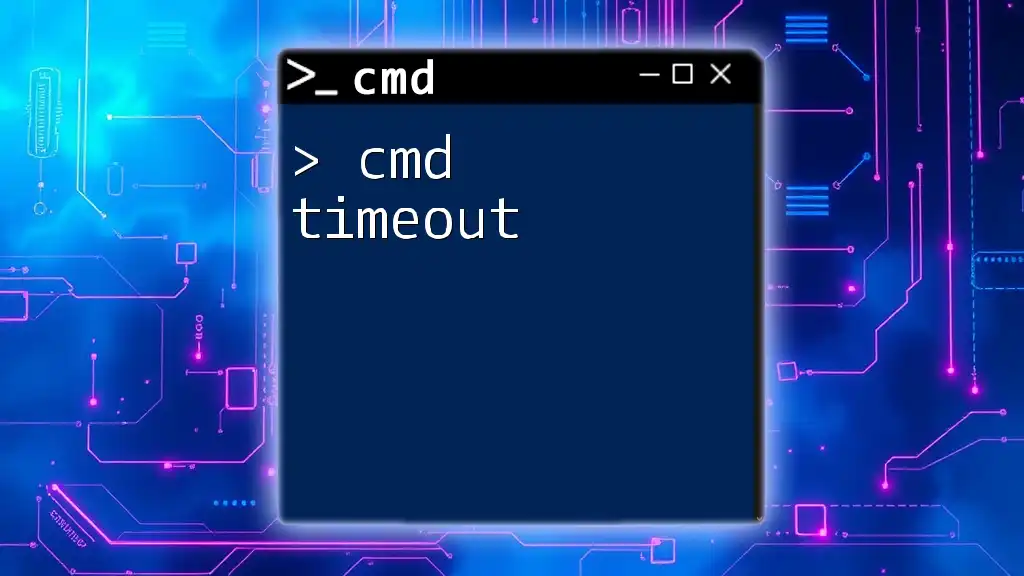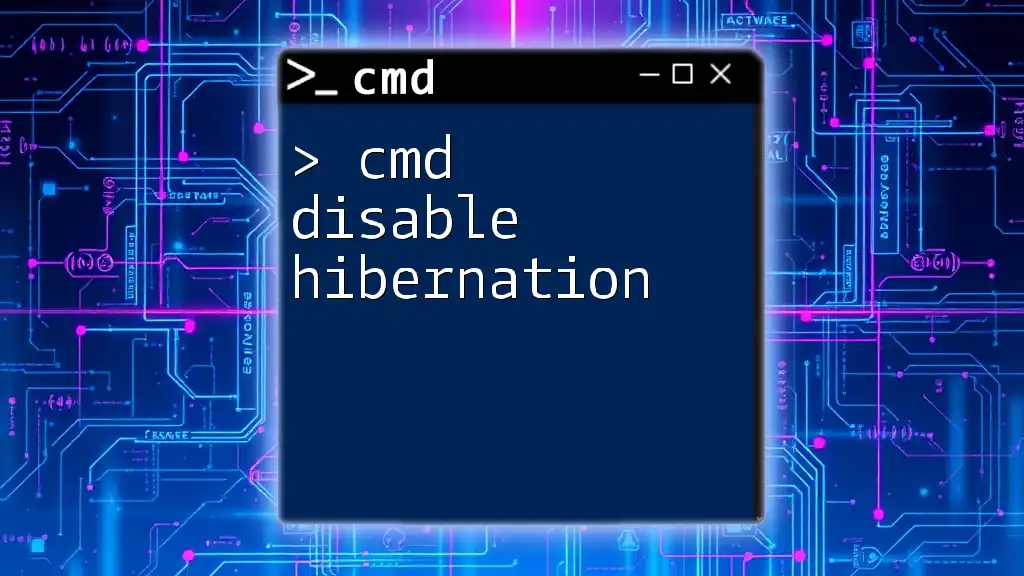Cmd troubleshooting involves using Command Prompt to diagnose and fix common issues within the Windows operating system through various commands.
Here’s an example of a command you might use for troubleshooting network issues:
ping 8.8.8.8
Understanding CMD Command Structure
What is a CMD Command?
A CMD command is a line of text typed into the Command Prompt (CMD) interface to perform specific tasks within the Windows operating system. These commands enable users to interact with their system more efficiently and can help troubleshoot various issues.
Basic CMD Command Syntax
Every CMD command follows a particular structure, generally including the command itself followed by any switches (options that modify the command's behavior) and arguments (specific items you want the command to act on).
For example, in the command `dir /b C:\`, `dir` is the command to list files and directories, `/b` is a switch that outputs in bare format (only the names), and `C:\` is the argument specifying the directory.

Common CMD Commands for Troubleshooting
System Information Commands
Among the powerful CMD troubleshooting tools is the `systeminfo` command, which provides an extensive report on your system's configuration, including hardware details and software versions.
To use this command, simply type:
systeminfo
The output includes data such as OS version, memory details, manufacturers, and network adapter specifics, all critical for diagnosing issues.
Network Troubleshooting Commands
Ping
The `ping` command is a fundamental tool for checking the network connectivity between your computer and another device (like a website or an IP address). This command can help you determine if your internet connection is functioning properly.
To check connectivity to Google, for instance, you would enter:
ping google.com
A successful ping will show several lines of output indicating response times, while failure will signify connection issues.
Tracert
The `tracert` command tracks the route packets take to reach a destination, providing insight into potential network delays or failures.
To use it:
tracert google.com
This command lists all the network hops from your machine to Google's servers, helping you pinpoint where delays might occur.
Disk Management and File Repair Commands
Disk Check Utility
The `chkdsk` command is used to check the integrity of disks and repair issues. Running this command can help fix filesystem errors that might be causing system slowdowns or crashes.
To check and fix disk errors, execute:
chkdsk /f
This command scans the disk for logical errors and attempts to fix them. It's essential to do this when you suspect disk-related issues.
File System Command
Another crucial tool is the `sfc` command, short for System File Checker. Running this command scans for and repairs corrupted system files. It can resolve many strange behaviors and errors within Windows.
To run the scan, type:
sfc /scannow
This command can take some time depending on the size of your files and system performance, but the results will indicate if any issues were found and if they were successfully repaired.

Troubleshooting Common CMD Errors
Access Denied Error
One common issue users encounter is the access denied error. This typically occurs because the command requires higher permissions than the current user has. To fix this, make sure to run CMD as an administrator. Right-click on the Command Prompt icon and select "Run as administrator," which will grant you elevated privileges.
Command Not Recognized
If you receive a message stating that a command is not recognized, it could be due to several factors, such as an incorrect spelling, or the command being unavailable in your current environment.
In this case, verify that you spelled the command correctly and check if it's included in your system's PATH variable. You can view the PATH variable by typing:
echo %PATH%
If a command is missing, consider checking the software's installation or reinstalling it.
Network Connection Issues
When facing connectivity problems, CMD can help you troubleshoot. Start by running the `ipconfig` command to display your network settings.
Enter:
ipconfig
Review the output for IP address, subnet mask, and default gateway information. If your configuration seems incorrect or if you can't connect to the internet, the next step may be using `netstat` to view active connections and troubleshoot further.

Advanced CMD Troubleshooting Commands
Powershell Commands in CMD
For users seeking enhanced capabilities, transitioning to PowerShell can be beneficial. PowerShell commands often provide more advanced scripting options than CMD. You can execute PowerShell directly from CMD using this syntax:
powershell
Once in PowerShell, you can utilize its robust command set to address more complex tasks.
Batch Scripting for Automation
For users who frequently execute the same CMD commands, creating a batch script is a smart solution. Batch scripts allow you to automate repetitive tasks efficiently. For example, a simple script for cleaning up a temporary files directory could look like this:
@echo off
del C:\temp\*.* /q
This script deletes all files in the `C:\temp` directory without prompting for confirmation.
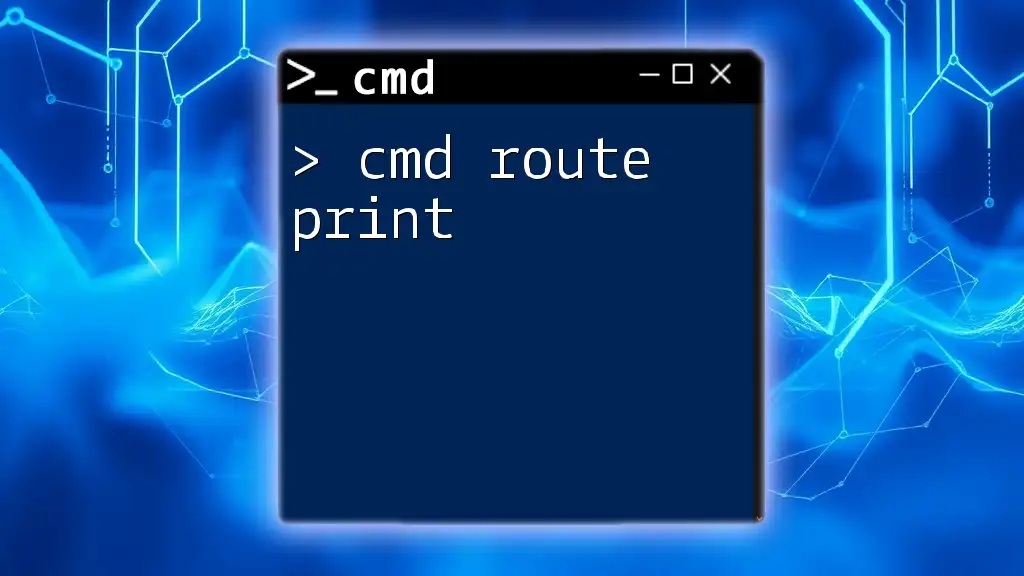
Utilizing Help Commands
Using the `/help` Parameter
CMD has a built-in help feature, which can be accessed by appending the `/help` parameter to many commands. This allows you to explore available options and understand command functionality better.
To check the help information for the `ipconfig` command, type:
ipconfig /help
This will present you with a list of parameters and switches specific to the command.
Accessing Command Reference Online
While CMD has built-in help, there are also vast online resources available for further study. Microsoft's official documentation provides comprehensive coverage of CMD commands, syntax, and examples. Regular visits to these resources will keep your command-line skills sharp and up to date.
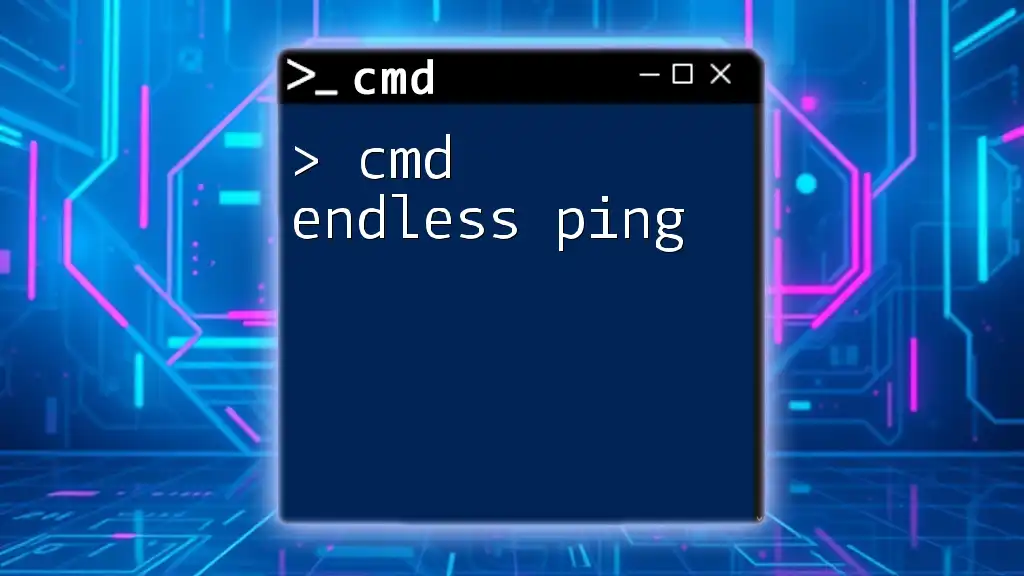
Conclusion
CMD troubleshooting is an invaluable skill for any computer user. With the right commands and knowledge, you can efficiently diagnose and fix a variety of issues. By practicing the commands discussed in this guide, you'll gain confidence and proficiency, enabling you to tackle more complex challenges in the future.

Call to Action
Are you ready to boost your CMD troubleshooting skills? Subscribe for more insightful tutorials and share your CMD troubleshooting experiences in the comments below!

Further Reading
For additional learning, explore related topics such as Windows CMD basics or advanced CMD features to expand your command-line knowledge and improve your proficiency.