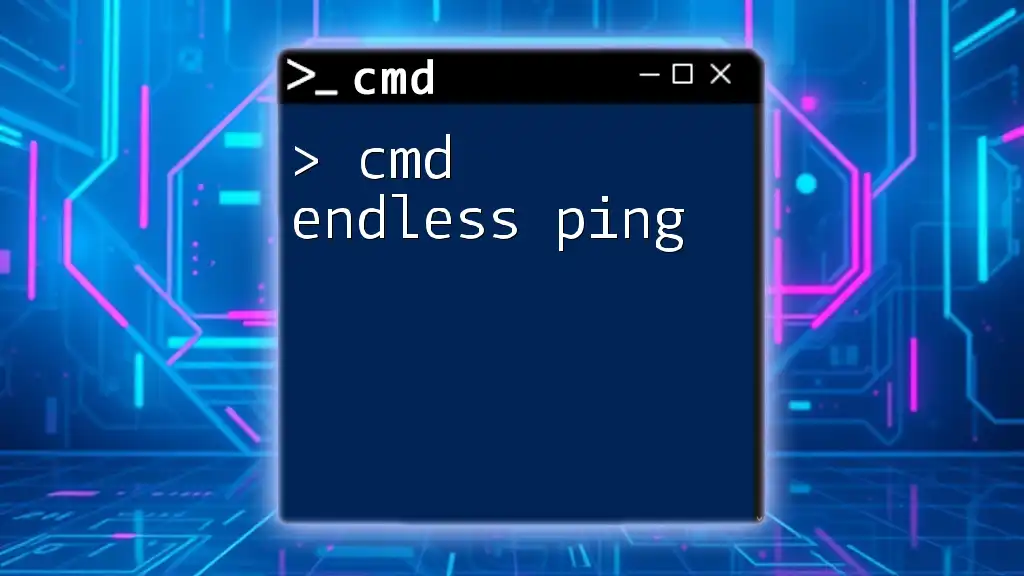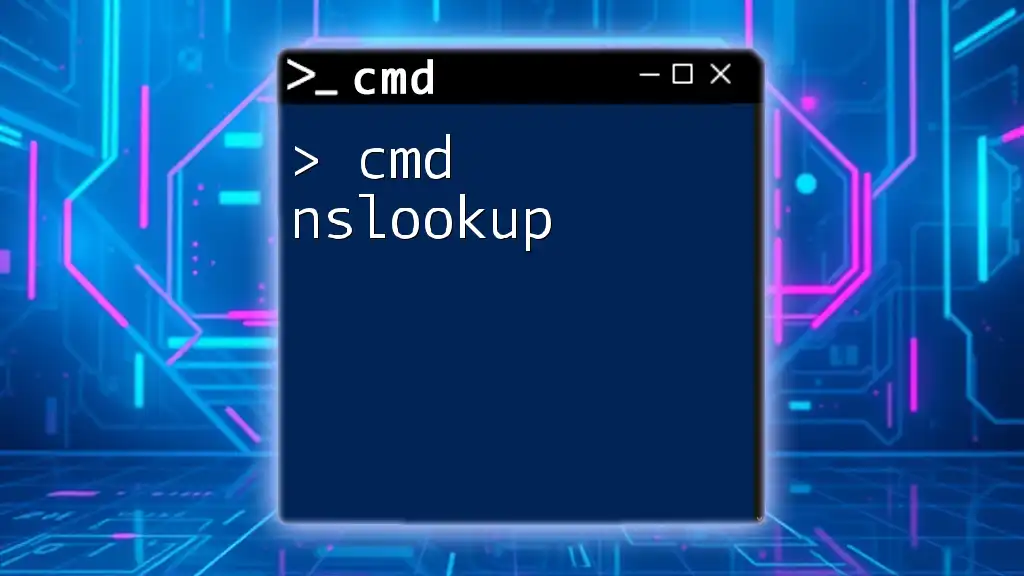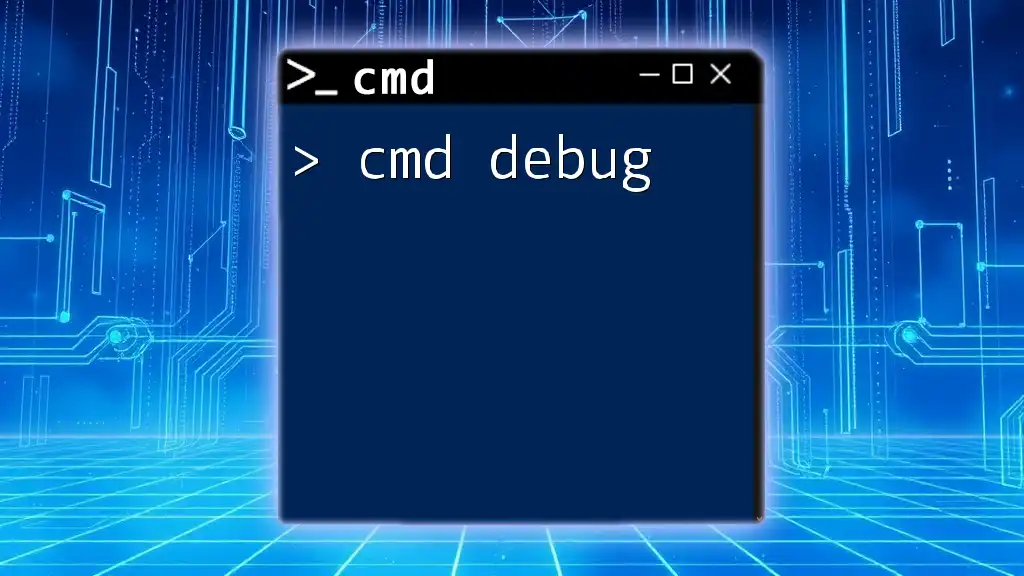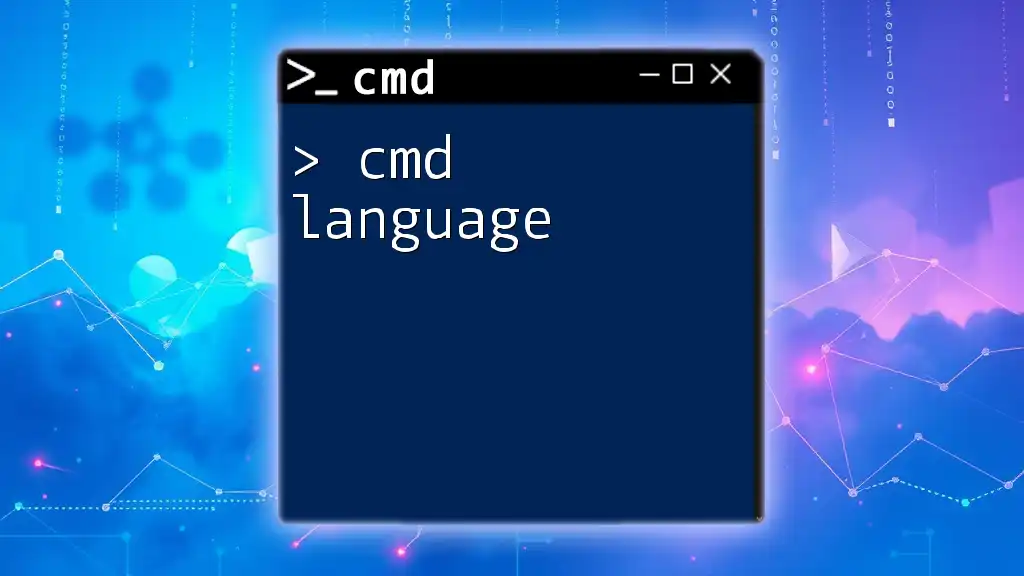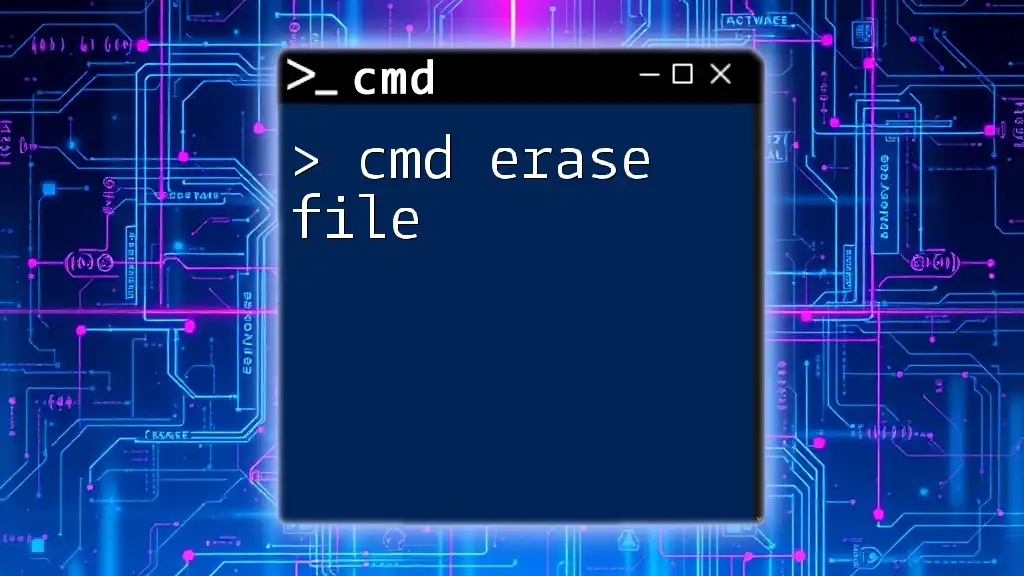The "cmd endless ping" refers to using the ping command in Windows Command Prompt to continuously send packets to a specified IP address or hostname until manually stopped, helping to check network connectivity.
ping -t [IP_address_or_hostname]
Understanding Ping
What is Ping?
Ping is a diagnostic tool that checks the reachability of a host on an Internet Protocol (IP) network. It does this by sending ICMP (Internet Control Message Protocol) Echo Request messages to the destination host and waiting for a reply. This process helps determine if the network connection is functional.
How Ping Works
When you initiate a ping, your computer sends small data packets to the specified destination. If the target is reachable, it responds, and the round-trip time (latency) is calculated. Important concepts to understand are:
- Latency: The time it takes for a packet to travel to the destination and back.
- Packet Loss: The percentage of packets that fail to reach the destination. High packet loss can indicate network issues.

Setting Up the Command Prompt
To begin using the `cmd endless ping` command, you first need access to the Command Prompt.
Opening the Command Prompt
There are several methods to access CMD:
- Using the search bar: Type "cmd" or "Command Prompt" in the search bar and hit Enter.
- Using the Run dialog: Press `Windows + R`, type `cmd`, and press Enter.
Once the Command Prompt is open, you can begin using various commands.
Basic Dos and Don'ts in CMD
- Do use valid commands and ensure correct syntax.
- Don't run CMD with administrative privileges unless needed, as it allows changes to system settings.
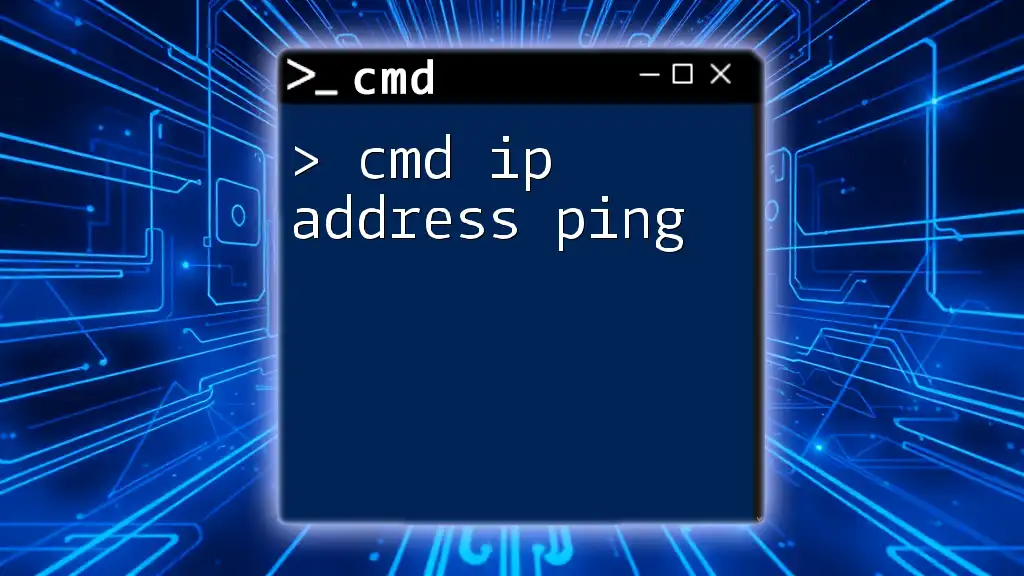
The Endless Ping Command
What is the Endless Ping command?
The endless ping command is a way to continuously ping a specified host without stopping until you decide to. You achieve this by using the `ping` command with the `-t` option.
Syntax of the Endless Ping Command
The general format for the command is as follows:
ping [destination] -t
Example of an Endless Ping Command
To constantly ping Google's public DNS server, you can type:
ping google.com -t
Running this command will send continuous ping requests until you manually stop it.
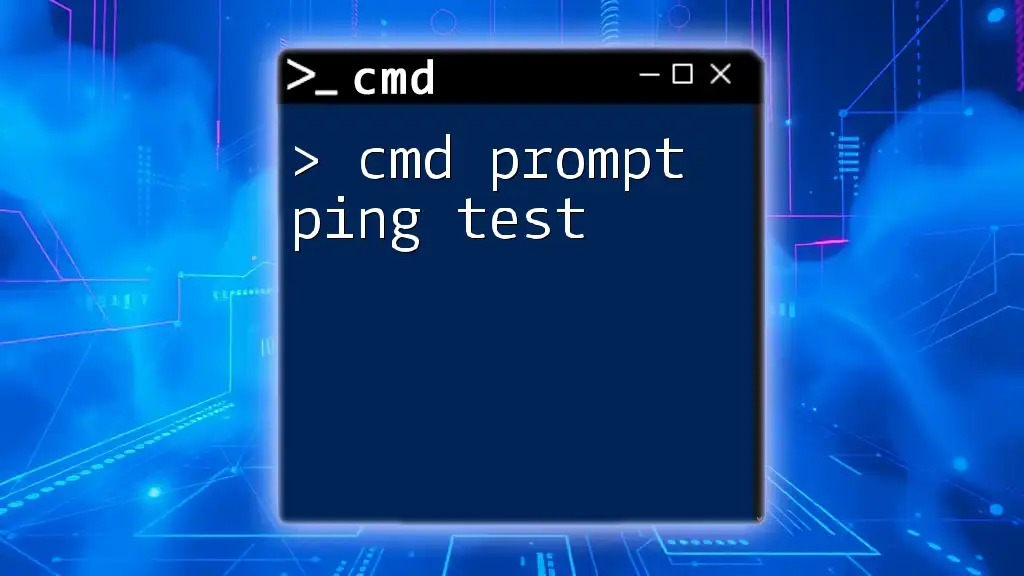
Practical Examples of Endless Ping
Monitoring Network Stability
Using endless ping is particularly useful for monitoring the stability of your network connection.
Example Scenario: Suppose you're experiencing intermittent connectivity issues with your router. You can run:
ping 192.168.1.1 -t
This command will continuously ping your router, allowing you to observe for packet loss or high latency.
Identifying Network Issues
Endless ping is also an effective tool for identifying network problems. For example, if you notice packet loss while pinging an external server, this could indicate a problem with your ISP.
Suppose you are pinging:
ping example.com -t
If you see messages indicating "Request timed out," it suggests that packets aren't reaching the server as expected. Investigating your local network or contacting your ISP may be necessary.
Testing Connection to a Specific Server
Using endless ping can help test connectivity to a specific server, such as a game server or a web application you frequently use.
For instance:
ping your-server.com -t
This command allows you to determine the stability and responsiveness of that server in real-time.
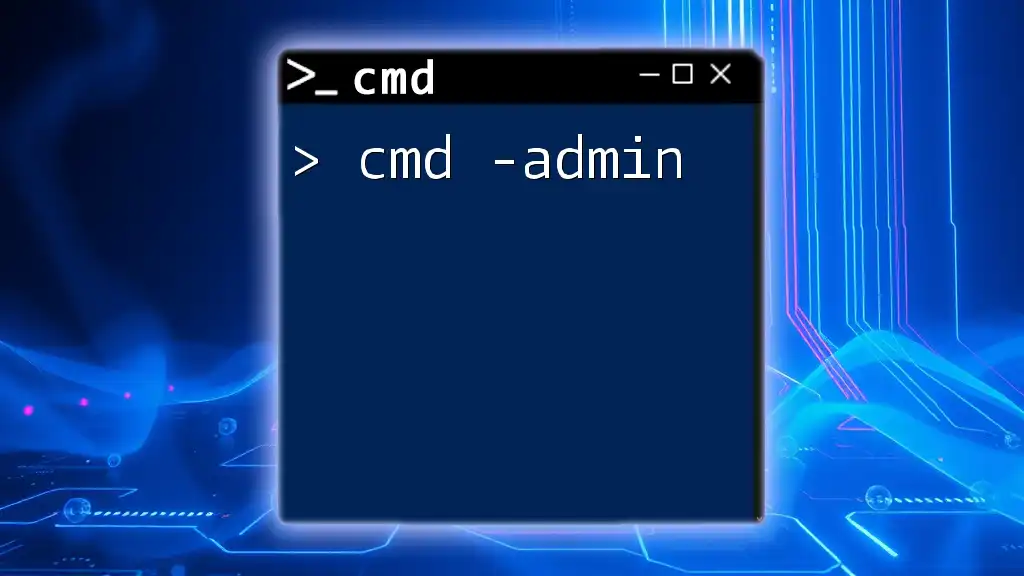
Stopping Endless Ping
How to Stop the Endless Ping Command
When you want to stop the continuous ping process, you can simply press `CTRL + C`. This action terminates the command and summarizes the statistics.
Understanding the Output after Stopping
Once you stop the ping, CMD will provide a summary of the ping statistics, including:
- Packets Sent: The total number of packets sent.
- Received: The number of packets received back.
- Lost: The number of packets that were lost, if any.
- Average Time: The average round-trip time for all packets processed.
This information is crucial for analysing the health of your network connection.

Troubleshooting Common Issues
Network Connection Problems
At times, you may find that your pings are consistently failing. This could be due to a variety of network issues such as:
- Disconnected cables or faulty hardware.
- Router issues: Restart your router and check all physical connections.
- ISP problems: Contact your Internet Service Provider if connectivity issues persist.
Command Not Recognized
If CMD displays an error stating that the command is unrecognized, ensure that you typed it correctly. Common mistakes include missing spaces or incorrect flags.
Firewalls and Endless Ping
It’s essential to be aware that firewalls might block ICMP packets by default. If you are experiencing issues with pinging, check your firewall settings to ensure that it allows outgoing and incoming ping requests.

Enhancing CMD with Additional Tools
While CMD is powerful, there are alternatives for pinging that offer extended capabilities:
Alternatives to CMD for Pinging
Several third-party tools can enhance your network diagnostic capabilities. However, some might prefer using more modern interfaces like PowerShell.
Using PowerShell for Pinging
PowerShell offers similar functionalities with the command:
Test-Connection google.com -Continuous
This command continuously pings the specified address and provides a more user-friendly output.

Conclusion
In summary, the cmd endless ping command is a valuable tool in diagnosing network issues and monitoring connectivity. Whether you're observing packet loss, testing server responsiveness, or simply ensuring a stable network connection, mastering this command can greatly enhance your technical skillset. We encourage you to practice these commands and explore more CMD functions to expand your knowledge.

Additional Resources
For those eager to learn more, we recommend checking online CMD command lists, network diagnostic tools, or joining community forums focused on CMD and network troubleshooting. The hands-on experience is invaluable.

FAQs
What does the `-t` flag do in ping?
The `-t` flag tells the ping command to send requests continuously until manually stopped.
Can I ping a computer on my local network?
Yes, you can ping local IP addresses, such as `ping 192.168.0.1 -t`.
How can I analyze the output from Endless Ping?
Look for packet loss and average round-trip times to assess your connection quality and identify potential issues.