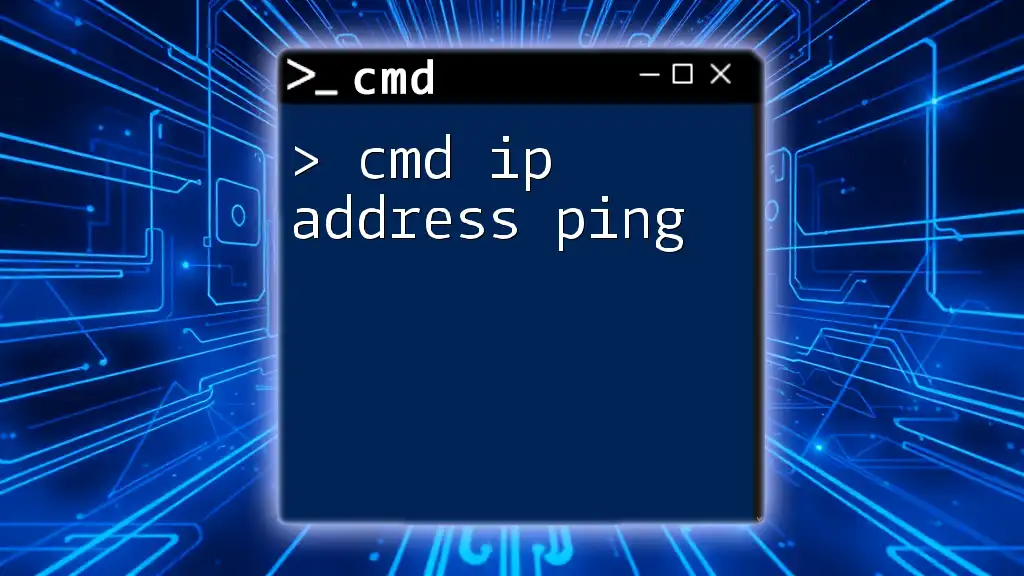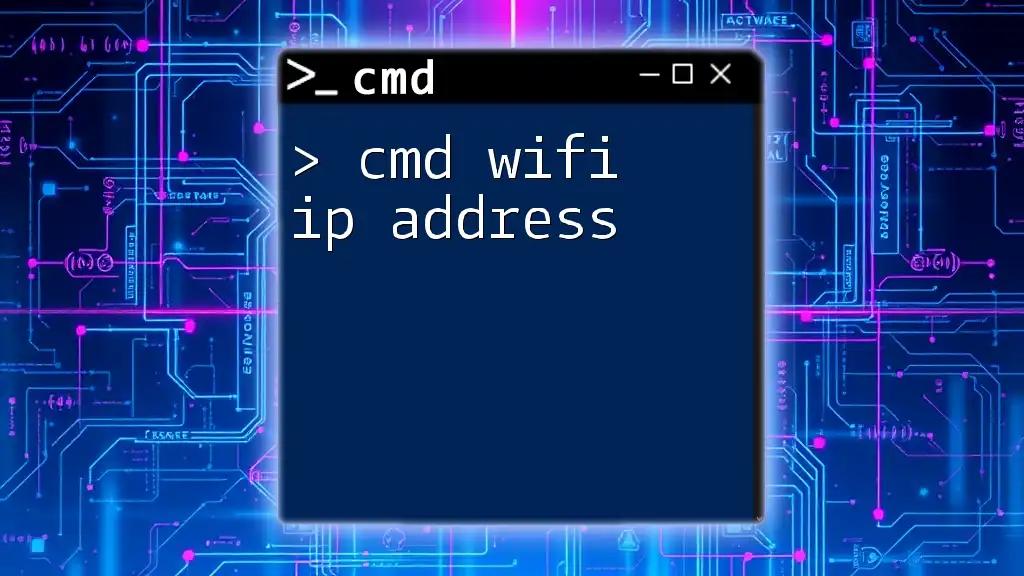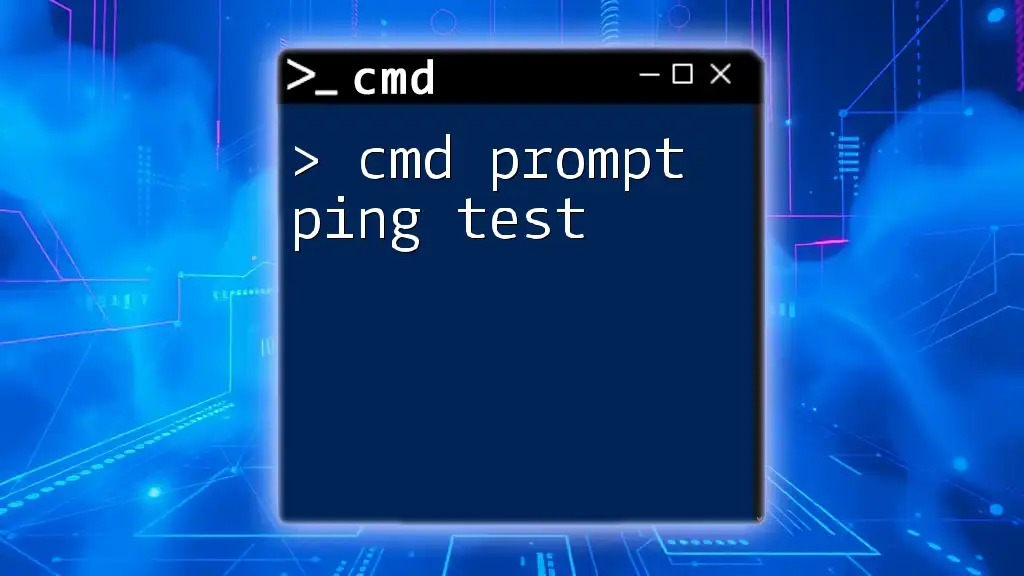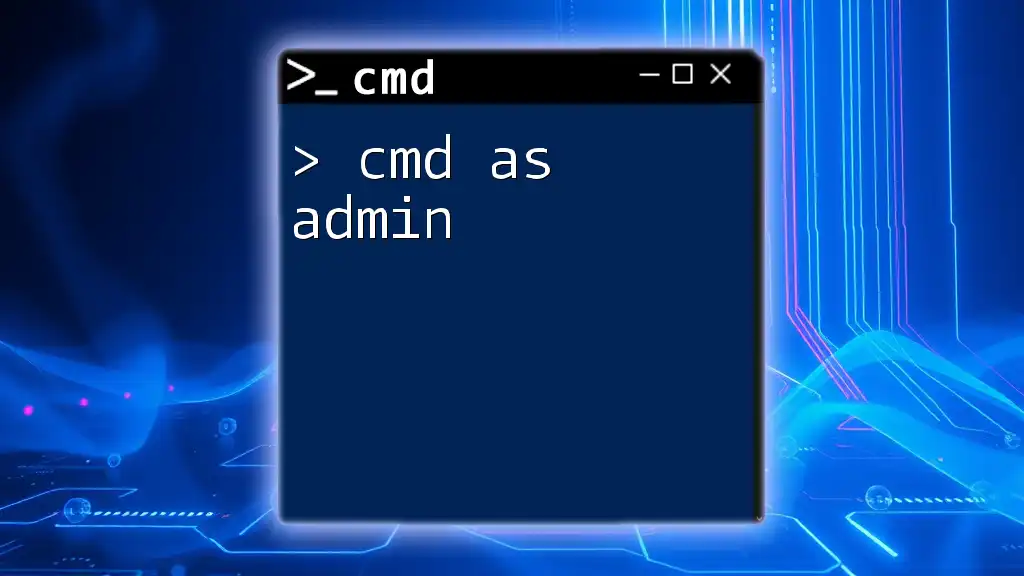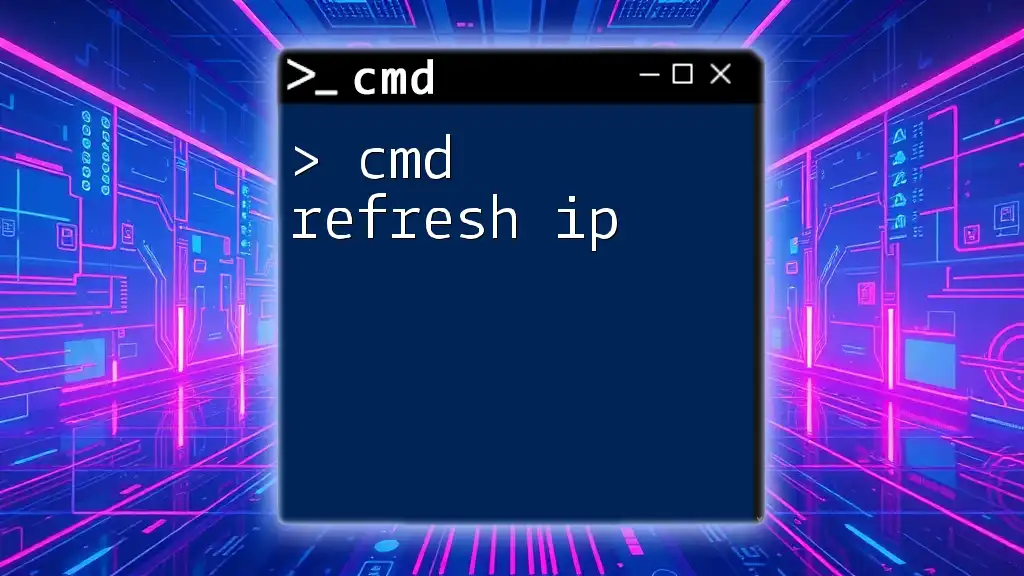The `ping` command in the Command Prompt (cmd) is used to test the reachability of a host on an IP network by sending packets and measuring the response time.
ping 192.168.1.1
Understanding IP Addresses
What is an IP Address?
An IP address serves as a unique identifier for a device in a network. Think of it as the digital equivalent of a mailing address, which helps route information to its destination. There are two primary types of IP addresses: IPv4 and IPv6.
- IPv4 uses a 32-bit address scheme allowing for over 4 billion unique addresses, typically formatted as four decimal numbers separated by dots (e.g., `192.168.1.1`).
- IPv6 is a newer system designed to replace IPv4, using a 128-bit scheme that provides a vastly larger address space, represented as eight groups of four hexadecimal digits (e.g., `2001:0db8:85a3:0000:0000:8a2e:0370:7334`).
How to Find Your IP Address Using CMD
To find your local IP address, you can use the following command in CMD:
ipconfig
This command provides detailed information about your network adapters, including your current IP address, subnet mask, and default gateway. The output typically looks something like this:
Ethernet adapter Ethernet:
IPv4 Address. . . . . . . . . : 192.168.1.6
Subnet Mask . . . . . . . . . . : 255.255.255.0
Default Gateway . . . . . . . . : 192.168.1.1
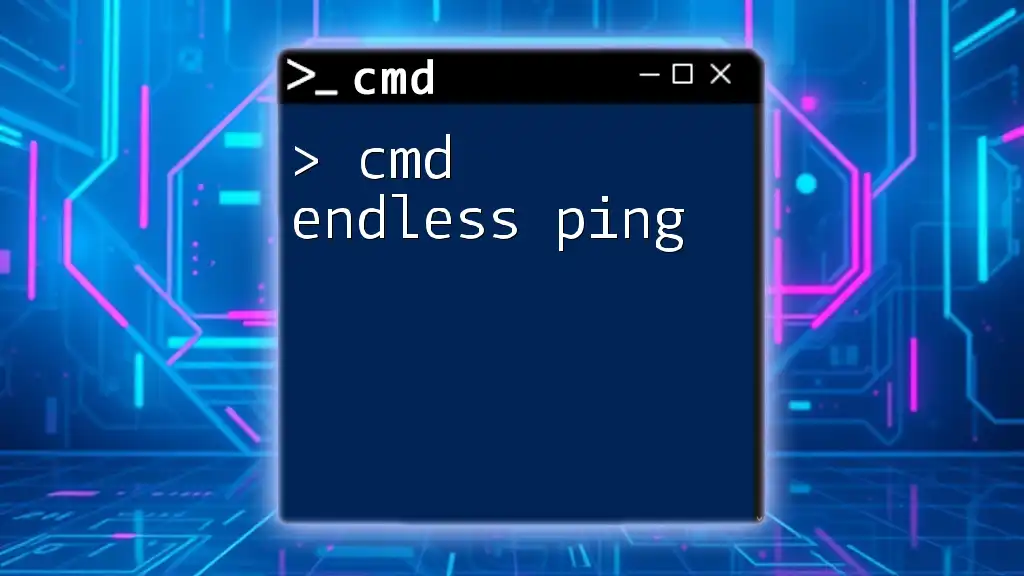
Introduction to the Ping Command
What is the Ping Command?
The ping command is a network diagnostic tool used to test the reachability of a host on a network. It sends Internet Control Message Protocol (ICMP) Echo Request messages to the destination IP address and waits for a reply. This process measures the round-trip time for messages sent from the originating host to a destination computer and back.
Basic Syntax of the Ping Command
The basic syntax of the ping command is as follows:
ping [hostname or IP address]
Here, you replace `[hostname or IP address]` with the target domain name (like `www.google.com`) or an IP address (like `8.8.8.8`).
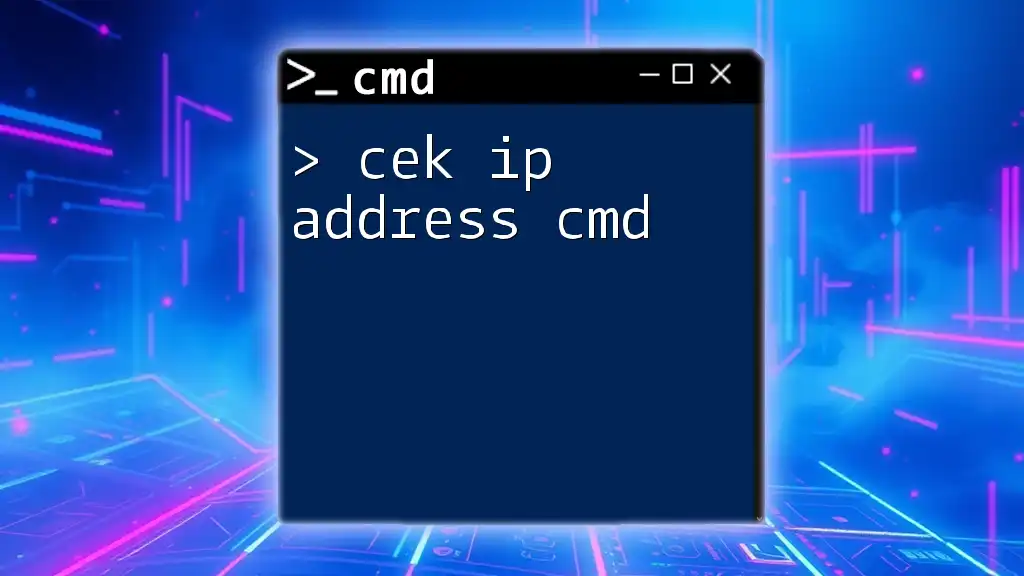
Using CMD to Ping an IP Address
How to Ping an IP Address in CMD
To ping an IP address using CMD, simply open the command prompt and enter the command:
ping 8.8.8.8
This command pings Google’s public DNS server. The output consists of several lines that indicate the status of your request. Here’s a sample output you might see:
Pinging 8.8.8.8 with 32 bytes of data:
Reply from 8.8.8.8: bytes=32 time=14ms TTL=118
Reply from 8.8.8.8: bytes=32 time=13ms TTL=118
Reply from 8.8.8.8: bytes=32 time=12ms TTL=118
Reply from 8.8.8.8: bytes=32 time=15ms TTL=118
Ping statistics for 8.8.8.8:
Packets: Sent = 4, Received = 4, Lost = 0 (0% loss),
Approximate round trip times in milli-seconds:
Minimum = 12ms, Maximum = 15ms, Average = 14ms
The output indicates the time it took for the reply to come back and the Time to Live (TTL) value, which helps you understand the number of hops the packet made.
Using Custom Parameters with Ping
You can also customize your ping command with additional parameters. For example, if you want to specify the packet size during a ping test, use:
ping -l 128 8.8.8.8
In this example, `-l 128` sets the packet size to 128 bytes. Additionally, if you want to limit the number of echo requests sent, use:
ping -n 5 8.8.8.8
Here, `-n 5` sends 5 ping requests, instead of the default 4.
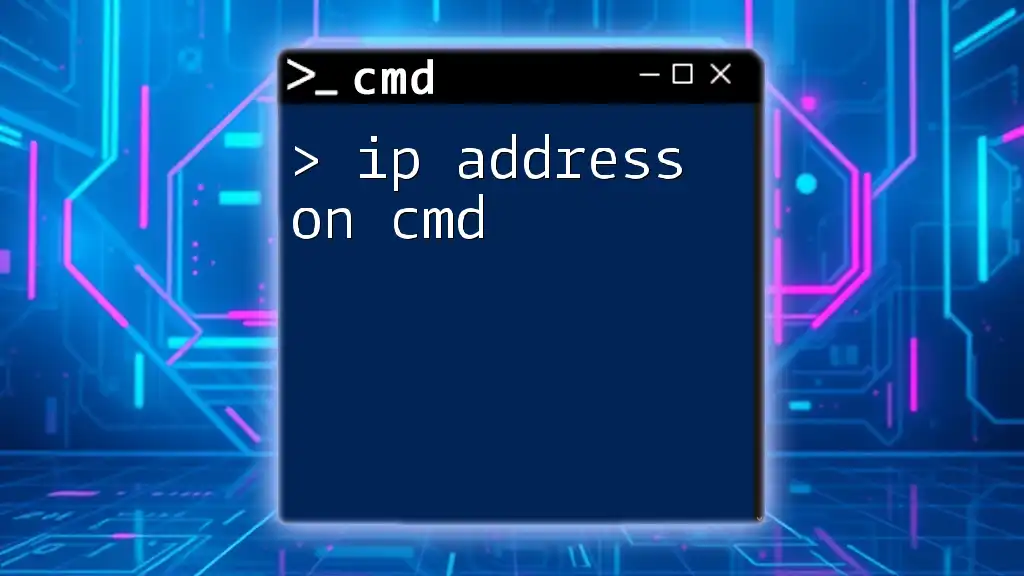
Advanced Usage of Ping in CMD
Ping with Timeout
If you want to specify a timeout limit for each reply, you can use the `-w` parameter. For instance, to set a timeout of 1000 milliseconds, use the command:
ping -w 1000 8.8.8.8
Continuous Pinging
To continuously ping an IP address until you manually stop it, use the `-t` option:
ping -t 8.8.8.8
This command can help you monitor a connection over time, making it useful for identifying intermittent connectivity issues.

Understanding Ping Results
Analyzing Ping Responses
When you receive a ping response, each ping output contains various pieces of information about the message transmitted:
- Bytes: This indicates the size of the ICMP packet sent.
- Time: This shows the round-trip time it took for the ping packet to reach the destination and return.
- TTL (Time to Live): This indicates the number of hops the packet was allowed to take before being discarded. A lower TTL value suggests that the destination is closer to the source.
Common Ping Errors
If you encounter issues, your ping command might return errors such as:
- Request Timed Out: This means the target host didn't respond, which can indicate various issues like a misconfigured device, firewall settings, or the host being offline.
- Destination Host Unreachable: This could suggest routing issues on your network, or that the target IP address doesn't exist on the network.

Using IP Pinger CMD Tools
What is an IP Pinger Tool?
While the CMD ping command is straightforward and handy, dedicated IP Pinger tools offer more advanced options and user-friendly interfaces. They can provide detailed analytics, continuous monitoring, and graphical representations of ping performance over time.
Popular IP Pinger Tools
Examples of popular IP Pinger tools include:
- PingPlotter: Offers real-time graphs of ping results, making it easy to visualize response times and packet loss.
- WinMTR: Combinesping and traceroute functions into a single tool for comprehensive analysis of network performance.
Comparative Benefits of CMD vs. IP Pinger Tools
CMD's `ping` command is indispensable for quick tests and diagnostics, while dedicated tools can provide richer features like historical data tracking and alerts.

Troubleshooting with Ping
Using Ping to Diagnose Network Issues
Utilizing ping commands effectively can help diagnose network issues. If certain pings fail while others succeed, it could indicate a routing or filtering problem within the network.
For example, if you can successfully ping your router but cannot ping an external server, it suggests that there may be an issue with your connection to the internet.
When to Seek Further Assistance
While CMD ping commands are effective tools for basic troubleshooting, some network problems may require deeper investigation. If you consistently see packet loss or timeouts after consulting your network settings and configurations, contacting IT support or your Internet Service Provider can provide additional assistance.
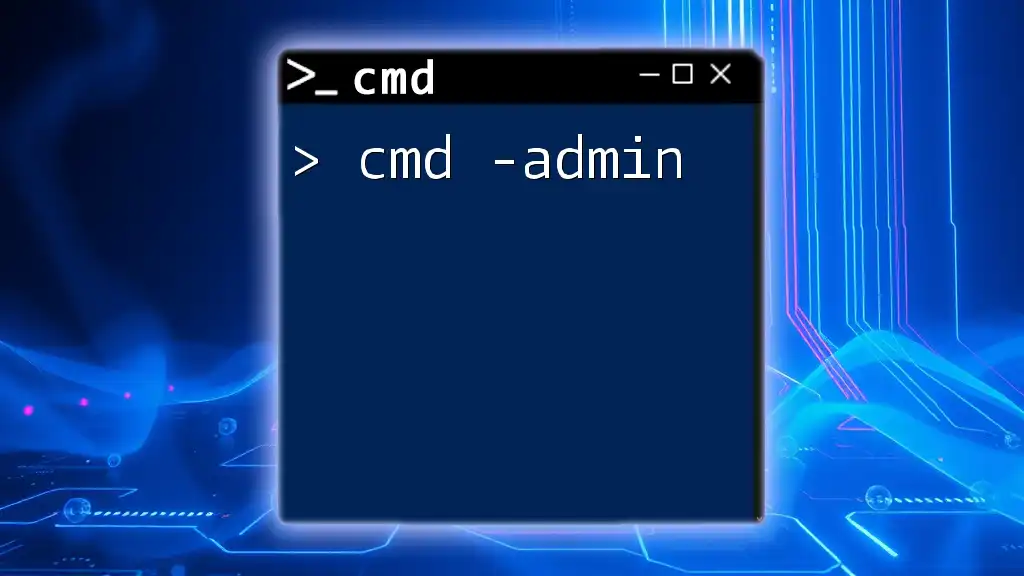
Conclusion
Understanding how to use cmd ip address ping effectively is essential for network troubleshooting. Armed with these commands, you can quickly identify connectivity issues and assess network health, enhancing your overall technical skills. For further learning and resources, stay tuned for more CMD tutorials and tips on networking essentials!

Additional Resources
For more in-depth knowledge, consider exploring the official Microsoft Windows CMD documentation or check out other related articles on CMD commands and network troubleshooting techniques to enhance your expertise.