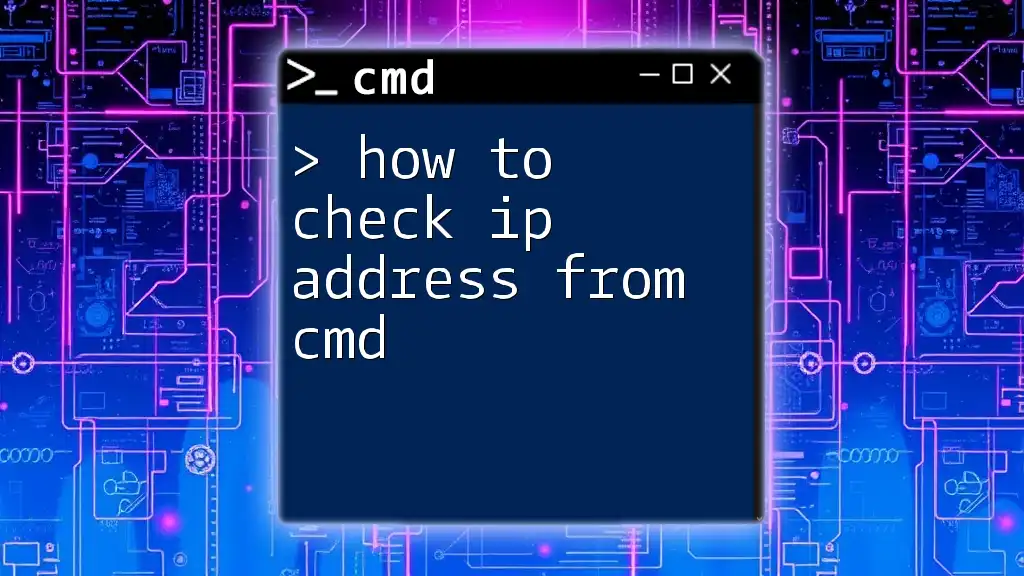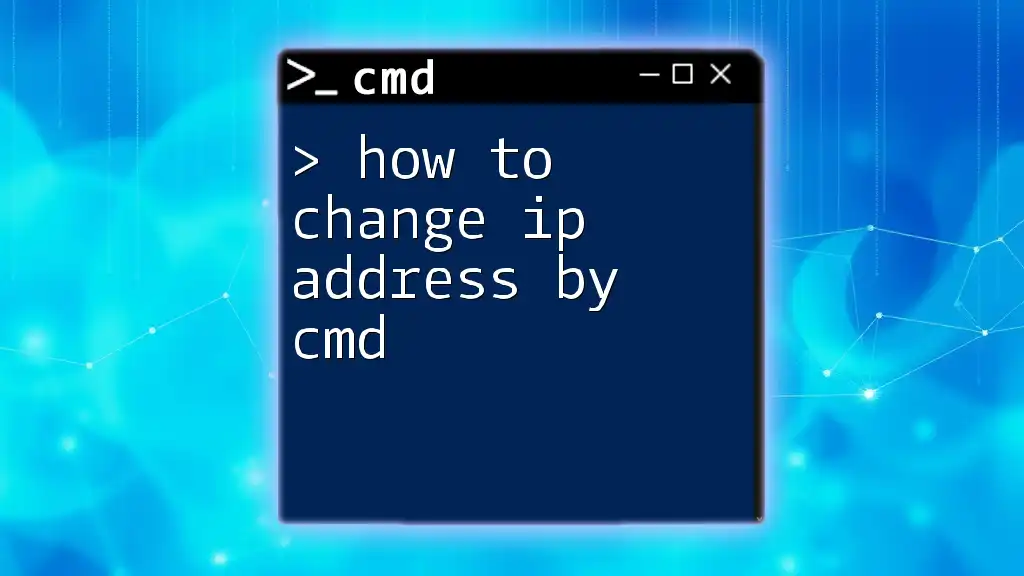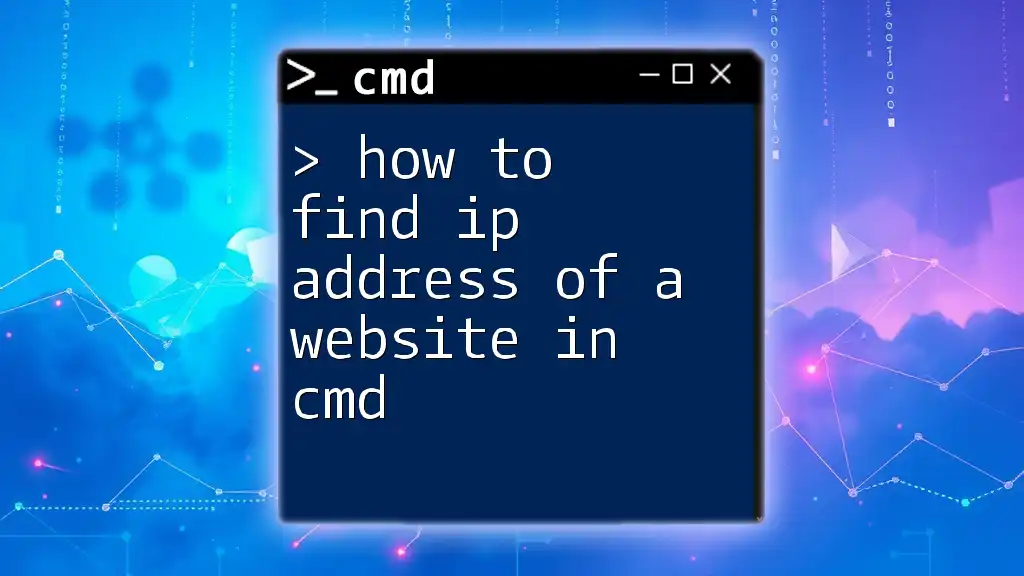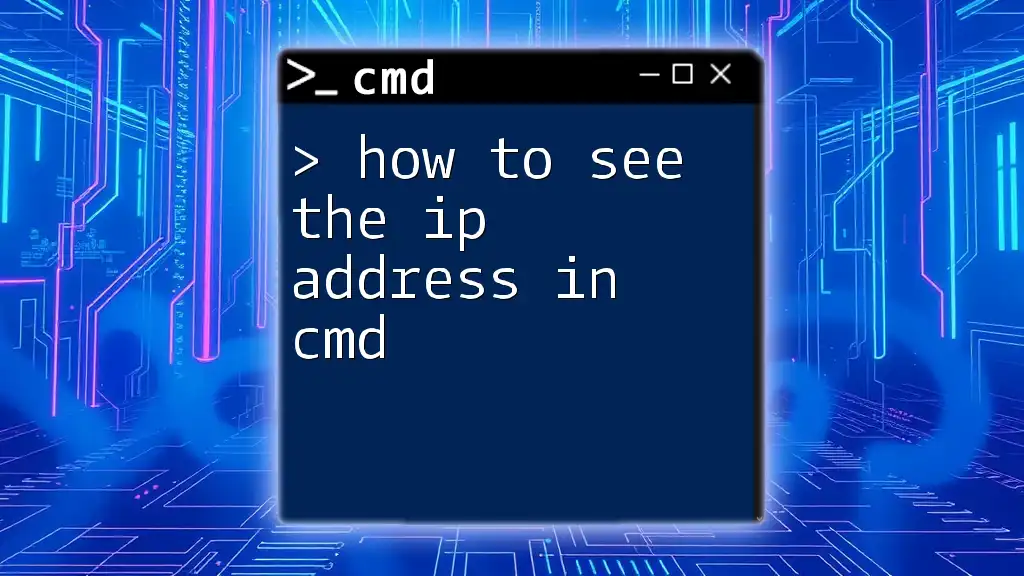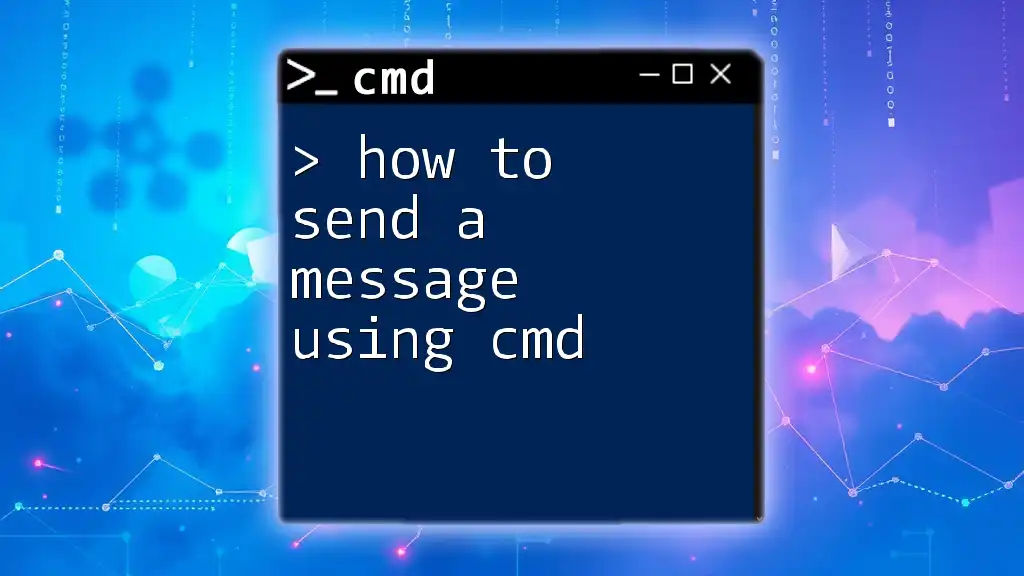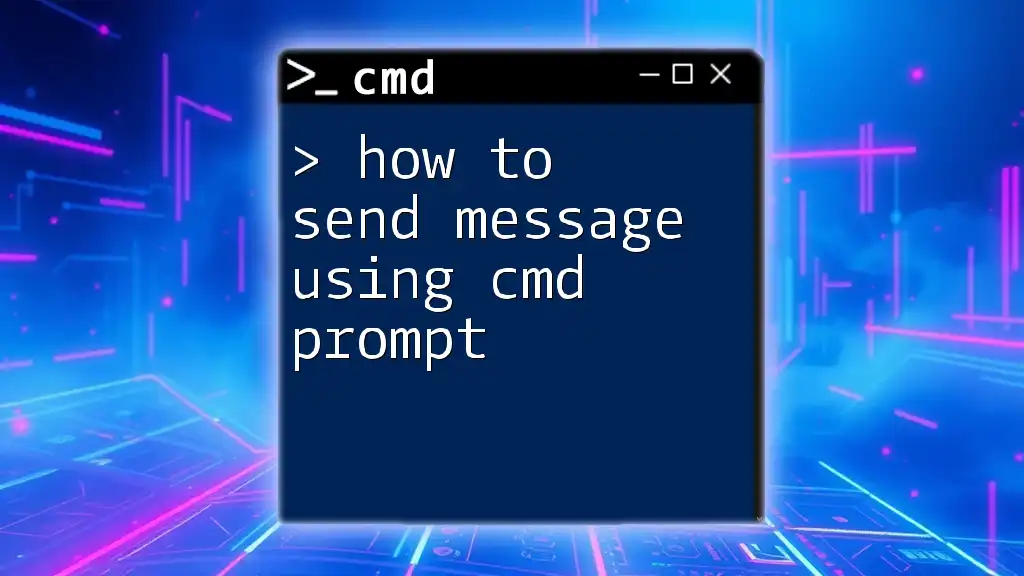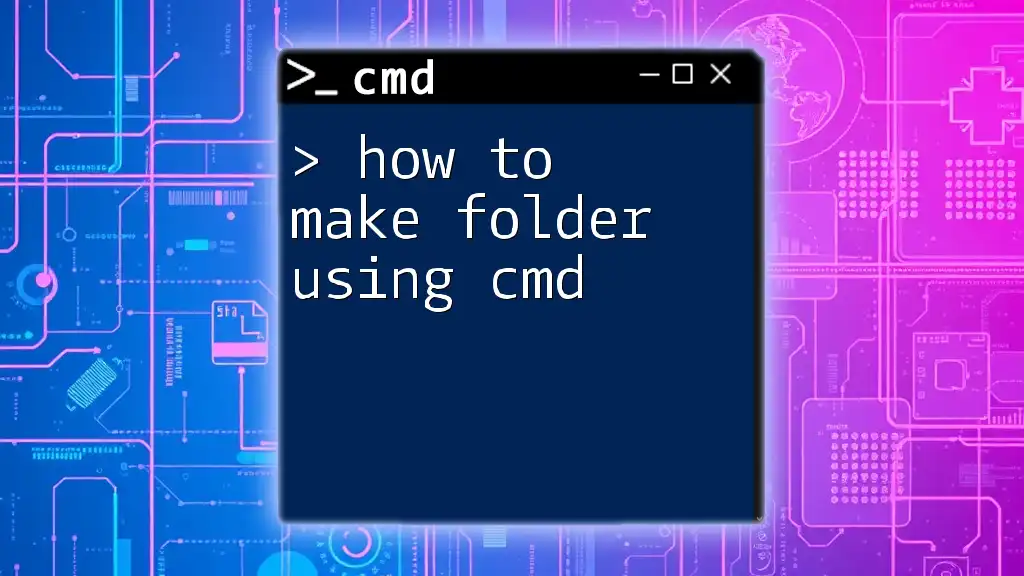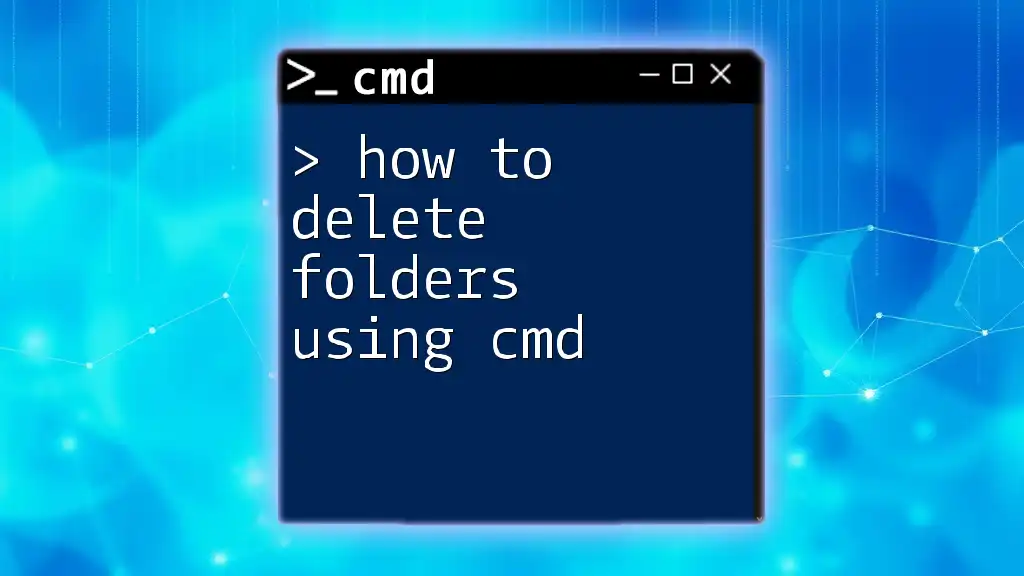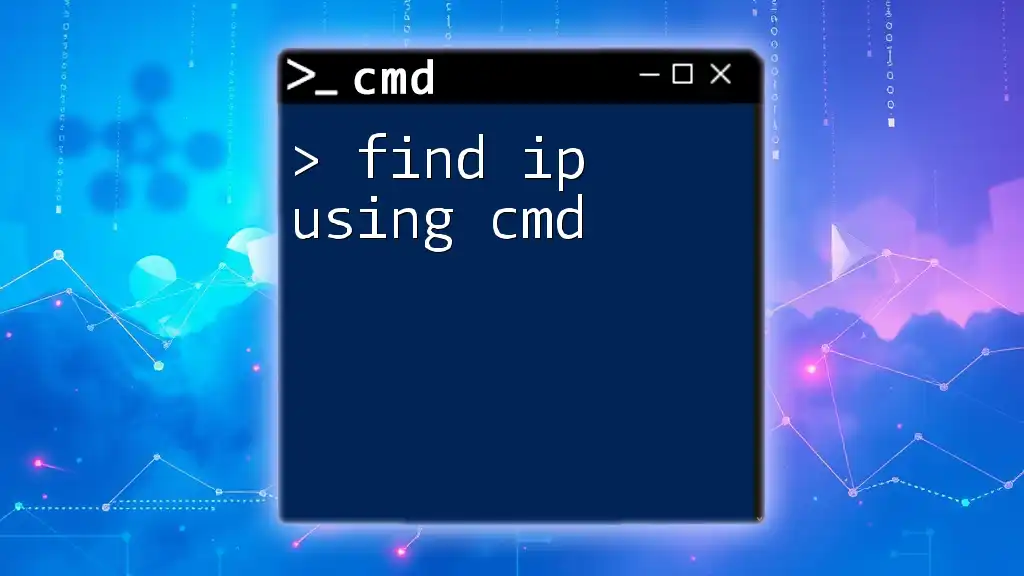To find your local IP address using the Command Prompt (cmd), simply open cmd and enter the following command:
ipconfig
What is CMD?
CMD, or Command Prompt, is a command-line interpreter in Windows that allows users to execute commands to perform various tasks. Its simplicity and efficiency make it a powerful tool for troubleshooting, configuring system settings, and accessing advanced functionalities without relying on a graphical user interface.
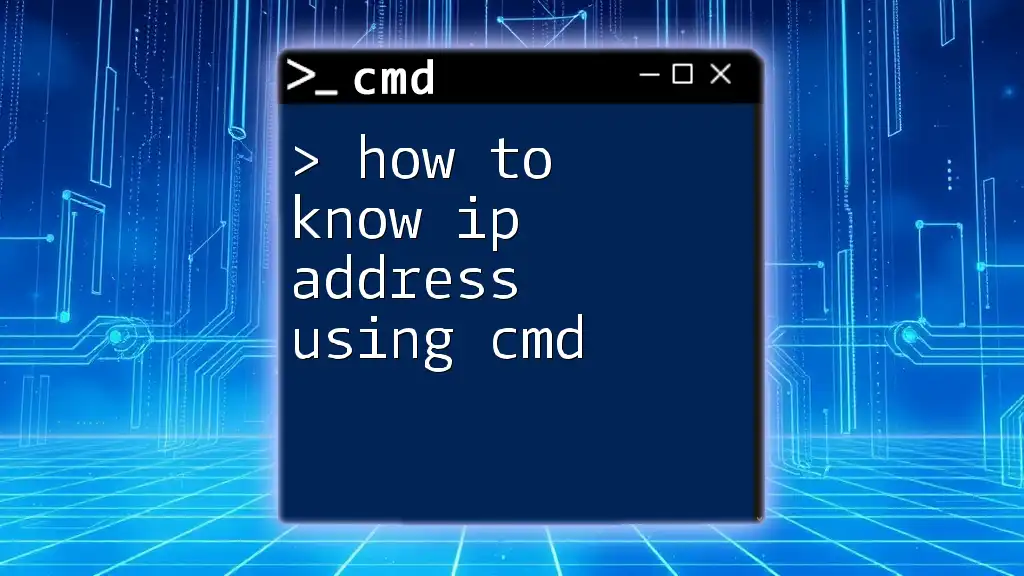
Understanding IP Addresses
What is an IP Address?
An IP address (Internet Protocol address) is a unique numerical label assigned to each device connected to a computer network that uses the Internet Protocol for communication. It serves two main functions: identifying the host or network interface and providing the location of the device in the network.
There are two primary types of IP addresses:
- IPv4: The most common format, consisting of four octets (e.g., 192.168.1.1).
- IPv6: A newer format created to replace IPv4, consisting of 128 bits (e.g., 2001:0db8:85a3:0000:0000:8a2e:0370:7334).
Why You Need to Know Your IP Address
Knowing your IP address is crucial in various scenarios, such as:
- Network Troubleshooting: Identifying network issues.
- Remote Access: Configuring remote desktop connections.
- Security: Monitoring your network access points.
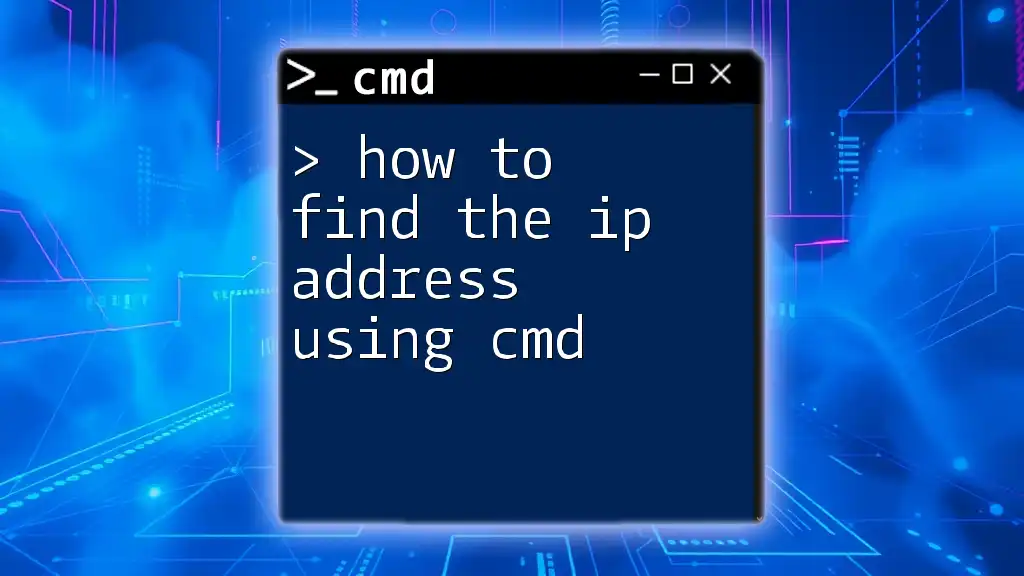
How to Open CMD
To begin using CMD to find your IP address, you first need to open it. Here are several methods to do so:
-
Using the Run Dialog: Press `Win + R`, type `cmd`, and hit `Enter`.
-
From the Start Menu: Click on the Start menu, scroll down to the 'Windows System' folder, and select 'Command Prompt'.
-
Using Windows Search: Type `cmd` in the search bar and select "Command Prompt" from the results.
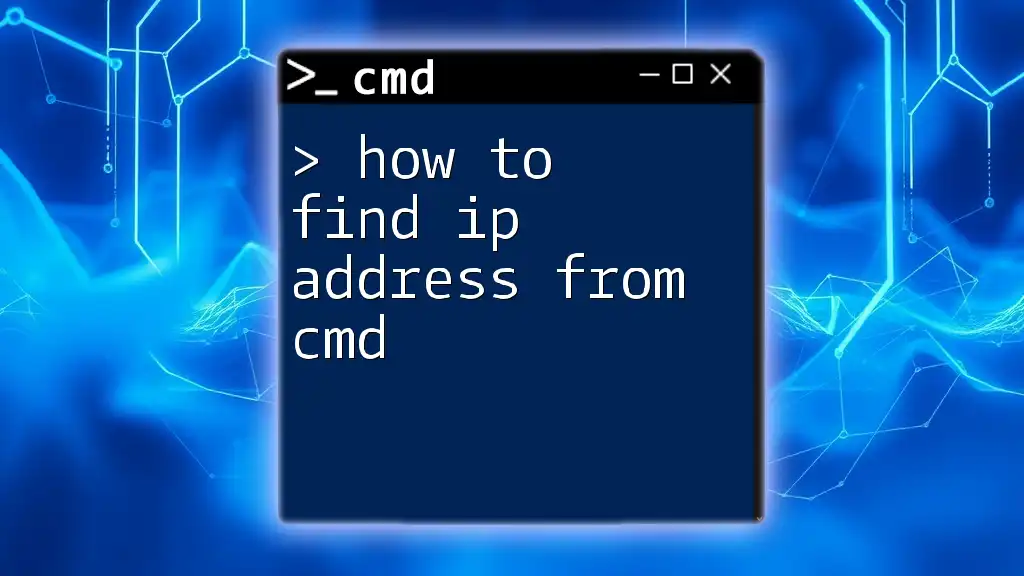
How to Find Your IP Address Using CMD
Using the IPCONFIG Command
One of the most straightforward methods to find your IP address using CMD is by utilizing the `ipconfig` command.
To use it, simply type the following command in Command Prompt and hit `Enter`:
ipconfig
Once you execute this command, you will see various network details displayed. Look for the following sections in the output:
- IPv4 Address: This is your local IP address.
- Subnet Mask: Indicates the network segment of your address.
- Default Gateway: The router’s IP address on your local network.
Example output might look like this:
Ethernet adapter Local Area Connection:
Connection-specific DNS Suffix . : example.com
IPv4 Address. . . . . . . . . . . . : 192.168.1.5
Subnet Mask . . . . . . . . . . . . : 255.255.255.0
Default Gateway . . . . . . . . . . . : 192.168.1.1
Using the PING Command (Advanced)
For advanced users, the `ping` command can be useful to find the IP address associated with a domain or hostname. This method can be particularly useful if you want the IP address of a specific server or website.
To use it, type the following command:
ping yourdomain.com
Replace `yourdomain.com` with the domain of your choice. The output will display the IP address in brackets. For example:
Pinging example.com [93.184.216.34] with 32 bytes of data:
Reply from 93.184.216.34: bytes=32 time=20ms TTL=56
In this instance, `93.184.216.34` is the IP address for `example.com`.
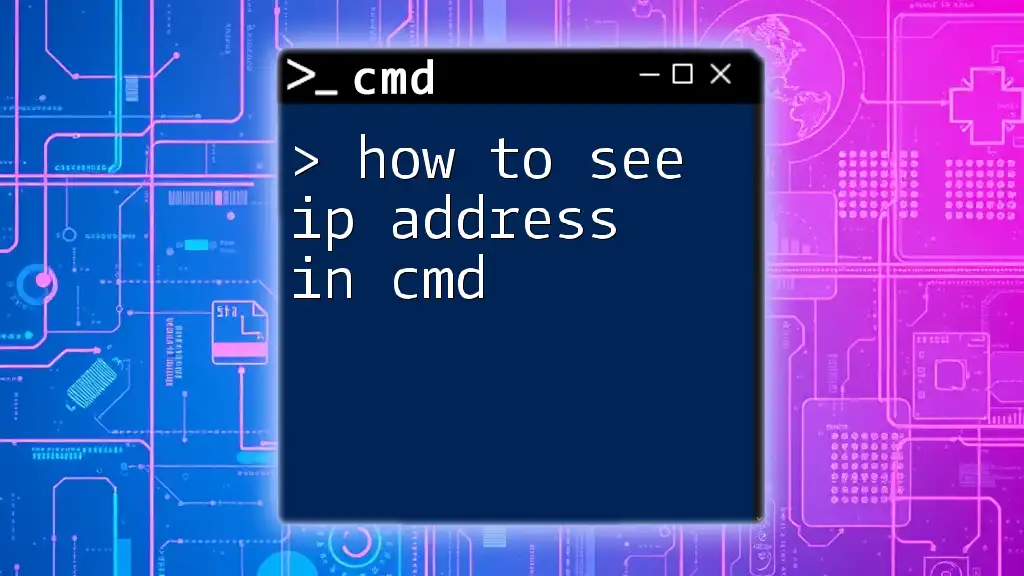
How to Check IP Address with CMD in Different Scenarios
Finding Your Public IP Address
Your local IP is primarily used for communication within your home or office network. However, to identify your public IP address (the IP visible to the internet), you can use third-party services. While using Command Prompt natively does not display your public IP, you can use tools like `curl` or even ping commands to achieve this:
For example, by using:
curl ifconfig.me
This command returns your public-facing IP address directly in the command line.
Finding IP for a Specific Device on Your Network
If you need to find the IP address of another device on your local network, you can utilize the `arp` command. This command displays the ARP table, which contains mappings between IP addresses and MAC addresses.
Enter the following command:
arp -a
This command displays a list of IP addresses and their associated MAC addresses in your network. Look for the specific device in the list.

Troubleshooting Common Issues
If CMD Does Not Show Your IP Address
If executing the `ipconfig` command does not display your IP address, you may be facing connectivity issues. Common reasons include:
- The network adapter may be disabled.
- Network drivers may be outdated or missing.
- You may not be connected to any network.
To troubleshoot, check your network settings, ensure your adapter is enabled, or update your network drivers through Device Manager.
How to Refresh Your IP Address
In instances where your IP address is not responding, you may need to refresh it. This can be done using the following commands:
First, release your current IP address:
ipconfig /release
Then, renew your IP address:
ipconfig /renew
This can help resolve issues related to connectivity and network settings.

Frequently Asked Questions (FAQs)
How do I find my IP address in cmd?
To find your IP address in CMD, the simplest method is to run the command `ipconfig`. This command provides your local IP address and additional network details.
Can I find someone else's IP address using CMD?
Finding someone else's IP address using CMD raises ethical and legal concerns. It is crucial to respect privacy regulations, as unauthorized access to or monitoring of another person’s IP address is against the terms of service for most networks.
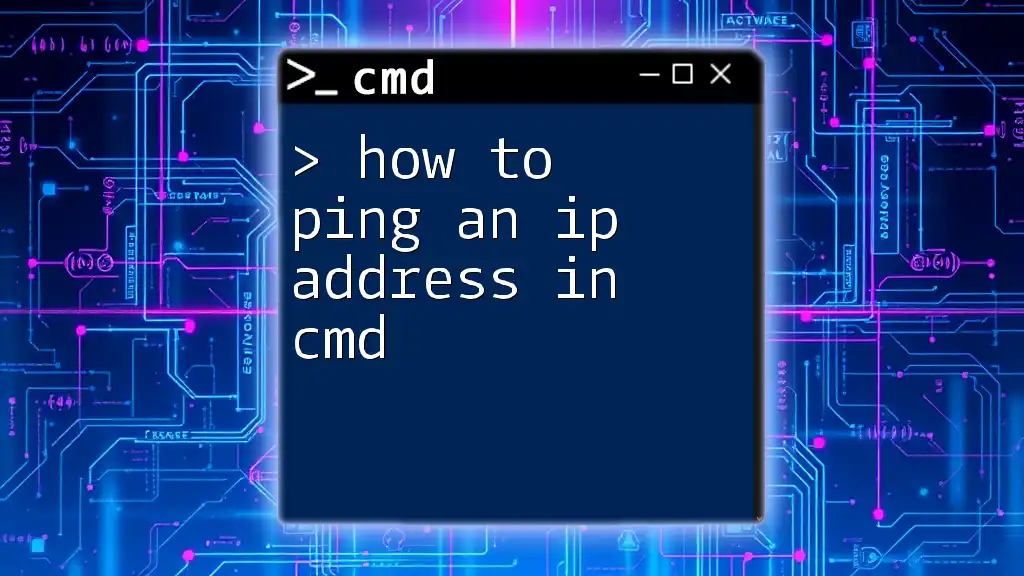
Conclusion
Knowing how to find your IP address using CMD is an invaluable skill. Whether for troubleshooting connectivity issues, setting up remote access, or configuring network settings, mastering these commands can empower you in your daily computing tasks.
Remember that practice and familiarity with CMD will enhance your efficiency and confidence in using this powerful tool. Don't hesitate to explore further commands and options to broaden your understanding of the capabilities of CMD!
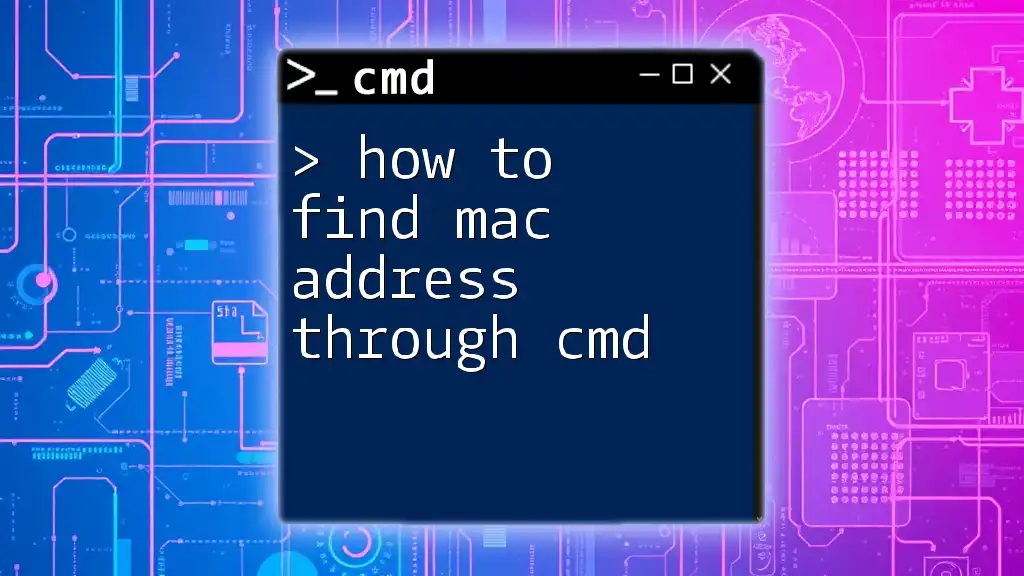
Additional Resources
Useful Links
Explore more about CMD and network tools with these valuable resources to help deepen your understanding of command-line functionalities:
- Official Microsoft Documentation on CMD
- Online forums for community support and tips
Community and Feedback
We encourage you to share your experiences or ask questions in the comments section below! Your insights can greatly enhance our community's learning.