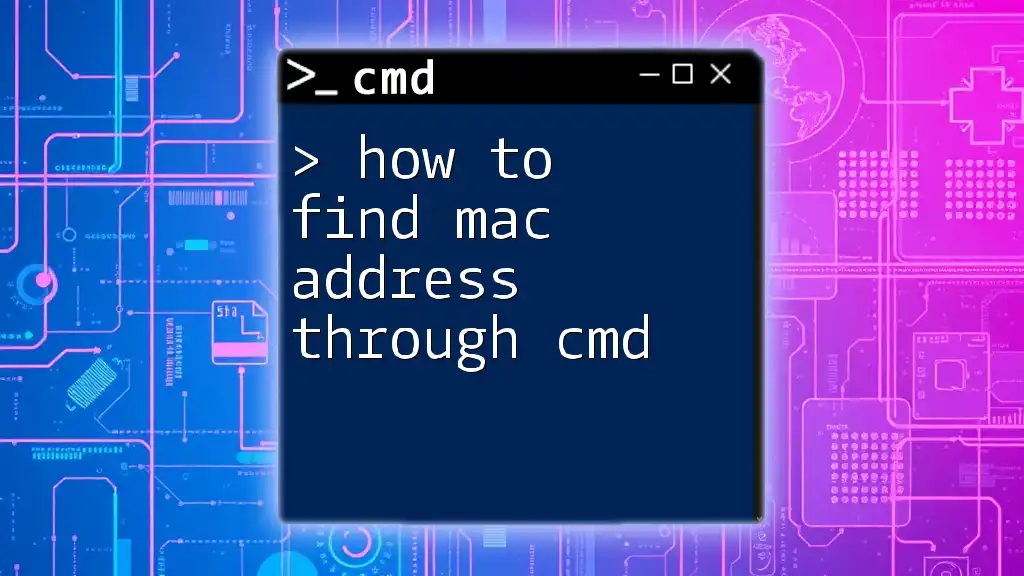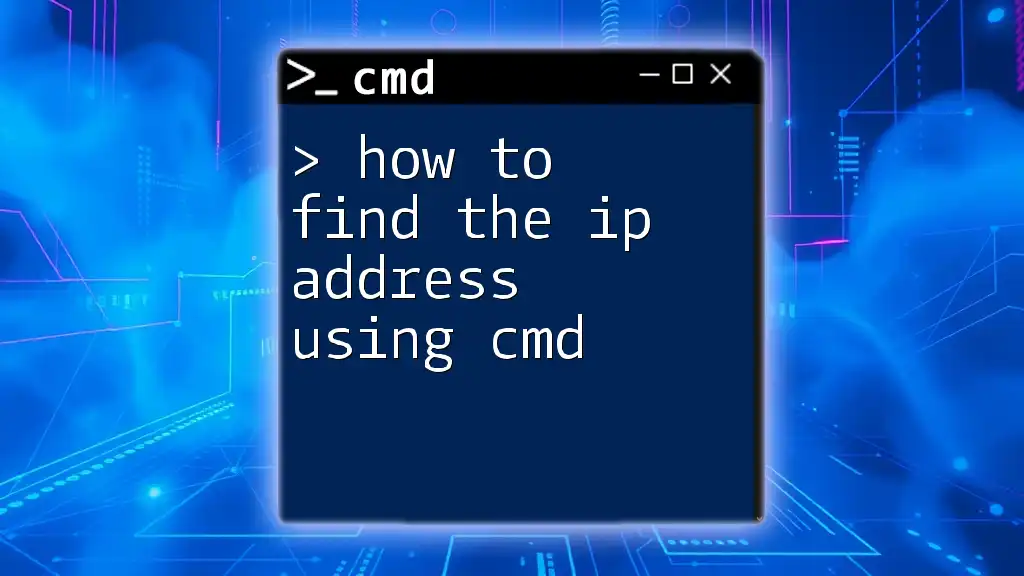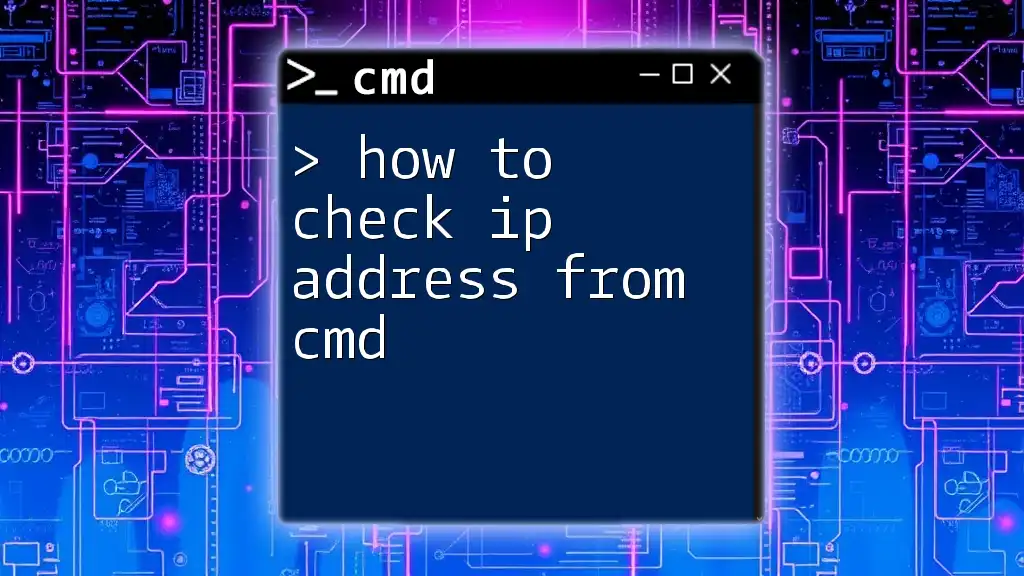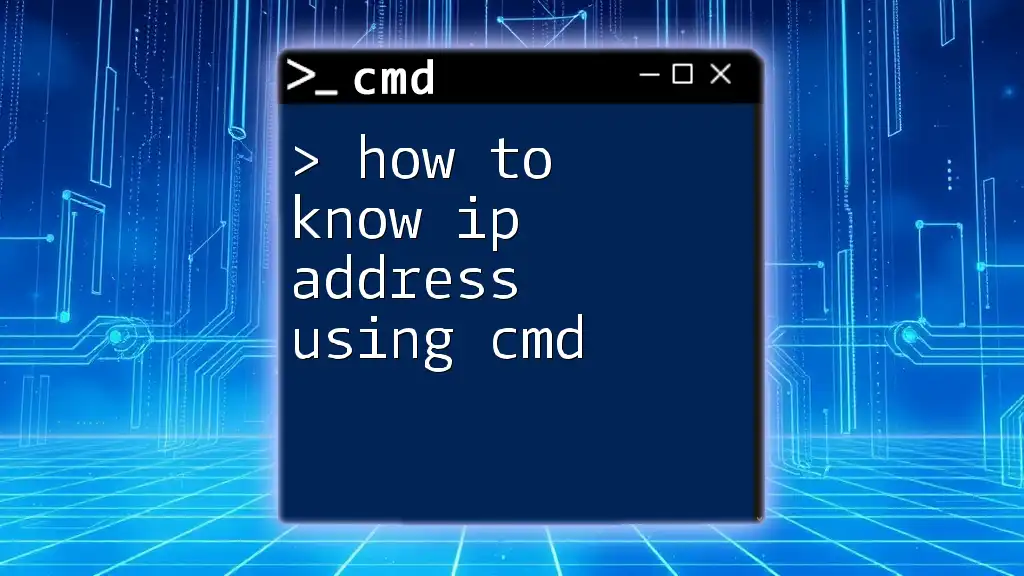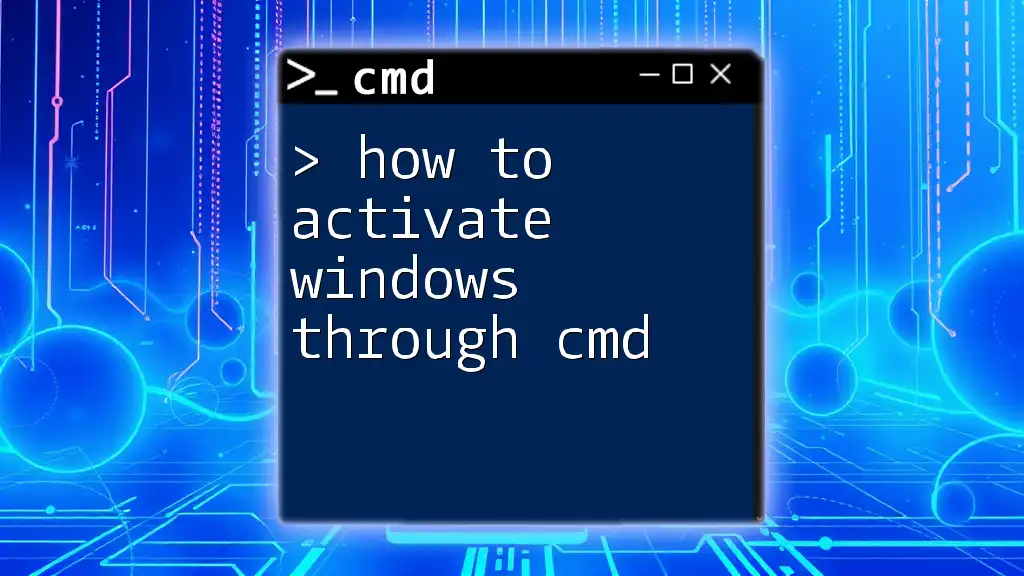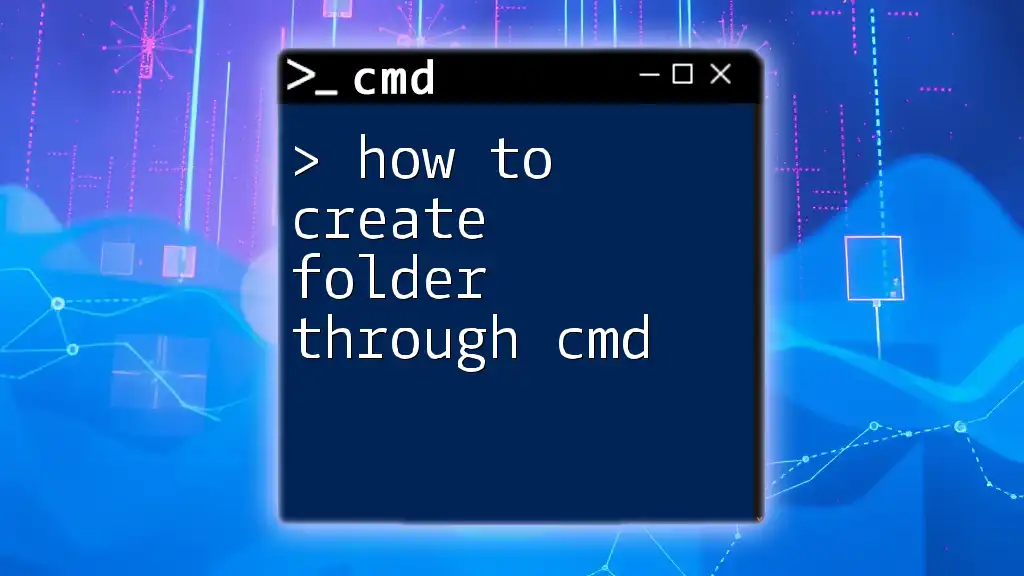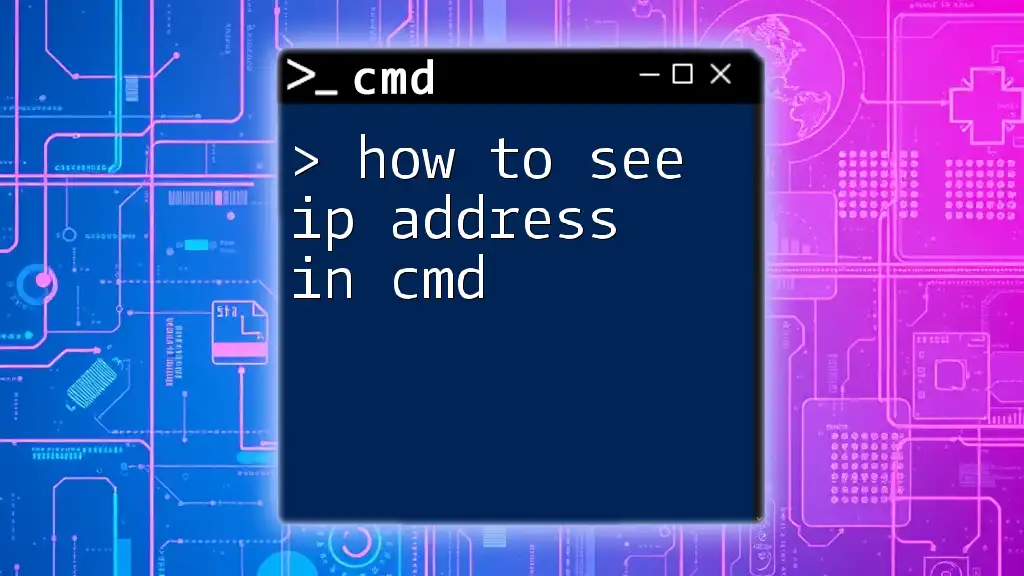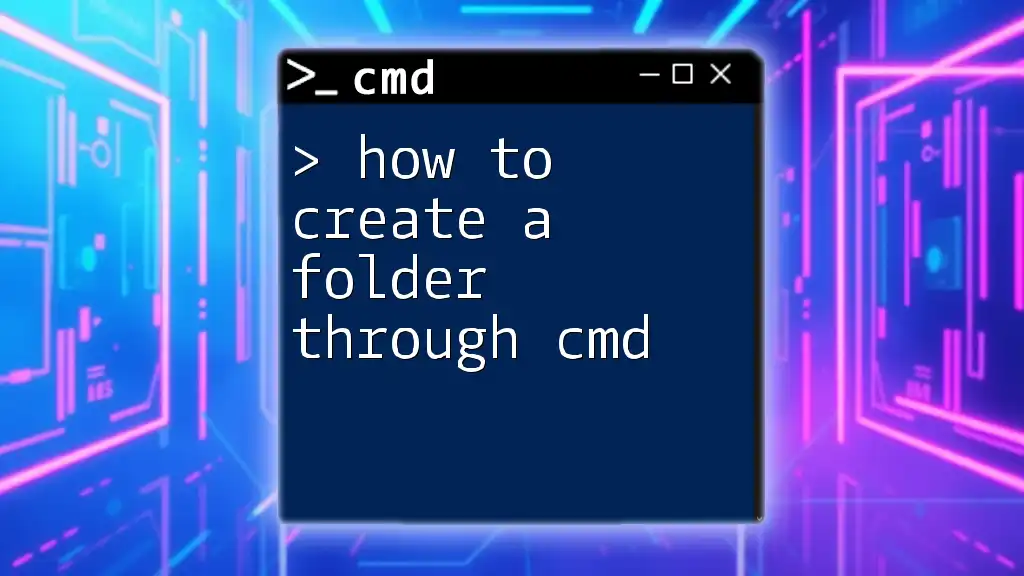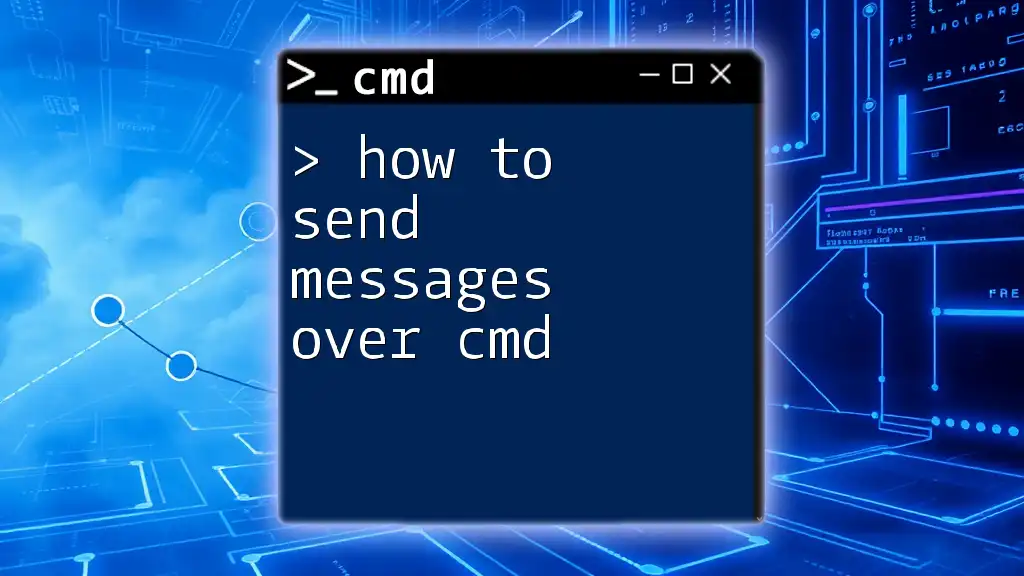To find the MAC address through CMD, open the Command Prompt and type the command below to display your network adapter's physical address.
getmac
Understanding MAC Address
What is a MAC Address?
A MAC address (Media Access Control address) is a unique identifier assigned to network interfaces for communication on a network. It is essential for network functionality, allowing devices to recognize each other on a local network. Unlike IP addresses that can change depending on the network environment, MAC addresses are hardcoded into network hardware, ensuring a consistent point of identification for each device.
Formats of MAC Address
MAC addresses are typically represented in six pairs of hexadecimal values, separated by colons or hyphens. For example, a MAC address may appear as 00:1A:2B:3C:4D:5E. This format is crucial for maintaining organization within networking protocols, as it facilitates the routing of data at the data link layer in the OSI model.
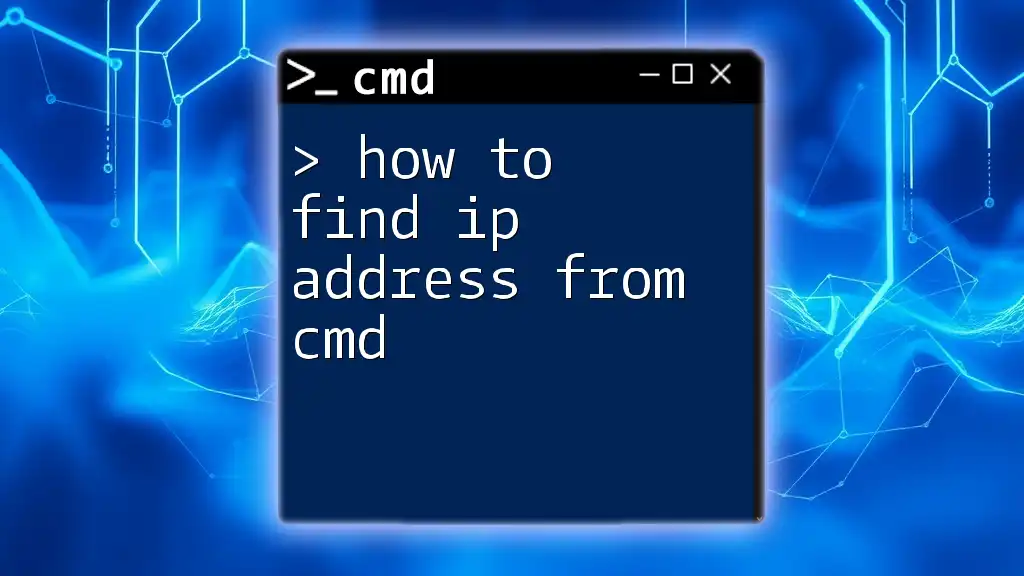
How to Find MAC Address in CMD
Opening CMD
To utilize CMD effectively for locating your MAC address, you need to first open the Command Prompt. Here's how you can do it:
- Press the Windows Key + R to open the Run dialog.
- Type `cmd` and hit Enter.
- Alternatively, you can search for Command Prompt in the Windows Start menu.
Using the 'ipconfig' Command
Understanding the ipconfig Command
The `ipconfig` command provides valuable details about your network configuration, including the MAC address. It displays information for all network adapters on your system, highlighting essential data like IP addresses, subnet masks, and default gateways.
Example of Using 'ipconfig'
To find your MAC address using `ipconfig`, you can run the following command:
ipconfig /all
This command will display a comprehensive list of network configurations for all connected adapters.
Look for the section labeled Physical Address, which represents the MAC address of your network adapter. For example, you might see an output like this:
Ethernet adapter Local Area Connection:
Physical Address. . . . . : 00-1A-2B-3C-4D-5E
DHCP Enabled. . . . . . . . : Yes
Autoconfiguration Enabled . : Yes
Here, the MAC address is indicated by 00-1A-2B-3C-4D-5E.
Using the 'getmac' Command
Overview of the getmac Command
The `getmac` command serves a similar purpose, providing direct access to the MAC addresses of all network interfaces without the extended details shown by `ipconfig`. It is straightforward and efficient when you only need the MAC addresses.
Example of Using 'getmac'
To retrieve MAC addresses using `getmac`, simply enter the following command:
getmac /v /fo list
This command will return a list of network adapters along with their MAC addresses and additional details. The output will be formatted as follows:
Physical Address : 00-1A-2B-3C-4D-5E
Transport Name : \Device\Tcpip_{xxxxxxxx-xxxx-xxxx-xxxx-xxxxxxxxxxxx}
Finding the MAC Address of Specific Adapters
Identifying Your Network Adapter
In scenarios where multiple network adapters are in use (like Wi-Fi and Ethernet), you may want to pinpoint the MAC address for a particular adapter. To do this, observe the names of the adapters listed in previous commands and select the one you're interested in.
Example of Finding MAC Address for a Specific Adapter
You can filter the output using the `find` command, allowing you to quickly locate the MAC address of a specific adapter. Use the subsequent command:
ipconfig /all | find "Ethernet adapter"
This will only display the section related to Ethernet adapters, making it easier to find the relevant MAC address.
Troubleshooting Common Issues
Why Can't I Find the MAC Address?
If CMD does not show the MAC address, you may encounter several issues:
- Network connection issues: Make sure that your network adapter is correctly connected and enabled.
- Running CMD as Administrator: Some network configurations require elevated permissions. Right-click on Command Prompt and select Run as administrator.
- Outdated network drivers: Ensure that all drivers are updated and functioning properly.

Conclusion
Knowing how to find MAC address through cmd is an essential skill for anyone dealing with networks. Whether you are troubleshooting a connection issue, setting up network permissions, or simply managing multiple devices, being able to quickly access your MAC address via CMD enhances your efficiency and effectiveness in handling network tasks.
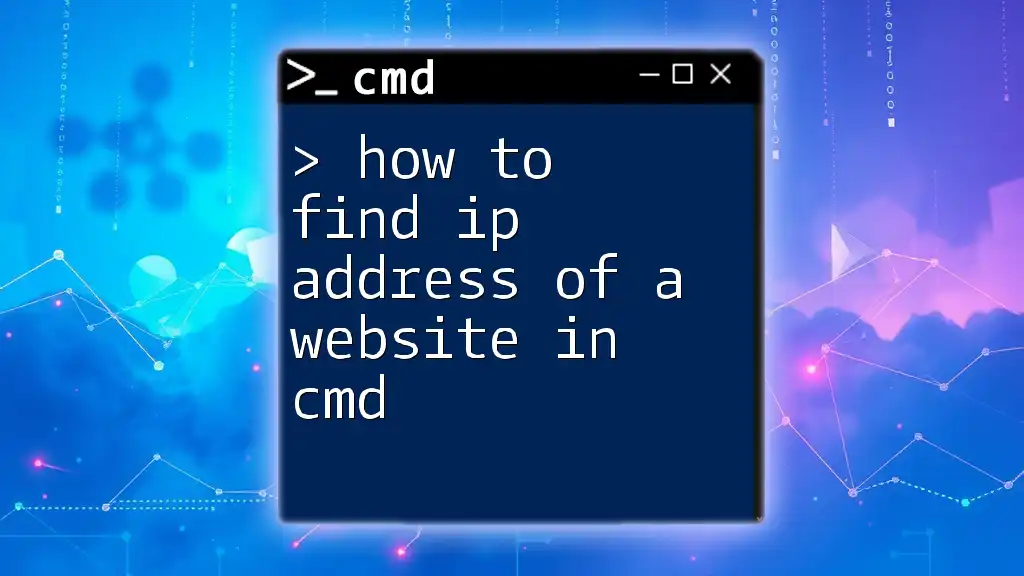
Call to Action
If you found this guide helpful, consider sharing your experiences of finding your MAC address! Join our community or subscribe for more in-depth CMD tips and tricks to streamline your tech skills.