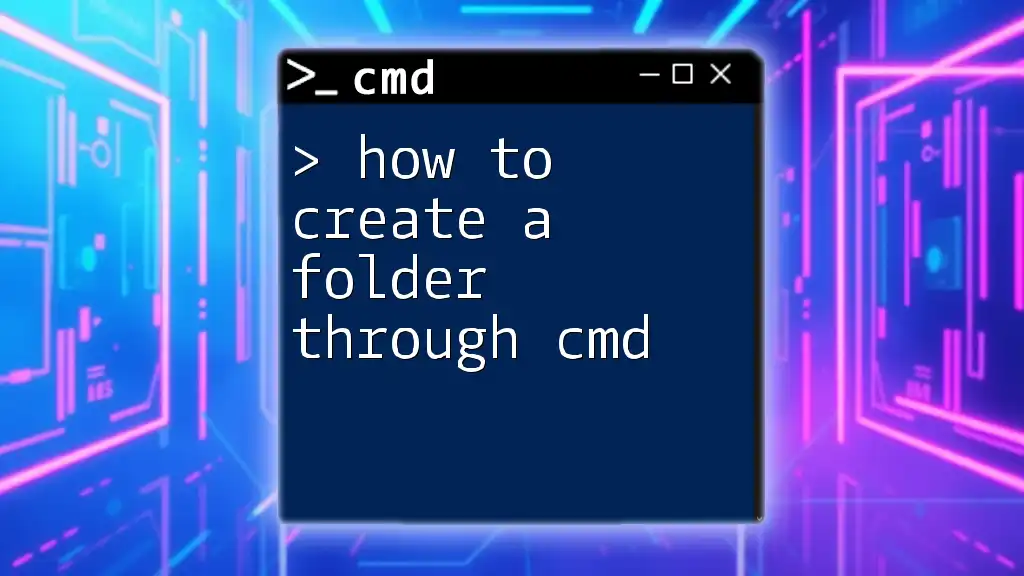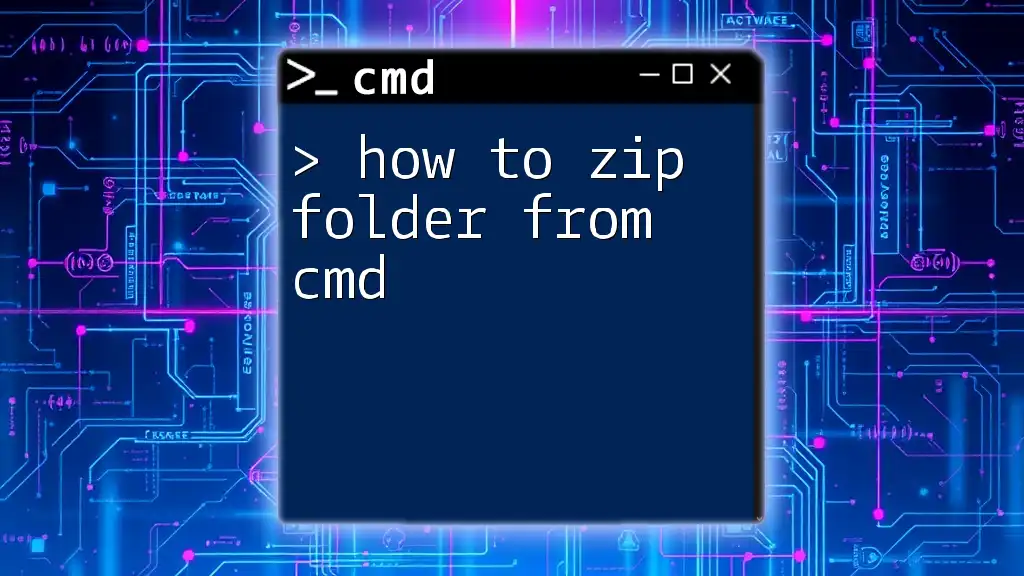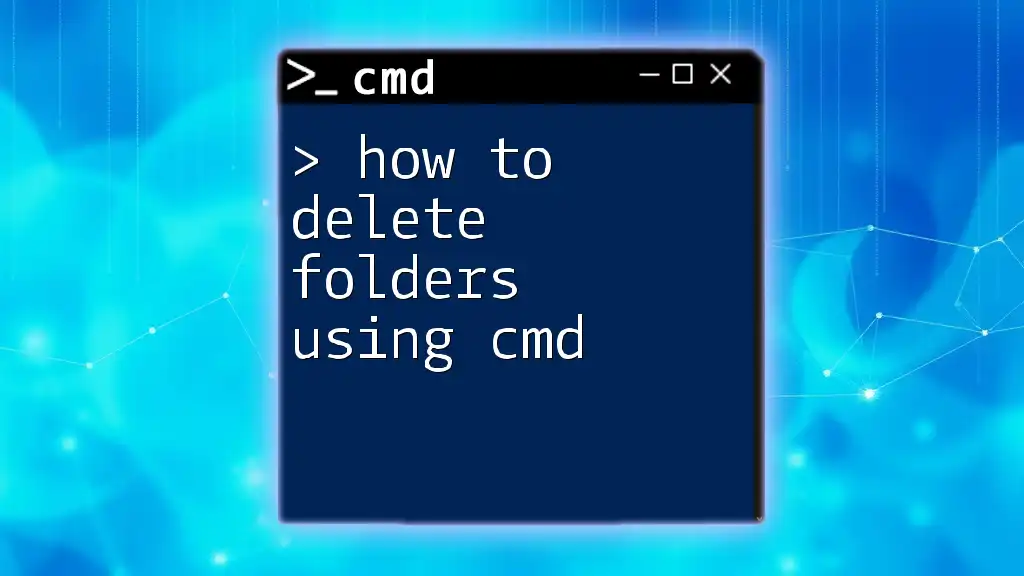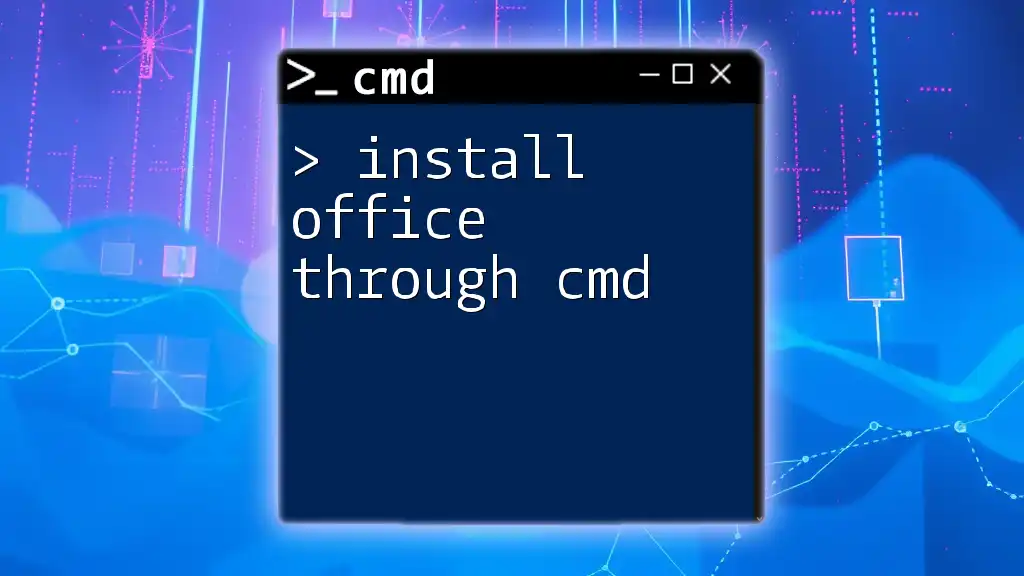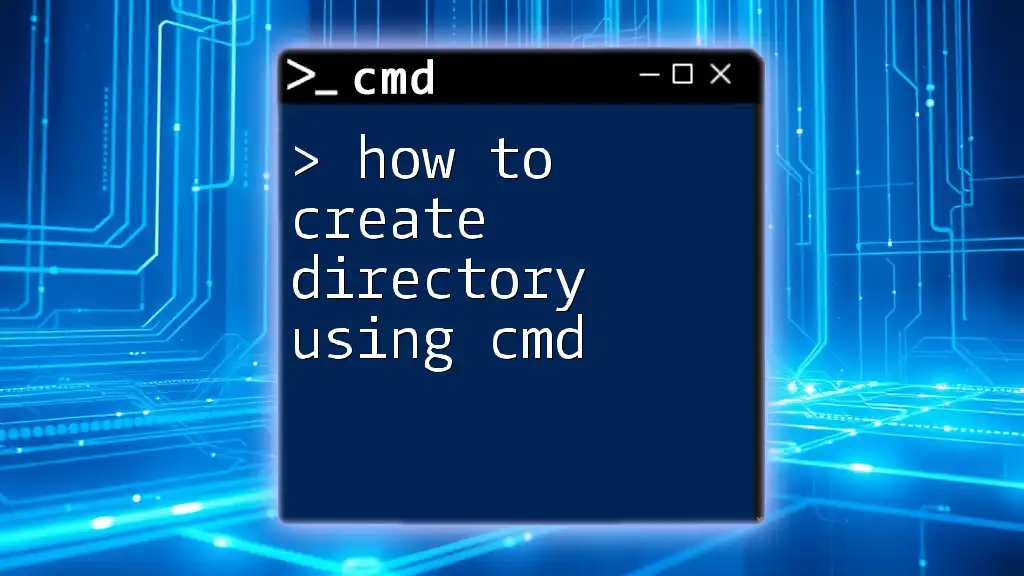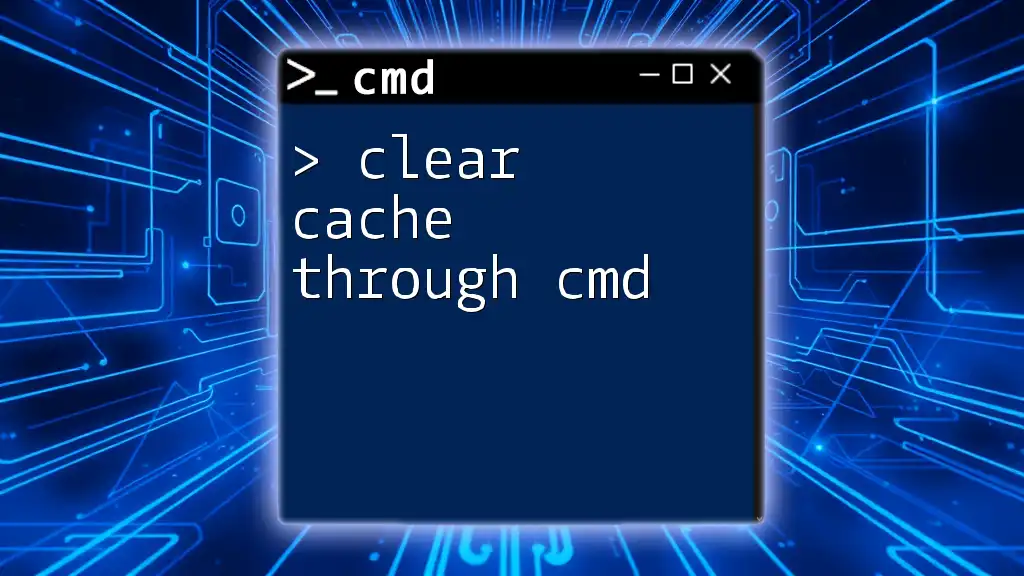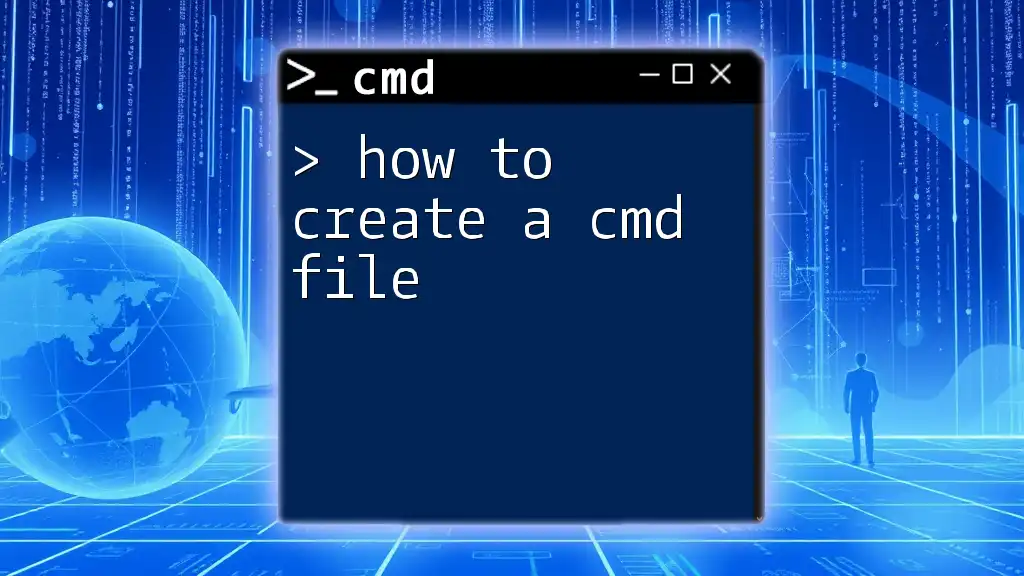To create a folder using the command prompt (cmd), you can use the `mkdir` command followed by the desired folder name.
mkdir NewFolder
Understanding CMD Basics
What is CMD?
Command Prompt, commonly known as CMD, is a powerful command line interpreter in Windows that allows users to execute commands to perform various tasks ranging from file manipulation to system configuration. Unlike graphical user interfaces (GUIs) that rely on mouse clicks and visual prompts, CMD operates through text-based commands, providing a faster and often more efficient way to manage your files and folders.
Why Use CMD for Creating Folders?
Using CMD to create folders comes with several advantages:
- Speed: Typing commands is often quicker than navigating through a GUI, especially when performing repetitive tasks.
- Batch Processing: CMD allows users to create multiple folders at once, saving time and effort.
- Automation: CMD scripts can automate folder creation, which is particularly useful for programmers and system administrators.
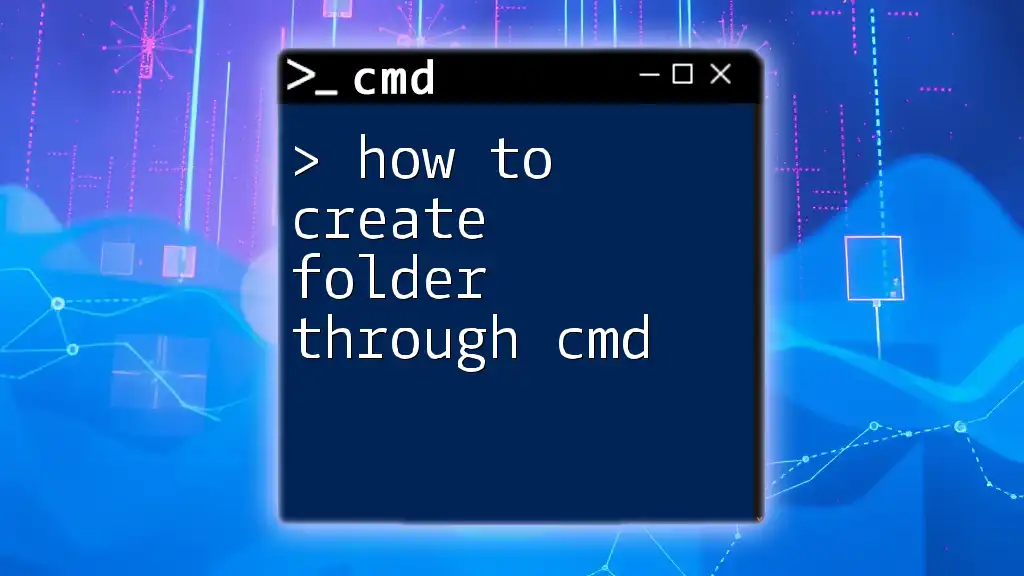
Preparing to Use CMD
How to Access CMD
Accessing Command Prompt is simple. There are multiple ways to open CMD on your Windows system:
- Via Run Command: Press `Windows + R`, type `cmd`, and hit Enter.
- Using Search: Click on the Windows Start menu or search bar, type `cmd`, and select "Command Prompt" from the results.
Navigating Through CMD
Before creating a folder, you'll need to navigate to the desired location in your filesystem. Here are some basic navigation commands:
-
`cd` (Change Directory): This command allows you to move between folders. For instance, if you want to navigate to your Documents folder, you would enter:
cd C:\Users\YourUsername\Documents -
`dir` (Display Files and Folders): This command lists all files and subfolders in the current directory, helping you ensure you're in the right place.
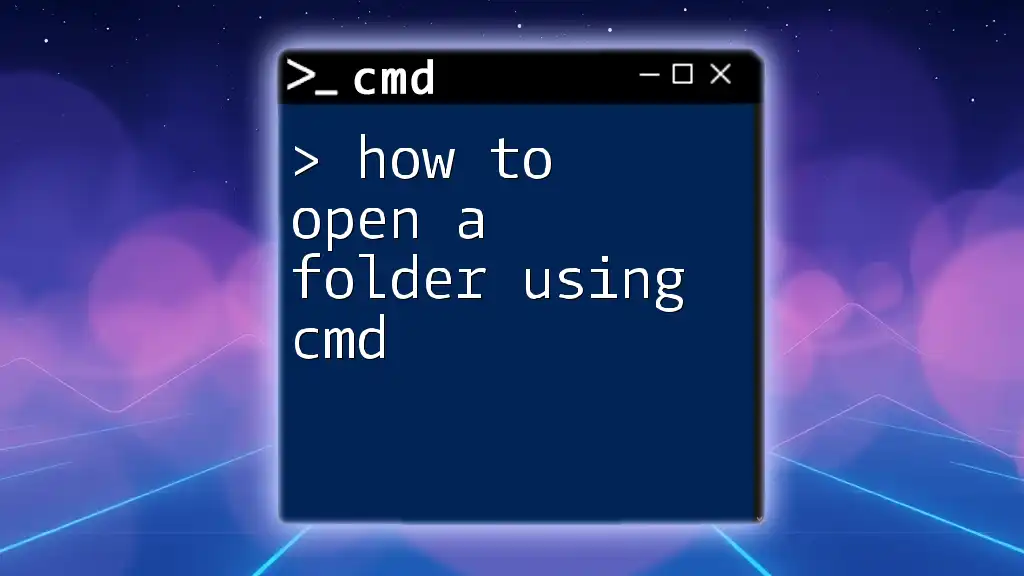
Creating a Folder Using CMD
Command Syntax
To create a folder in CMD, you use the `mkdir` (make directory) command. The basic structure is quite simple:
mkdir [folder_name]
When naming your folder, ensure the name is descriptive yet concise, as this will help in future file management.
Step-by-Step Guide to Create a Folder
Typing the Command
To create a folder named "MyFolder", you would type the following command:
mkdir MyFolder
After hitting Enter, CMD will execute the command and create the folder in the current directory.
Confirming Folder Creation
To check if your new folder was successfully created, use the `dir` command to list the contents of the current directory:
dir
Look for "MyFolder" in the list. If it's present, congratulations! You've successfully created your first folder through CMD.

Creating Nested Folders
What are Nested Folders?
Nested folders are subdirectories that reside within a larger parent folder. This hierarchical structure is particularly useful for organizing files efficiently.
How to Create Nested Folders
Using a Single Command
You can create a parent folder along with its subfolders using the following syntax:
mkdir ParentFolder\Child1 ParentFolder\Child2
In this example, "ParentFolder" will contain two subfolders: "Child1" and "Child2". This method is an excellent time-saver when setting up complex directory structures.
Verifying Nested Folder Structure
To confirm the creation of nested folders, you can use the `dir` command:
dir ParentFolder
The output should show "Child1" and "Child2" listed under "ParentFolder," verifying that your commands executed successfully.
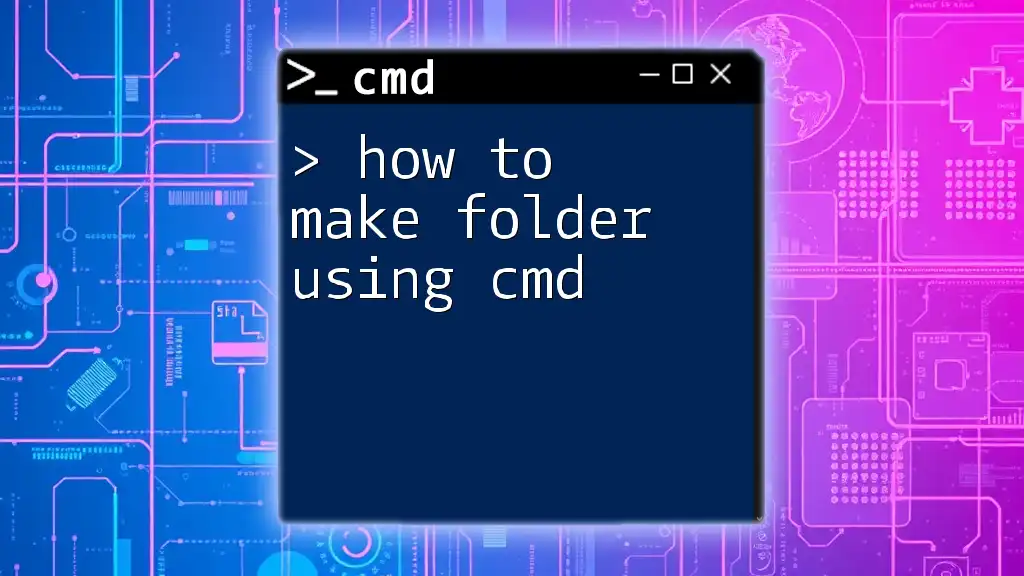
Advanced Folder Creation Techniques
Creating Folders with Special Characters
When creating folders, you might encounter special characters or spaces in folder names. To include spaces, you'll need to enclose the folder name in quotes. For example:
mkdir "My New Folder"
This tells CMD to treat the text inside the quotes as a single entity, preventing errors.
Using Variables in CMD
For more advanced users, CMD allows you to use variables for dynamic folder naming. Here’s how to include the current date in your folder name:
set Today=%date%
mkdir "Backup %Today%"
This command will create a new folder labeled with today’s date, providing a convenient way to organize backups.
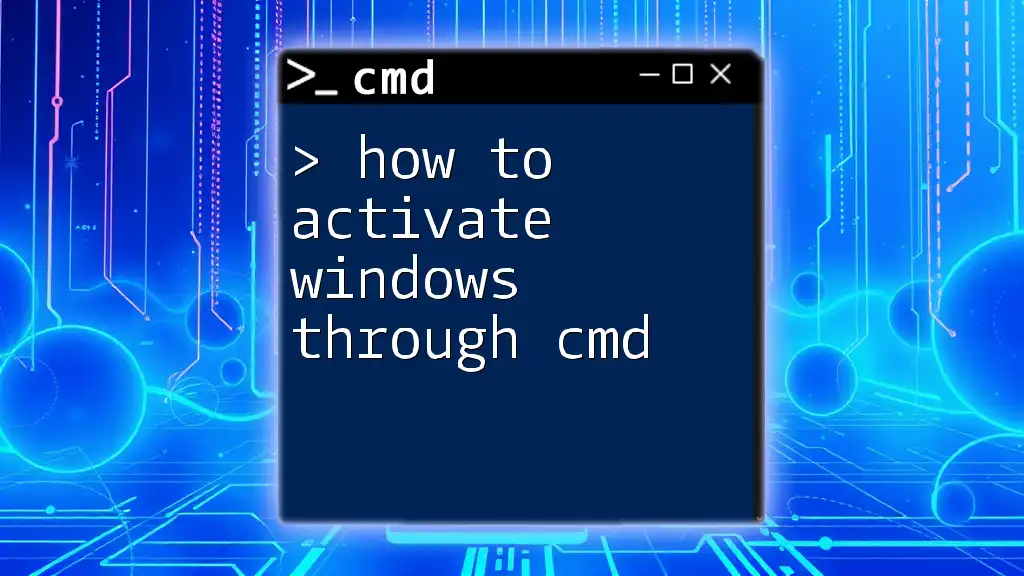
Troubleshooting Common Issues
Permission Denied Errors
One common issue when using CMD is receiving a "Permission Denied" error. This usually occurs when the command prompt lacks administrative privileges. To resolve this, run CMD as an administrator by right-clicking CMD from the Start menu and selecting "Run as administrator."
Invalid Path Errors
Another frequent error arises when trying to create a folder in an incorrect directory. Ensure you have correctly navigated to the desired location. Double-check the path using the `cd` and `dir` commands before executing your `mkdir` command.

Conclusion
In this guide, you've learned how to create a folder through CMD effectively. From understanding the basics of Command Prompt to navigating your directories and utilizing advanced techniques, you now have the skills to manage your files more efficiently. Practice these commands to become proficient in file management through CMD, and feel free to explore further!

Additional Resources
For further reading, consider exploring CMD documentation or online tutorials that delve deeper into advanced command line operations. You can also look into tools that enhance your command line experience, such as text editors for scripting purposes.
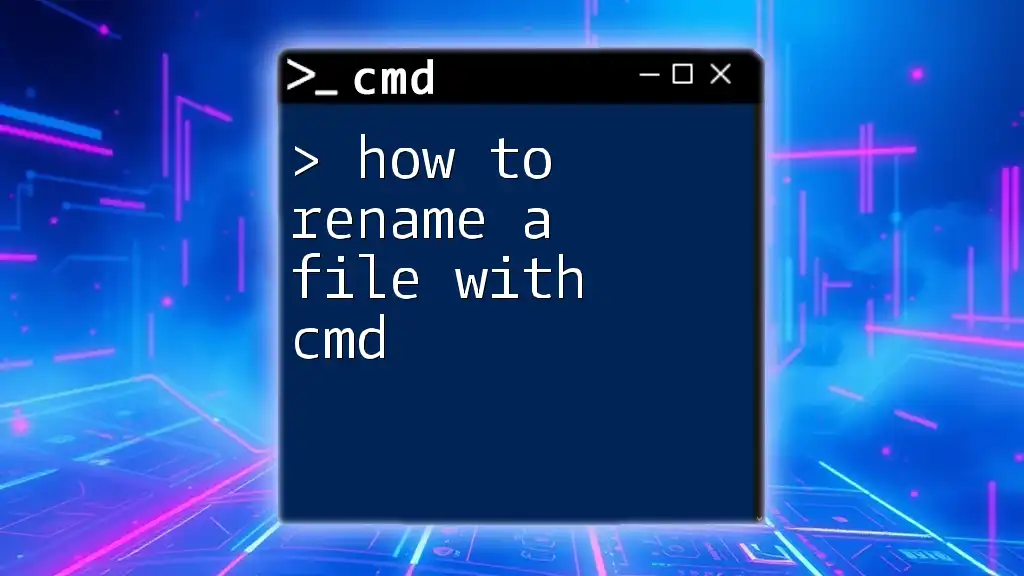
Call to Action
Now that you know how to create folders using CMD, go ahead and try out these commands! If you have any questions or feedback, don't hesitate to leave a comment. Happy folder creating!