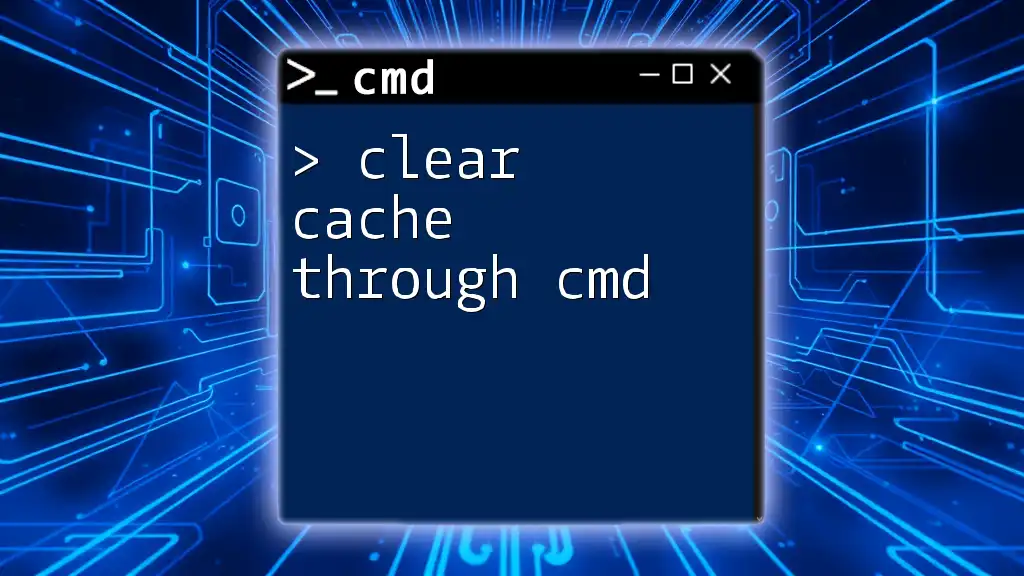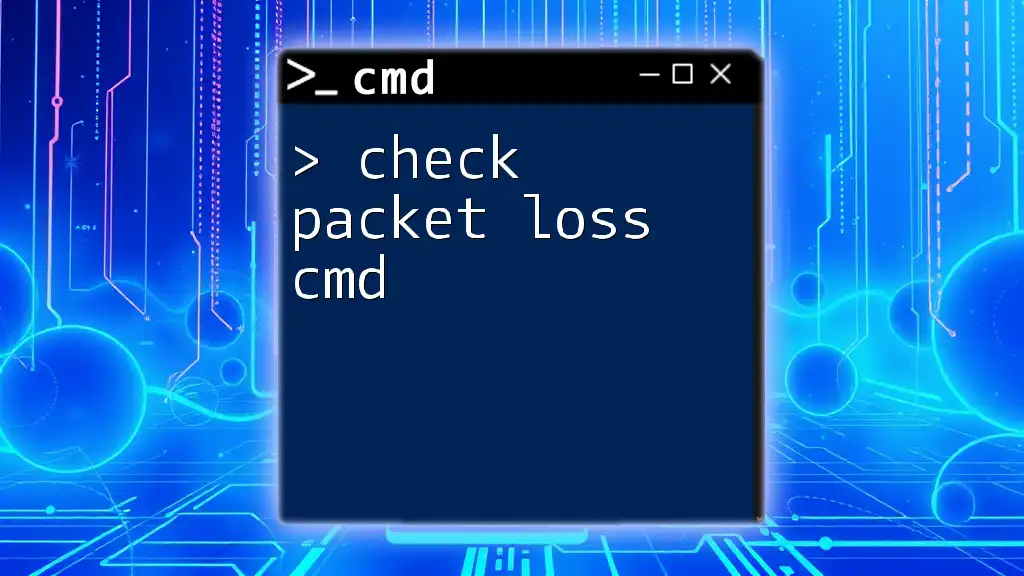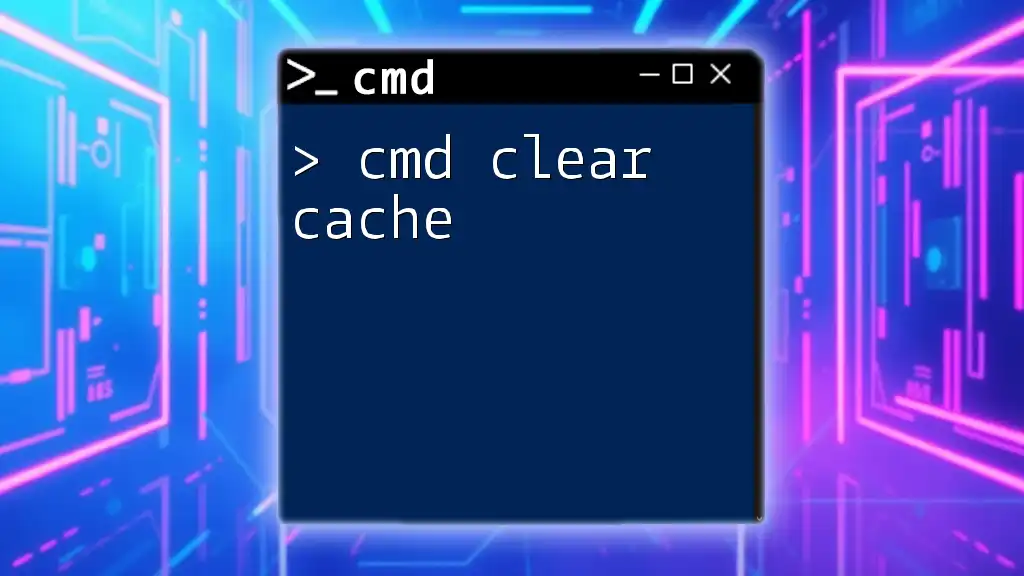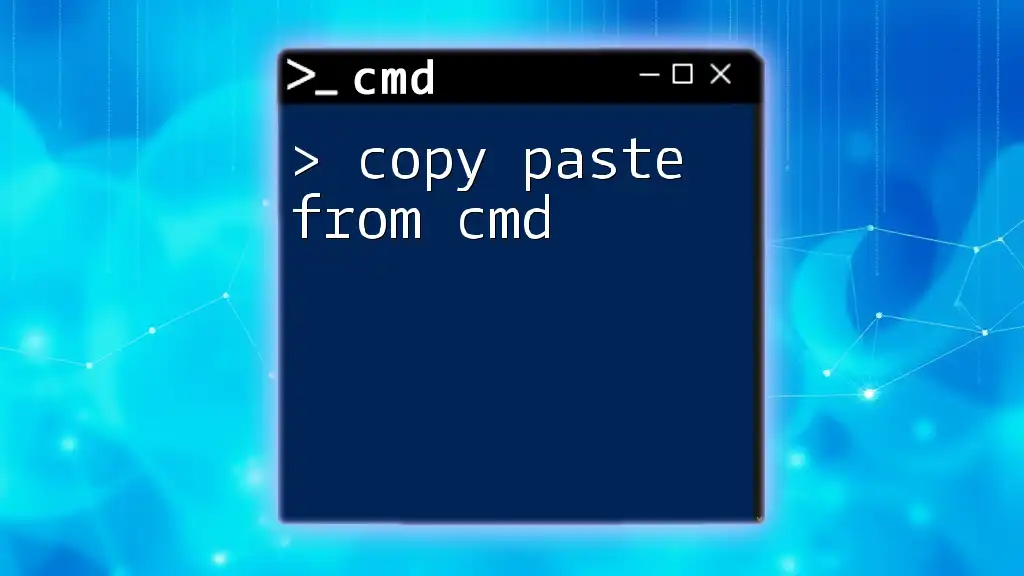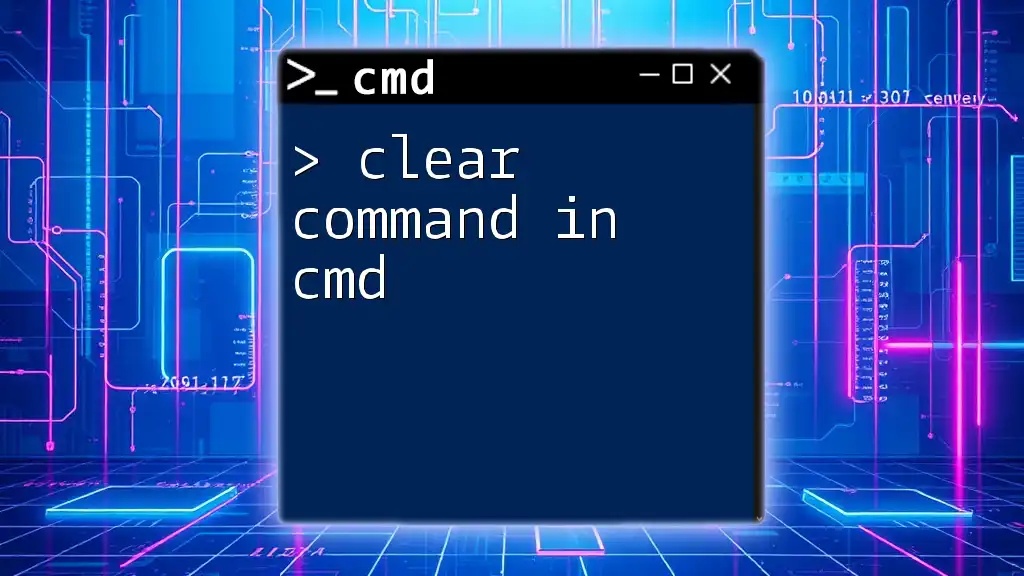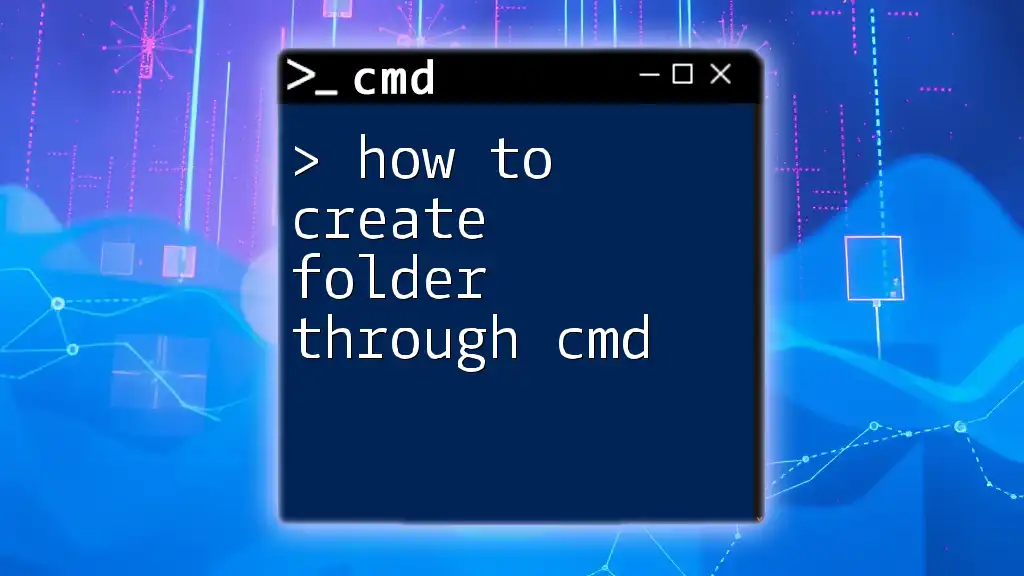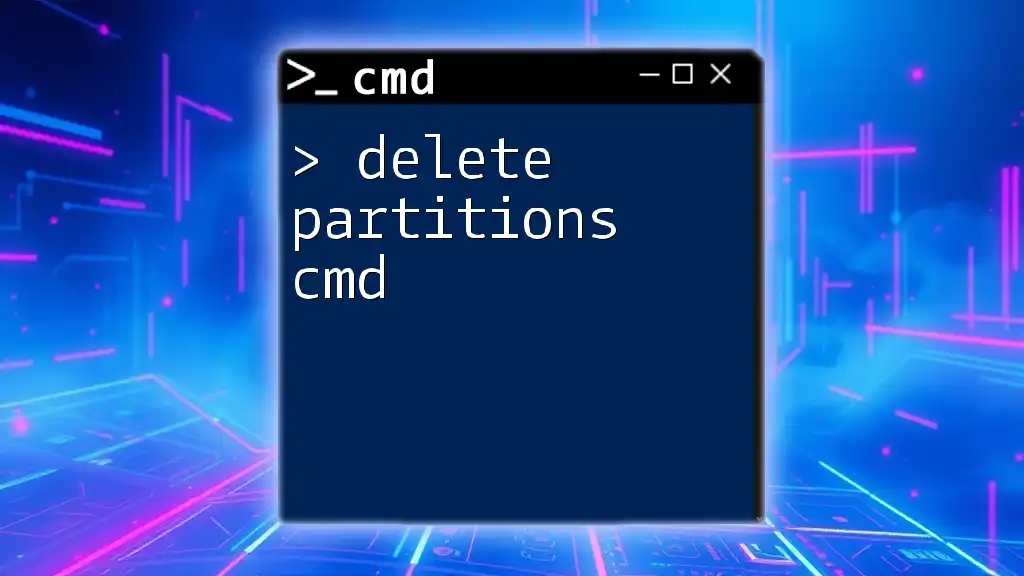To clear the DNS cache through the Command Prompt (cmd), use the following command to help ensure that your system retrieves updated IP addresses and other network information.
ipconfig /flushdns
What is Cache?
Cache refers to a storage layer that saves temporary data to enable users to access the information more quickly. It exists in various forms, including browser cache, system cache, and application cache. These cache types help speed up system performance and enhance user experience by reducing load times and enabling quicker access to frequently used files and data.
Importance of Clearing Cache
Over time, accumulated cache can lead to various issues such as sluggish system performance, browser errors, or even unexpected crashes. Clearing cache regularly helps to:
- Improve system speed
- Free up storage space
- Troubleshoot errors and connectivity problems
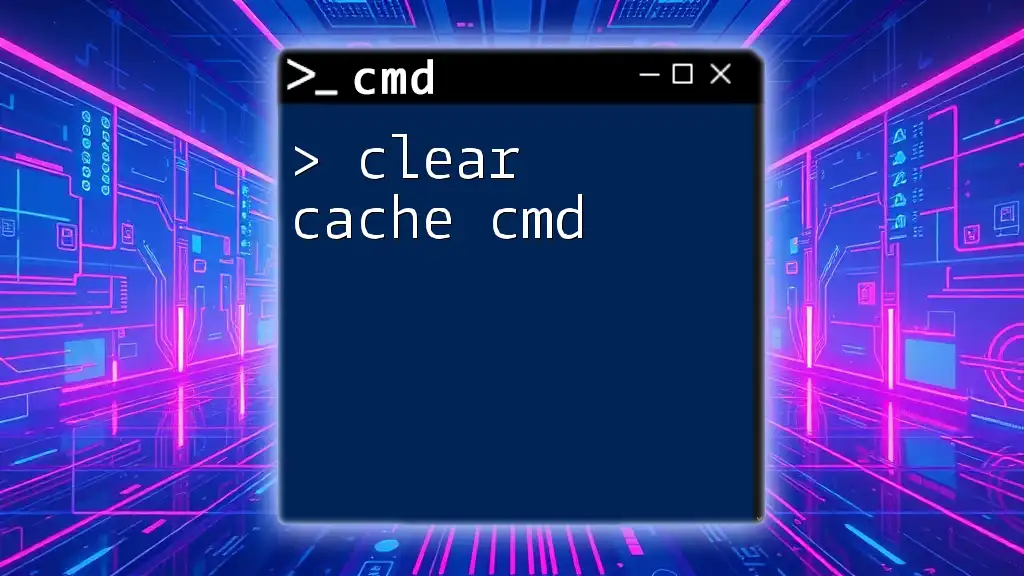
Accessing Command Prompt
To clear cache through CMD, you first need to access the Command Prompt, a powerful tool for executing commands in Windows.
How to Open Command Prompt
There are several methods to open Command Prompt:
-
Using the search bar:
- Click on the Windows Start menu and type "cmd" or "Command Prompt."
- Select "Command Prompt" from the list.
-
Using the Run dialog:
- Press Win + R to open the Run dialog.
- Type `cmd` and hit Enter.
Running CMD as Administrator
To ensure proper execution of cache-clearing commands, it's crucial to run CMD with administrative privileges:
- Right-click on the Command Prompt icon in the Start menu.
- Select Run as administrator.
- Confirm any User Account Control (UAC) prompts that may appear.
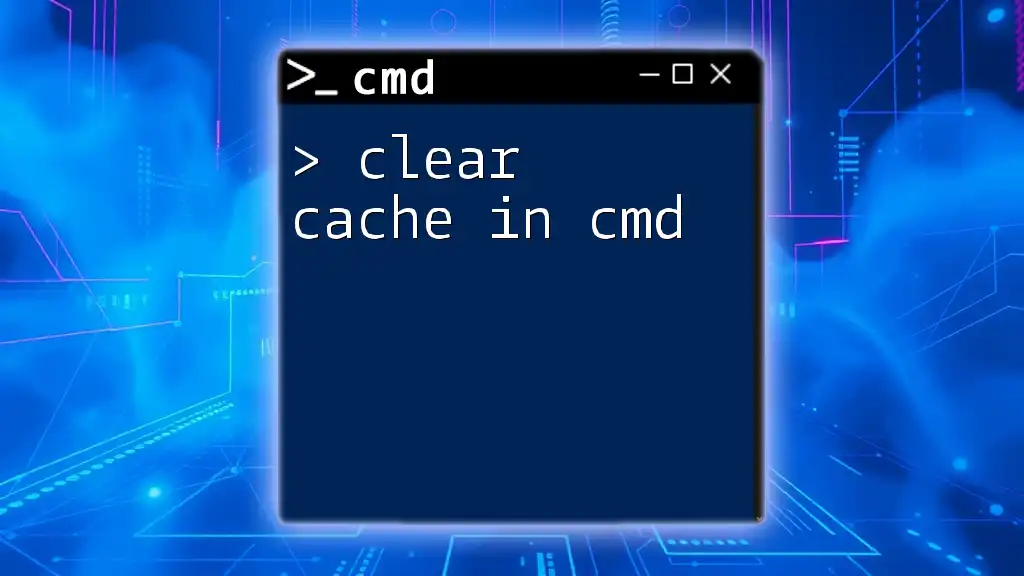
Clearing Different Types of Cache
Clearing DNS Cache
What is DNS Cache?
DNS Cache refers to the stored records of previous web addresses (IP addresses) the system has accessed. It serves to speed up future requests to these addresses. However, an outdated DNS cache can lead to connectivity issues.
Commands to Clear DNS Cache
To clear the DNS cache, use the following command:
ipconfig /flushdns
This command instructs your DNS resolver to delete all entries in the DNS cache. When you execute it, you’ll receive a confirmation message stating, “Successfully flushed the DNS Resolver Cache.”
Possible Outcomes
After flushing the DNS cache, you may find that previously unreachable websites load properly. This command is particularly helpful when DNS settings have changed or if you experience connectivity problems.
Clearing Windows Store Cache
What is Windows Store Cache?
The Windows Store cache stores temporary files related to Microsoft Store downloads and updates. If issues arise while accessing the Store, clearing this cache can resolve many problems.
Commands to Clear Windows Store Cache
To clear the Windows Store cache, use this command:
wsreset.exe
Executing this command may not produce any visible output but will effectively reset the Windows Store cache.
When to Use This Command
Use the `wsreset.exe` command when experiencing issues like download failures or slow performance in the Microsoft Store.
Clearing Temporary Files Cache
What are Temporary Files?
Temporary files are created by programs during their operation, often to speed up processes. However, they can accumulate over time and consume valuable storage space.
Commands to Clear Temporary Files
To clear temporary files using CMD, you may open Disk Cleanup directly by typing:
cleanmgr
Once Disk Cleanup launches, you can select the types of files you want to delete, including temporary files. Follow the prompts to complete the cleanup process.
Benefits of Clearing Temporary Files
Regularly clearing temporary files helps enhance overall system performance. It frees up space that can be utilized for new programs or data, ultimately keeping your system running smoothly.
Clearing Browser Cache through CMD
Why Clear Browser Cache?
Web browsers store website data in their cache to improve the loading speed of frequently visited sites. However, a full cache can lead to slow performance and issues with outdated content.
Commands for Clearing Browser Cache
You can use specific commands to remove cache from popular browsers. For Google Chrome, for instance, the cache can be cleared with:
taskkill /IM chrome.exe /F && del /q /s %LOCALAPPDATA%\Google\Chrome\User Data\Default\Cache\*
This command first terminates all Chrome processes to ensure that cache files can be deleted, then proceeds to delete cached files from the specified directory.
Verification of Cache Clearance
To verify that the cache has been cleared, you can reopen your browser, navigate to a commonly visited site, and check if the page loads as expected or if it prompts a full refresh.
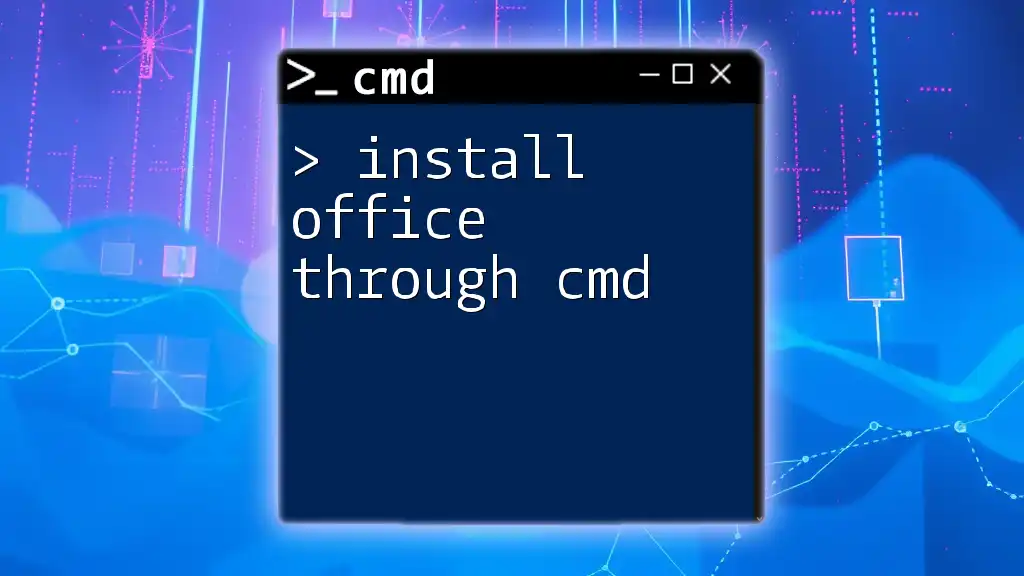
Troubleshooting Common Issues
Common Errors When Clearing Cache
When attempting to clear cache through CMD, users may encounter issues such as insufficient permissions or command failure messages. Common solutions include:
- Ensuring CMD is run as an administrator.
- Checking for typos in command syntax.
- Restarting the computer before reattempting the command.
Tips for Effective Cache Clearing
To keep your system running optimally:
- Consider performing cache clearance weekly or biweekly, especially if your usage is heavy.
- Keep a list of commands for different types of cache to streamline the process.
- Regularly monitor system performance and adjust cleaning frequency as necessary.

Conclusion
Clearing cache through CMD is an essential maintenance task that can significantly enhance your system's performance. By understanding various cache types and following the commands outlined in this guide, users can efficiently improve their computer's speed and reliability. Explore other CMD commands to further optimize your system and keep it running smoothly!
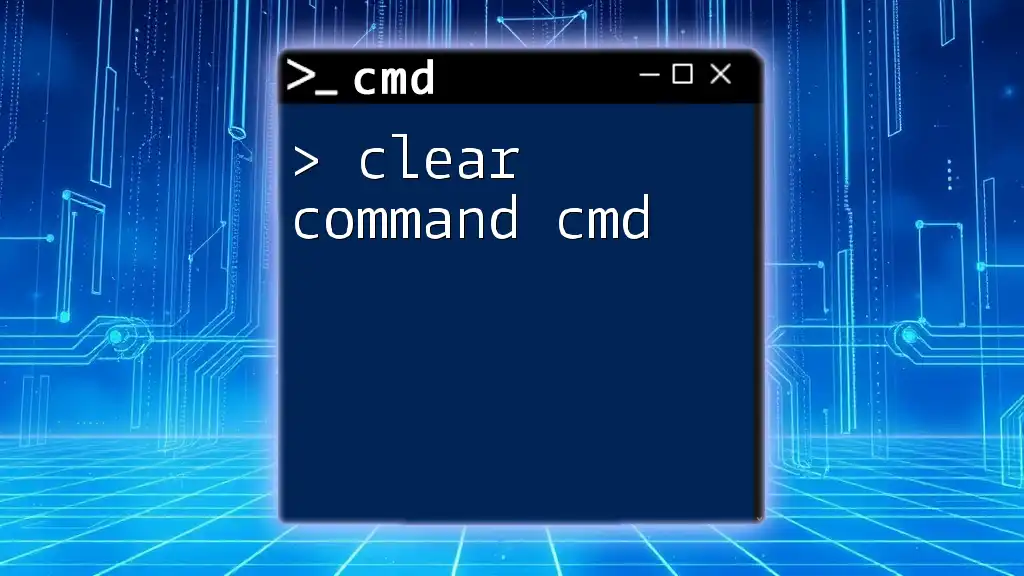
Additional Resources
For more information on CMD commands and techniques for optimizing system performance, check out reputable tech guide websites or forums that specialize in Command Prompt usage. Familiarize yourself with additional commands to leverage the full potential of CMD as a powerful tool for system maintenance.