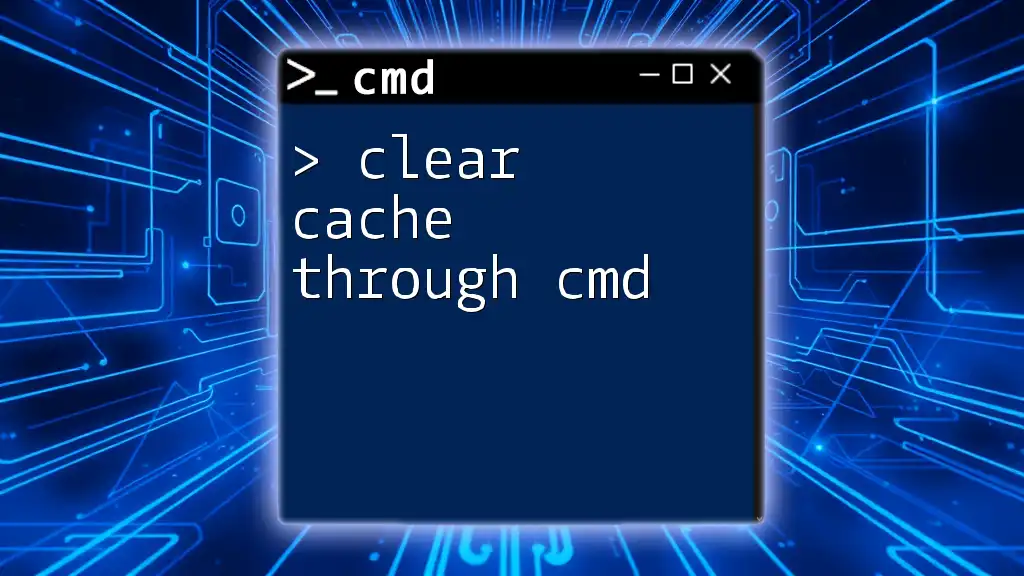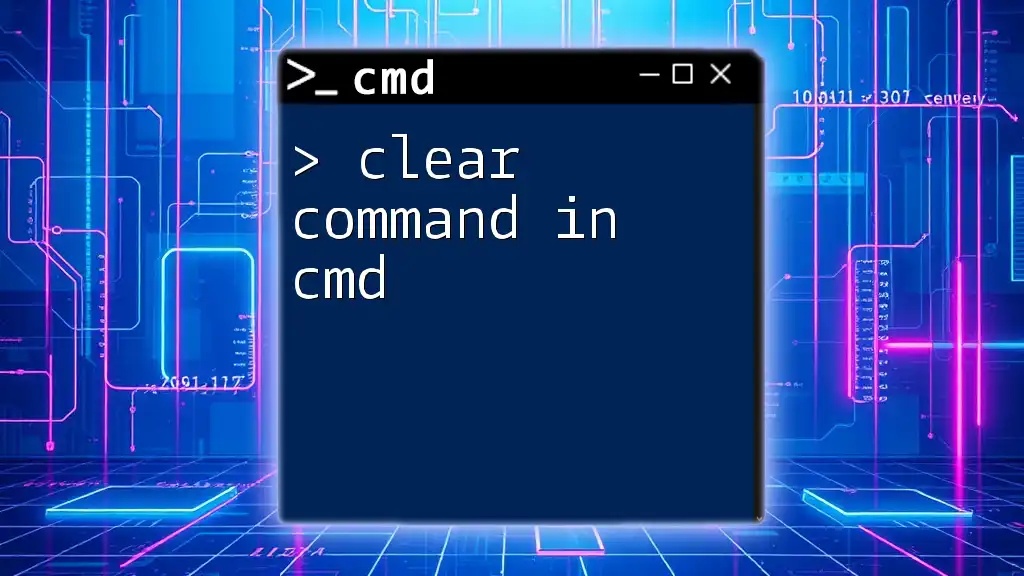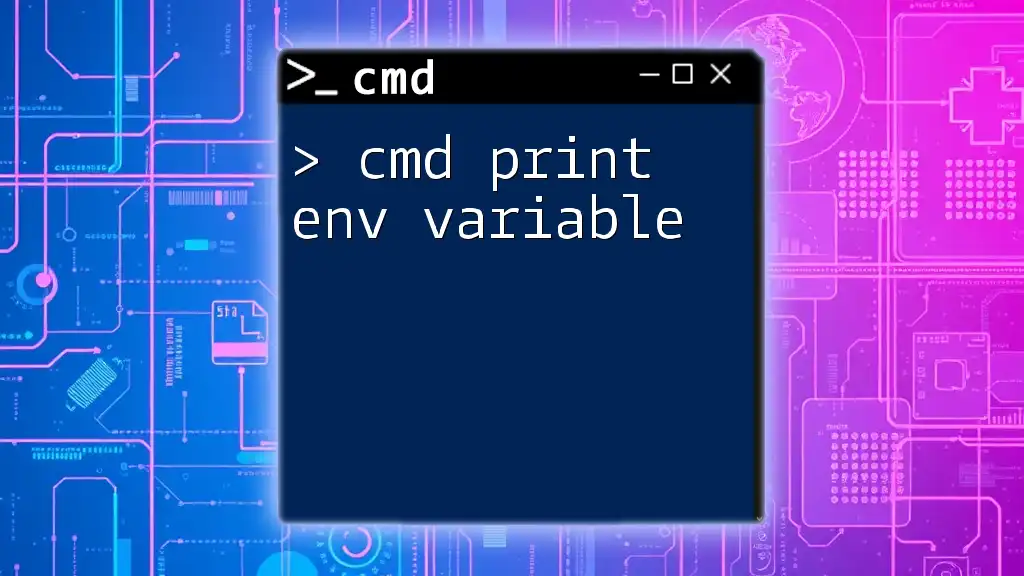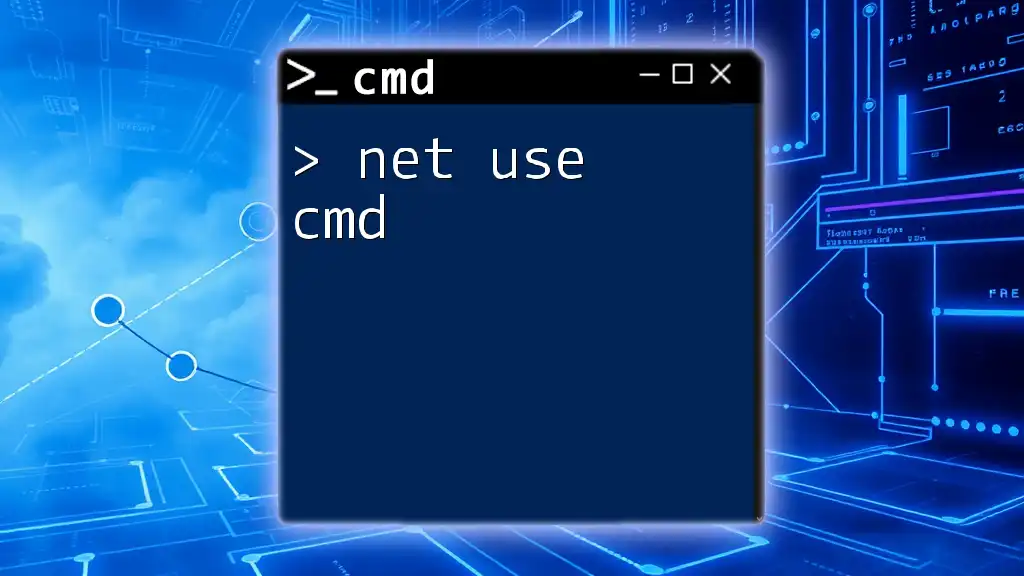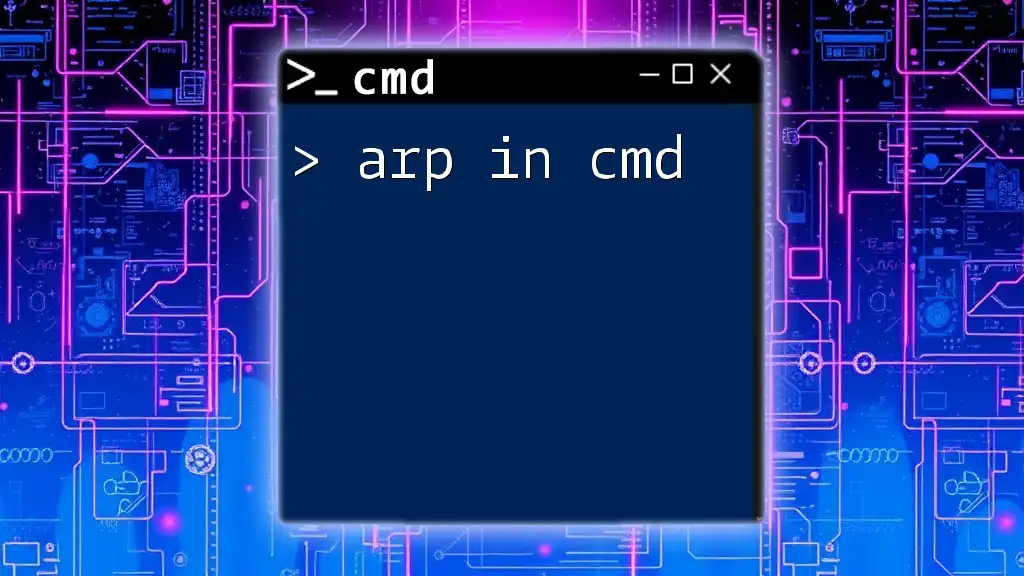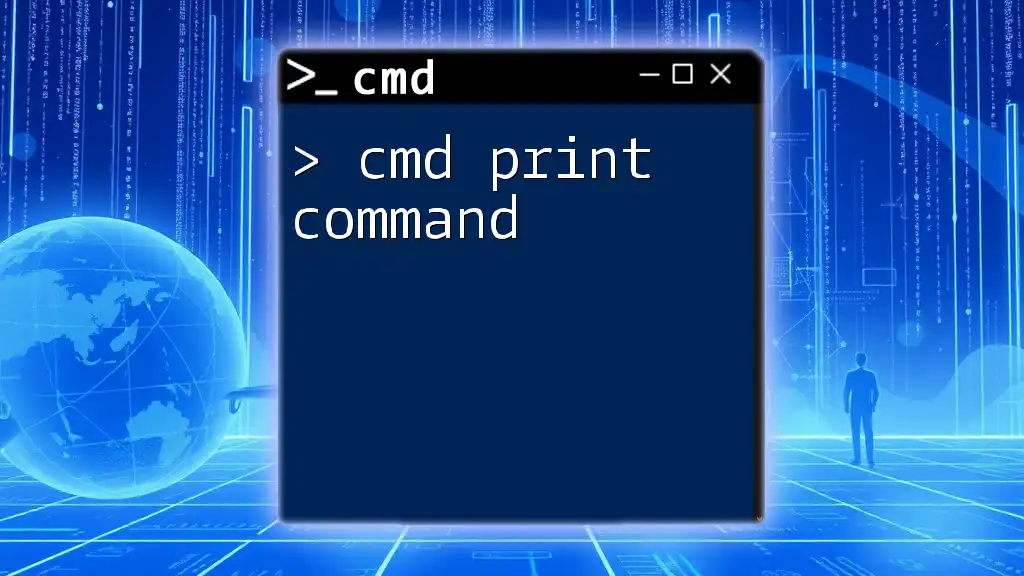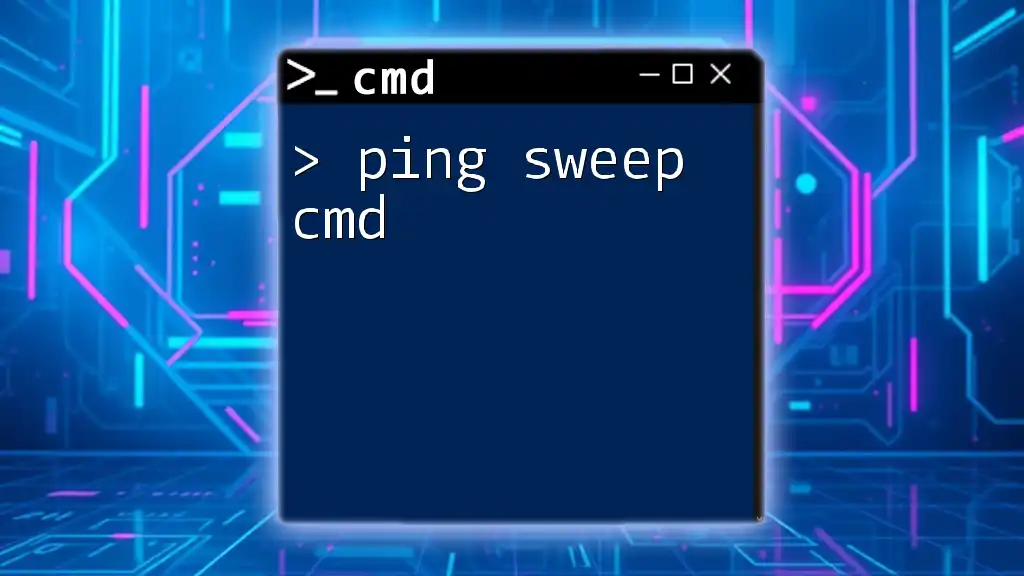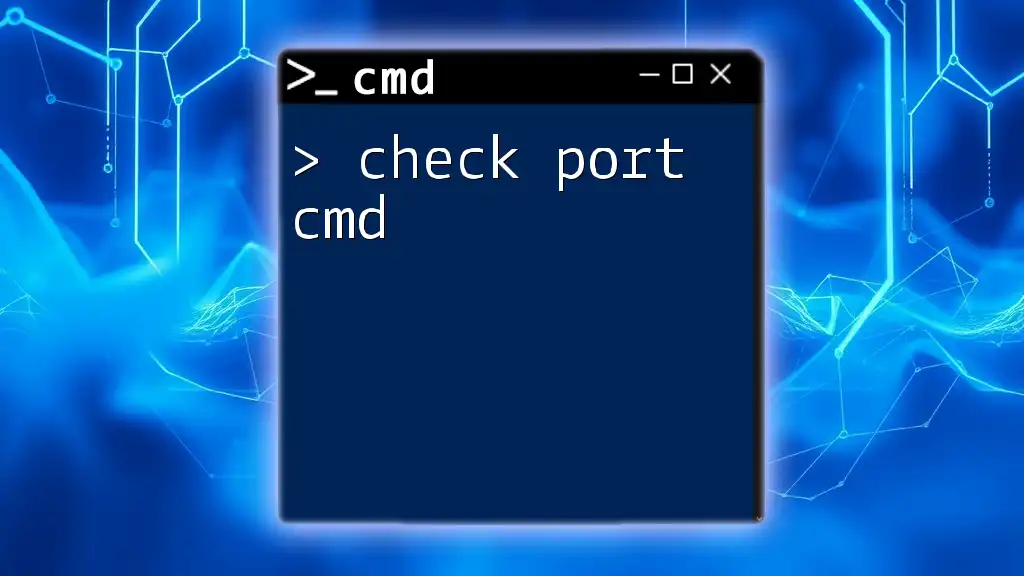To clear the print queue using CMD, you can use the following command which stops the spooler service, deletes the print job files, and then restarts the service.
net stop spooler && del %systemroot%\System32\spool\PRINTERS\* /Q && net start spooler
Understanding the Print Queue
What is a Print Queue?
A print queue is a temporary storage area for print jobs waiting to be processed and sent to the printer. It allows multiple documents to be printed in sequence, ensuring that users do not need to wait for one job to finish before sending another. However, problems can arise when print jobs get stuck, leading to frustration and wasted time.
Reasons for Clearing the Print Queue
Clearing the print queue is crucial in several situations, such as:
- Stuck Print Jobs: Occasionally, a print job may get stuck, preventing other documents from being printed. This can happen due to a variety of reasons, including driver issues or communication errors.
- Printer Errors: If you're encountering repeated printer errors, clearing the queue can reset any problematic jobs clogging the system.
- Performance Enhancement: Over time, a congested print queue can slow down the printing process. Regularly clearing it helps maintain optimal printer performance.
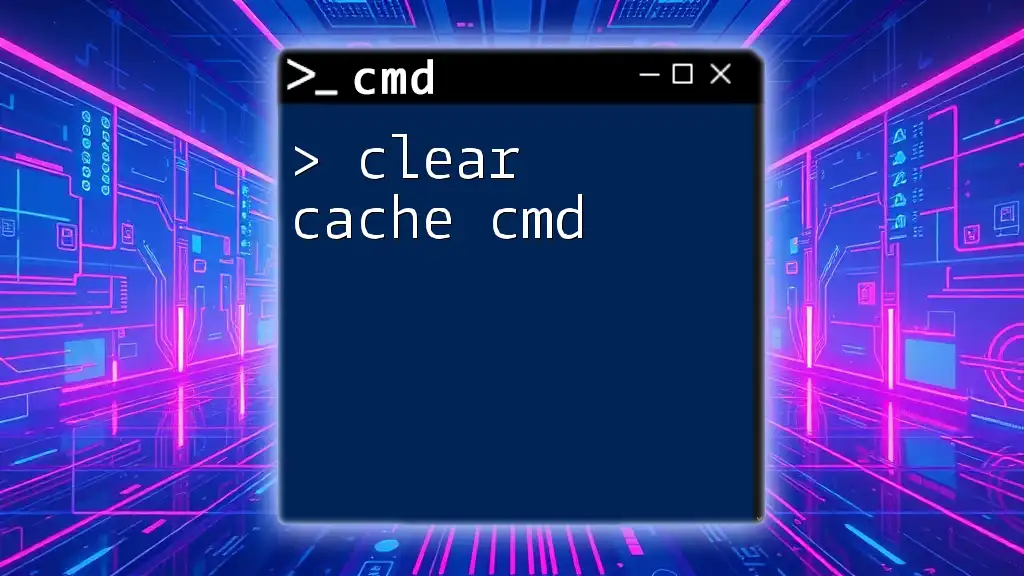
How to Clear the Print Queue Using CMD
Step-by-Step Guide
Opening Command Prompt
To begin, you need to access the Command Prompt as an administrator. Here's how:
- Click on the Start menu and type “cmd” or “Command Prompt” into the search bar.
- Right-click the Command Prompt icon and select Run as administrator. You may see a User Account Control (UAC) prompt; click Yes to proceed.
Using the `net stop` Command
The first step in clearing the print queue is to stop the Print Spooler service. This can be done using the following command:
net stop spooler
Stopping the spooler service ensures that no new print jobs are added to the queue while you are clearing it.
Clearing the Print Spooler Directory
Locating the Spool Directory
The print spooler directory is where print jobs are temporarily stored. The typical location in Windows is:
- `%systemroot%\System32\spool\printers\`
Deleting Files in the Spool Folder
Before deleting any files, ensure the Print Spooler service is stopped. Use this command to delete all files in the spool folder:
del %systemroot%\System32\spool\printers\* /Q
- Code Explanation: The command breaks down as follows:
- `del` is the command to delete files.
- `%systemroot%\System32\spool\printers\*` specifies the path and indicates all files within the directory.
- `/Q` stands for "quiet mode," silencing confirmation prompts for each file deletion.
Restarting the Print Spooler
After clearing the print queue, it's essential to restart the Print Spooler service to allow printing to resume. Use the following command:
net start spooler
This command re-enables the Print Spooler service. Upon execution, you'll receive a message indicating that the service has been started successfully.
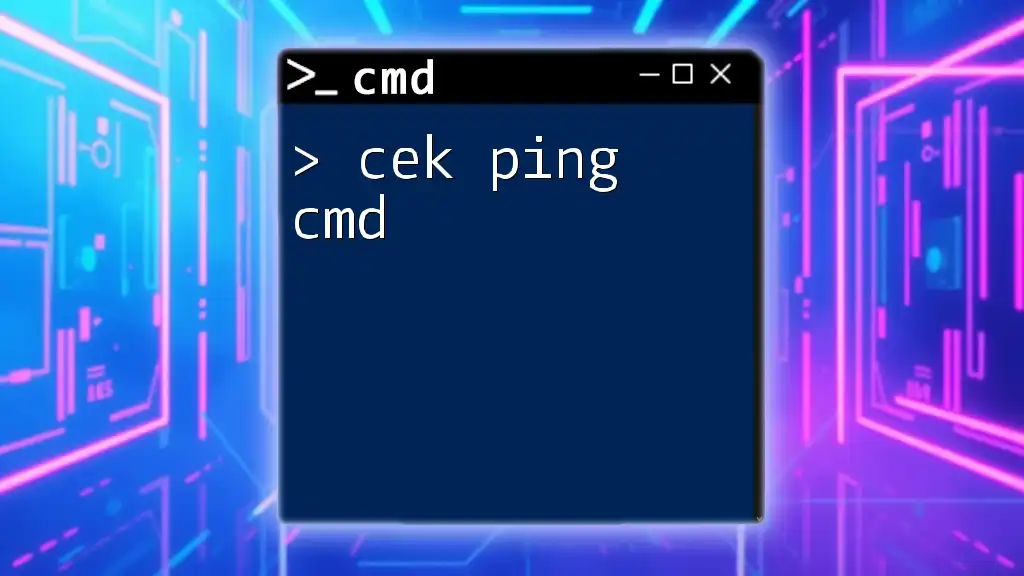
Additional CMD Commands for Managing the Print Queue
Viewing the Print Queue
To get an overview of the current print jobs in the queue, you can use the `wmic` command. Run the following command:
wmic printer get name, printerstatus, jobs
This command retrieves the printer name, its status, and the number of jobs in the queue, providing a snapshot of what’s currently being processed.
Pausing and Resuming the Print Queue
In certain situations, it may be necessary to pause or resume the print jobs in the queue.
Pausing a Printer
To pause a printer and stop all active print jobs, use:
net pause "Printer Name"
Replace `"Printer Name"` with the actual name of your printer. This can be helpful if you need to troubleshoot or perform maintenance on your printer.
Resuming a Printer
To resume printing after pausing, execute:
net continue "Printer Name"
This command allows print jobs to resume, ensuring that documents continue to process after any necessary interventions.
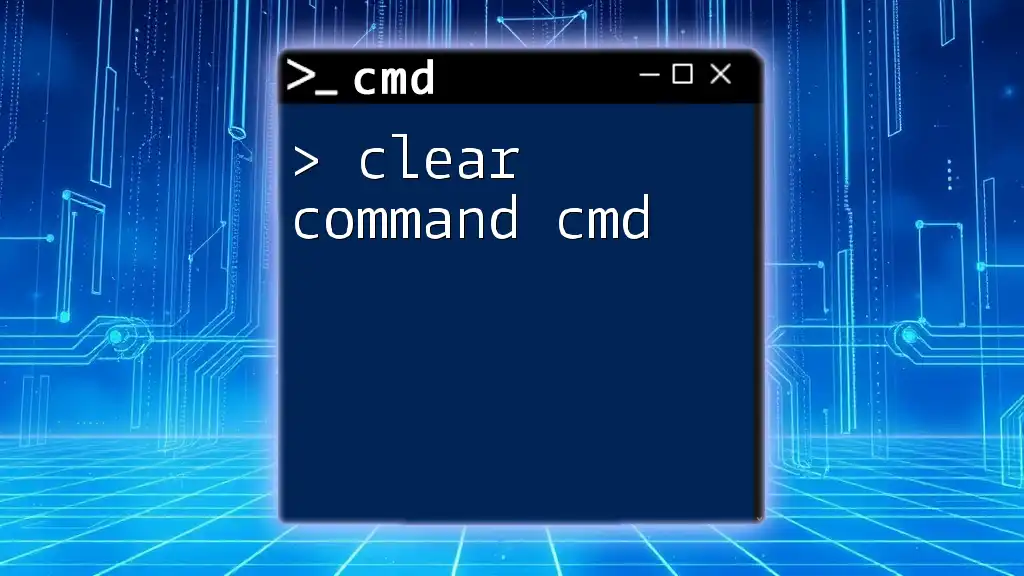
Tips for Efficient Print Queue Management
Regular Maintenance
To prevent issues from arising in the first place, consider routinely clearing the print queue. Regular maintenance can improve overall printer performance. Depending on your volume of print jobs, aim to check and clear the queue weekly or monthly.
Troubleshooting Common Issues
If you encounter other common printer problems, many can also be resolved using CMD commands, like:
- Printer Driver Issues: Ensuring that your printer drivers are up to date can resolve many conflicts.
- Connectivity Problems: Checking network connections and using CMD commands to troubleshoot network settings can help ensure that your printer remains accessible.
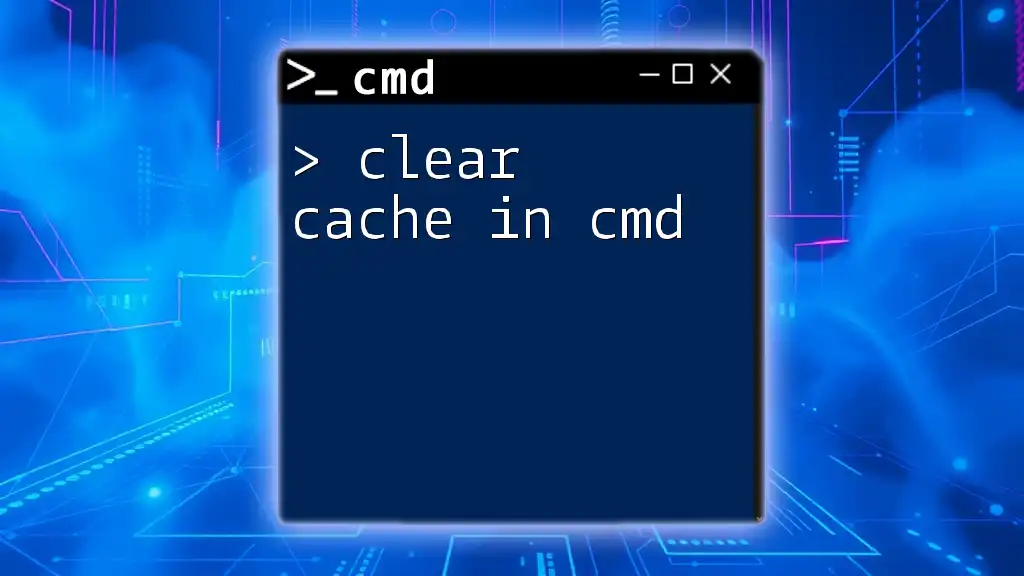
Conclusion
Effectively managing your print queue using the CMD commands outlined in this guide is essential for maintaining optimal printer functionality. By understanding the reasons for clearing the print queue and utilizing various commands accurately, you can ensure a smoother and more efficient printing experience. Regularly practicing these commands will not only enhance your skills but also save you from potential frustrations with your printer down the line.
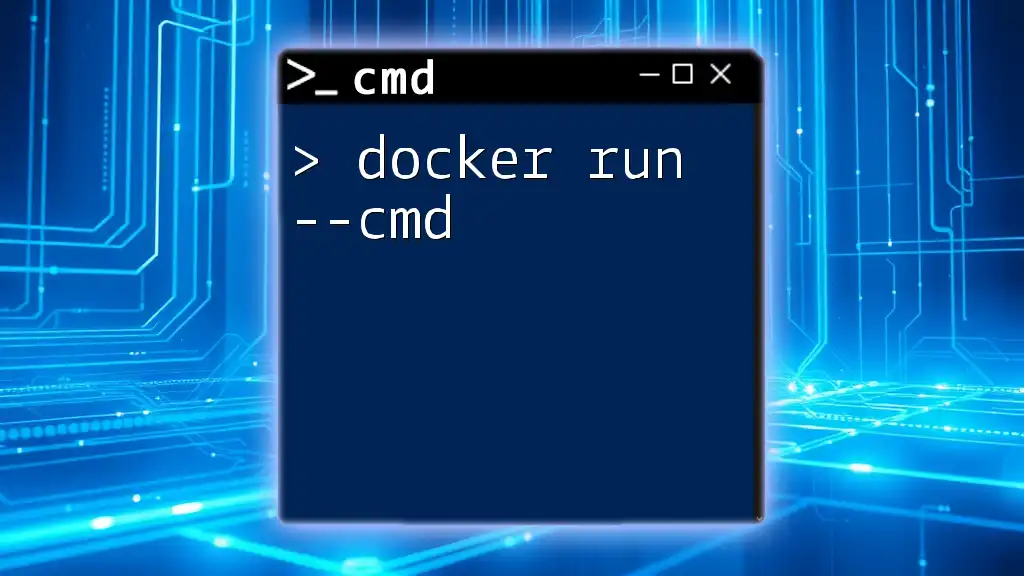
Additional Resources
For further learning, check the official Microsoft documentation on CMD commands and explore specialized forums and websites dedicated to print management solutions.

Call to Action
We encourage you to subscribe for more insights and tips on using CMD commands to manage your devices seamlessly. Feel free to share your experiences or pose questions in the comments section below; we’re here to help!