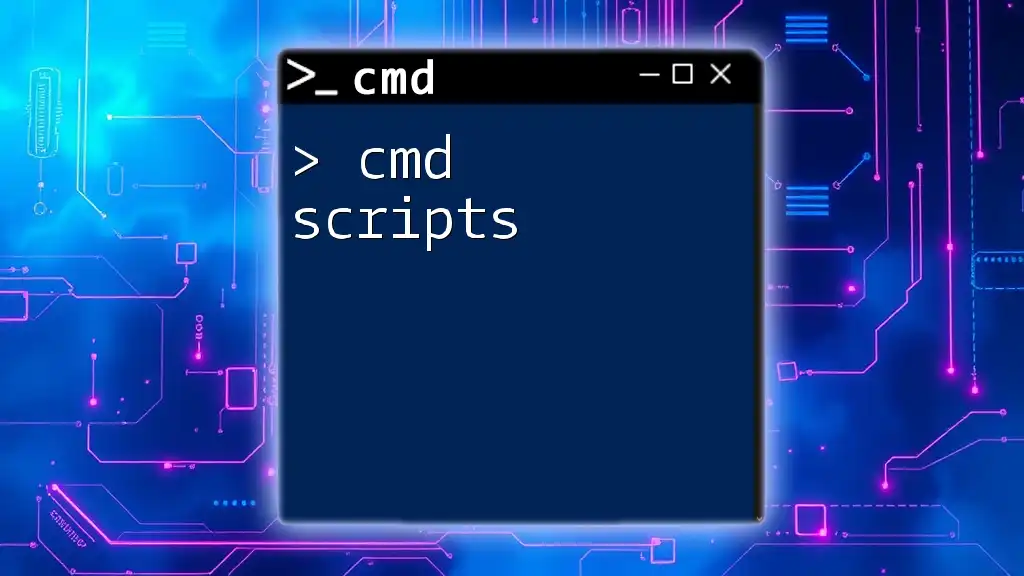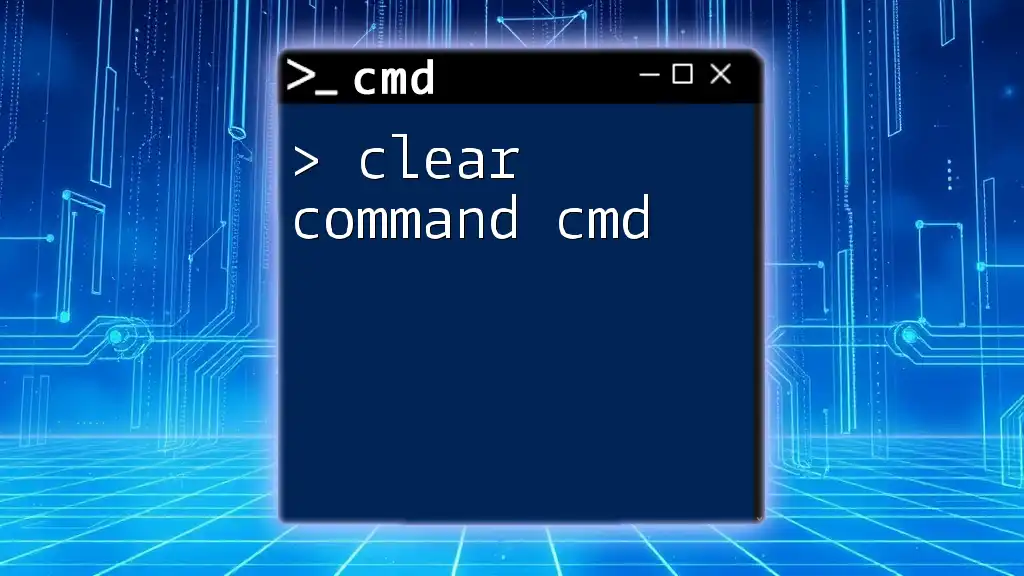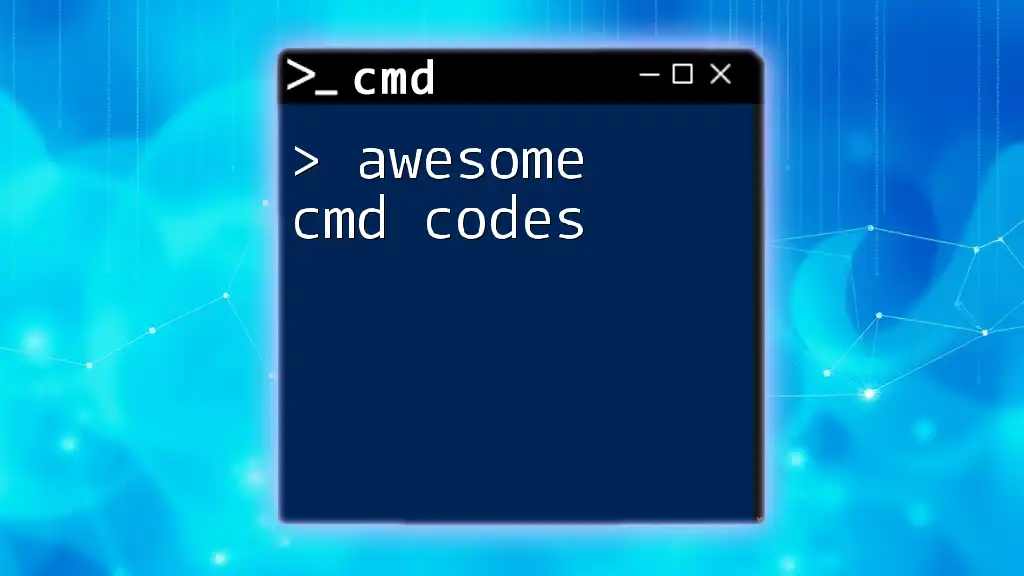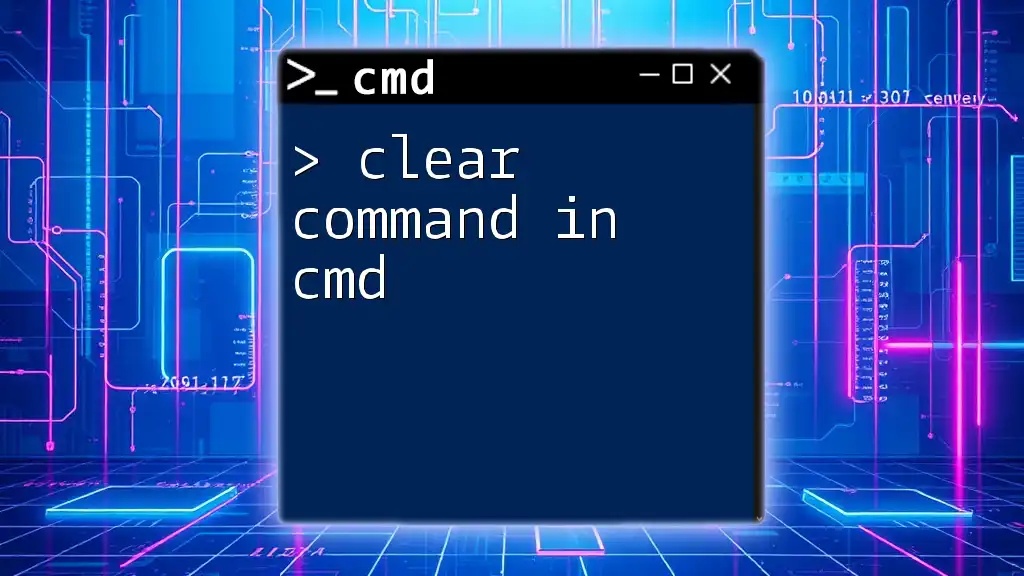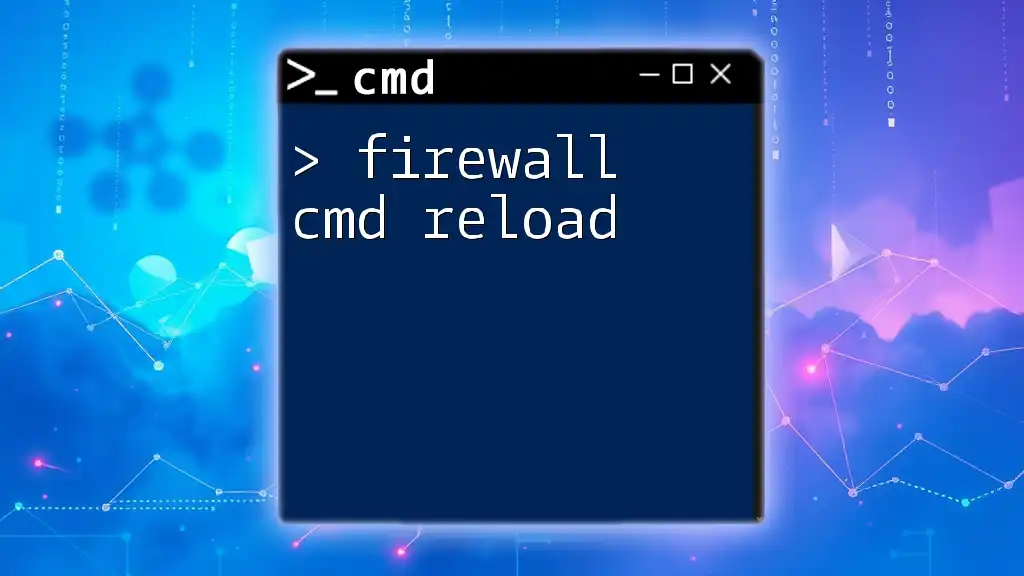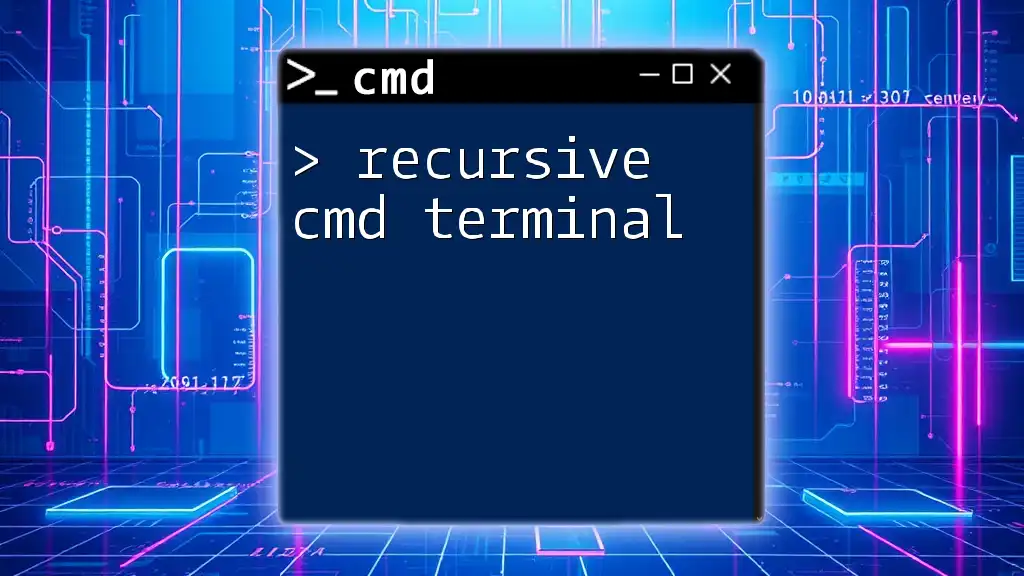To clear the command prompt screen in Windows, you can use the `cls` command.
cls
Understanding CMD Commands
What is CMD?
Command Prompt, commonly referred to as CMD, is a powerful command-line interface used in Windows operating systems. It allows users to execute commands that can control and interact with their computer’s operating system directly. CMD is particularly useful for performing tasks more efficiently than through the graphical user interface (GUI), such as file management, network configuration, and system diagnostics.
The Importance of Clearing the CMD Screen
Clearing the CMD screen is essential for maintaining a clean workspace. When running multiple commands or scripts, the output can quickly become cluttered. Here are some key reasons why regularly clearing the CMD screen is beneficial:
- Reducing Clutter: A clean screen allows you to focus on the current command and output without the distraction of previous commands.
- Improving Focus: Having a clear view of your current task enhances your ability to concentrate, especially during lengthy sessions or complex command executions.
- Enhancing User Experience: A tidy command-line interface leads to a better overall user experience, particularly for those new to CMD.
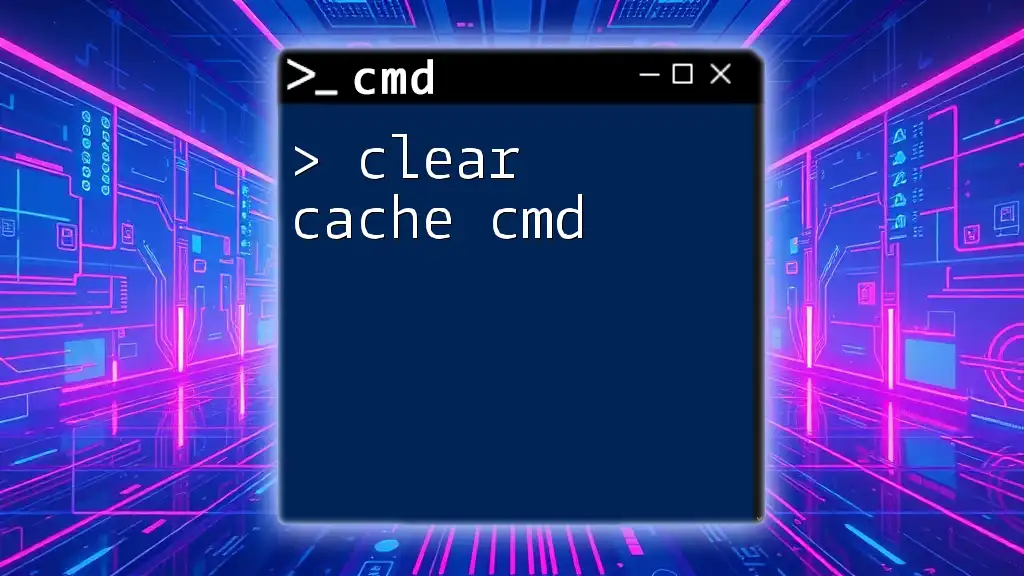
How to Clear the Screen in CMD
Basic CMD Command for Clear Screen
The simplest and most direct way to clear the CMD screen is by using the `cls` command. This command removes all previous outputs and gives you a clean slate to work on. To execute this command:
cls
Instructions for Using the `cls` Command:
- Open the Command Prompt by searching for "cmd" in the Windows search bar and selecting it.
- Once the CMD window is open, simply type `cls`.
- Press Enter. The screen will clear instantly.
Alternative Methods to Clear Screen in CMD
Using Keyboard Shortcuts
In addition to the `cls` command, there are keyboard shortcuts that can help you manage your CMD experience:
- Alt + Space, then press "C" — This will invoke the window menu, allowing you to close the CMD window without typing.
- Alt + F4 — This keyboard shortcut will close the CMD window entirely, but it may not be the most efficient option if you just want to clear the screen.
Clearing CMD Screen Using a Batch Script
For those who frequently use the command prompt, creating a batch script to automate the clearing of the screen can save time. Here’s how to create a simple script:
- Open Notepad or your favorite text editor.
- Type the following code:
@echo off
cls
- Save the file with a `.bat` extension, for example, `clear_cmd.bat`.
- Whenever you wish to clear the CMD screen, simply execute this batch file by double-clicking it.

Best Practices for Using CMD
Regularly Clear the CMD Screen
In a long CMD session, outputs can accumulate quickly, making it difficult to pinpoint errors or key information. Establishing a habit of using the `cls` command frequently will help maintain a cleaner environment and allow for better productivity.
Keeping CMD Window Organized
Beyond clearing the screen, you can structure your command outputs for clarity by following these tips:
- Use Comments: In batch files, comments can provide context for commands. Use the `rem` keyword at the start of a line to make comments, helping anyone (including future you) understand what each section does.
- Group Commands: Consider grouping related commands together in batch scripts, improving readability and efficiency.
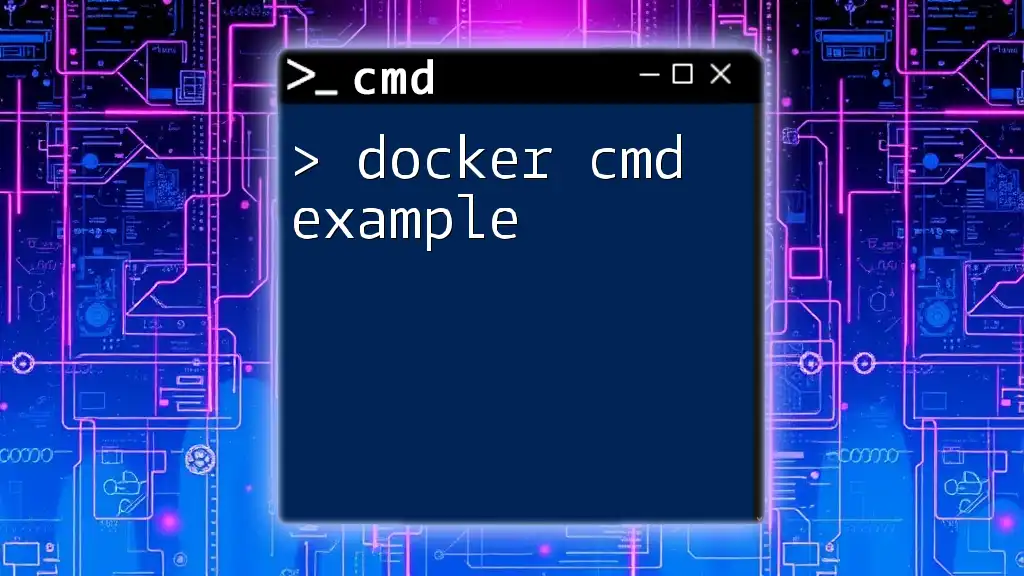
Troubleshooting Common Issues
CMD Not Responding to `cls` Command
Occasionally, you might find that the `cls` command does not function as expected. Potential reasons include personalized configurations or conflicts with other software. If you experience this, consider the following solutions:
- Check Custom Settings: Look into any custom configurations or command aliasing that might interfere with standard commands.
- Reboot CMD: Closing and reopening the CMD window sometimes resolves temporary glitches.
Errors and Misunderstandings
Common misconceptions include assuming that `cls` deletes all command history or affects running processes, which it does not. Understand that the command only clears the visual output from the screen without affecting the functionality.
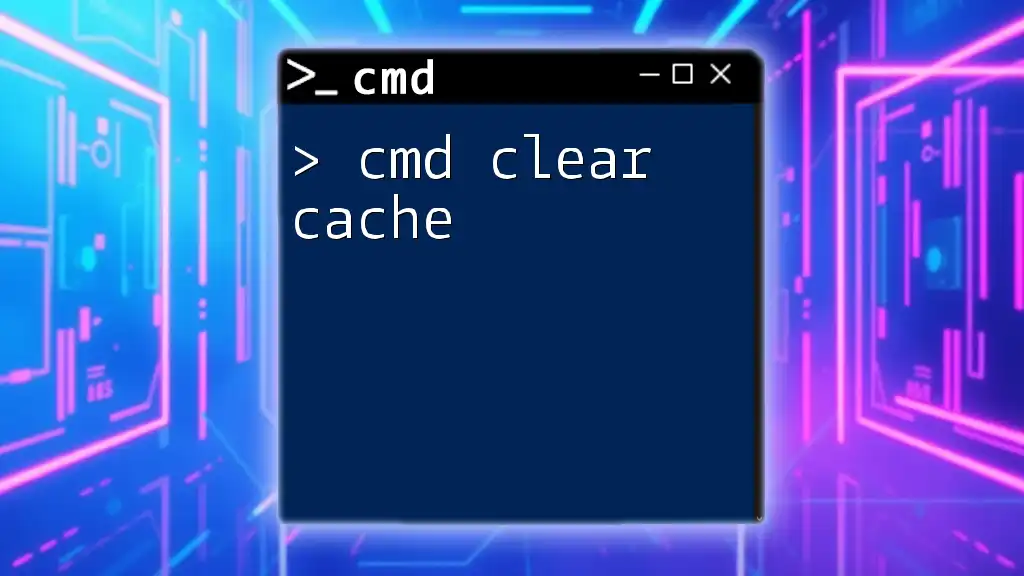
Conclusion
In conclusion, using the `cls` command to clear the CMD screen is a simple yet effective way to enhance your command-line experience. By integrating this practice into your workflow, you can significantly improve your efficiency and organization while working in CMD. Embrace the command prompt and unlock its full potential—your productivity will thank you!
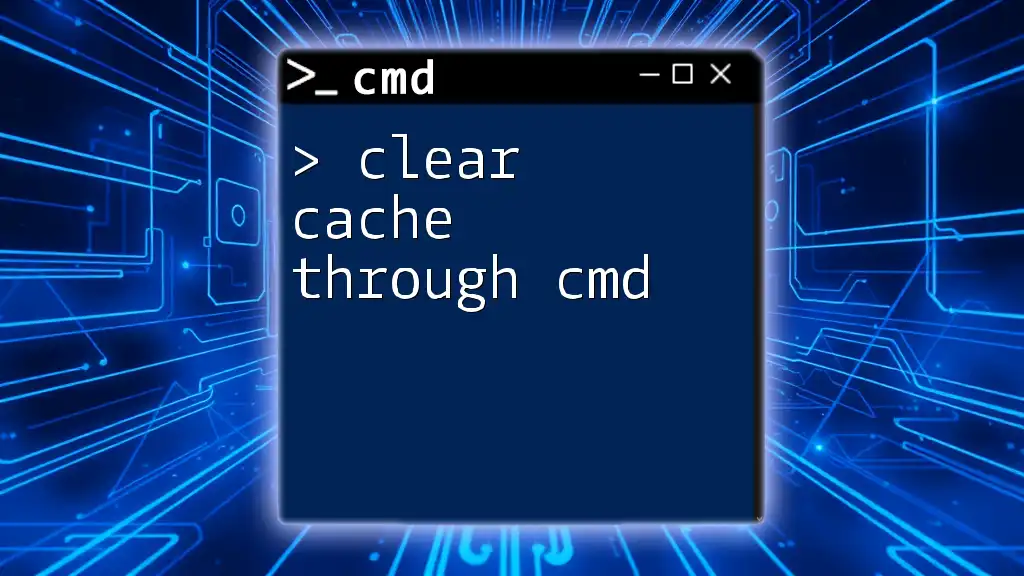
Additional Resources
For those looking to deepen their understanding of CMD and its capabilities, consider exploring online tutorials and detailed guides. Learning more about the myriad of commands available will not only boost your technical skills but also make your CMD sessions more enjoyable.
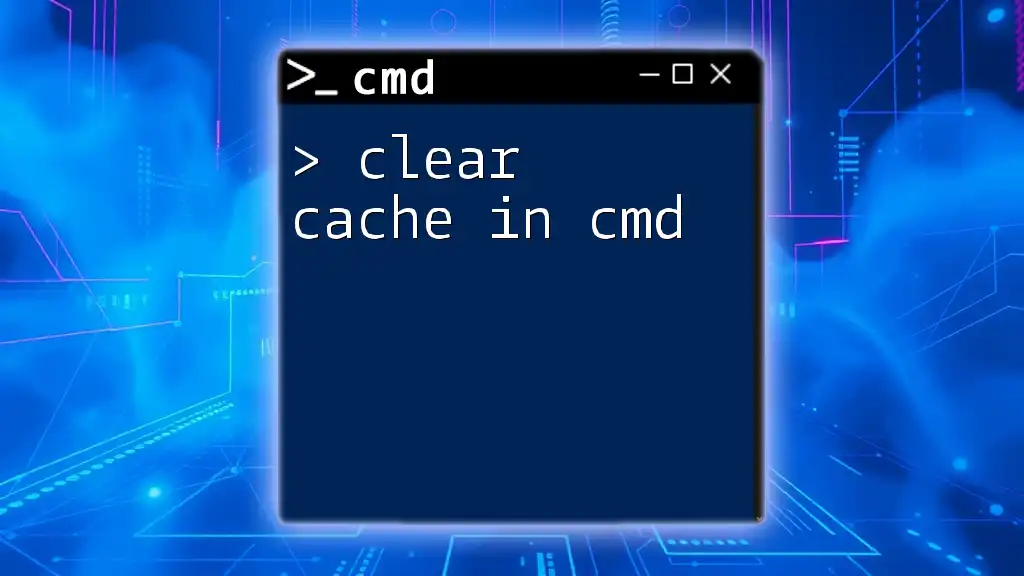
Call to Action
We invite you to follow our blog for more insightful articles focused on CMD and other invaluable tech tips. Engage with us in the comments below—share your experiences with CMD and any tips that have helped you along the way!