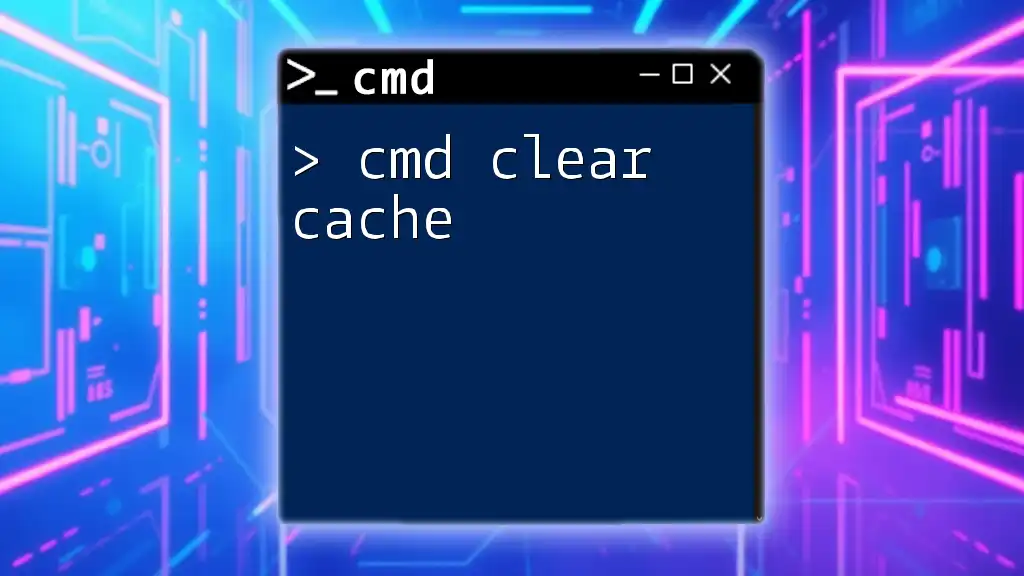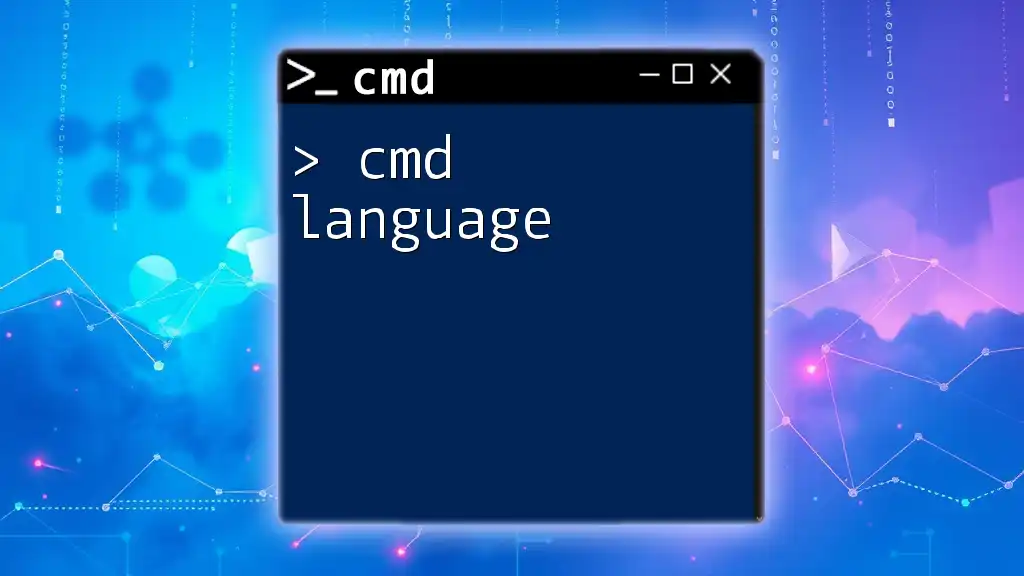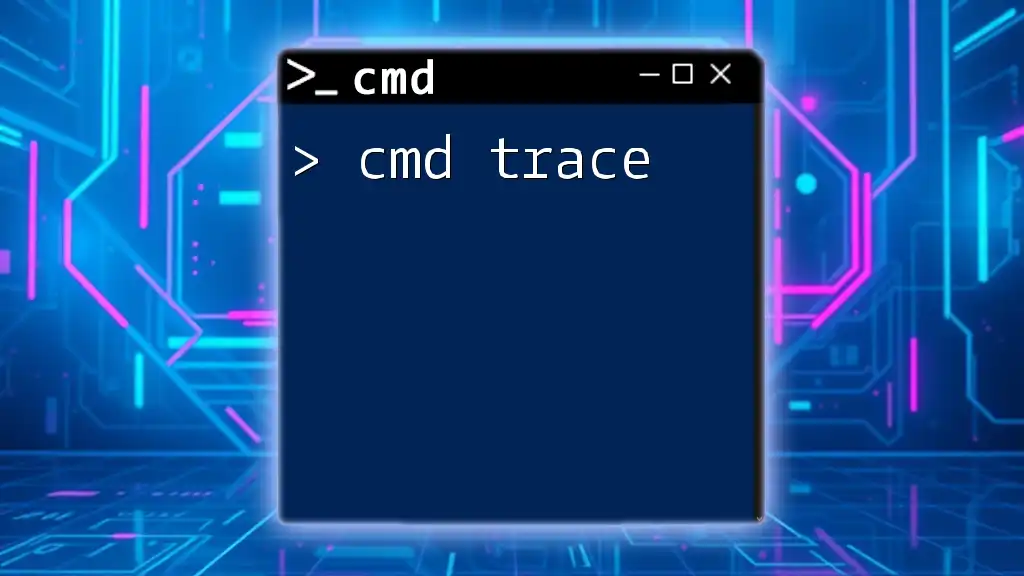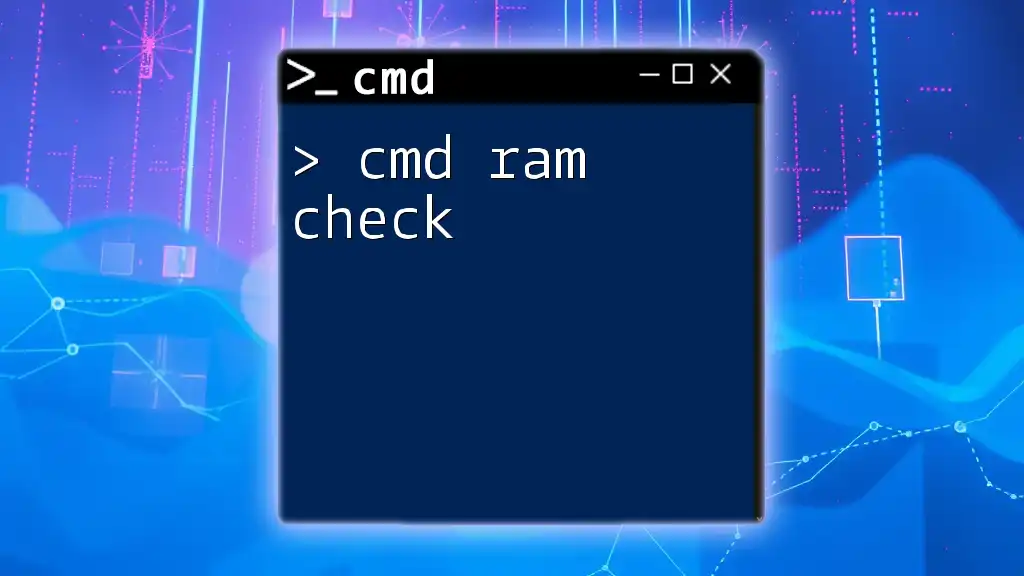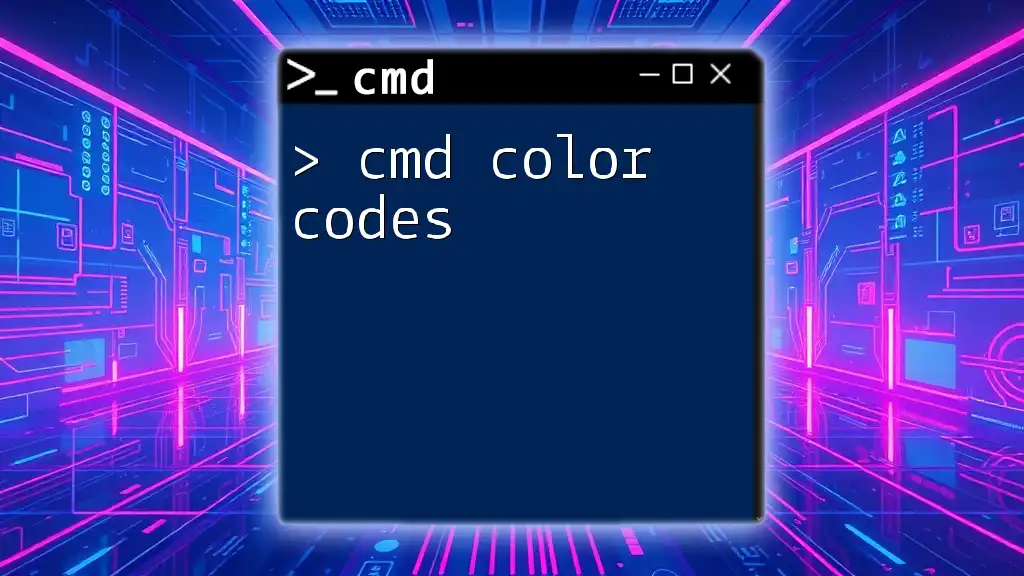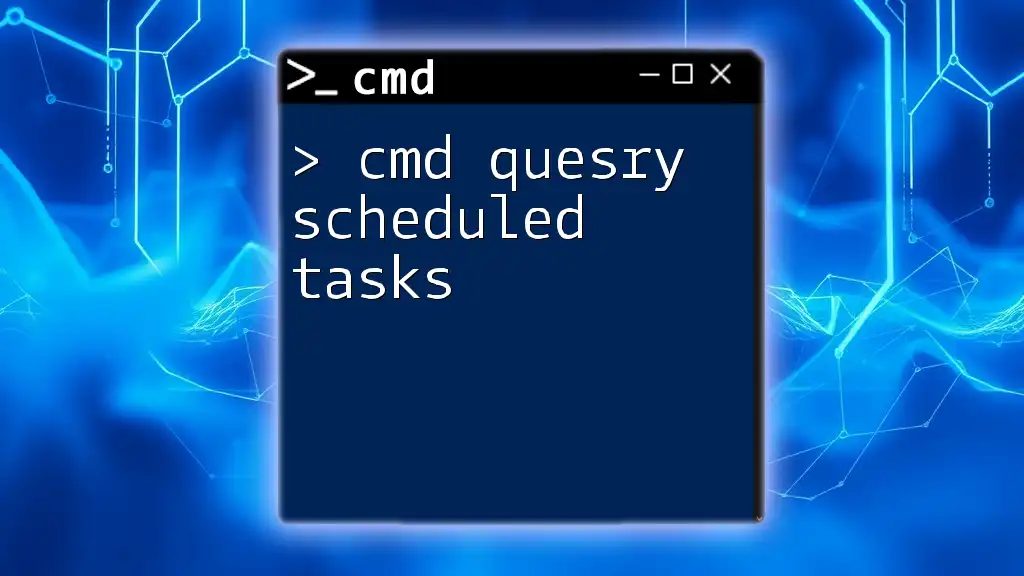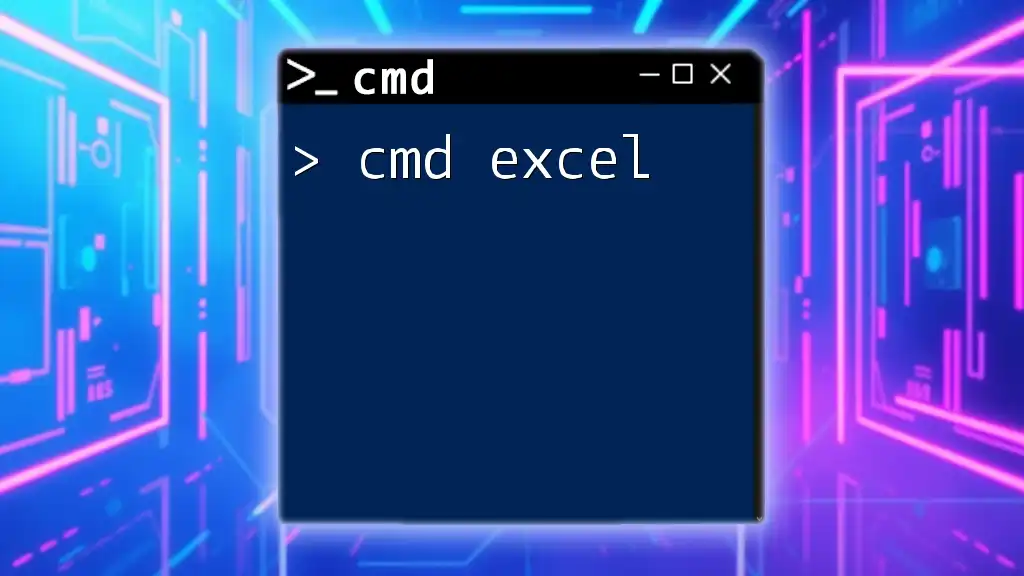To clear the DNS cache using Command Prompt, you can use the following command:
ipconfig /flushdns
Why Clear Cache?
Clearing cache is essential for maintaining optimal system performance. Benefits of clearing cache include:
- Performance Improvement: Over time, cached data can slow down your machine and applications. 🚀 By clearing it, you enable your system to operate more efficiently.
- Resolving Issues: Cached data may become outdated or corrupted, causing applications to behave unpredictably. Clearing the cache is an effective troubleshooting step to resolve such issues.
- Freeing Up Space: An accumulation of cache can take up precious disk space. Regularly clearing it can help you reclaim this space, which can be vital for efficient system operations.
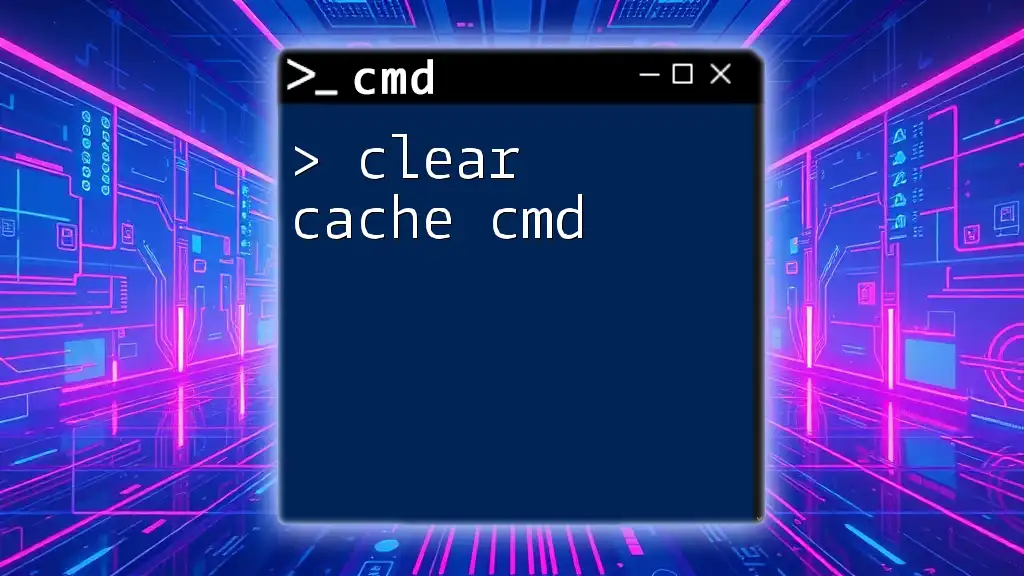
Understanding Different Types of Cache
To effectively clear cache using CMD, it’s crucial to understand the different types of cache present in your system:
System Cache
System cache is utilized by your operating system to speed up access to frequently used data and applications. When left unchecked, it can lead to conflicts and performance dips.
Browser Cache
Web browsers store cache to save copies of web pages for faster retrieval. While this speeds up browsing, excessive accumulation may lead to display issues or outdated information.
Application Cache
Some applications use their own caching mechanisms to enhance user experience. Clearing application cache may be necessary if the application exhibits weird behavior or is taking longer to load.
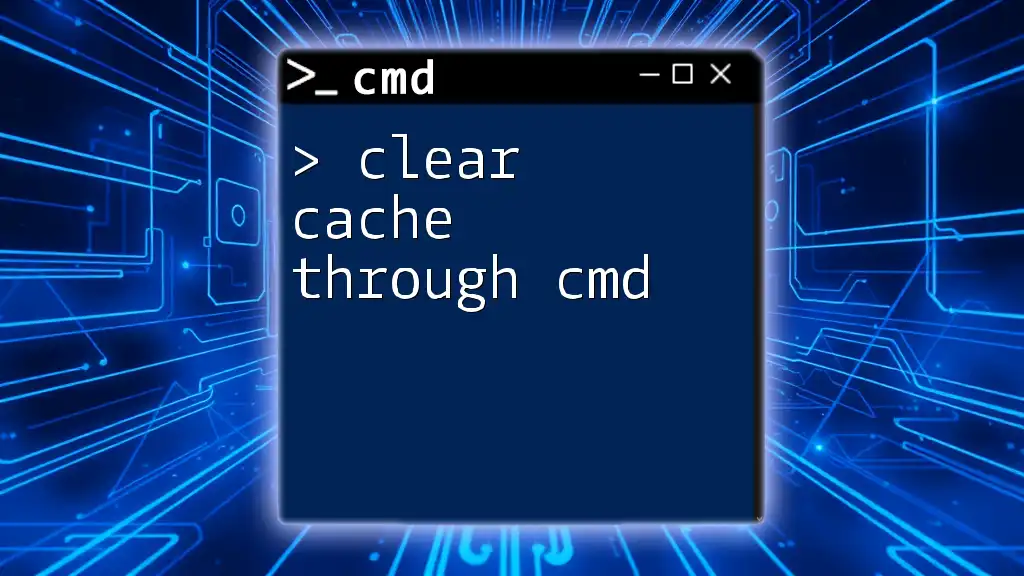
Clearing Cache Using CMD
Clearing DNS Cache
What is DNS Cache?
DNS cache is a temporary database maintained by your operating system to store the results of domain name resolutions. When a site is revisited, the cache saves time by not re-querying the DNS server.
How to Clear DNS Cache
To clear DNS cache and ensure that your machine fetches the most current DNS info, use the following command:
ipconfig /flushdns
Explanation:
Executing this command clears all entries from the DNS resolver cache. It's particularly useful when troubleshooting network-related issues, as it forces your system to fetch fresh DNS information, potentially resolving connectivity problems.
Clearing Windows Store Cache
Understanding Windows Store Cache
The Windows Store cache holds temporary files to speed up the application download and update processes. If you encounter issues downloading apps or performing updates, clearing this cache often resolves them.
How to Clear Windows Store Cache
To reset the Windows Store cache, simply execute this command:
wsreset.exe
Explanation:
Running this command opens a blank Command Prompt window, after which it will reset the cache and automatically close when complete. This action eliminates corrupt files and ensures that you are accessing the latest store information.
Clearing Temporary Files Cache
What Are Temporary Files?
Temporary files are created by the operating system and applications for short-term storage. They help in speeding up operations but can accumulate and slow down the system.
How to Clear Temporary Files Using CMD
To remove these files, input the following command:
del /q/f/s %TEMP%\*
Explanation:
- `del` is the command to delete files.
- `/q` stands for quiet mode, which suppresses prompts asking for confirmation.
- `/f` forces deletion of read-only files.
- `/s` deletes specified files from all subdirectories.
This command efficiently cleans out the temporary files from your system, ensuring better performance.
Clearing Browser Cache via CMD (For Chrome Users)
Understanding Browser Cache in Chrome
Browser cache enhances loading speed for frequently visited websites. However, a bloated cache can lead to outdated or broken page displays.
How to Clear Chrome Cache
First, close Chrome with the command:
taskkill /IM chrome.exe /F
After this, manually delete the cache files with:
del /q/s "%LOCALAPPDATA%\Google\Chrome\User Data\Default\Cache\*"
Explanation:
- `taskkill` is used to terminate the Chrome browser.
- The second command deletes all files in Chrome's cache directory. This dual-action approach ensures that your browser starts fresh without stored data that may cause hiccups.
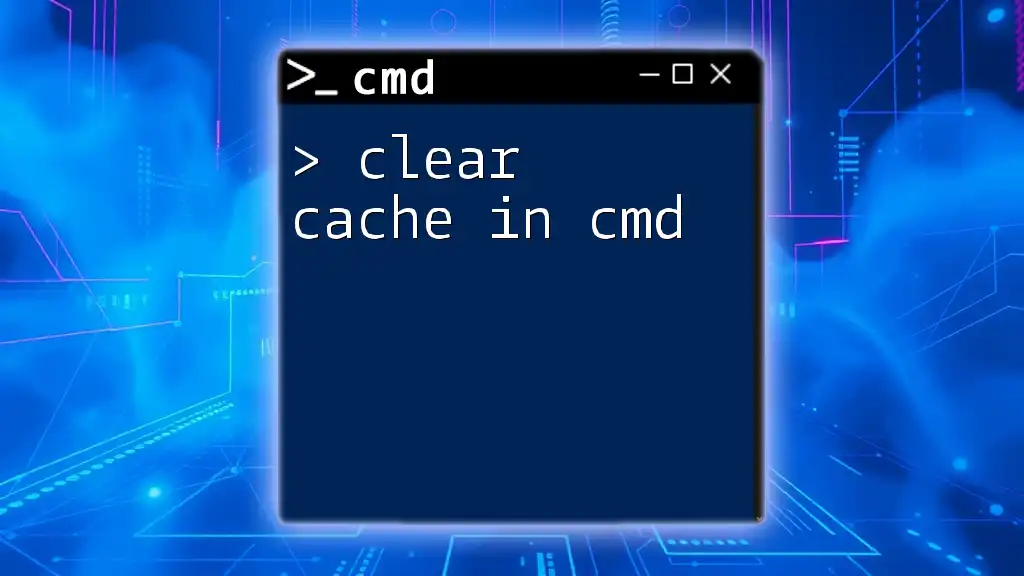
Additional CMD Commands for Cache Management
Clearing Windows Pre-fetch Cache
What is Pre-fetch Cache?
Windows uses pre-fetch caching to load applications faster during startup. This cache stores data on recently used applications for quicker access.
How to Clear Pre-fetch Cache
To clear pre-fetch cache, run this command:
del C:\Windows\Prefetch\*.*
Explanation:
This command deletes all files within the Pre-fetch directory. It is safe to clear this cache, which will allow Windows to rebuild it over time, keeping application launch speeds intact.

Automation: Scripting Cache Clear
Creating a Batch File
For ease of future cache management, consider creating a batch file to automate these commands. Here’s a simple example:
@echo off
ipconfig /flushdns
wsreset.exe
del /q/f/s %TEMP%\*
del /q/s "%LOCALAPPDATA%\Google\Chrome\User Data\Default\Cache\*"
del C:\Windows\Prefetch\*.*
echo Cache cleared!
Explanation:
By saving this script as a `.bat` file, you can run all cache-clear commands in one go, simplifying maintenance. Automating this task regularly can enhance system performance and stability.
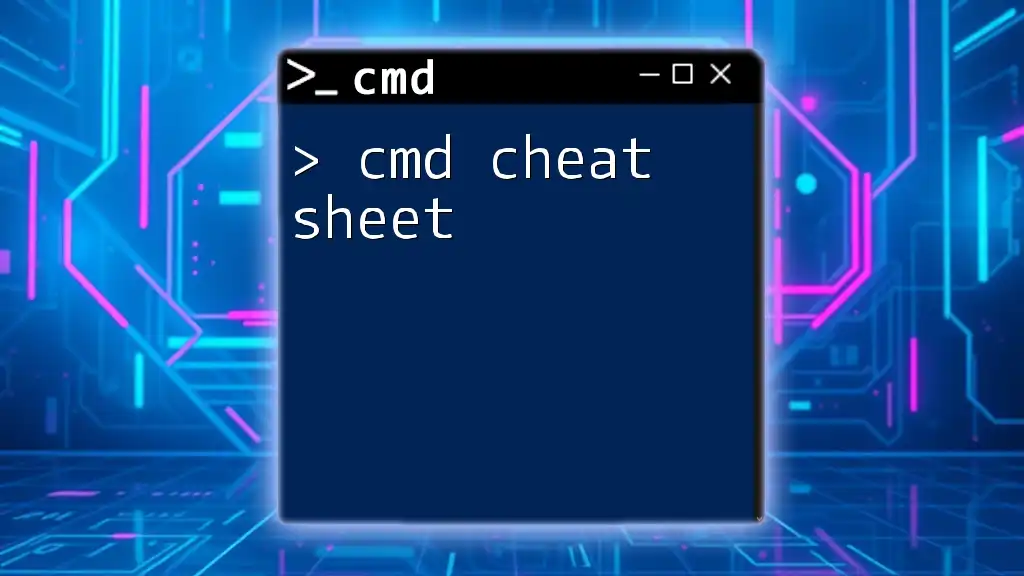
Conclusion
In summary, keeping your cache in check is essential for system performance and stability. Clearing cache not only resolves issues but also improves speed and frees up valuable disk space. By utilizing CMD skills to manage your cache effectively, you can ensure that your system operates smoothly and efficiently.

Call to Action
We invite you to share your experiences with clearing cache using CMD! Do you have any tips or commands that have worked well for you? For those eager to continue learning, check out our other resources for mastering CMD and optimizing your Windows experience!