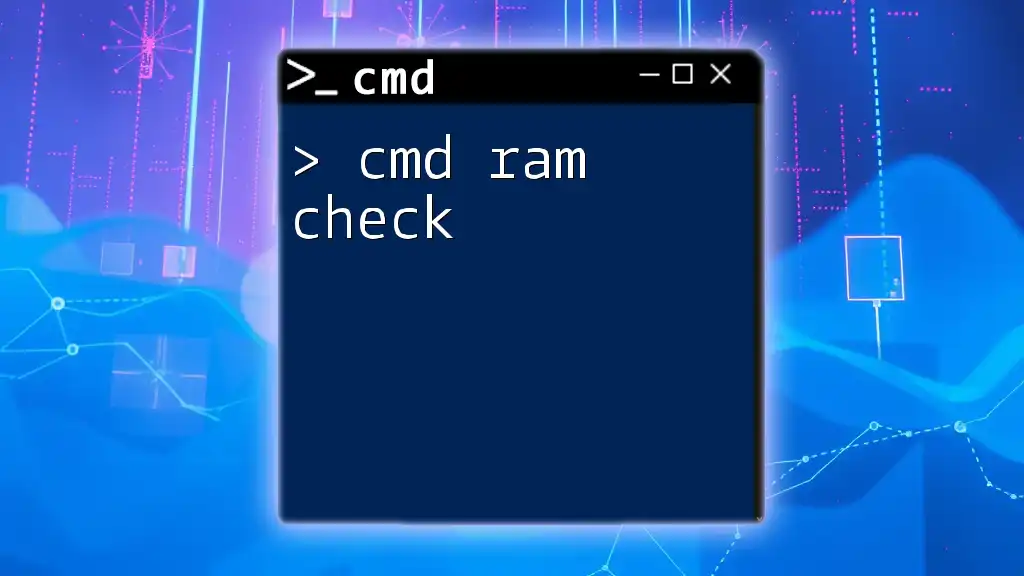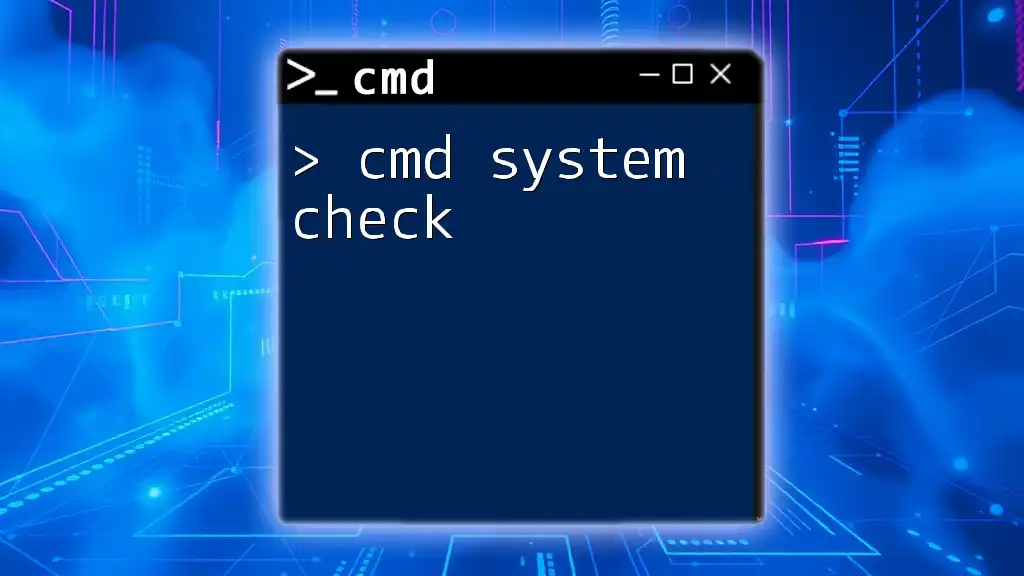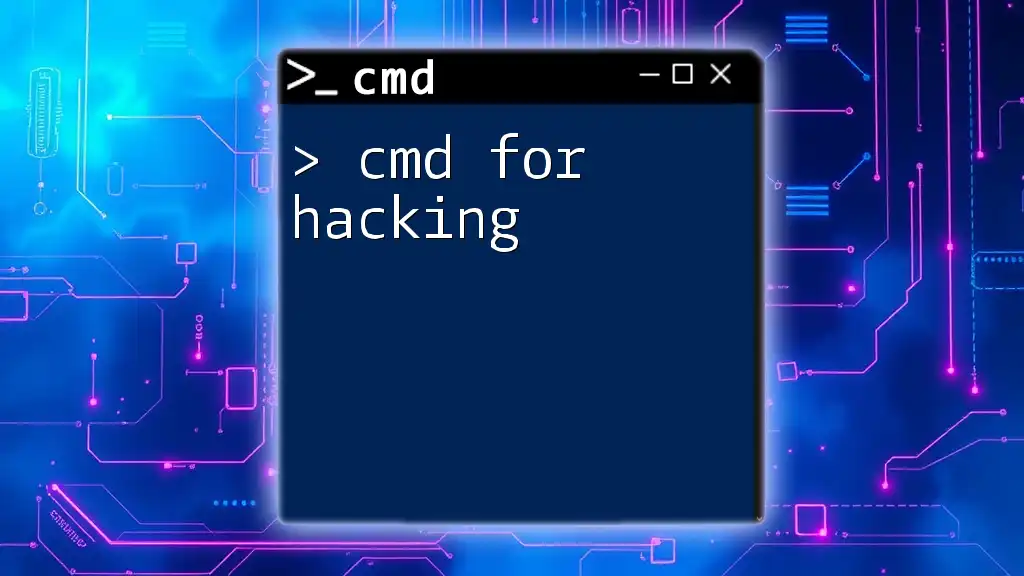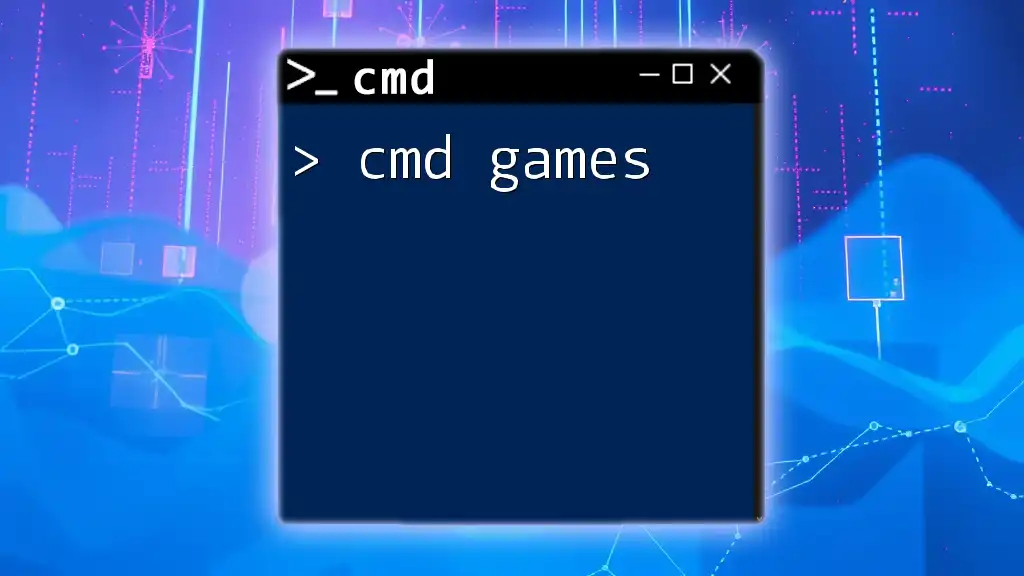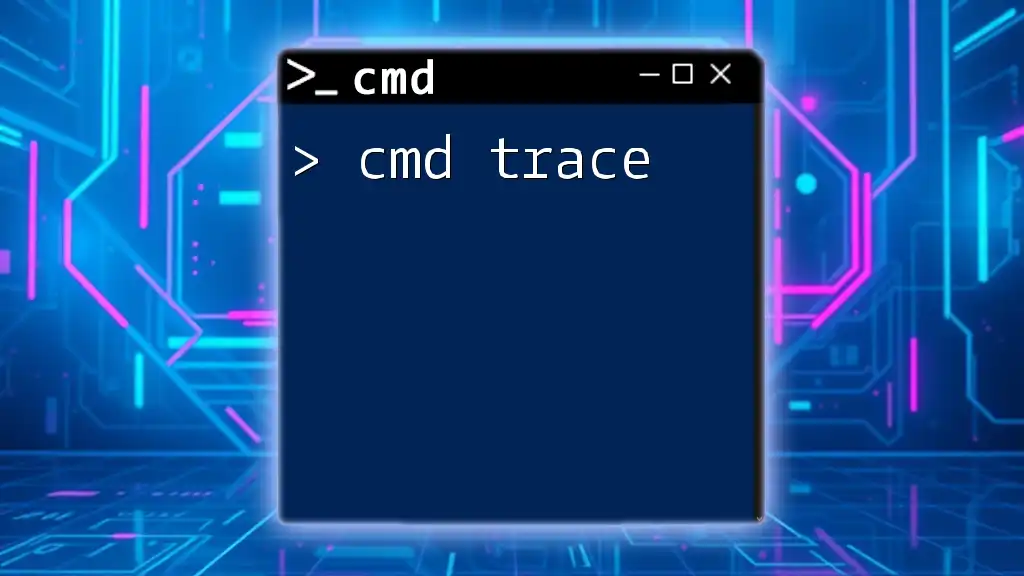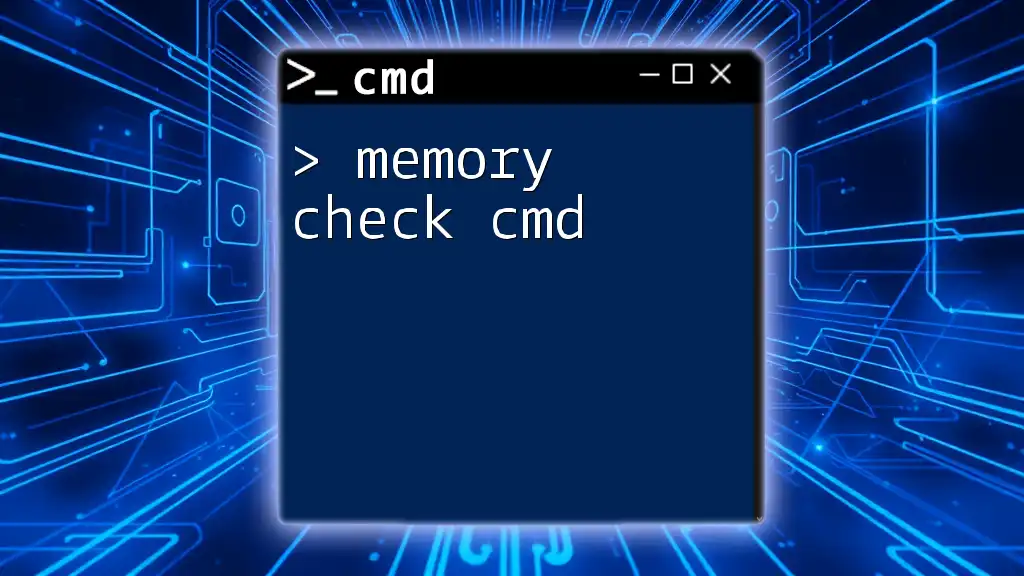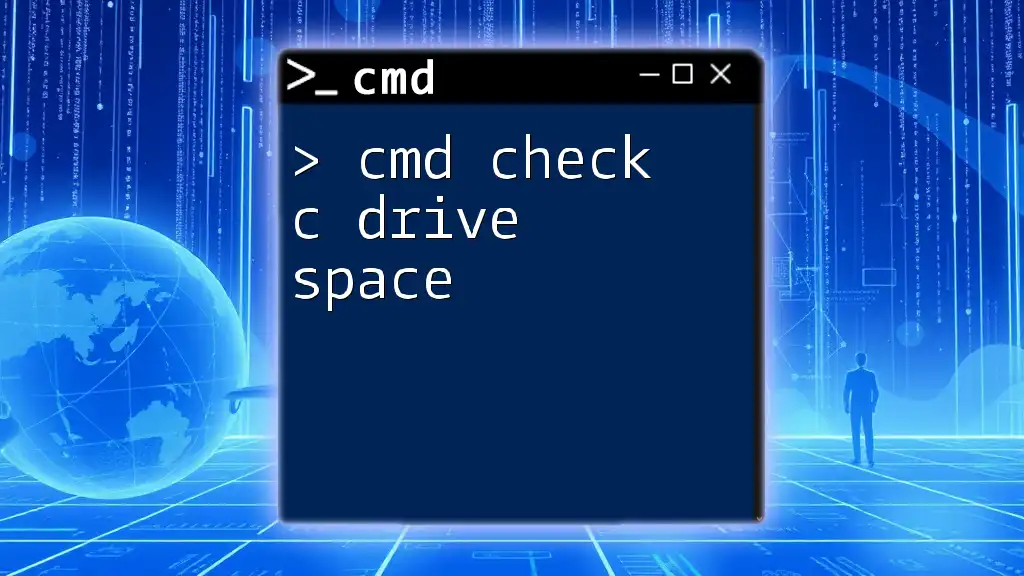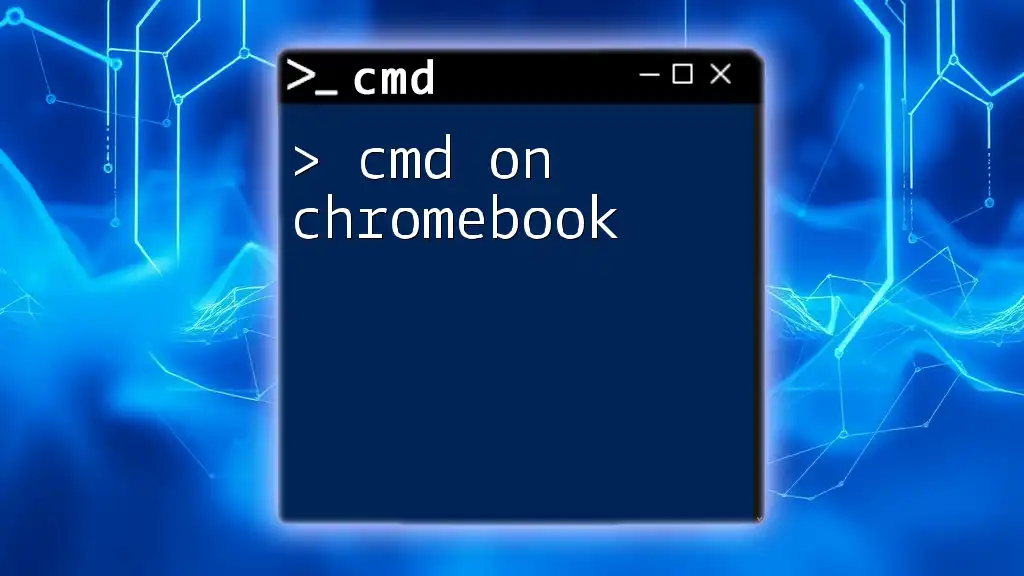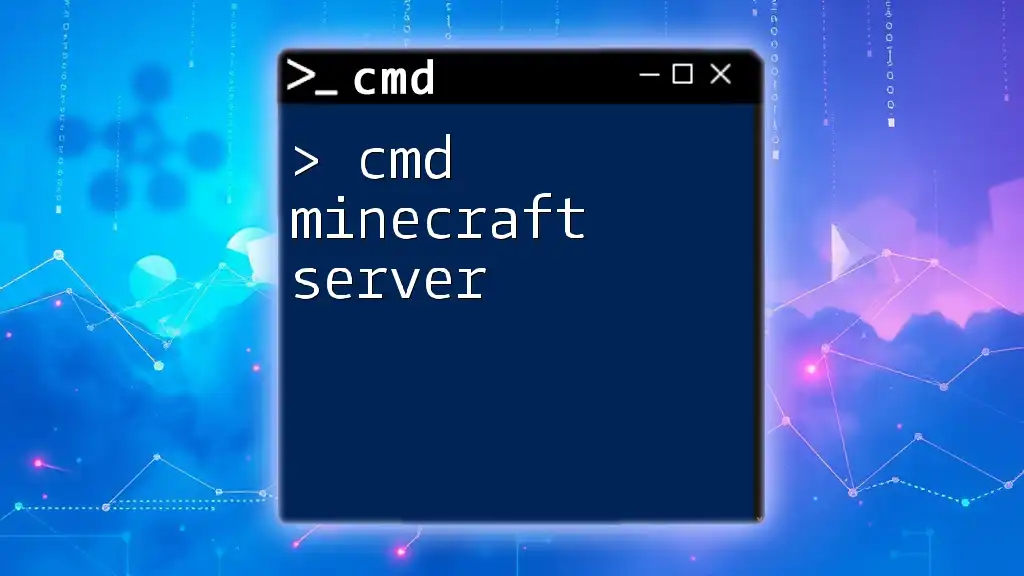To check your system's RAM using CMD, you can use the Windows Management Instrumentation Command-line (WMIC) command to display the total and available memory on your machine.
wmic MEMORYCHIP get BankLabel, Capacity, Speed
Understanding RAM and Its Importance
What is RAM?
RAM, or Random Access Memory, is a crucial component of your computer that temporarily stores data that your system needs to access quickly. It plays a key role in how fast and efficiently your computer operates. When you open programs or files, the operating system loads them into RAM to allow for faster access than retrieving them from the hard drive.
There are various types of RAM, including DDR3 and DDR4, each designed for specific tasks and offering different speeds and capacities. Understanding RAM is essential to optimizing your computer’s performance and ensuring it runs smoothly.
Why Monitor RAM Usage?
Monitoring RAM usage is vital because it can directly impact your system's performance and responsiveness. If your computer runs out of available RAM, it may start to use the hard disk as virtual memory, significantly slowing down operations. Keeping an eye on RAM usage helps you identify potential problems such as memory leaks caused by poorly optimized software, allowing you to troubleshoot issues before they escalate.
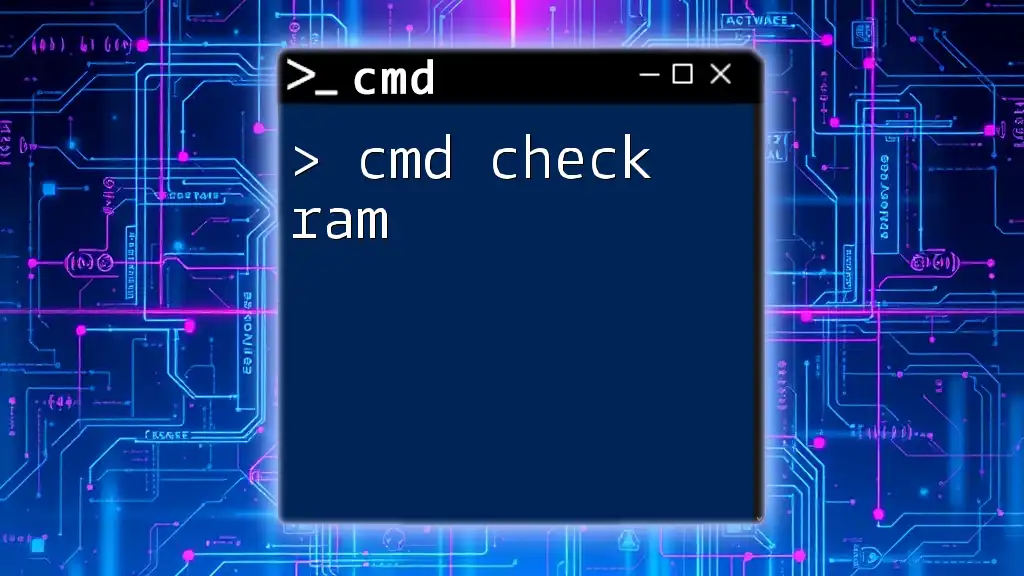
Using CMD to Check RAM
Introduction to CMD (Command Prompt)
CMD, or Command Prompt, is a command-line interface that allows users to execute commands directly in the Windows operating system. Utilizing CMD for diagnostics and system checks has several benefits, including speed, the ability to script repetitive tasks, and direct access to system-level functions that may not be available through graphical user interfaces.
Built-in CMD Commands for RAM Check
Using `systeminfo`
The `systeminfo` command provides a wealth of information about your system, including RAM statistics. To check total physical memory, you can run the following command:
systeminfo | findstr /C:"Total Physical Memory"
This command filters the output of `systeminfo` to show only the line that includes your total physical memory, making it quick and easy to find relevant information.
Using `wmic MEMORYCHIP`
The Windows Management Instrumentation Command-line (WMIC) offers a powerful way to access system data. The `MEMORYCHIP` parameter allows you to retrieve detailed information about installed RAM modules. To use it, enter:
wmic MEMORYCHIP get BankLabel, Capacity, Speed
This command lists the bank label, capacity, and speed of each memory chip installed in your system, providing a clear view of what hardware is in use.
Using `tasklist`
The `tasklist` command gives you a snapshot of all currently running processes and their memory usage. To view this in a formatted table with detailed information, use the following:
tasklist /fo table /v
This will display a table that includes memory usage for each process, helping you identify which applications are currently consuming the most RAM.
Using `free`
Although predominantly a command in UNIX-like systems, Windows users can analyze RAM similarly. While not directly referred to as `free`, understanding your memory allocation through other Windows-native commands offers similar insights.
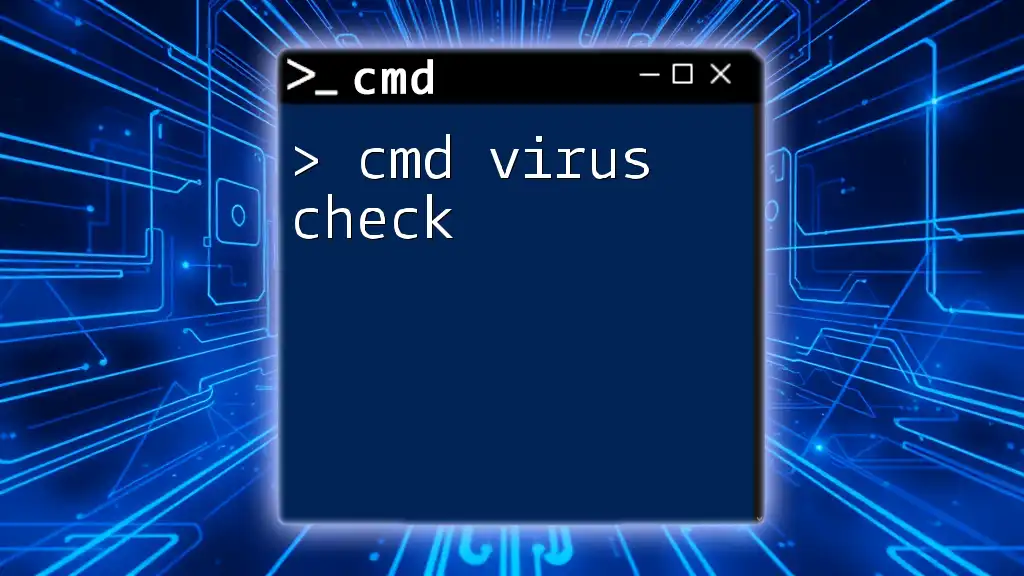
Analyzing RAM Performance Data
Reading Output from CMD Commands
Interpreting the data outputted from CMD commands is essential for effective RAM analysis. When looking at results, pay particular attention to:
- Total Physical Memory: The sum of all RAM installed.
- Free Physical Memory: How much RAM is available for new processes.
- Memory Usage per Process: Helps identify RAM-hungry programs that might warrant closure or reconfiguration.
By understanding these metrics, you can better assess the health and efficiency of your system's memory usage.
Tools and Techniques for Further Analysis
Using Resource Monitor
Resource Monitor provides a more graphical overview of RAM usage alongside other system resources. You can launch Resource Monitor from CMD with:
perfmon /res
This opens up Resource Monitor, allowing you to visualize memory use and see which programs are the most demanding.
Combining CMD Commands for Advanced Insights
For users who frequently need comprehensive RAM information, creating a batch script can streamline this process. Here’s an example:
@echo off
echo Checking RAM...
systeminfo | findstr /C:"Total Physical Memory"
wmic MEMORYCHIP get BankLabel, Capacity, Speed
tasklist /fo table /v
pause
This script will output total physical memory, detailed information about memory chips, and a list of currently running processes with their respective memory consumption, all in one go.
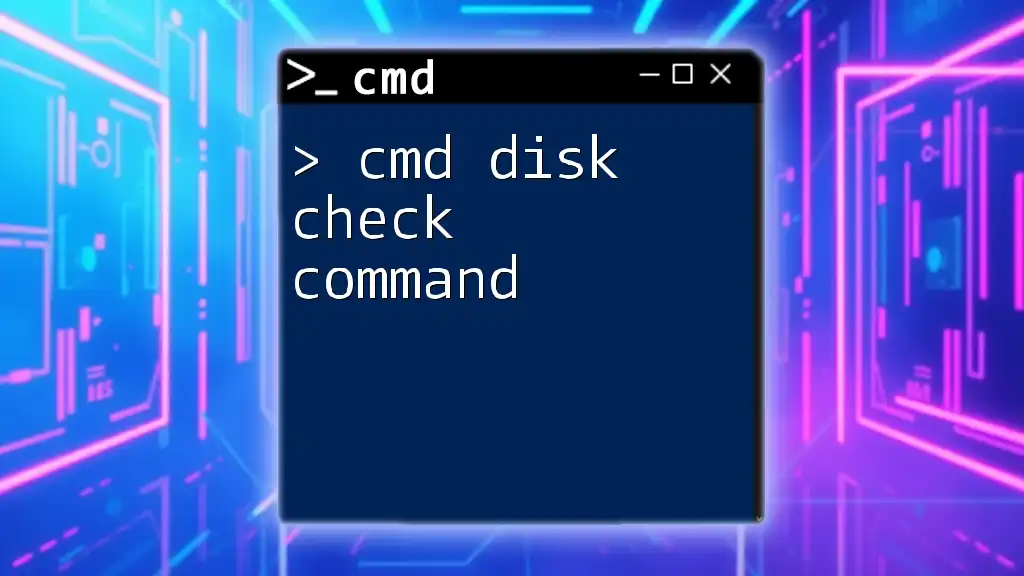
Troubleshooting RAM Issues via CMD
Identifying High RAM Usage Problems
High RAM usage can lead to sluggish performance or system crashes. Understanding how to diagnose these issues through CMD is essential. Look for signs such as:
- Programs crashing or freezing.
- The computer becoming unresponsive or slow to react.
- Persistent high RAM usage even when idle.
By running the `tasklist` command, you can get a quick look at which processes are using excessive memory.
Running Windows Memory Diagnostic
For potentially more serious RAM-related issues, the Windows Memory Diagnostic tool can help detect problems with your physical memory. To initiate this tool via CMD, enter:
mdsched
This command will prompt you to restart your computer and perform a memory check, which will analyze your RAM for errors and provide a report upon completion.
Common CMD Errors and Troubleshooting Tips
Errors in CMD can hinder your ability to check RAM effectively. Some common errors include:
- "Access Denied": Ensure you're running CMD as an administrator.
- "Command Not Found": Double-check your command syntax.
- "Insufficient Memory": This may indicate a need for additional RAM or the closing of resource-heavy applications.
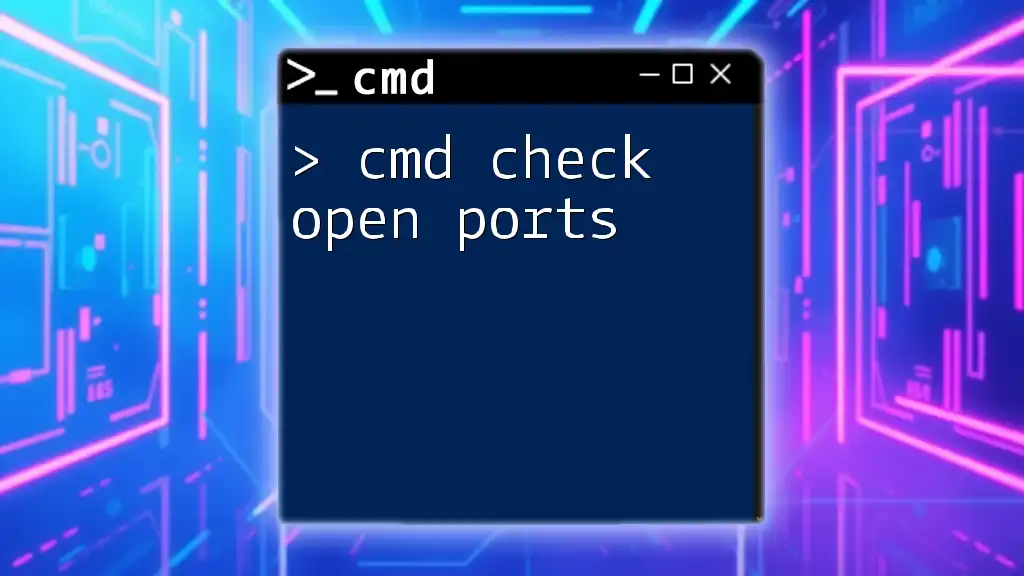
Conclusion
Recap of Key Points
Regularly checking your RAM using CMD commands can significantly enhance your ability to maintain system performance. With the proper commands and techniques, you can efficiently monitor and troubleshoot RAM-related issues, ensuring that your system remains responsive and efficient.
Additional Resources
For users wanting to delve deeper into CMD commands and system management, consulting further reading materials, tutorials, and guides can enhance your skills and understanding, empowering you to become more adept at managing your computer’s resources.