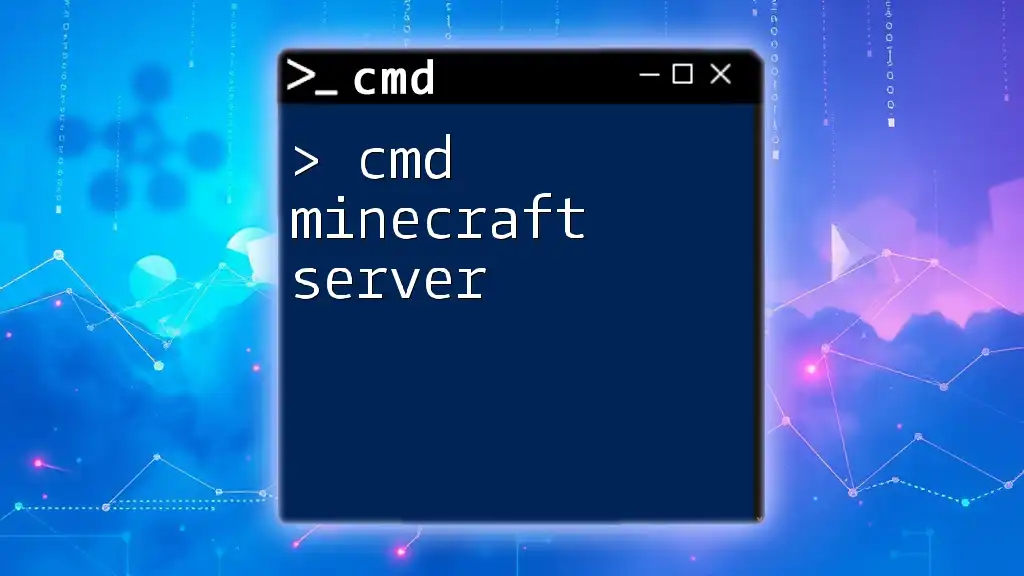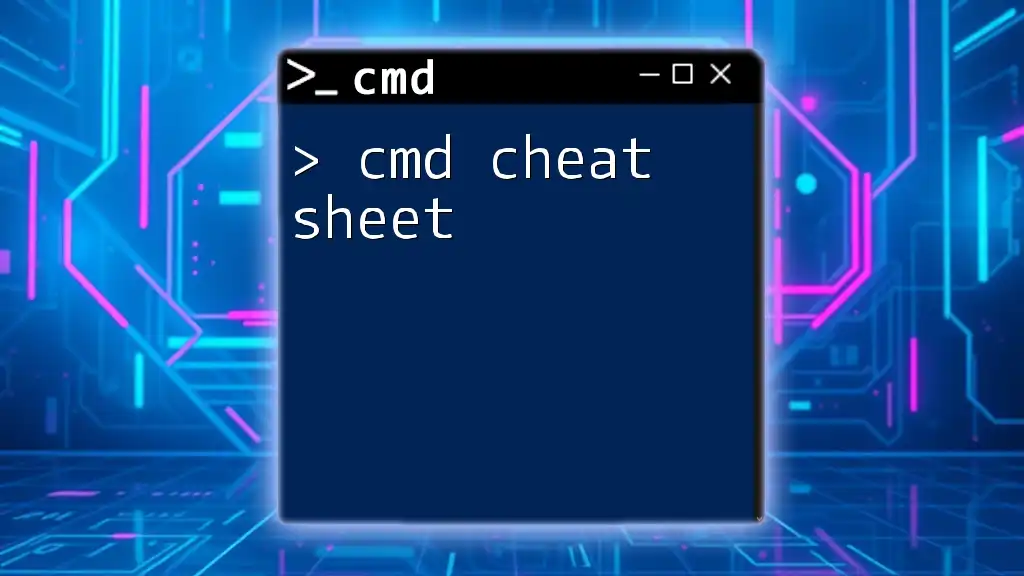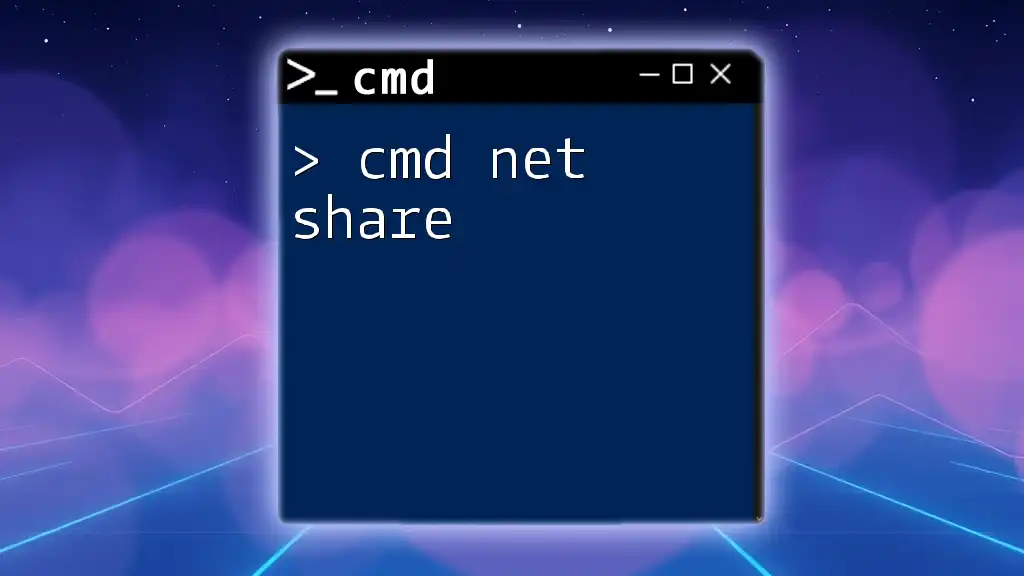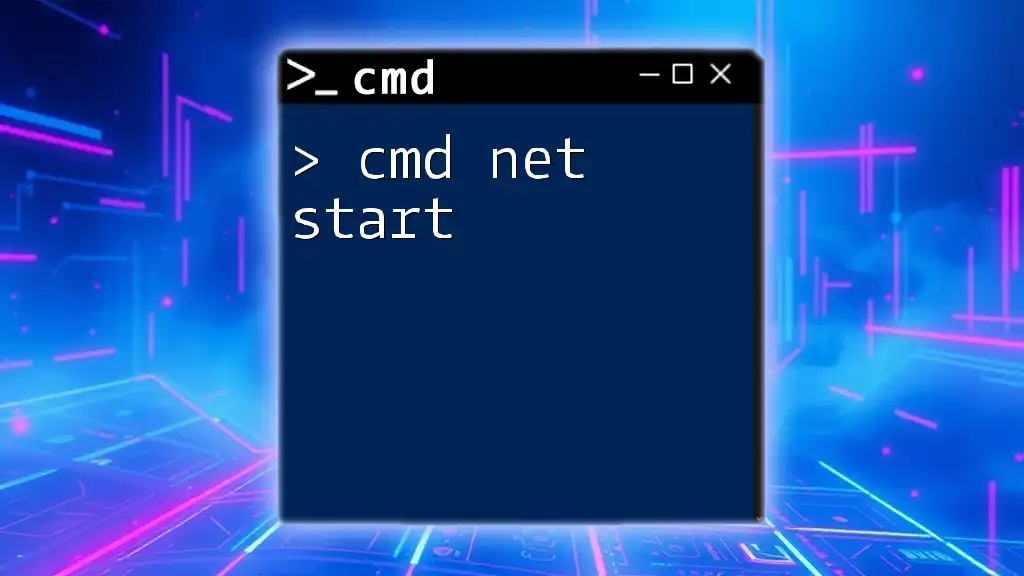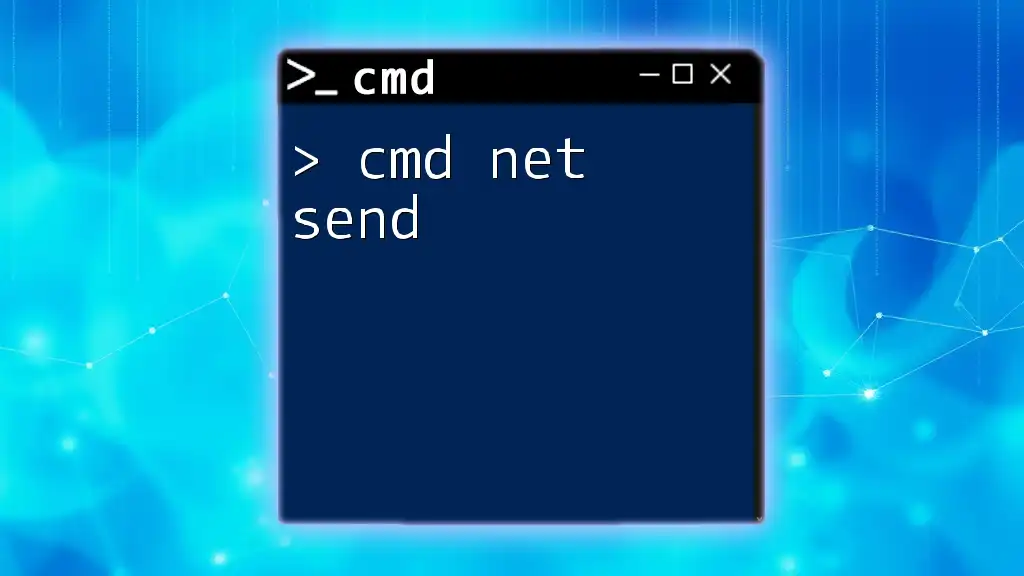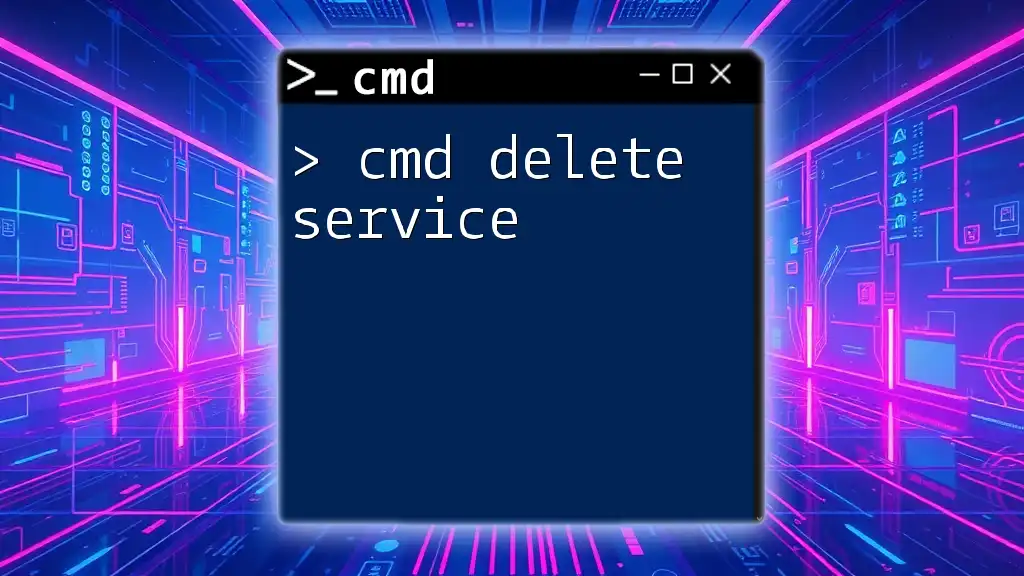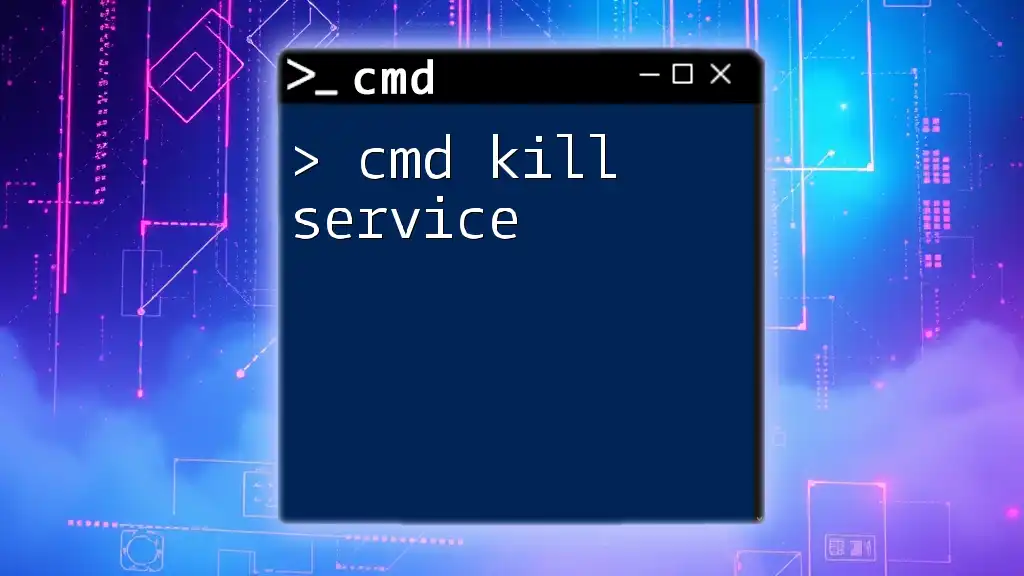A "cmd Minecraft server" refers to using command-line instructions to manage and configure a Minecraft server effectively.
Here’s a basic example of how to start a Minecraft server using a command:
java -Xmx1024M -Xms1024M -jar server.jar nogui
Understanding CMD and Its Relevance to Minecraft Servers
What is CMD?
CMD, or Command Prompt, is a command-line interpreter application available in most Windows operating systems. It allows users to execute various commands to automate tasks and run scripts. CMD has evolved significantly — originally designed for MS-DOS, it now serves as a powerful tool for managing system settings and executing scripts on modern Windows platforms.
The Role of CMD in Minecraft Server Management
When it comes to managing a cmd minecraft server, understanding CMD is essential. This command-line tool allows server operators to execute commands directly, facilitating more efficient server management compared to graphical user interfaces (GUIs). Using CMD grants access to advanced commands and configurations that provide more control over your server environment.

Setting Up Your Minecraft Server with CMD
Prerequisites for Running a Minecraft Server
Before diving into the CMD commands, ensure your system meets the necessary prerequisites:
- Operating System: A Windows version that supports CMD and Minecraft.
- Java Installation: You need the Java Development Kit (JDK) installed to run Minecraft servers.
- RAM: At least 1 GB of RAM is recommended, depending on your player count and server complexity.
- Storage: Sufficient space for the Minecraft server files and backups.
Start by downloading the latest Minecraft server JAR file from the official Minecraft website.
Basic CMD Commands for Server Setup
Navigating Directories
To begin managing your server, you need to navigate to the directory where the Minecraft server files are located. Use the `cd` command.
Example:
cd C:\MinecraftServer
This command changes the current directory to your Minecraft server folder. It’s essential as all subsequent commands will be executed within this directory.
Starting the Server
Once you're in the correct directory, you can start the server using the following command:
java -Xmx1024M -Xms1024M -jar server.jar nogui
In this command:
- `java`: Executes the Java application.
- `-Xmx1024M`: Sets the maximum heap size to 1024 megabytes.
- `-Xms1024M`: Sets the initial heap size to 1024 megabytes.
- `-jar server.jar`: Calls the server JAR file to run.
- `nogui`: Runs the server without the graphical user interface, which is recommended to improve performance.
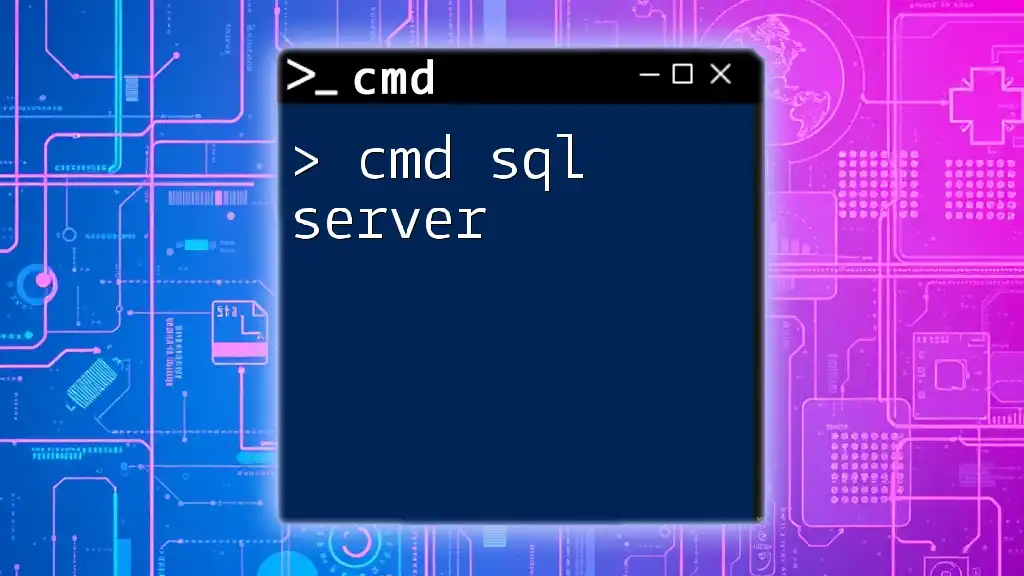
Configuring Your Minecraft Server
Modifying the Server Properties
After starting the server, it's crucial to configure settings to fit your preferences. This is done by editing the `server.properties` file located in your server directory.
Key parameters to consider modifying include:
- `gamemode`: Determines the mode in which players will start (e.g., survival, creative).
- `difficulty`: Adjusts the game's difficulty level (e.g., peaceful, easy, hard).
- `max-players`: Sets the maximum number of players allowed on the server.
Example of what your `server.properties` might look like:
gamemode=survival
difficulty=easy
max-players=20
These settings directly influence the kind of gameplay experience players will have on your server.
Creating and Managing User Permissions
To control user actions on your server, you'll need to manage permissions. This is done using op (operator) commands, which grant or revoke administrative rights.
To add an operator, use:
op PlayerName
To remove operator status, use:
deop PlayerName
Remember: Only assign operator permissions to trusted players, as they have full control over the server.
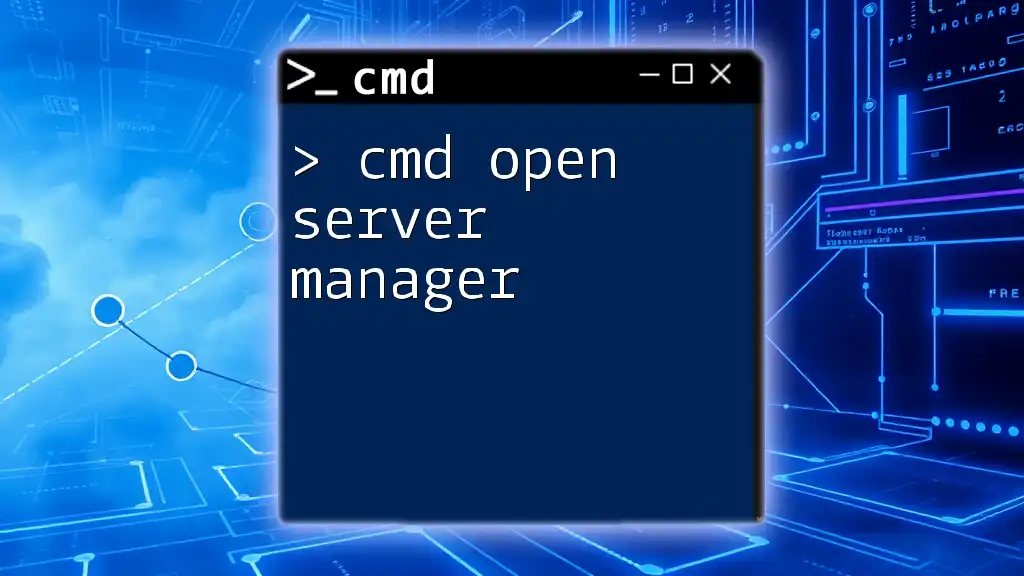
Advanced CMD Commands for Server Management
Monitoring Server Performance
To ensure optimal performance, it’s crucial to monitor server resources and troubleshoot issues. You can use several commands to check the running processes.
For example, you can view running Java processes, which typically include your Minecraft server, by executing:
tasklist | find "java"
This command lists all tasks and filters them to show only Java processes, helping you monitor CPU and memory usage directly related to your server.
Backing Up Server Data
Regular backups of your server data are vital to prevent loss in the event of a crash or corruption. You can use CMD to create backups easily with the `xcopy` command.
Example:
xcopy /E /I C:\MinecraftServer C:\Backup\MinecraftServer
In this command:
- `/E`: Copies all subdirectories, including empty ones.
- `/I`: Indicates that the destination is a directory.
Creating backups frequently can save you from future headaches and data loss scenarios.
Updating the Server
Staying updated with the latest server version is important for access to new features and security updates. To download the latest server version using CMD, utilize the `curl` command, granted it's installed.
Example:
curl -O https://s3.amazonaws.com/Minecraft.Download/versions/1.17.1/server.jar
This command downloads the specified version of the server JAR file, ensuring you’re running the latest iteration and benefiting from all improvements.

Troubleshooting Common CMD Issues
CMD Not Recognizing Commands
If CMD does not recognize your commands, it may be due to an incorrect PATH environment variable. You can check and modify it to ensure it includes the directories for Java.
Server Crashes and Logs
When your server runs into issues or crashes, logs are invaluable. You can view the log files generated by your Minecraft server using CMD.
To access the server log:
type server.log
Reviewing the content of log files gives insights into what went wrong, providing starting points for troubleshooting.

Enhancing Your Minecraft Server Experience
Installing Plugins and Mods
To further customize your server, consider installing plugins and mods. These tools can enhance gameplay with new features or mechanics.
While installing plugins typically involves downloading JAR files and placing them in your designated plugins folder, sometimes you might need to execute commands directly through CMD or manage files via FTP.
Engaging Your Community
Creating a thriving community around your cmd minecraft server can enhance player engagement and retention. Consider creating forums or Discord channels where players can share experiences, suggest improvements, and provide feedback. Empower your players by encouraging them to explore CMD commands for a more enriched server experience.
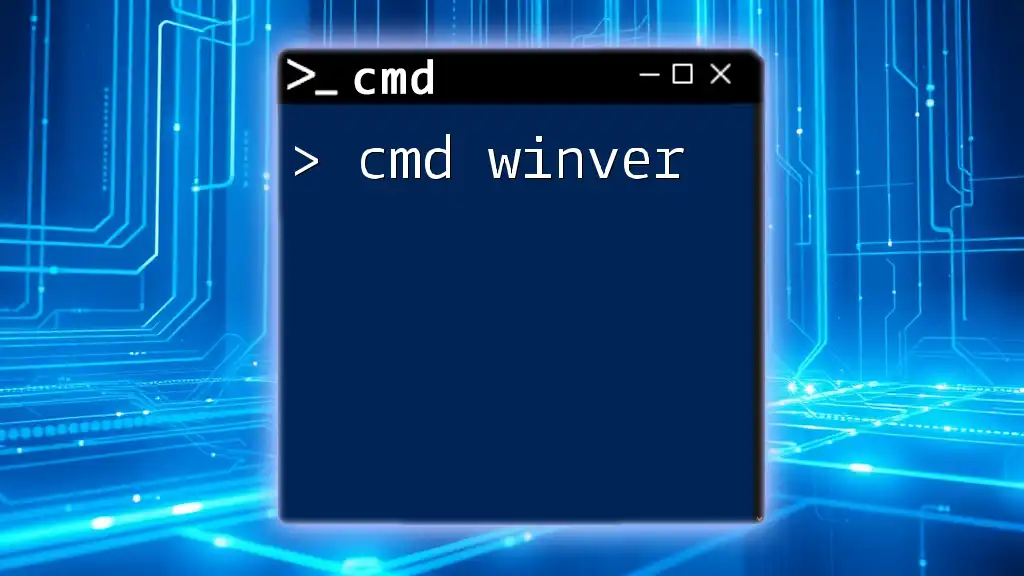
Conclusion
By understanding and employing the commands and techniques discussed in this guide, you can effectively manage your cmd minecraft server and create an engaging environment for players. Whether you're starting out or looking to improve your server operations, CMD is an indispensable tool in your arsenal.

Additional Resources
To continue your journey with CMD and Minecraft servers, consider looking into the following:
- Detailed tutorials from community experts for various server setups.
- Official Minecraft documentation that includes comprehensive details on server properties and commands.
- Online forums and communities where fellow enthusiasts share tips and tricks for server management and gameplay optimization.