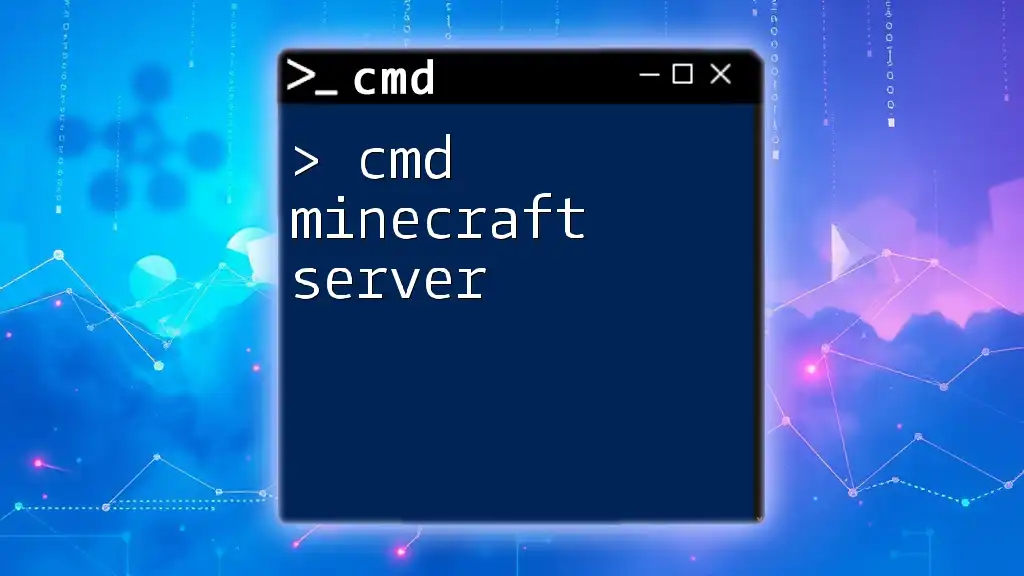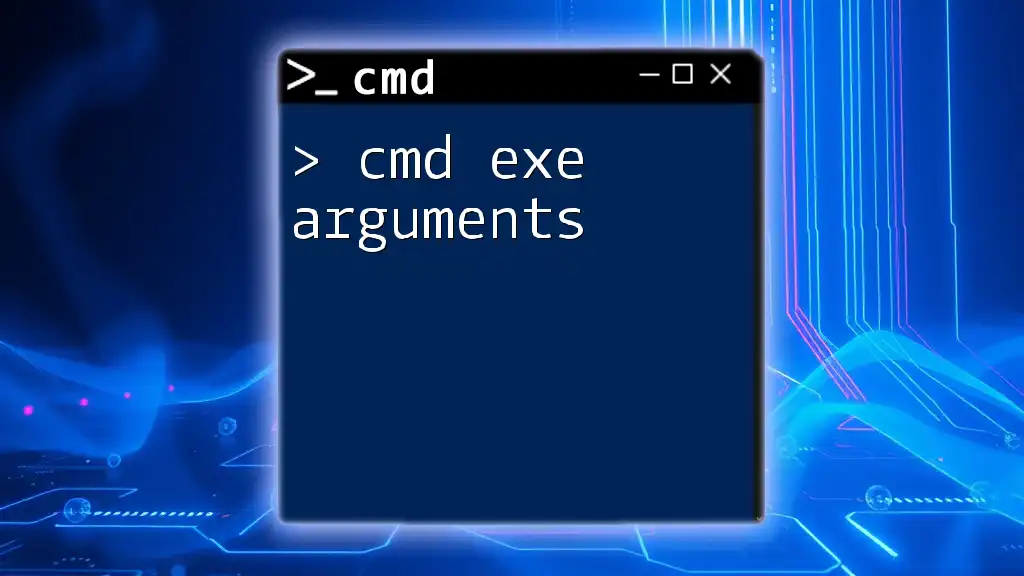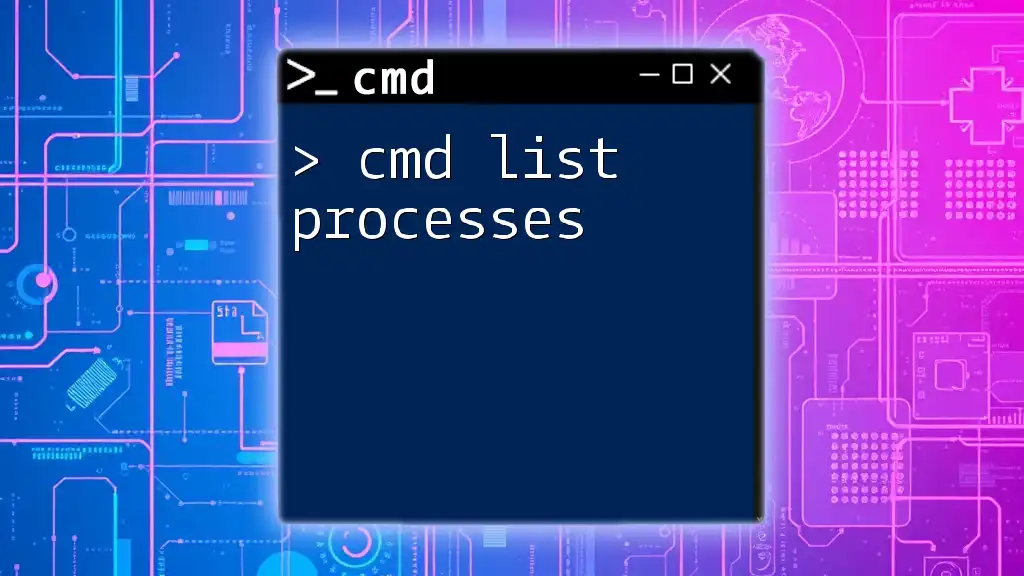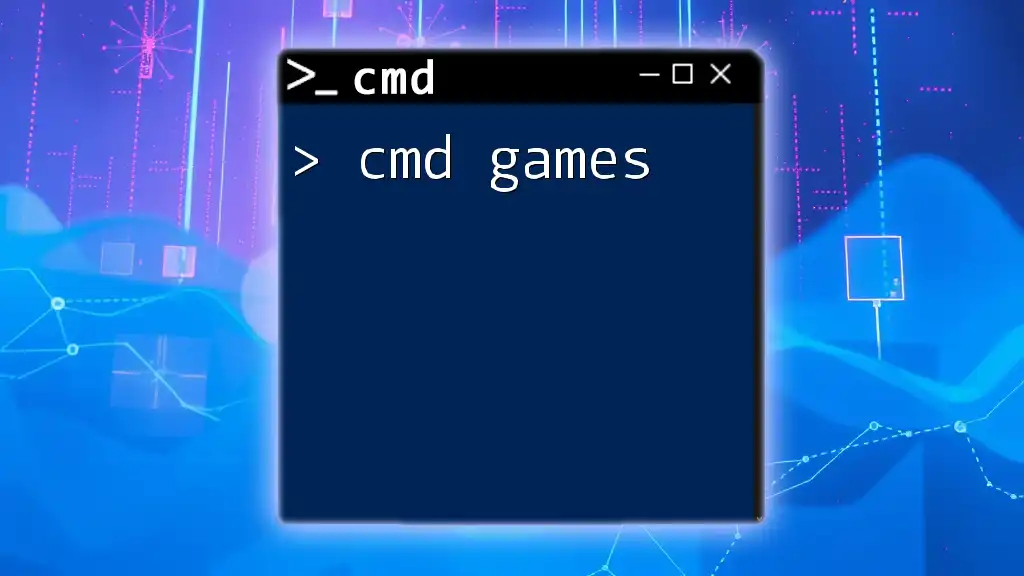CMD file parameters allow users to pass arguments to batch files or commands, enabling dynamic execution based on supplied values.
Here’s a simple example of passing parameters to a batch file:
@echo off
echo The first parameter is %1
echo The second parameter is %2
In this example, `%1` and `%2` represent the first and second arguments passed to the script when executed.
Understanding CMD File Parameters
What are File Parameters?
In the context of CMD (Command Prompt), file parameters refer to the specific pieces of data that are passed to commands for execution. These parameters can include filenames, directory paths, and various options that modify how a command is performed. Understanding the distinction among parameters, arguments, and options is crucial:
- Parameters usually refer to values that are taken by commands, like filenames.
- Arguments can sometimes be a broader category that encompasses parameters and any additional input.
- Options are commonly prefixed by a character (often `/` or `-`) that alters the command's behavior.
Why Use File Parameters?
Utilizing file parameters effectively enhances the power and flexibility of CMD commands. They enable users to automate tasks, allowing for streamlined operations without requiring repetitive manual input. For instance, using parameters can:
- Automate file copying or moving tasks.
- Enhance script functionality by allowing variable input.
- Encourage efficiency through the execution of complex commands seamlessly.
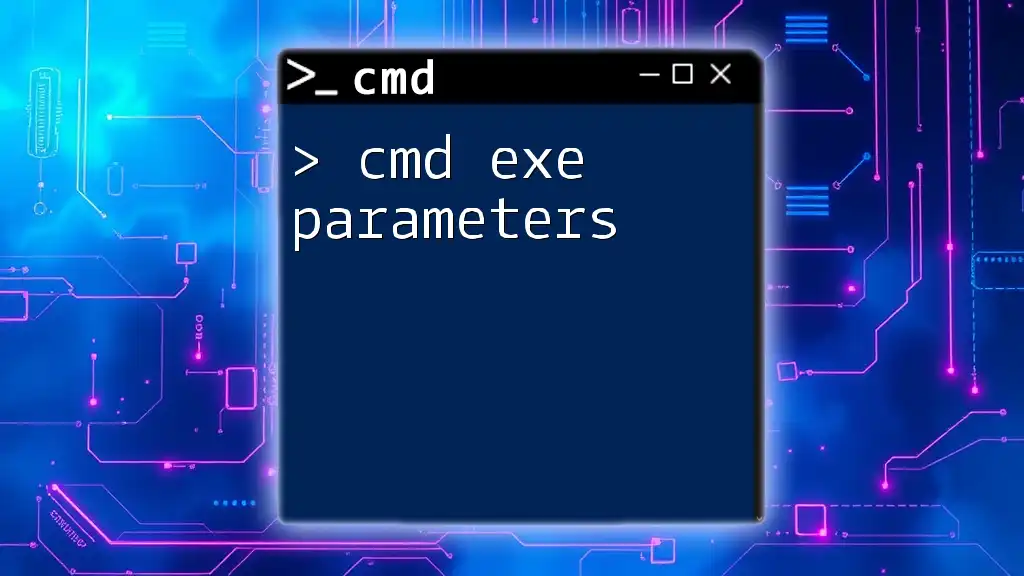
Types of File Parameters
Positional Parameters
Positional parameters are the most fundamental type. Each parameter's position in a command matters, as it indicates its significance. For instance, in the command:
COPY source.txt destination.txt
- `source.txt` serves as the first positional parameter, specifying which file to copy.
- `destination.txt` is the second positional parameter, indicating where to copy the file.
Named Parameters
Unlike positional parameters, named parameters explicitly refer to flags or commands that modify the behavior of the command. They typically begin with a forward slash (`/`). For example, consider the command:
ROBOTICS /S /W
Here, the `/S` flag may indicate that the command should include subdirectories, while `/W` may specify a wait time between commands. Named parameters add clarity and control to commands, making your intentions explicit.

Common Commands and Their File Parameters
COPY Command
The `COPY` command is a staple in file management within CMD. It is used to duplicate files and directories.
Syntax
COPY [source] [destination] [/Y | /-Y] [/Z]
- Explanation:
- [source] and [destination] are the required positional parameters.
- `/Y` suppresses any prompts to overwrite existing files.
- `/-Y` prompts you before overwriting existing files.
Example
COPY myfile.txt newfolder\mynewfile.txt /Y
In this example, the command duplicates `myfile.txt` to `newfolder`, overwriting if necessary because of the `/Y` flag.
MOVE Command
Used to move files and directories, the MOVE command is essential for file organization.
Syntax
MOVE [source] [destination] [/Y | /-Y]
- Explanation:
- The parameters are similar to those of the COPY command.
- `/Y` suppresses prompts, while `/-Y` will prompt before overwriting.
Example
MOVE myfile.txt newfolder\mynewfile.txt /-Y
This command will move `myfile.txt` to `newfolder`, asking for confirmation if an existing file with the same name is present there.
DEL Command
The `DEL` command allows you to delete files from the system.
Syntax
DEL [drive:][path]filename [/F] [/Q]
- Key Attributes:
- /F forces deletion of read-only files.
- /Q runs the command in quiet mode, suppressing confirmations.
Example
DEL myfile.txt /F /Q
In this case, `myfile.txt` is deleted, effectively bypassing any confirmation prompts (including read-only files).
ROBOCOPY Command
For advanced file copying, ROBOCOPY (Robust File Copy) is an invaluable command.
Syntax
ROBOCOPY source destination [file[s]] [options]
- Key Parameters:
- /S copies directories and subdirectories, excluding empty ones.
- /E will include all subdirectories, even if they are empty.
Example
ROBOCOPY myfolder newfolder /E
This command not only copies everything in `myfolder` to `newfolder` but also ensures that even empty directories are included, making it an essential tool when maintaining directory structures.
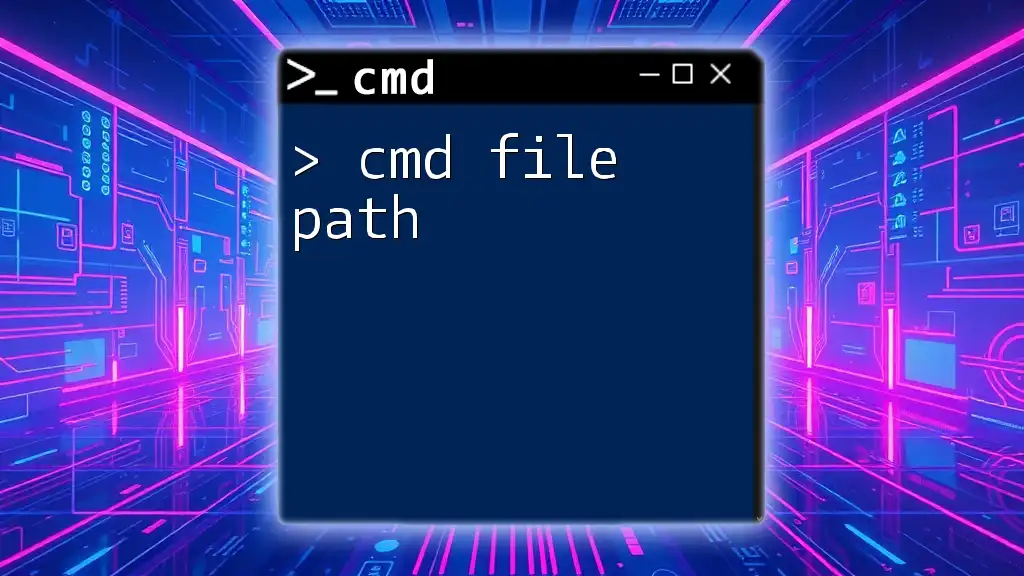
Advanced File Parameters
Batch Files and Parameters
Batch files allow users to execute multiple CMD commands sequentially, enhancing automation. Within batch files, parameters can be passed in and accessed using placeholders.
Example Batch File
@echo off
echo %1 %2
This sample batch script echoes the first two parameters received.
Running the Batch File
When running this script:
MyBatchFile.bat Hello World
Here, `Hello` is represented by `%1` and `World` by `%2`.
Passing Parameters to Scripts
Employing parameters in scripts can significantly boost their flexibility and functionality. For instance, consider a script that takes input for compiling a program:
@echo off
gcc %1 -o %2
When executed with:
CompileScript.bat source.c executable
The script compiles `source.c` into an output file called `executable`, demonstrating how parameters tailor the script’s operations.

Tips for Using File Parameters Effectively
Best Practices
- Clarity is paramount. Use descriptive names for filenames and paths wherever possible.
- Comment your batch scripts wisely to explain complex parameter usage. This will facilitate future modifications and understanding.
Testing Your Commands
Before executing complex commands or scripts, it's wise to test in a controlled environment. Using the `echo` command to visualize what will happen can save time and prevent errors. For instance:
echo COPY myfile.txt newfolder\mynewfile.txt /Y
This test ensures you’re confident about the command before executing it.
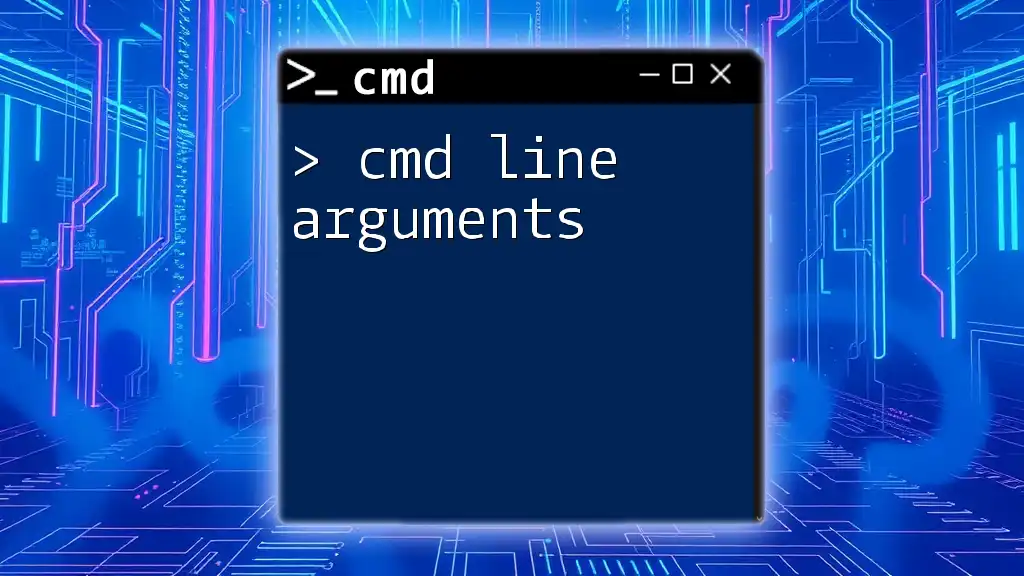
Troubleshooting Common Issues
Incorrect Parameter Usage
Errors in parameter usage can lead to confusion. Common mistakes include:
- Misplacing positional parameters.
- Incorrect prefix usage for options.
To correct these, always refer back to the command syntax documentation or use the `help` command.
Permission Errors
If you encounter permission errors, this often indicates that the CMD window does not have the necessary rights to modify files or directories. Running CMD as an administrator can often resolve these issues.
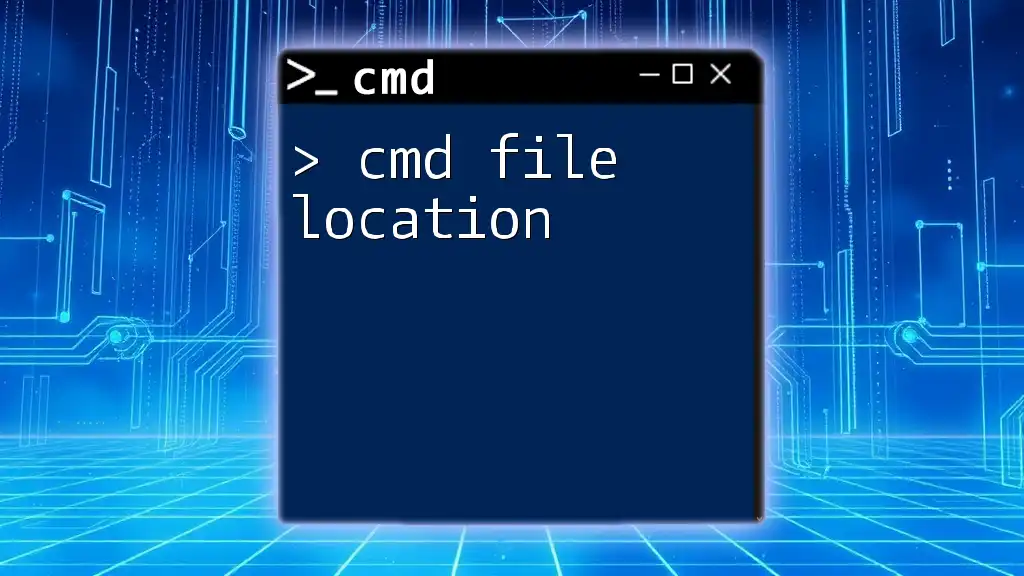
Conclusion
Understanding cmd file parameters is integral to becoming proficient in using Command Prompt. By mastering parameters, you can enhance your CMD efficiency, facilitate automation, and streamline your workflows. Experimenting with the commands and their respective parameters will lead to improved mastery over time.

Additional Resources
For deeper understanding, explore the official CMD documentation, or consider enrolling in online courses focused on command line proficiency.

Call to Action
We invite you to share your experiences with CMD file parameters! Have you encountered unique scenarios, or do you have tips to enhance command efficiency? Subscribe to stay updated on further CMD tutorials and articles!