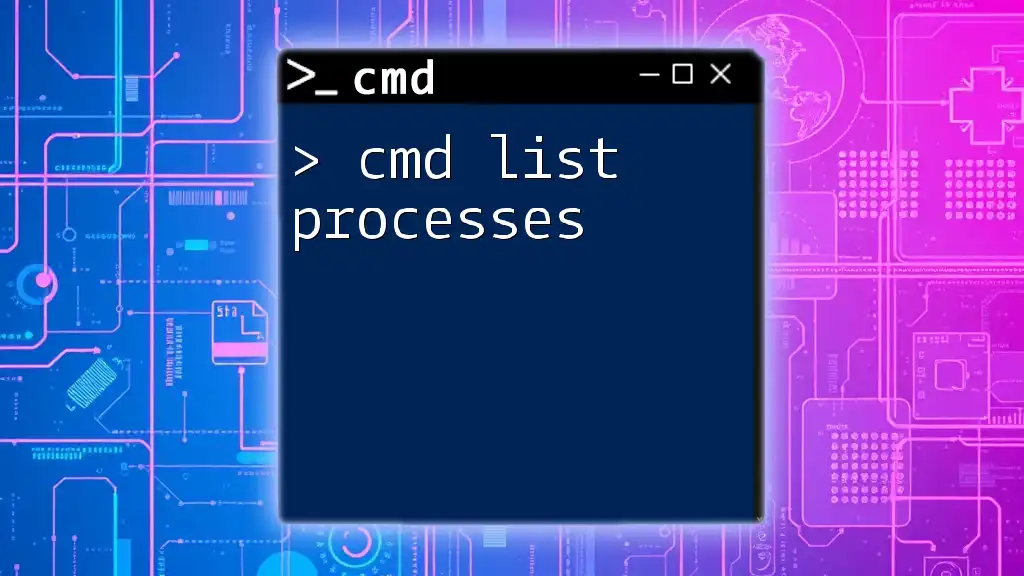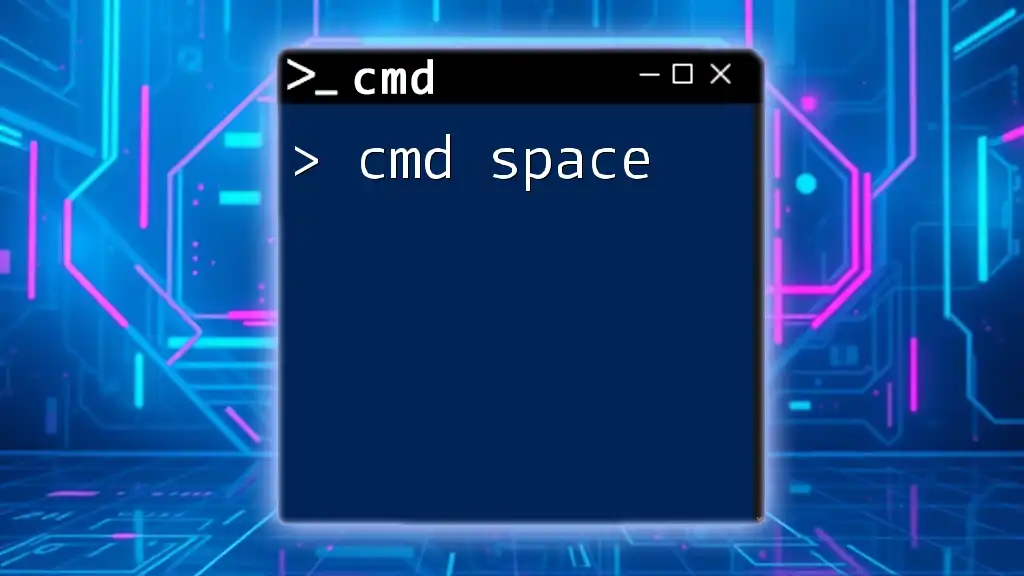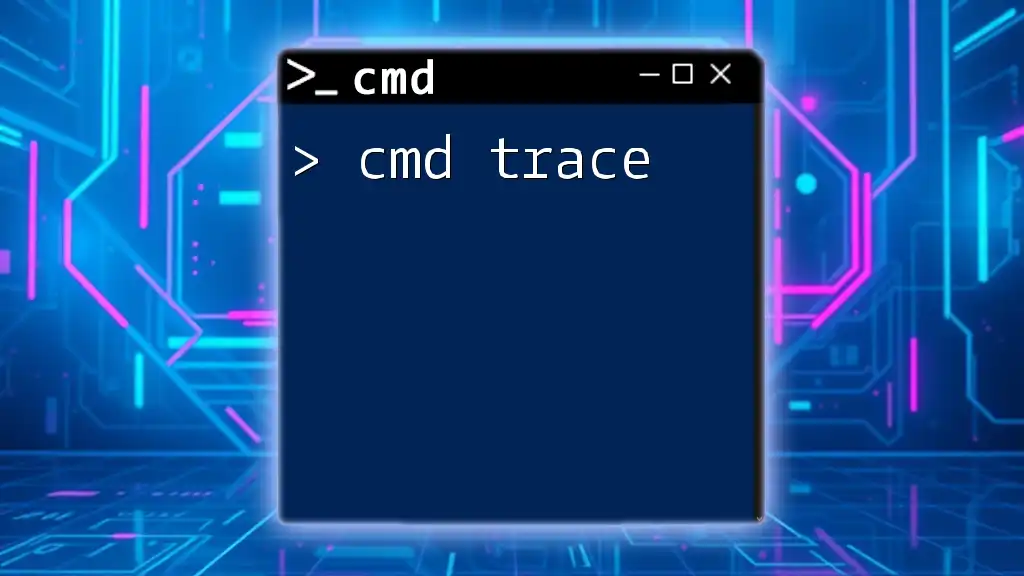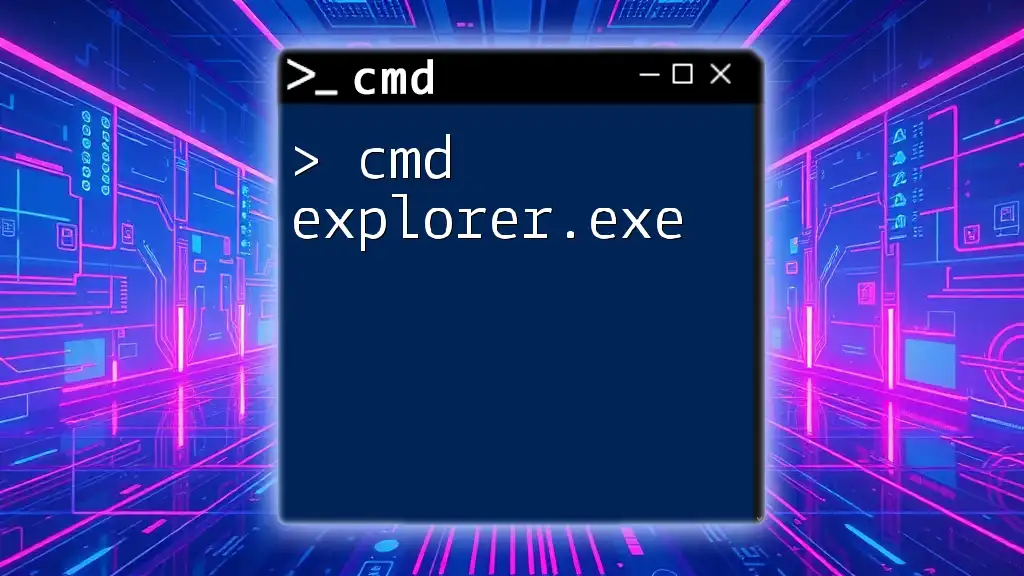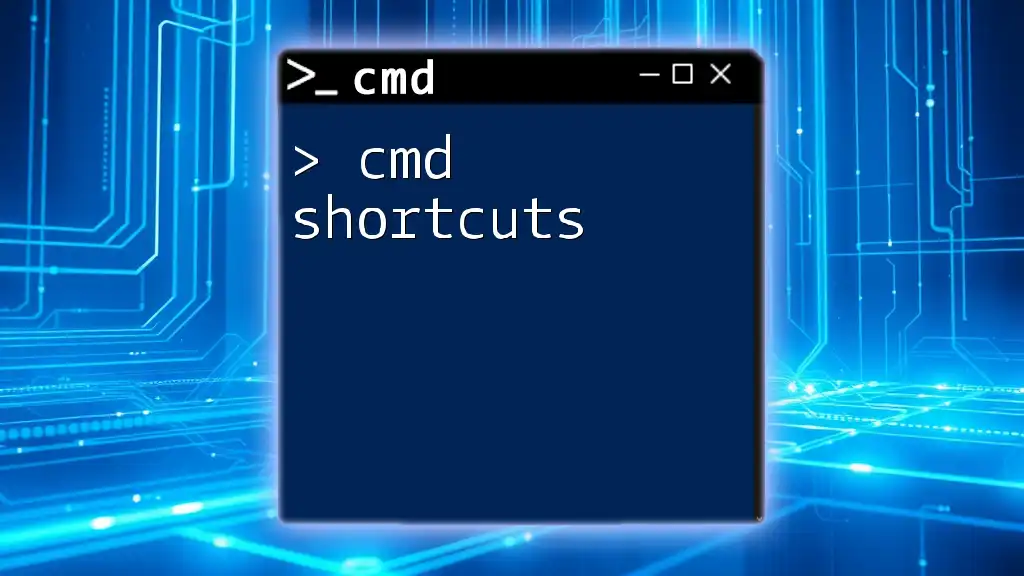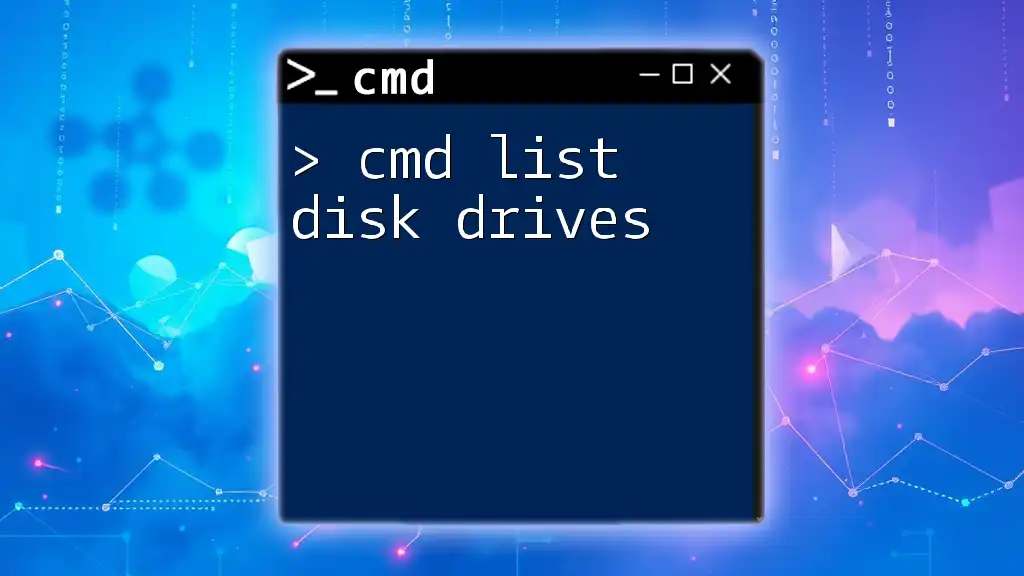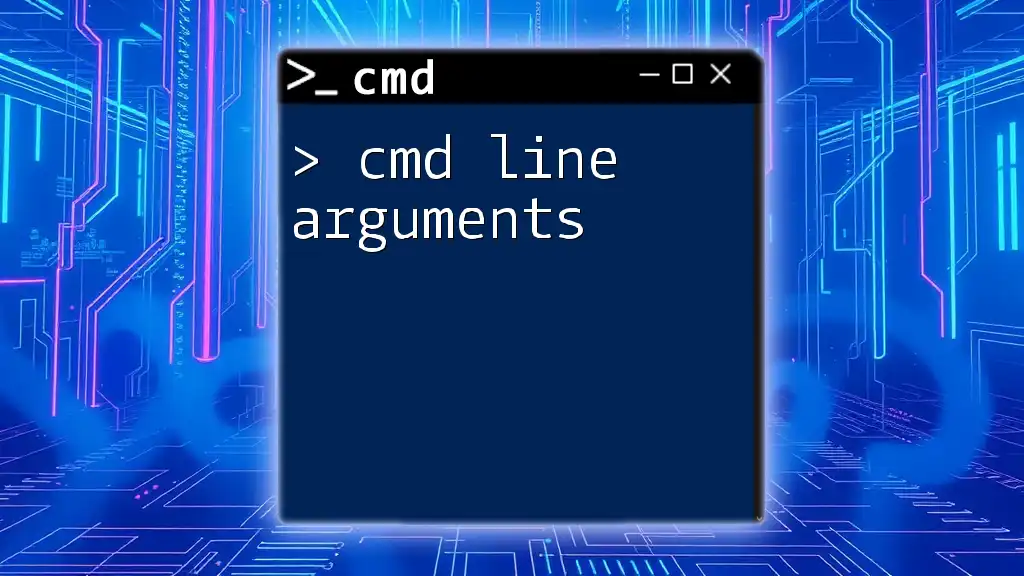You can view the list of currently running processes in the Command Prompt by using the `tasklist` command, which displays all active processes in a simple format.
Here's the code snippet:
tasklist
Understanding CMD Processes
What Are Processes?
In computing, a process is an instance of a program that is being executed. It includes the program's code, its current activity, and the resources allocated to it, such as memory and CPU usage. Examples of common processes include system processes critical for operating system functionality and user applications such as web browsers and word processors. Understanding what processes are is essential for managing your system effectively.
Why List Processes?
Being able to list processes using CMD is crucial for various reasons:
- Troubleshooting: When your computer runs slowly or behaves erratically, checking the list of running processes can help identify problematic applications.
- Resource Management: Monitoring which processes are active can aid in optimizing system performance by closing non-essential applications.
- Identifying Rogue Applications: By regularly checking the process list, you can spot unusual applications that could indicate malware or unauthorized software.

How to Access CMD
Opening Command Prompt
To begin using CMD, you must first know how to access it. Follow these steps to open the Command Prompt in Windows:
- Using the Start Menu: Click on the Start button and type `cmd` or `Command Prompt` in the search bar. Press Enter to launch it.
- Using Run Dialog: Press Windows + R on your keyboard, type `cmd`, and hit Enter.
- Using Power User Menu: Right-click on the Start button and choose Command Prompt or Windows PowerShell from the menu.

The CMD Command to List Processes
Using the Tasklist Command
The tasklist command is a powerful tool that allows you to view the processes running on your system.
Basic Syntax
To use this command, simply type:
tasklist
Upon executing this command, you will receive a list of currently active processes. The output includes several columns such as Image Name (the name of the executable), PID (Process ID), Session Name, Session#, and Mem Usage (memory usage).
Example Usage
When you run the command:
tasklist
You might see output like this:
Image Name PID Session Name Session# Mem Usage
========================= ======== ================ =========== ============
explorer.exe 1234 Console 1 12,345 K
chrome.exe 5678 Console 1 45,678 K
In this example, you see explorer.exe and chrome.exe as running processes along with their associated PIDs.
Advanced Usage of Tasklist
Filtering Processes
The tasklist command can be enhanced with filters to refine your search based on certain criteria, such as status.
For example, to list only the running processes, you can use:
tasklist /fi "STATUS eq running"
This command filters the processes to display only those that are currently active, allowing you to manage them more effectively.
Exporting Process List
Another useful feature of the tasklist command is the ability to export the process list to a text file for later review or reporting.
To save the current process list to a file, you can execute:
tasklist > process_list.txt
The output file, process_list.txt, will then contain a complete list of currently running processes, making it easy to archive or analyze data later.

Other CMD Commands for Process Management
Using Get-Process in PowerShell
While CMD provides powerful commands for managing processes, PowerShell offers more flexibility and richer command options.
To list all processes using PowerShell, the command is:
Get-Process
This command gives you a similar overview of running processes, but with more properties available for each process. Comparing the outputs from PowerShell and CMD can help you learn the nuances of each tool.
Using WMIC to List Processes
The WMIC (Windows Management Instrumentation Command-line) tool provides another alternative for listing processes, often favored for more advanced queries.
To obtain a list of processes along with their names and process IDs, you can use:
wmic process get name,processid
This command gives you a simplified output, focusing on the essential attributes of each process, providing clarity when managing processes.

Real-World Applications and Scenarios
Troubleshooting Tips
The ability to list processes can be instrumental in troubleshooting system issues. For example, if you notice a sudden spike in CPU usage, you can quickly run `tasklist` to identify which application is consuming resources excessively. Once identified, you can choose to terminate that process, thereby restoring normal performance.
Automation Scripts
By incorporating process listing commands into batch scripts, you can automate system checks to maintain performance or log process data for future analysis. An example batch script might include:
@echo off
echo Current Processes on %DATE% at %TIME% >> process_log.txt
tasklist >> process_log.txt
This script appends the current list of processes to process_log.txt along with a timestamp, enabling systematic monitoring.

Conclusion
Knowing how to use the cmd list processes effectively is invaluable for managing your system environment. It helps in maintaining optimal performance and resolving issues quickly. As you become more familiar with these commands, consider exploring additional CMD functionalities for greater system management. For ongoing learning, subscribe to receive more tutorials and insights into CMD and its capabilities.