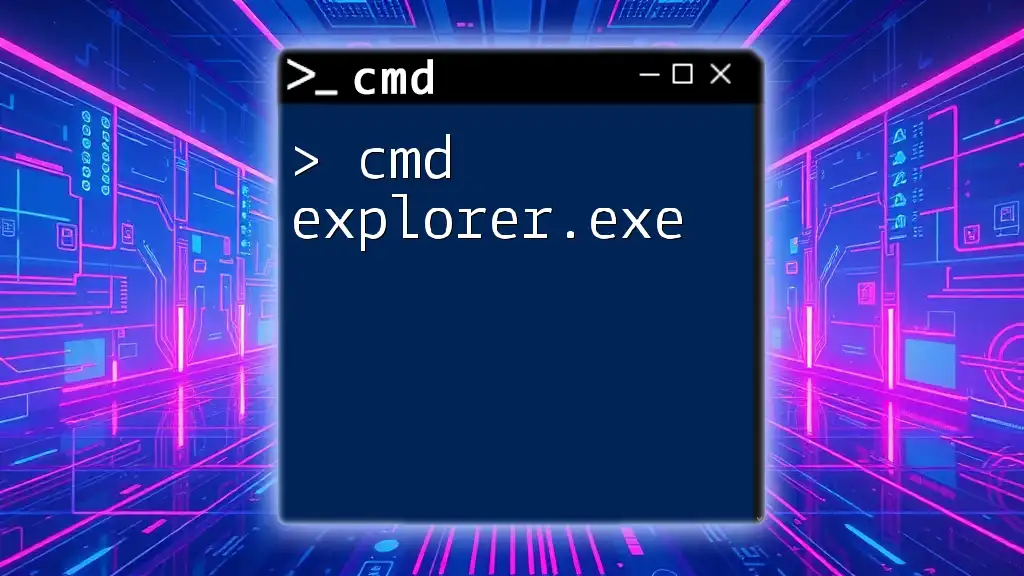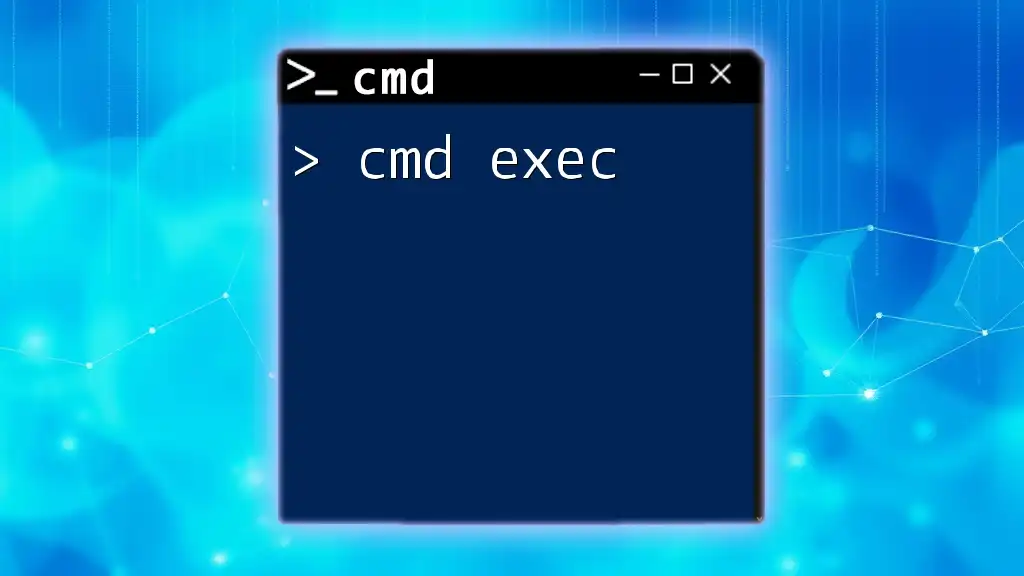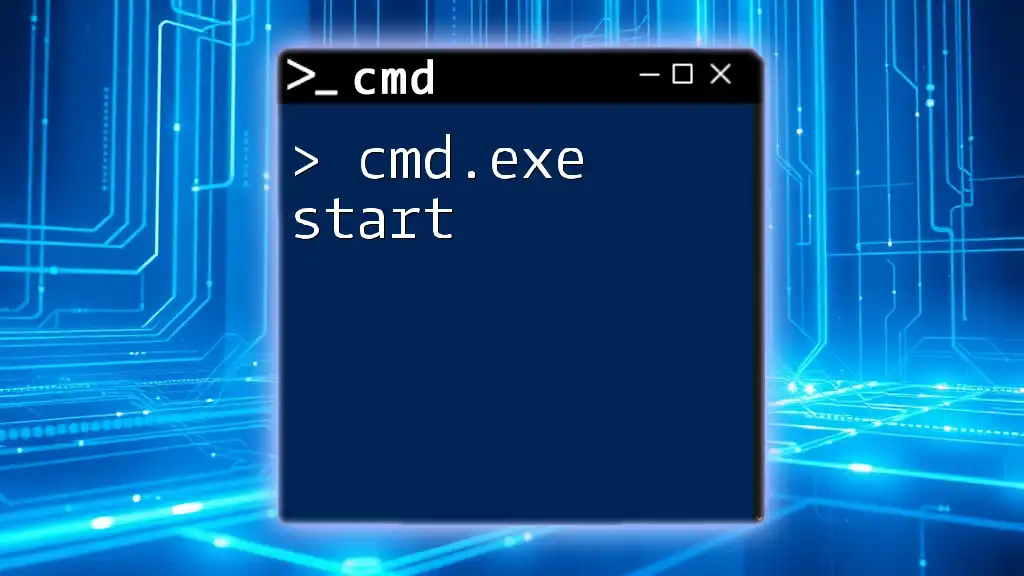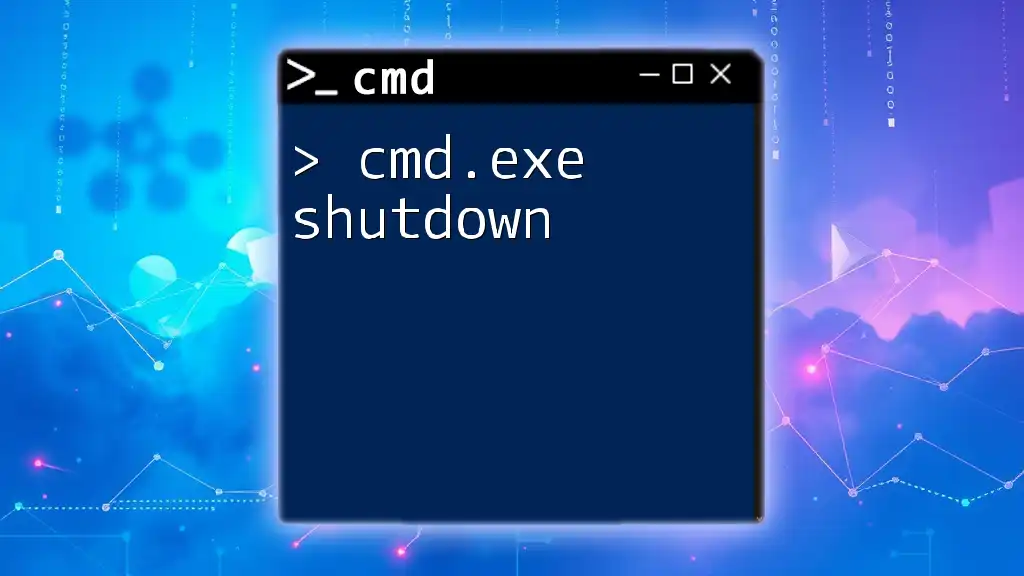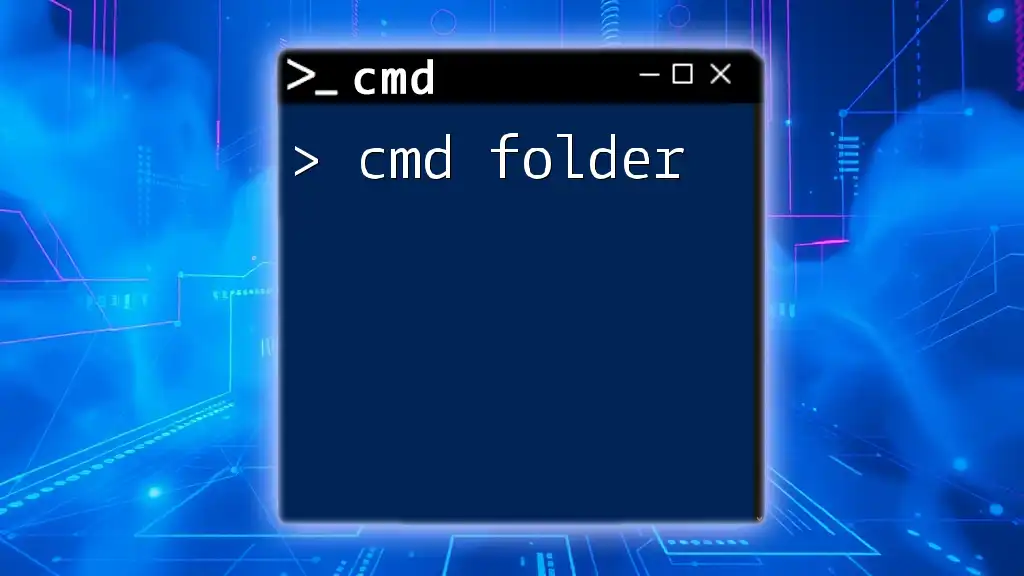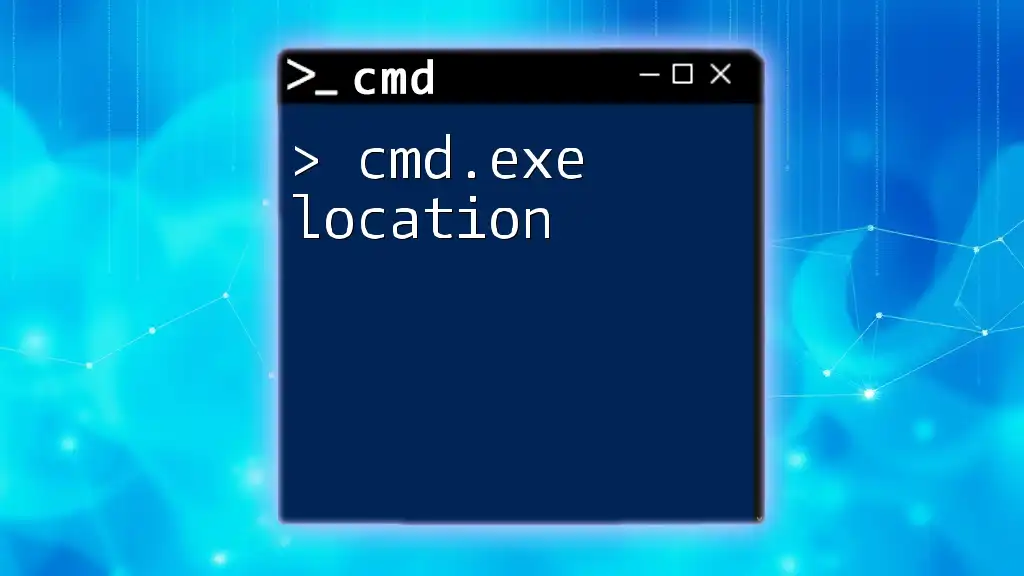Certainly! The `explorer.exe` command is used in the Command Prompt to open Windows File Explorer, allowing users to quickly navigate through their file system.
Here's a code snippet demonstrating how to use it:
explorer.exe C:\
Understanding explorer.exe
What is explorer.exe?
Explorer.exe serves as the file management system for Windows operating systems. It provides users with a graphical user interface (GUI) for navigating files and folders, making it one of the most essential components of Windows. Unlike Command Prompt (CMD), which requires the user to input text commands, explorer.exe allows users to interact with their files visually, which can be more intuitive for many users.
While both explorer.exe and CMD are powerful tools for file management, they serve different purposes. CMD is perfect for advanced users who require precise control through command-line syntax, while explorer.exe caters to those who prefer a more GUI-based approach.
When to use explorer.exe?
There are several scenarios where explorer.exe can be advantageous:
- Navigating complex folder structures: When dealing with multiple subdirectories, the visual layout of explorer.exe simplifies navigation.
- File operations: Actions like drag-and-drop, renaming files, and accessing properties are easier in the GUI.
- Batch file operations: If you need to manage several files at once, the GUI offers a more accessible approach.
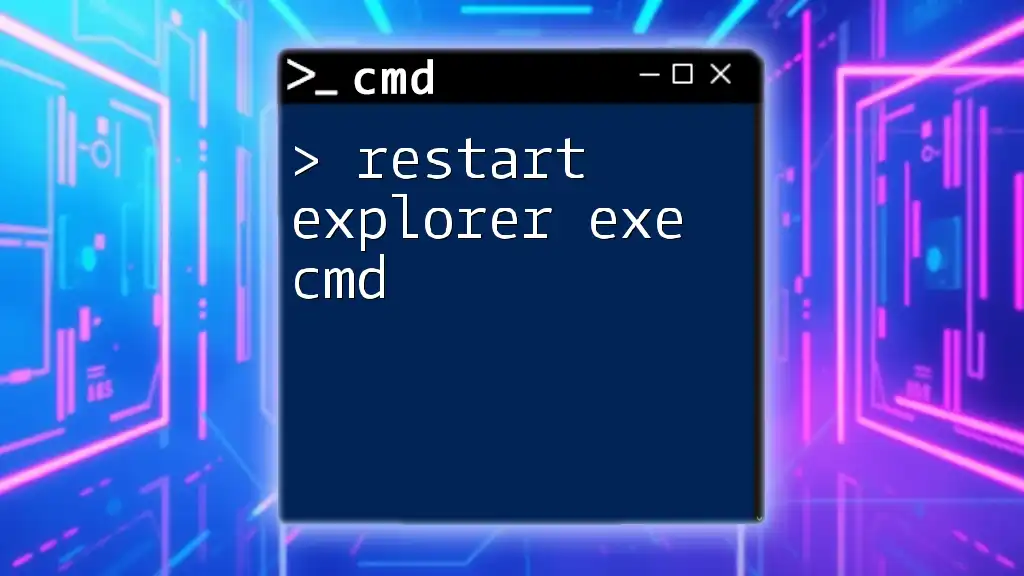
How to Launch explorer.exe from CMD
Basic Command to Open Explorer
To launch the Windows Explorer application from CMD, you can simply use the following command:
start explorer
This command opens the default Quick Access view in Windows Explorer.
Launching Specific Folders
If you need to open a specific folder directly, you can append the path to the explorer command:
start explorer C:\Users\<YourUsername>\Documents
Replace `<YourUsername>` with your actual username. This command will take you directly to your Documents folder, enabling quicker access to files.
Exploring Other Useful Options
Open a New Window
If you want to open a new instance of Windows Explorer, use the `/n` parameter. Here’s how you can do this:
explorer /n
This command creates a new Explorer window, which can be helpful when you need to view multiple folders simultaneously.
Open File or Folder as Administrator
Sometimes, you may need elevated permissions to access certain folders. You can accomplish this using the `runas` command:
runas /user:Administrator "explorer C:\path\to\your\folder"
Ensure you replace `C:\path\to\your\folder` with the actual path. You will be prompted to enter the Administrator password.
Open with a Specific View
You can also highlight specific files when opening directories. For this, use the `/select` parameter:
explorer /select,C:\Windows\System32\calc.exe
This command will open the System32 folder in Explorer and highlight the calculator application.

Command-Line Parameters for explorer.exe
Common Command-Line Arguments
Working with command-line arguments can further enhance the functionality of explorer.exe:
- `/e`: This argument enables you to open Windows Explorer with a certain view, showing the contents of a specified folder:
explorer /e,C:\
- `/root`: Use this parameter to limit the view to a specific folder. This can often eliminate distractions from other folders:
explorer /root,C:\Users\
Using the `/select` parameter
The `/select` option can be particularly useful for users who need to locate a file quickly. The syntax is:
explorer /select,<path-to-file>
Example:
explorer /select,C:\Users\<YourUsername>\Desktop\example.txt
This command will open your Desktop folder with `example.txt` highlighted.

Tips and Tricks for Advanced Users
Create Shortcuts for Common Commands
One way to optimize your workflow is by turning your frequently used commands into batch files. Here’s a simple batch file example that launches Explorer to your desired location:
@echo off
start explorer C:\path\to\your\folder
Save this file with a `.bat` extension, and you can run it any time with a double-click.
Navigating Quickly Using CMD
To maximize efficiency, you can switch between CMD and Explorer seamlessly. You might find it helpful to open CMD from a specific folder in Explorer. Simply type `cmd` in the Explorer address bar to open a Command Prompt at that directory.

Troubleshooting Common Issues
Explorer.exe Crashes
If you experience crashes with explorer.exe, here are some diagnostic steps:
- End and restart the explorer.exe process through the Task Manager.
- Check for file system errors using the command `chkdsk`.
Permissions Errors
Access denied errors often arise from User Account Control (UAC). If you encounter these issues, consider:
- Running CMD as an administrator to execute commands.
- Adjusting the folder permissions from the Properties menu in Explorer.
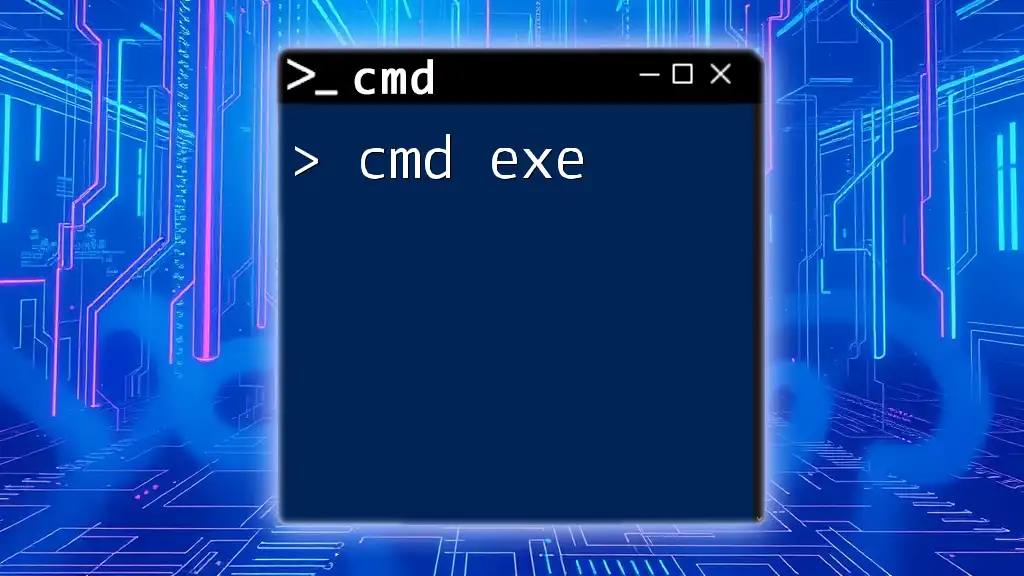
Real-World Applications of explorer.exe via CMD
File Management Automation
By combining CMD with explorer.exe capabilities, you can streamline your file management. For instance, you can create scripts that automate the backup of critical directories.
Example of a basic backup script:
@echo off
xcopy C:\Users\<YourUsername>\Documents D:\Backup\Documents /s /e
start explorer D:\Backup
This script copies your Documents folder to a backup location and then opens the backup folder in Explorer.
System Troubleshooting
Explorer.exe can be employed for system-related troubleshooting. If you need to locate system libraries or DLL files, you may use commands to direct Explorer to those specific locations.
For example, to find a missing DLL, simply use:
start explorer C:\Windows\System32
This command takes you right where you need to look for any missing system files.

Conclusion
In this article, we've explored the capabilities of the cmd explorer.exe command, providing an array of options and use cases. By integrating CMD commands with the robust functionalities of explorer.exe, you can enhance your Windows experience. Getting familiar with these commands can improve your efficiency and make navigating your file system more intuitive.
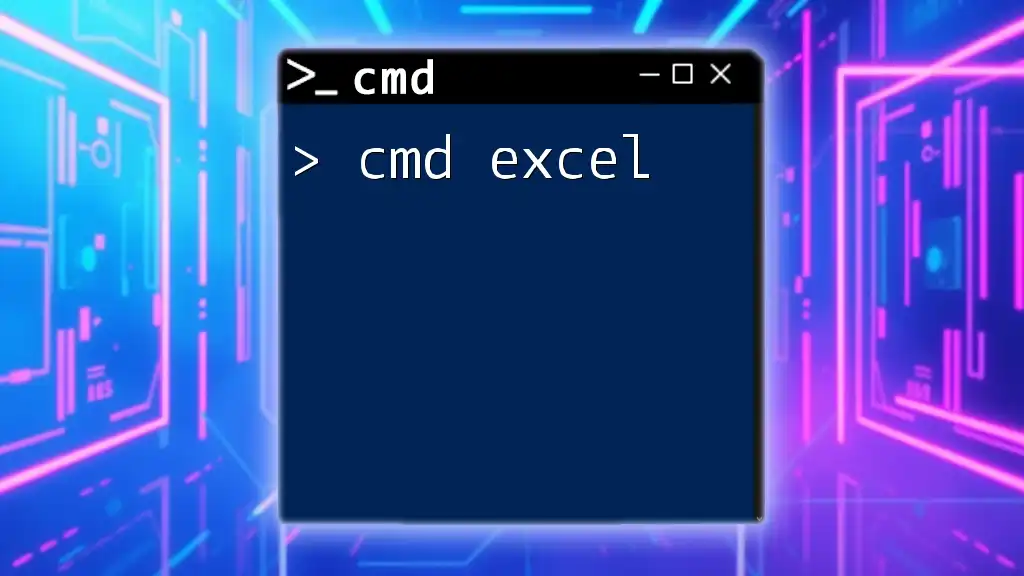
Call to Action
Feel free to share your own tips or experiences using cmd explorer.exe in the comments below. Don't forget to spread the word and share this article with others who might find it helpful!