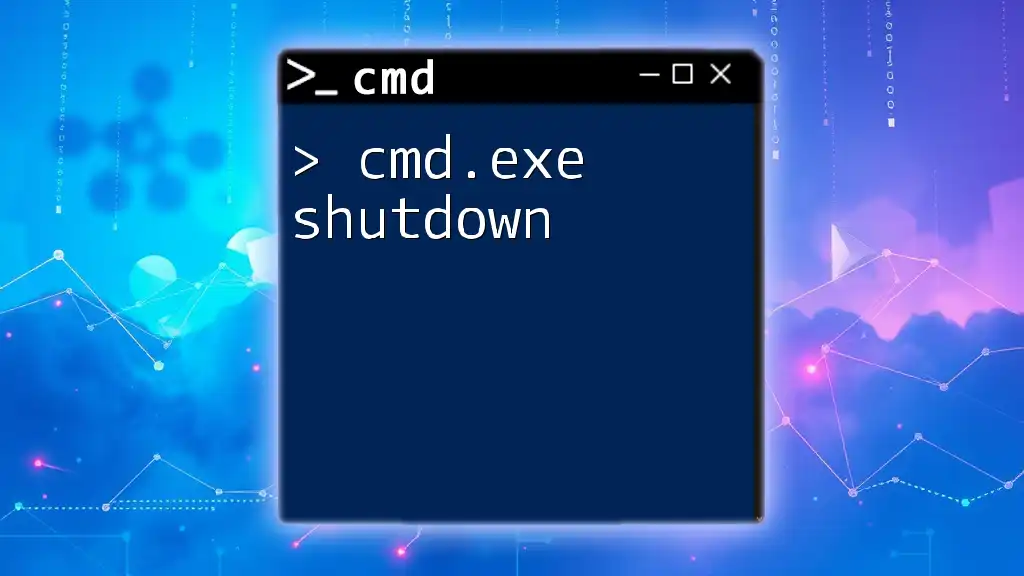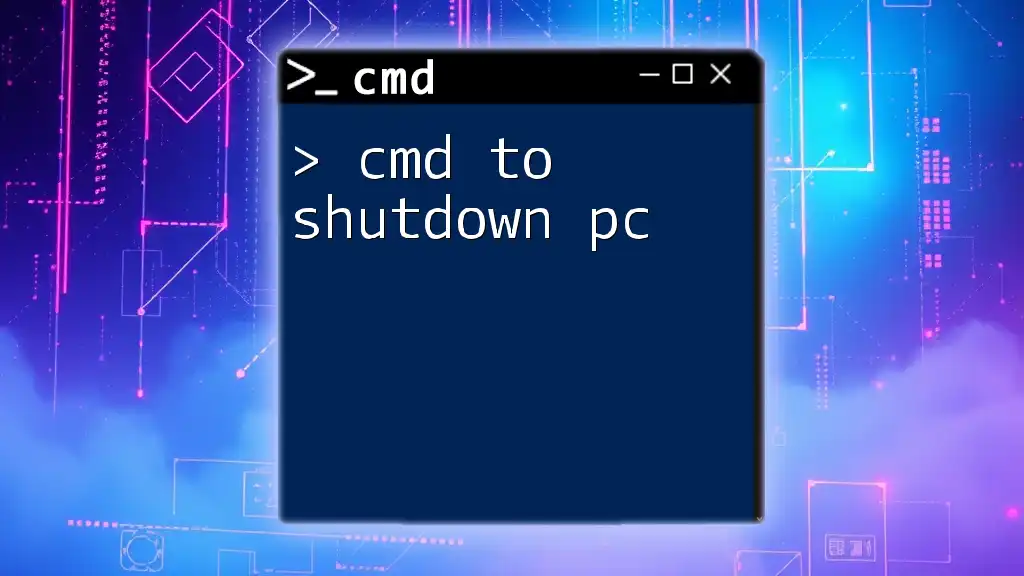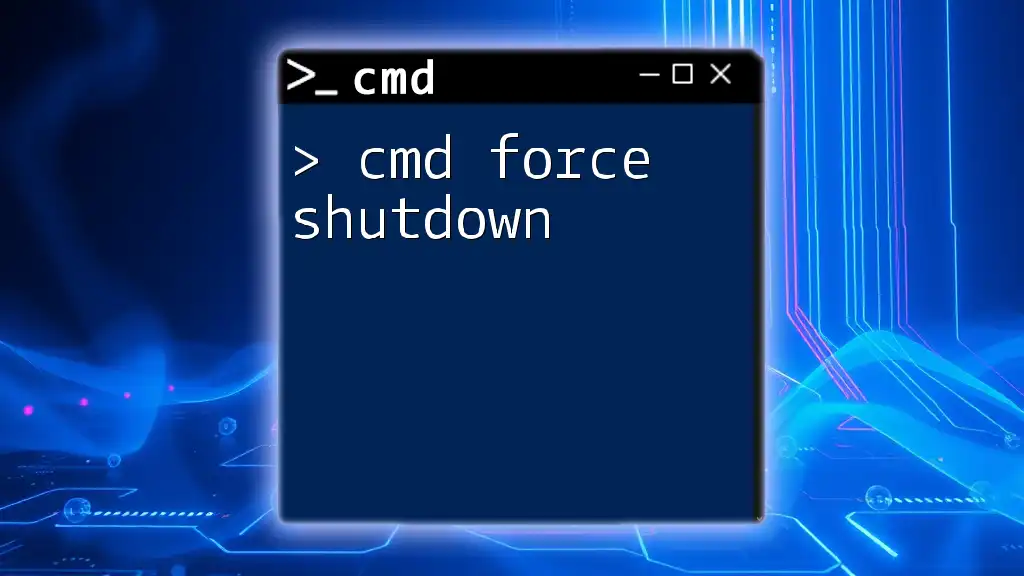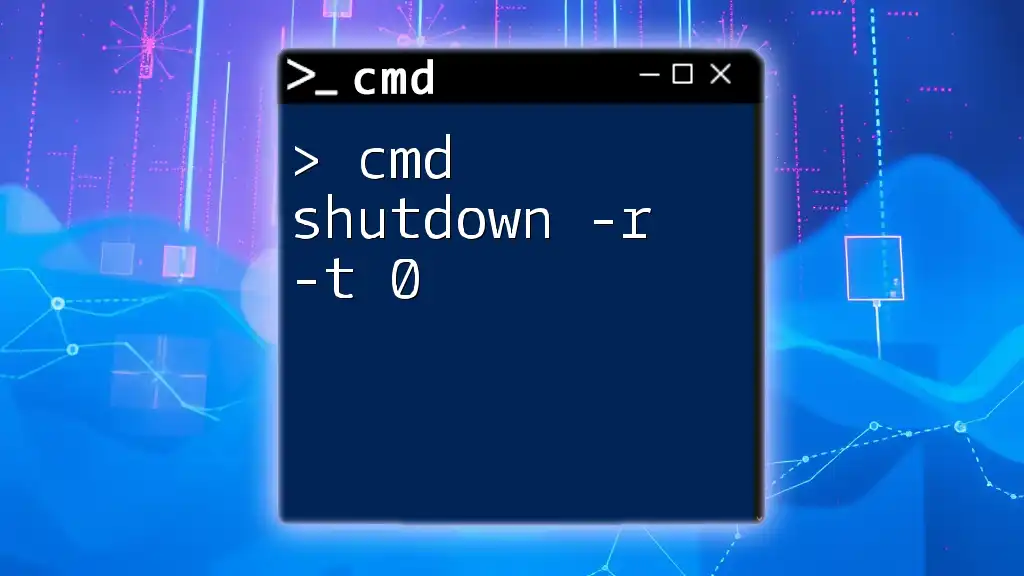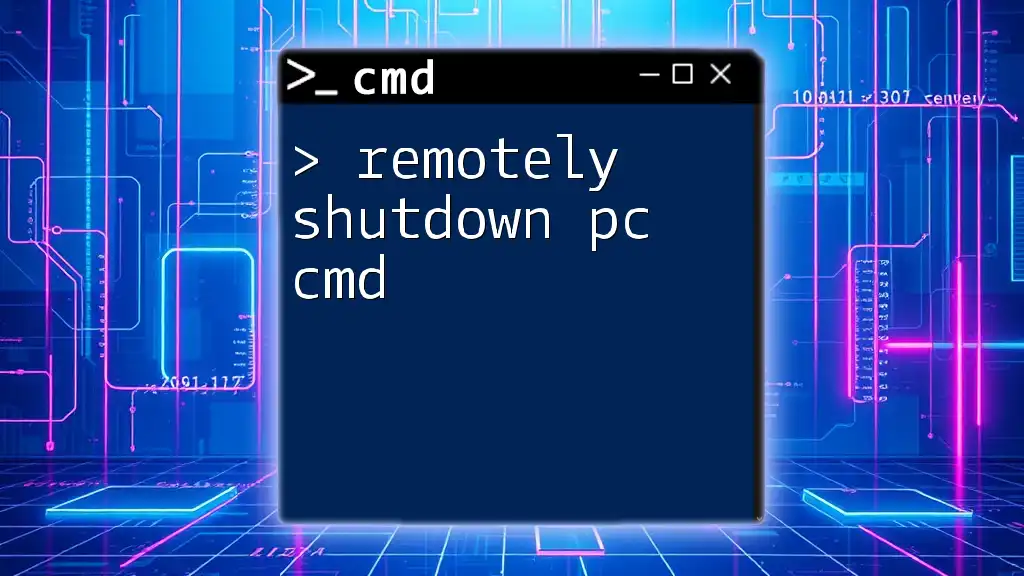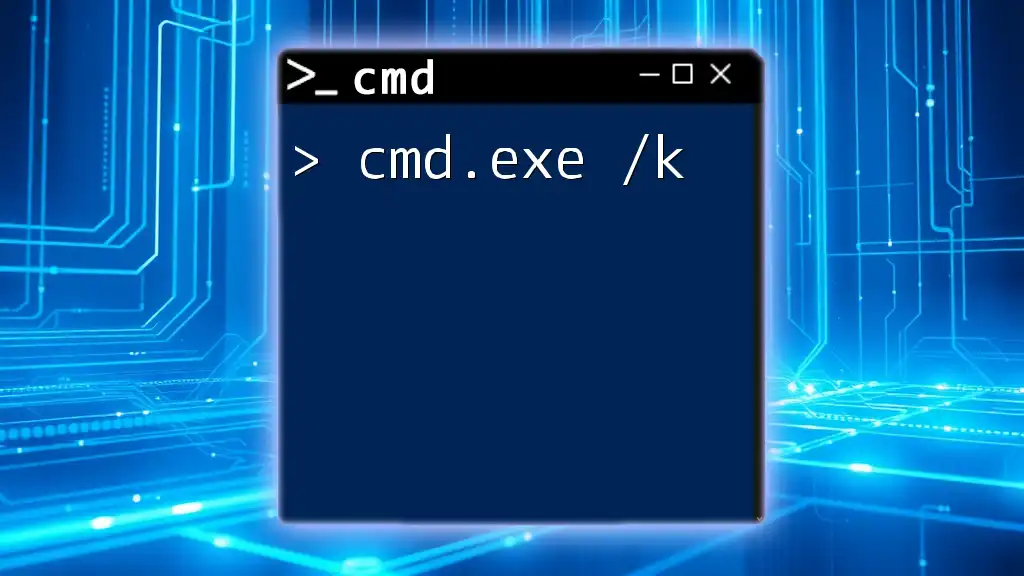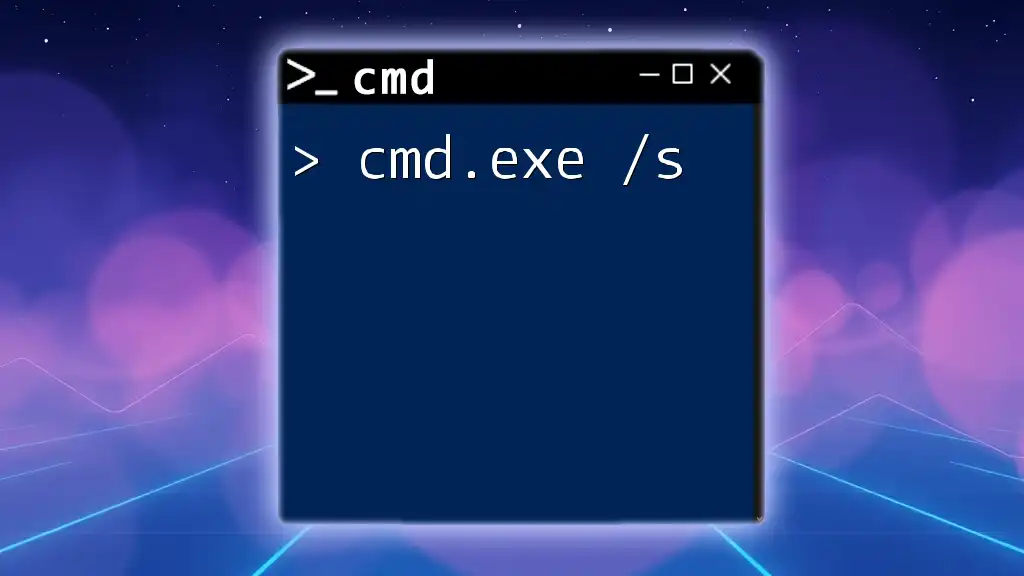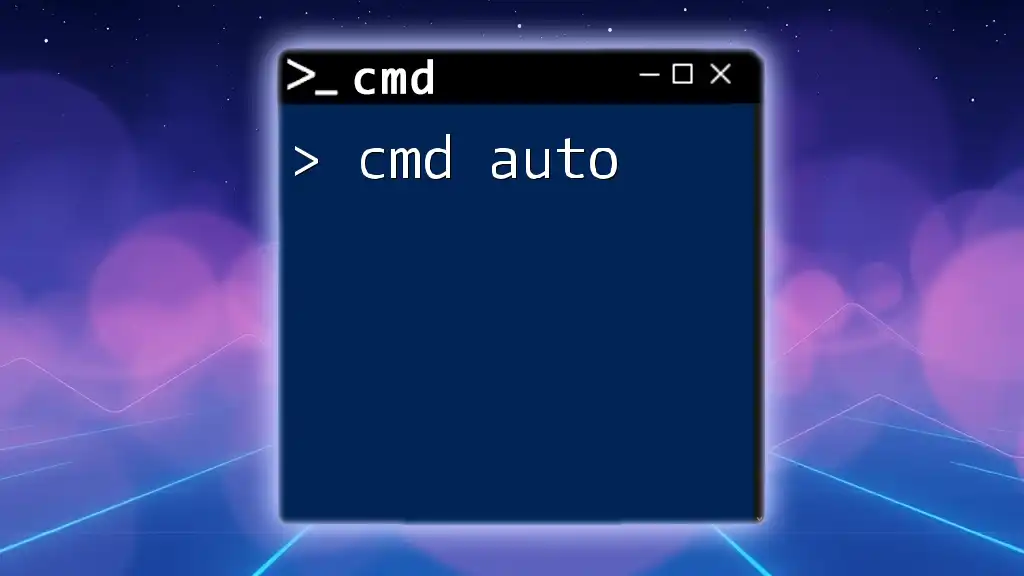The `cmd.exe shutdown` command allows users to shut down, restart, or log off their computer using the command line interface.
shutdown /s /t 0
Understanding the cmd Shutdown Command
The cmd shutdown command is a powerful tool in Windows that allows users to manage their system's power state from the command line interface. Knowing how to utilize this command effectively can significantly enhance your control over system management tasks.
What is the cmd shutdown command?
The cmd shutdown command is primarily used for shutting down, restarting, or logging off a user in Windows. It streamlines these processes, making them accessible through a simple command line, much like many professionals prefer over navigating through the graphical interface.
The basic syntax of the shutdown command is as follows:
shutdown [options]
Common Options for cmd.exe Shutdown
Each option modifies the command's behavior. Here’s a breakdown of the most common ones:
- /s: This option is used to shutdown the computer.
- /r: This option allows you to restart the computer after shutdown.
- /l: This logs off the current user logged into the system.
- /a: This aborts a system shutdown that has been initiated but not yet executed.
- /f: This forces any running applications to close, ignoring any prompts or warnings.
Understanding these options helps you tailor the cmd shutdown command to your specific needs, whether you're performing routine maintenance or managing unexpected shutdown scenarios.
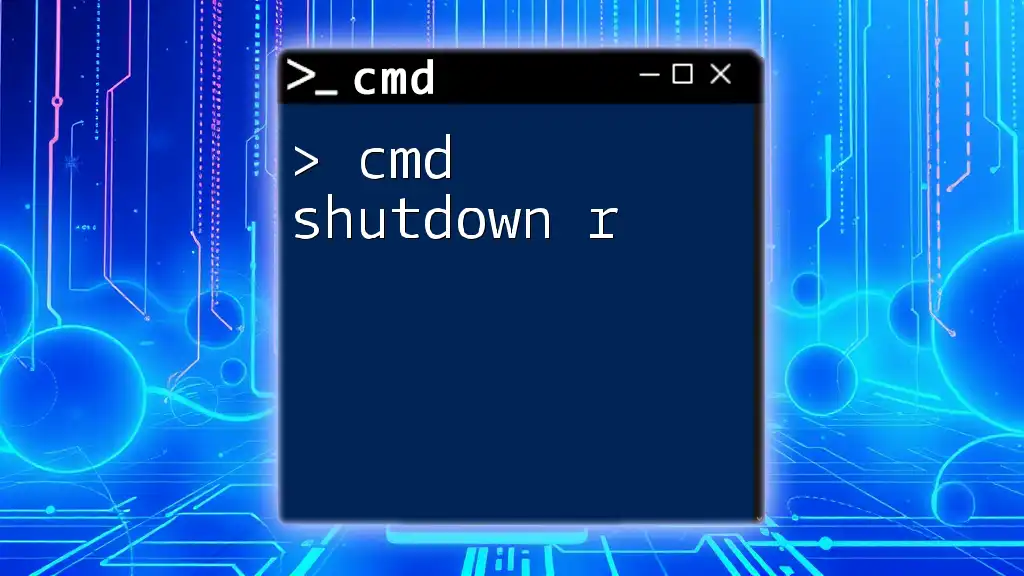
How to Use Windows Shutdown CMD
Using the shutdown command effectively can range from simple shutdowns to complex scripting.
Executing a Complete Shutdown
To execute a complete shutdown of your computer, use the command:
shutdown /s
This command will trigger a system shutdown without any further prompts. It’s useful when you need to turn off the PC quickly.
Scheduling a Shutdown
If you want to schedule a shutdown, you can specify a time delay in seconds using the `/t` option. The command format is:
shutdown /s /t [seconds]
For example, if you want to schedule a shutdown in 60 seconds, the command will look like this:
shutdown /s /t 60
Once executed, your system will begin a countdown from 60 seconds before shutting down automatically. This is particularly useful if you need to complete a task before the system powers off.
Forcing Shutdown of Applications
Sometimes, applications may become unresponsive, preventing the shutdown process. In such cases, the `/f` option can be employed to force these applications to close:
shutdown /s /f
Use this command cautiously, as it may lead to unsaved data loss in those applications.
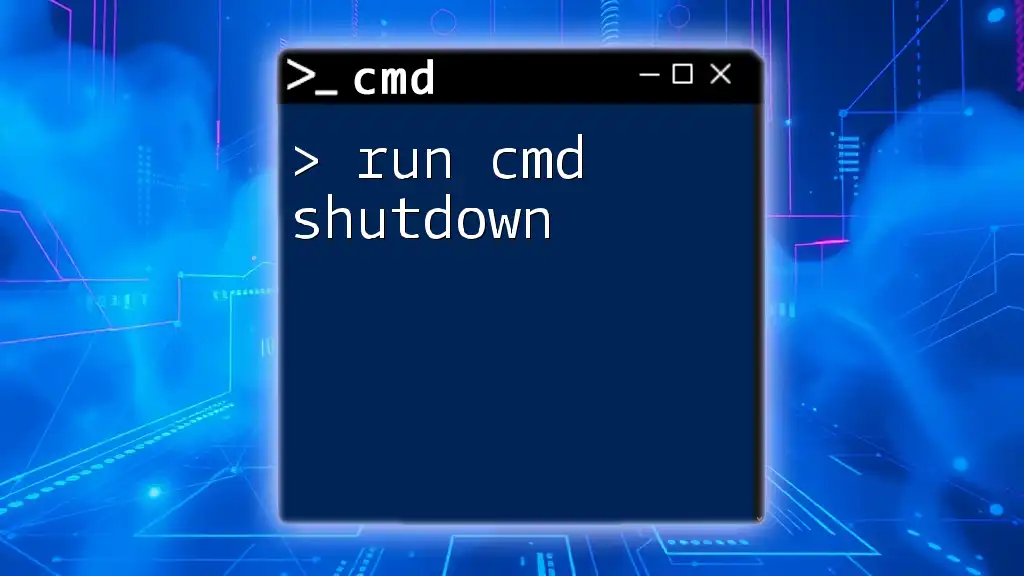
Cancelling a Scheduled Shutdown
Using cmd shutdown /a
To cancel a scheduled shutdown, you can utilize the following command:
shutdown /a
This command can only be executed when a shutdown command has been issued with a delay. If used correctly, it will effectively halt the shutdown process, granting you more time to decide.
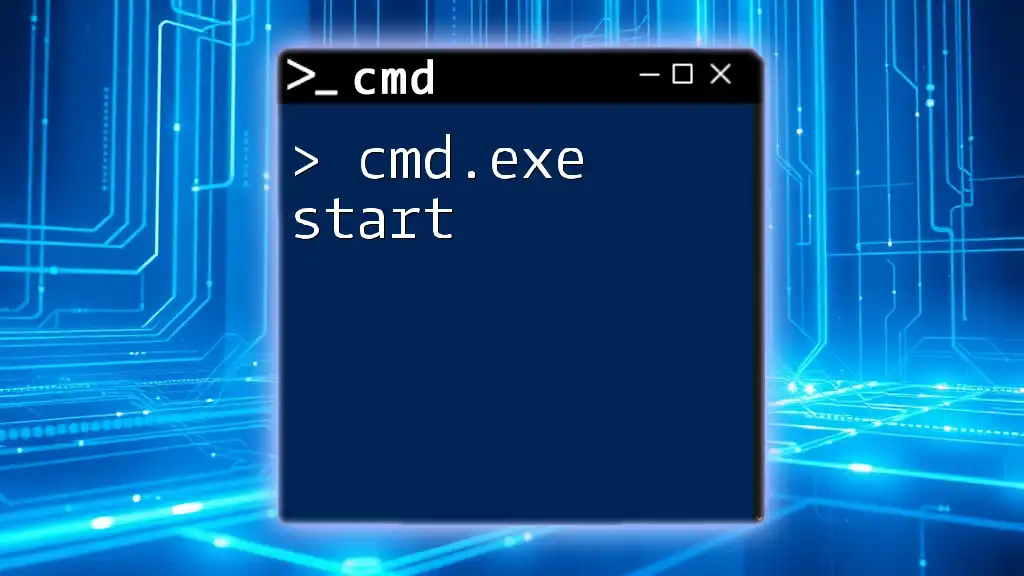
Advanced cmd Line Shutdown Techniques
To maximize efficiency, consider these advanced methods of executing shutdown commands.
Creating Shutdown Shortcuts
Creating shortcuts for common shutdown commands on your desktop can save time. To do this, right-click on your desktop and select New > Shortcut. In the location field, enter the command you frequently use, such as:
shutdown /s /t 0
You can name this shortcut according to your preference, such as "Immediate Shutdown." Simply double-clicking the shortcut will execute the command without needing to open the command prompt each time.
Using cmd Shutdown in Batch Files
Batch files are another excellent way to streamline the shutdown process. A simple batch file might contain multiple shutdown options. Here’s an example code snippet for a batch file:
@echo off
echo What would you like to do?
echo 1. Shutdown
echo 2. Restart
set /p choice=Enter your choice:
if %choice%==1 shutdown /s
if %choice%==2 shutdown /r
Save this script as `shutdown_manager.bat`. Executing this batch file will present you with options to either shutdown or restart your computer, allowing for user-friendly interaction.
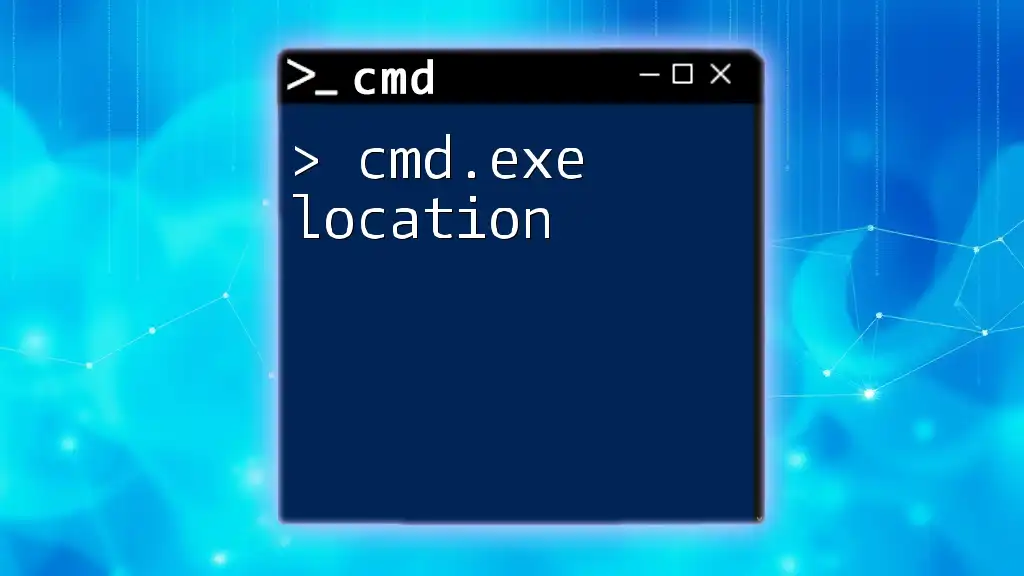
Troubleshooting Cmd Shutdown Commands
Common Issues and Their Solutions
While using the cmd shutdown command, you may encounter a few common issues. One possibility is seeing a “command not recognized” error. This usually suggests an issue with your PATH environment variable or perhaps you're not running the command prompt with administrative rights. Ensure you open the command prompt as an administrator when executing shutdown-related commands.
Another common issue might be an “access denied” error. This may occur if your user account lacks the necessary permissions to execute the command. You can rectify this by running the cmd prompt as an administrator.
Understanding Shutdown Timeouts and Errors
When running shutdown commands, error messages can provide guidance. For instance, if a command fails due to a timeout, you should consider revisiting your syntax or options. Reviewing the official Microsoft documentation can be advantageous when troubleshooting complex issues.

Conclusion
Mastering the cmd.exe shutdown command empowers you with control over your Windows system, ensuring you can efficiently manage its power state. With a variety of commands and options at your disposal, you can navigate between shutting down, restarting, or logging off, even directly from the command line.
By practicing these commands and utilizing batch files or shortcuts, you can optimize your workflow. Harness the full potential of cmd commands and unleash a new level of efficiency in your daily tasks.